Čo robiť, keď diskový oddiel na serveri alebo pracovnej stanici nie je k dispozícii?
Príznaky
Ak diskový oddiel na serveri alebo pracovnej stanici nie je k dispozícii alebo ho správca disku definuje ako „neznámy“, príčinou môže byť nesprávny alebo poškodený bootovací sektor. Tento článok vám pomôže obnoviť bootovací sektor pomocou druhej kópie, ktorú si ponechá NTFS.
Upozorňujeme, že na uplatnenie tipov popísaných v tomto článku musia byť splnené dve podmienky:
1. Systém súborov poškodeného diskového oddielu NTFS. FAT momentálne neukladá kópiu bootovacieho sektoru.
2. Možnosť zavedenia počítača do systému Windows NT alebo 2000 alebo XP.
Poznámka: Ak nemôžete bootovať v jednom zo zadaných operačných systémov, pripojte pevný disk k inému počítaču, na ktorom je to možné.
Riešenie problému
Na vyriešenie problému je potrebné získať archívnu kópiu bootovacieho sektoru a skopírovať ju do konkrétnej časti pevný disk.
V systéme NT 3.5x je druhá kópia uložená v strede logickej jednotky.
V systémoch NT 4.0 a Windows 2000 bol presunutý na koniec logickej jednotky, čo si vyžaduje inú techniku \u200b\u200bobnovy. V tomto príklade použijeme pre NT špeciálny obslužný program Disk Probe (dskprobe.exe), ktorý je dodávaný so súpravou NT V4.0 Resource Kit. Môže byť tiež prepísaný ako súčasť súpravy podpory pre Windows XP SP2 na tejto stránke. Disk Probe funguje aj pod NT V3.5x.
Poznámka: aby sa pri prezeraní mohla počas nasledujúcich postupov zotaviť v prípade chyby boot sektoryto sa pre každý prípad zmení a ich kópie sa uložia do súborov (príkaz Uložiť ako z ponuky Súbor).
Obnova bootovacieho sektoru primárneho diskového oddielu
1. V časti Disk Probe vyberte položky Drives, Physical Drive, zvoľte PhysicalDriveX, kde X je číslo jednotky. Na určenie čísla disku použite obslužný program Disk Administrator. Napríklad, ak sú v systéme nainštalované tri disky SCSI s SCSI ID číslami 1,3 a 5, Správca diskov zobrazí ich čísla 0, 1, 2. Po odpojení disku SCSI ID 3 zaujme miesto ďalší (5). V číslovaní správcu disku bude hodnota 1.
2. Dvakrát kliknite na PhysicalDriveX, ktorý chcete obnoviť. V poli vedľa neho zrušte začiarknutie možnosti Iba na čítanie a kliknite na tlačidlo Nastaviť aktívne. Všimnete si, že aktívna rukoväť je nainštalovaná v priečinku PhysicalDriveX, kliknite na tlačidlo OK.
3. V ponuke Sektory vyberte možnosť Čítať a zadajte 0 pre Počiatočné sektory a 1 pre Počet sektorov. Kliknite na možnosť Čítať. Potom sa ocitnete o hlavnej bootovací záznam fyzický disk (MBR). Môžete to overiť tak, že sa pozriete na text ASCII v pravej časti okna, počnúc offsetom 8B, ktorý by mal zobrazovať „Neplatnú tabuľku oddielov“. V ponuke Zobraziť vyberte tabuľku oddielov. V oblasti zvanej „index tabuľky oddielov“ vyberte pomocou posúvača príslušnú oblasť a dvakrát na ňu kliknite. Vľavo dole je zobrazené relatívne číslo sektora relatívneho sektoru, zapíšte si túto hodnotu a vyberte kartu Prejsť za touto oblasťou.
4. Teraz v ponuke Zobraziť vyberte položku Bajty. V závislosti od toho, ako veľmi je poškodený bootovací sektor, sa vám môžu dokonca zobraziť niektoré riadky textu v pravom hornom rohu okna alebo sa môže zobraziť chybové hlásenie „Chyba načítania disku došlo k ...“ začínajúce sa posunom 130. V ponuke Zobraziť vyberte možnosť „NTFS čižmár “.
5. Vyberte možnosť „Volume End“ pre NT V4.0 alebo „Volume Middle“ pre NT V3.5x. Teraz by ste sa mali nachádzať v archivovanej kópii zavádzacieho sektoru. Ak sa zobrazí správa „nekompletné načítanie údajov“ alebo po prezretí zistíte, že nejde o kópiu zavádzacieho sektoru, môže to znamenať, že váš hlavný sektor bol poškodený, preto sme dostali nesprávnu hodnotu adresy archívnej kópie. V takom prípade prejdite na ďalšiu časť nášho článku a zistite, ako opraviť bootovací sektor, ak chýba alebo je vážne poškodený. Ak je všetko v poriadku, prejdite na ďalšiu položku.
6. V ponuke Zobraziť vyberte položku Bajty a skontrolujte, či je spustiteľná sektor NTFS... Keď sme o tom presvedčení, v ponuke Sektory vyberte možnosť Zápis. Overte, či sa v dialógovom okne zobrazujú správne hodnoty Handle a PhysicalDrive. V poli Starting Cecjtor to write Data zadajte relatívny sektor, ktorý ste si zapísali v kroku 4. Kliknite na tlačidlo Write.
7. V ponuke Sektory zadajte relatívny sektor a ponechajte počet sektorov na 1, vyberte možnosť Čítať. Teraz skontrolujte, či boli údaje úspešne zapísané.
8.
Obnova kópie bootovacieho sektora, ak pôvodná kópia chýba alebo je vážne poškodená
Ak neexistuje bootovací sektor alebo je natoľko poškodený, že nemá správne informácie o počte sektorov, je možné obnovu vykonať podľa nasledujúceho plánu:
1. V časti Disk Probe vyberte položky Drives, Physical Drive. Vyberieme PhysicalDriveX, kde X je číslo disku, ktoré nájdete v Správcovi diskov.
2 ... Dvojitým kliknutím otvorte požadovaný PhysicalDriveX, zrušte začiarknutie políčka Iba na čítanie v poli nižšie a vyberte Nastaviť aktívne. Mali by ste si všimnúť, že hodnota aktívnej manipulácie je nastavená na PhysicalDriveX. Kliknite na tlačidlo OK.
3.
4. Teraz sa nachádzate v bootovacom zázname (MBR) fyzického disku. Je to zrejmé z textu zobrazeného na pozícii 8B, ktorý by mal vyzerať asi takto: „Neplatná tabuľka oddielov ...“. V ponuke Zobraziť vyberte tabuľku oddielov. Zostáva zvoliť požadované číslo sekcie označené otáznikom.
5. Ďalej potrebujeme dve hodnoty: Sektory celkom (celkový počet sektorov) a Relatívne sektory (relatívny počet sektorov). Poznačte si Relatívne sektory, tu by mal byť bootovací sektor. Ak chcete nájsť jeho kópiu, budete musieť urobiť niekoľko jednoduchých výpočtov.
6. Výber sektorov. Do poľa Počiatočný sektor zadajte hodnotu definovanú v predchádzajúcom kroku. Do poľa Počet sektorov zadajte 1. Stlačte Čítať a mali by sme sa dostať k archívnej kópii bootovacieho sektoru.
7. V ponuke Zobraziť vyberte položku Bajty a skontrolujte, či sa jedná o sektor NTFS. Po kontrole prejdite do ponuky Sektory, vyberte možnosť Zápis a v zobrazenom dialógovom okne skontrolujte hodnoty Handle a PhysicalDrive. V poli „Počiatočný sektor na zápis údajov“ zadajte relatívne číslo sektoru, ktorý ste napísali (Relatívne sektory), a kliknite na tlačidlo Zápis.
8. V ponuke Sektory znova zadajte relatívne číslo sektora, do poľa Počet sektorov zadajte 1, vyberte Čítať. Teraz môžete skontrolovať, či boli údaje zapísané správne.
9. Zatvorte Disk Probe a reštartujte počítač.
Obnova bootovacích sektorov rozšírenej diskovej oblasti
1 ... V časti Disk Probe vyberte položky Drives, Physical Drive. Vyberieme PhysicalDriveX, kde X je číslo disku, ktoré nájdete v Správcovi diskov.
2. Dvojitým kliknutím otvorte požadovaný PhysicalDriveX, zrušte začiarknutie políčka Iba na čítanie v poli nižšie a vyberte Nastaviť aktívne. Mali by ste si všimnúť, že hodnota aktívnej manipulácie je nastavená na PhysicalDriveX. Kliknite na tlačidlo OK.
3. V ponuke Sectore vyberte možnosť Čítať. V poli Počiatočný sektor nastavte hodnotu na 0 a pre Počet sektorov - 1. Stlačte Čítať.
4. Teraz sa nachádzate v bootovacom zázname (MBR) fyzického disku. Je to zrejmé z textu zobrazeného na pozícii 8B, ktorý by mal vyzerať asi takto: „Neplatná tabuľka oddielov ...“. V ponuke Zobraziť vyberte tabuľku oddielov. V tomto režime v poli Register tabuľky oddielov vyberte oblasť oblasti rozšíreného disku. Ďalej by sa v poli ID systému malo objaviť Extended. Ak je požadovaným oddielom štvrtá logická jednotka v rozšírenej oblasti, bude treba stlačiť tlačidlo Nasledujúci oddiel štyrikrát. ID systému musí byť NTFS.
5. V oblasti Register Pattition Table dvakrát kliknite na požadovanú časť v oblasti rozšíreného disku. ID systému by sa malo zobraziť Rozšírené.
Prejdime k logickému zväzku, ktorý je potrebné obnoviť. Ak je v tejto oblasti disku ako druhý, musí sa dvakrát stlačiť tlačidlo Ďalšia oblasť. Pri prechádzaní medzi zväzkami rozšírenej diskovej oblasti sa v poli ID systému zobrazí systém súborov každého zväzku.
Keď sa nájde oddiel, ktorý sa má zotaviť, zapíšte si do hlavičky Disk Probe číslo aktuálneho sektoru, relatívny sektor a celkové sektory v tomto zväzku. Tieto informácie budeme potrebovať na výpočet umiestnenia archívnej kópie zavádzacieho sektoru.
6. Stlačením tlačidla Go prejdite do bootovacieho sektoru poškodeného zväzku. Poznačte si číslo tohto sektoru z nadpisu okna (Boot Sector).
Ak chcete skontrolovať, či sa nachádzate v správnom sektore, v ponuke Zobraziť vyberte položku Bajty. Ak je sektor vážne poškodený, zobrazí sa na pravej strane okna chybové hlásenie.
Aby sme našli kópiu bootovacieho sektoru, potrebujeme tri zaznamenané hodnoty: aktuálny sektor, relatívne číslo sektoru a celkový počet sektorov.
7. Urobme potrebné výpočty:
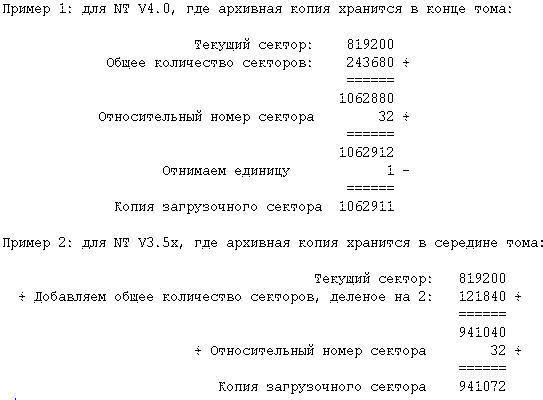
8. Vyberte Sektory, Čítať a zadajte vypočítanú hodnotu do poľa Počiatočný sektor. Počet sektorov 1. Vyberieme možnosť Čítať a mali by ste sa nachádzať v sektore, kde sa nachádza archívna kópia bootovacieho sektoru.
V ponuke Zobraziť vyberte položku Bajty a uistite sa, že ide o zavádzací sektor NTFS. Ak nie, v pravom stĺpci textu by sa mala zobraziť chybová správa. V takom prípade nepokračujte, celý proces začnite odznova, aby ste vylúčili chyby.
9. Keď určite nájdete záložnú kópiu bootovacieho sektoru, prepíšte ju. V ponuke Sektory vyberte možnosť Zápis. V zobrazenom dialógovom okne skontrolujte hodnoty Handle a PhysicalDrive. Do poľa Počiatočný sektor zadajte číslo sektoru, kde sa nachádza poškodený bootovací sektor. Kliknutím na tlačidlo „Napísať správu“ napíšete.
10. V ponuke Sektory vyberte možnosť Čítať. Ako počiatočný sektor znova zadajte číslo sektoru, do ktorého ste napísali archívnu kópiu, počet sektorov znova 1. Vyberte Čítať a uistite sa, že boli dáta zapísané.
11. Zatvorte Disk Probe a reštartujte počítač.
žiadosť
Popísané kroky sú vhodné pre:
- Microsoft Windows 2000 Server
- Microsoft Windows 2000 Advanced Server
- Microsoft Windows 2000 Professional Edition
- Microsoft Windows NT Workstation 3.5
- Microsoft Windows NT Workstation 3.51
- Microsoft Windows NT Workstation 4.0 Developer Edition
- Microsoft Windows NT Server 3.5
- Microsoft Windows NT Server 3.51
- Microsoft Windows NT Server 4.0 Standard Edition
- Microsoft Windows XP
- Microsoft Windows XP SP2
Ak sa systém Windows po zapnutí počítača nespustí, proces visí na čiernej obrazovke a môže sa poškodiť bootovací záznam z pevného disku (MBR).
Vonkajšie prejavy
Keď sa na obrazovke objaví chyba, pochybnosti zmiznú.
Môžu sa zobraziť aj ďalšie informácie o poruche funkčnosti zavádzača HDD.
Textové informácie sa môžu líšiť v závislosti od klasifikácie chyby. Ale keď sa povie slovo boot, je zrejmé, že nastal problém s bootom.
Ako získať MBR je uvedené na tejto stránke.
Dôvody
Venujte pozornosť častým príčinám zlyhaní bootovacieho sektoru pevného disku.
Dva typy bootloaderu
Staršie systémy pred Windows XP používali NT Loader (NTLDR). Vo Windows 7, Vista a ďalších verziách OS sa začali používať UEFI a EFI. Preto sa staré a nové systémy zvyčajne neinštalujú na rovnakom počítači. Inak NTLDR prepíše UEFI.
Softvér tretích strán
Chyby v bootovaní sektor HDD sa môže vyskytnúť pri použití aj populárnych programov pre oddiel pevného disku. Toto sa stalo s Acronisom. Stáva sa to preto, lebo takýto softvér nahrádza bootovacie ovládače vlastnými. Môže to poškodiť pôvodný záznam MBR. Lepšie teda používajte vstavané metódy. oddiel tvrdý disk z Windows.
Vírusy
Vírusy niekedy zavádzajú svoje „objednávky“ do MBR. Preto po obnovení bootovania z HDD skontrolujte počítač antivírusovými programami.
Ak ste si istí, že príčinou sú vírusy, pred opravou MBR ich od PC očistite. K tomu existujú nástroje známych antivírusových spoločností, napríklad - Kaspersky Rescue Disk. Poskytujú sa bezplatne na oficiálnych stránkach s návodom na použitie.
Ktorýkoľvek z týchto programov je súčasťou súpravy softvéru pre CD alebo DVD, ktorý umožňuje zavádzanie z CD, vyhľadanie a odstránenie vírusov na pevnom disku.
Oprava zavedenia systému Windows 7
Oprava sektoru sa vykonáva z CD alebo USB flash disku s inštalačným balíkom operačného systému.
- Najskôr vložte disk DVD do disketovej jednotky alebo jednotky flash do konektora USB s distribúciou Windows.
- Potom musíte povoliť spustenie z týchto zariadení. To sa deje v nastaveniach systému BIOS.
Zmena zdrojov sťahovania
Technológia v nasledujúcom poradí:
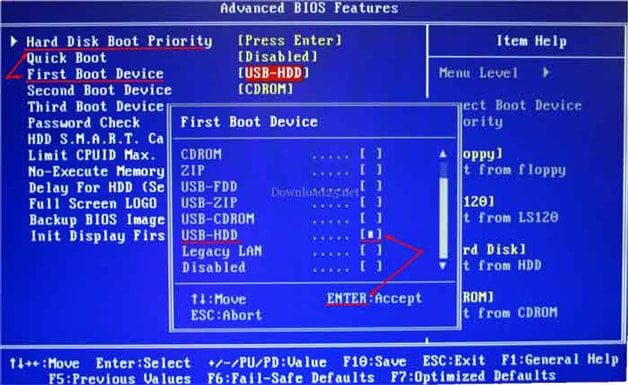
Pri ukončení nezabudnite stlačiť kláves F10, inak sa zmeny neuložia!
Práca z CD alebo flash disku
Postupujte v tomto poradí:
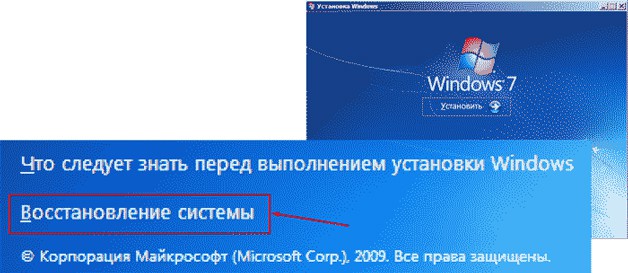
Ak opravy nepomohli
Existuje ešte jeden resuscitačný tím MBR - bootect / NT60 SYS... Potom skúste znova spustiť systém.
Ak pokus zlyhá, napíšte na príkazový riadok takto: bootect / prestavatbcd.Toto vyhľadá operačné systémy nainštalované vo vašom počítači.
Teraz sa skúste znova prihlásiť do systému Windows. Upozorňujeme, že v zozname bude teraz ešte jeden systém. Skúste ísť ku každému z nich. Malo by to fungovať!
Neštandardný spôsob
Ak ste neuložili všetky možnosti obnovenia sektoru, odporúča sa preinštalovať Windows. A bez ohľadu na to, ako veľmi to niekedy chcete urobiť! Nie je to pravda?
Tiež som si to myslel a rozhodol som sa k tomu postaviť ďalší malý systém. Čo znamená „malý“? Toto je bootloader systém. Je prázdny: Neinštaloval som na ňom ovládače a svoje programy, pretože v nich nepracujem. Ale načíta sa to!
Dosiahol som to, čo som potreboval: na pevnom disku sa objavila funkčná oblasť zavádzania. Teraz sa normálne prihlásim do starého systému. Nevýhodou je, že stratil asi 14 GB miesta na disku. Ak sa toho nebojíte, môžete túto metódu použiť.!
Ako opraviť sektor v systéme Windows 8-10 a Vista?
Pre systém Vista a novšie windows verzie sú vhodné rovnaké metódy ako pre „sedmičku“, odlišný je iba dizajn. Napríklad v G8 je taký.

Inštrukcie
Ak chcete jednotku USB spustiť pred vstupom do operačného systému, musíte vykonať určité manipulácie. Skôr ako napíšeš toto zariadenie programy, musíte vytvoriť bootovací sektor. To je možné vykonať pomocou ďalších obslužných programov alebo príkazovej konzoly. Najskôr vyskúšajte druhú možnosť.
Otvorte ponuku Spustiť. Ak to chcete urobiť, stlačte súčasne klávesy Win a R. Vyplňte pole, ktoré sa zobrazí príkazom cmd, a stlačte klávesy Ctrl, Shift a Enter. Táto kombinácia umožňuje beh príkazový riadok s právami správcu.
Pokračujte výberom zariadenia a vytvorte bootovací sektor. Zadajte sekciu diskpart a postupne vypisujte príkazy disku, ktoré oddeľte stlačením klávesu Enter. Zistite číslo pridelené operačným systémom vašej jednotke flash. Vyberte požadované zariadenie zadaním príkazu Select Disk N, kde N je číslo jednotky.
Teraz zadajte niekoľko príkazov za sebou, zakaždým stlačte kláves Enter: Vyčistiť; Vytvoriť primárny oddiel; Vyberte oddiel 1; Aktivovať; Formátovať FS \u003d NTFS; Priradiť; Ukončiť.
Teraz stačí skopírovať na USB kľúč požadované programy alebo inžinierske siete. Pamätajte, že nie všetky programy môžu bežať v režime MS-DOS. Na prácu s počítačom bez použitia operačného systému Windows sa odporúča používať špeciálne pomocné programy.
Ak chcete vytvoriť inštalačnú jednotku USB flash v operačnom systéme Windows Seven alebo Vista, vložte do jednotky príslušný disk a znova spustite konzolu. Otvorte obsah DVD zadaním príkazu E:, kde E je písmeno jednotky.
Teraz zadajte príkaz cd boot a prejdite do príslušného priečinka. Zadajte príkaz bootsect.exe / nt60 G, kde G je písmeno jednotky flash, a stlačte kláves Enter. Počkajte na dokončenie záznamu bootovacie súbory na USB kľúč.
Aby bolo možné jednotku USB spustiť pred vstupom do operačného systému, musíte na nej vytvoriť bootovací sektor. To je možné vykonať pomocou príkazového riadku alebo pomocou ďalších obslužných programov.
Inštrukcie
Stiahnite si WinSetupFromUSB a nainštalujte ho do svojho počítača. Zahŕňa niekoľko dôležitých funkcií. Vyberte jednotku USB, na ktorú sa má zaznamenať inštalačné súbory operačný systém Windows XP. Upozorňujeme, že jeho veľkosť nesmie byť menšia ako 1 GB.
Pripojte vybranú jednotku k portu USB vášho počítača alebo notebooku. Kópia z nej dôležitá informáciapretože táto jednotka bude naformátovaná počas procesu vytvárania bootovacieho sektoru. Bež utilita WinSetupFromUSB... Do prvého poľa zadajte jednotku USB flash alebo vonkajšie tvrdé disk, na ktorý chcete zapísať inštalačné súbory systému Windows.
Teraz začnite vytvárať bootovací sektor. Kliknite na tlačidlo BootIce. V zobrazenej ponuke skontrolujte vybranú jednotku a kliknite na tlačidlo Vykonať formátovanie. V novom okne zvýraznite možnosť Single Partition (USB-HDD Mode) a kliknite na tlačidlo Ďalší krok. V poli Systém súborov vyberte formát systém súborov... Lepšie je používať FAT32 alebo NTFS. Niekoľkokrát stlačte tlačidlá OK, aby ste potvrdili vytvorenie bootovacieho sektoru.
Zatvorte obslužný program BootIce a vráťte sa na WinSetupFromUSB. Vyhľadajte Windows 2000 / XP / 2003 a vyberte ho začiarknutím. Skopírujte celý obsah inštalácie disk Windows XP alebo jeho obrázok do samostatného priečinka. Zadajte tento adresár vo zvýraznenej položke.
Skontrolujte, či sú nastavenia správne, a stlačte tlačidlo GO. Počkajte, kým sa požadované súbory skopírujú na vašu jednotku USB. Bezpečne ho odstráňte. Pripojte ho k inému počítaču alebo notebooku a zapnite toto zariadenie.
Stlačte kláves F8 a vyberte USB-HDD. Nainštalujte operačný systém Windows XP ako obvykle. Zapamätaj si to základná doska musí podporovať schopnosť spustiť systém z USB kľúča.
Podobné videá
Najbežnejším prenosným úložiskom informácií na dlhú dobu zostalo CD resp DVD disky... Postupne sa tieto zariadenia vzdávajú svojich pozícií a sú nahradené uSB disky: flash disky aj prenosné pevné disky... A dokonca ani niektoré počítače, napríklad netbooky, nie sú vôbec navrhnuté na prácu s diskami. Jednoducho nemajú jednotku DVD. Preto je nevyhnutné nainštalovať operačný systém Windows z USB kľúča.

Budete potrebovať
- USB klúč
- DVD mechanika
- Disk Windows
Inštrukcie
Najskôr sa musíte ubezpečiť, že je jednotka USB detekovaná pred zavedením operačného systému. Aby ste to dosiahli, musíte nájsť sadu programov s názvom usb multiboot. Bež uSB program Formát úložiska disku. Vyberte súborový systém NTFS alebo FAT32, zadajte požadované uSB flash disk a stlačte „štart“.
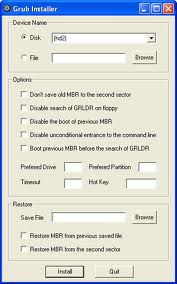
Spustite inštalátor Grub4Dos. V okne, ktoré sa zobrazí, vyberte požadovanú kartu Flash a kliknite na tlačidlo „Inštalovať“. Teraz musíte skopírovať do uSB flash disk nasledujúce súbory: grldr, memtest.img, bootfont.bin a menu.lst. Týmto sa končí fáza vytvárania jednotky multiboot flash.
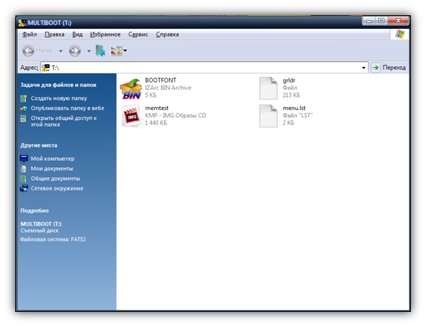
Podobné videá
Pre Windows 7 je minimálna veľkosť flash disku 8 GB, pre Windows XP - 4 GB.
Vytvorte bootovacie disk Windows nie je taký ťažký, ako to znie. Chce to len trochu trpezlivosti a času. Na nahrávanie potrebujete nasledujúci súbor - xpboot.bin, ktorý bude bootloaderom. A tiež program na nahrávanie disks, napríklad Nero Burning Rom (verzia 5.5.7.8).

Budete potrebovať
- počítač, softvér na napaľovanie diskov, disk, Windows
Inštrukcie
Rozhodnite sa o type inštalácie. Závisí to od úrovne počítačových zručností. Pre začiatočníkov existuje spôsob, ako vytvoriť bootovateľný diska - jednoduché stiahnutie zo špecializovaných stránok, ale má to malú nevýhodu, pretože také diskneobsahuje minimálny počet aplikácií - najobľúbenejšie a najpoužívanejšie.
Spustite program. Môže to byť akákoľvek verzia Nero alebo iný záznamový program diskov. Stiahnite si súbor xpboot.bin z Internetu. Po stiahnutí vytvorte nový projekt výberom CD-Rom. Ďalej si všimnite, že práca sa vykonáva so súborom xpboot.bin, ktorý by sa mal stiahnuť vopred. V položke Obrazový súbor zadajte cestu k uvedenému súboru. Nezabudnite tiež zvoliť „Bez emulácie“ a v časti „Počet načítaných sektorov“ zmeňte hodnotu na 4.
Skontrolujte hodnotu na každej karte. V ruskej verzii operačného systému musíte zadať „WXPVOL_RU“ do polí Označenie zväzku, Identifikátor systému, Sada zväzkov, Aplikácia. Ďalšou kartou, na ktorej musíte zmeniť niektoré položky, je Napáliť. Tu nezabudnite označiť Write, Finalize CD, JustLink a Track-At-Once.
Počkajte na proces nahrávania diska. Po vykonaní všetkých vyššie uvedených nastavení kliknite na tlačidlo „nové“. Pred vami sa objaví sprievodca. V ňom vyhľadajte koreňový priečinok existujúceho diska. V koreňovom priečinku musí byť priečinok i386, súbory WIN51, WIN51IP, WIN51IP.SP1, WIN51IP.SP2, win51ip. SP3 a BOOTFONT.BIN. Do existujúcich súborov môžete pridať čokoľvek chcete. Napríklad ovládače, požadované programy.
Dokončite projekt. Za týmto účelom presuňte súbory a priečinky na disk CD. Nakoniec stačí spustiť proces nahrávania diska. Dávajte pozor na skutočnosť, že projekt je vypaľovaný, pretože by ste sa mali uistiť, že je projekt dokončený, a ďalej nahrávať disk nemožné. Týmto je vytváranie bootovacieho systému dokončené diskale dokončené.
Vytvorte si vlastnú inštaláciu disk operačný systém Windows Vista môžeš použiť špeciálne programy... Je pozoruhodné, že toto DVD možno ďalej použiť ako diska zotavenie.

Budete potrebovať
- - Iso File Burning;
- - Nero Burning Rom.
Inštrukcie
Najskôr sa pripojte k internetu a stiahnite si bootovací obraz diska Windows Vista. Pamätajte, že musí byť vytvorená určitým spôsobom. Inak zaznamenané vami disk sa nespustí, kým nevstúpite do operačného systému. Pred napálením na disk DVD nie je možné testovať funkčnosť.
Stiahnite si utilitu Iso File Burning. Bude to potrebné, ak nechcete do stiahnutého obrázka pridávať súbory. Vložte prázdne DVD disk do jednotky a spustite program Iso File Burning. Kliknite na tlačidlo oproti položke „Cesta ISO“ a zadajte umiestnenie stiahnutého obrazu ISO.
Vyberte požadovanú jednotku DVD a nastavte príslušnú rýchlosť zápisu diska a kliknite na tlačidlo Napáliť ISO. Počkajte, kým sa súbory neskopírujú do čistého formátu disk.
V situácii, keď chcete doplniť obsah inštalácie diska súbory, ktoré chcete použiť, napríklad softvér pre konkrétne zariadenia program Nero Burning Rom. Stiahnite a nainštalujte si túto aplikáciu.
Spustite súbor NeroExpress.exe a vyberte ponuku DVD-Rom (Boot). To sa otvorí okamžite po nová karta "Načítava". Vyberte možnosť „Obrazový súbor“ a zadajte cestu k stiahnutému obrazu ISO inštalácie diska. Ostatné položky v tejto ponuke nechajte nezmenené.
Otvorte kartu ISO. Pre systém súborov zadajte ISO 9660 + Joliet. V podponuke „Light Restrictions“ aktivujte všetky štyri možnosti. Prejdite na kartu „Nahrávanie“. Uistite sa, že sú začiarknuté políčka vedľa možností Záznam a Finalizácia. disk„. V stĺpci „Rýchlosť záznamu“ nastavte príslušný parameter. Kliknite na tlačidlo Nové.
Pridajte požadované programy a súbory ich presunutím z pravej ponuky doľava. Stlačte tlačidlo "Napáliť" a potvrďte operáciu.
Podobné videá
Zdroje:
- zavádzací disk systému Windows
Pri použití viacerých operačných systémov alebo pevné disky niekedy existujú problémy s nesúladom bootovania odvetviach... Je to zvyčajne spôsobené tým, že súbory potrebné na zavedenie operačného systému sa nachádzajú na inom oddiele alebo disku.

Budete potrebovať
- Inštalačný disk systému Windows.
Inštrukcie
Tento problém sa môžu vyskytnúť pri práci s rôznymi operačné systémy... Pri inštalácii systému Windows XP sa bootovacie súbory zvyčajne skopírujú na jednotku C, aj keď je samotný operačný systém nainštalovaný na inom oddiele. Windows Seven a Vista vytvárajú samostatný diskový oddiel, ktorý obsahuje bootovací sektor.
Problém vyriešite vložením inštalačného disku požadovaného operačného systému do jednotky DVD a reštartovaním počítača. Podržte stlačenú klávesu F8 a vyberte Internal DVD-Rom. Potvrďte spustenie programu inštalačného disku. Ak používate Windows 7, otvorte ponuku Advanced Recovery Options a vyberte Startup Repair. Program automaticky vytvorí nový bootovací sektor a umiestni požadované súbory na požadovaný diskový oddiel.
Ak používate systém Windows XP, otvorte konzolu na zotavenie. Ak to chcete urobiť, vyberte položku „Obnoviť“ stlačením klávesu R v príslušnej ponuke. Počkajte, kým sa otvorí príkazový riadok systému Windows.
Zadajte číslo operačného systému, s ktorým budete pracovať, a stlačte kláves Enter. Zadajte príkaz fixboot. Keď sa zobrazí výstražný riadok, stlačte Y a Enter. Po dokončení vytvárania nového bootovania odvetviach zadajte príkazový riadok a reštartujte počítač.
V niektorých prípadoch je nemožné vytvoriť bootovací sektor na konkrétnom oddiele. To je preto, že tejto časti nie je aktívne alebo primárne. V takom prípade zadajte do konzoly na obnovenie postupne nasledujúce príkazy: DiskpartList diskVyberte disk XSlect oddiel 1ActiveExit.
Po vytvorení aktívneho oddielu postupujte podľa krokov popísaných vo štvrtom kroku. Po úspešnom načítaní požadovaného operačného systému povoľte spustenie ponuky výberu OS. To vám umožní rýchlo zvoliť systém, ktorý chcete v súčasnosti zaviesť.
Podobné videá
Vstup AUX v magnetofónoch do auta sa najčastejšie inštaluje na pripojenie externých zvukových zariadení ako prehrávač médií alebo na použitie reproduktorového systému ako náhlavnej súpravy. Je to celkom pohodlné, vzhľadom na to, že väčšina mobilné zariadenia a prenosné prehrávače používajú konektor mini-jack.

Budete potrebovať
- - oblak;
- - drôt so zástrčkou;
- - rôzne podrobnosti podľa vášho uváženia o implementácii dizajnu.
Inštrukcie
Pripravte si nástroje potrebné na inštaláciu AUX vchodv autorádiu. Za týmto účelom vyhľadajte IDE kábel ATA33 0 a kábel s tienenou zástrčkou mini-jack na pripojenie. Môžete si zvoliť ľubovoľnú slučku, ale vyššie uvedená možnosť je ideálna pre výkon v v tomto prípade - jeho hrúbka je ideálne prispôsobená priemeru, čím sa eliminuje možnosť skratu pri neopatrnom spájkovaní. Všetko potrebné príslušenstvo si môžete kúpiť na predajných miestach rádiových zariadení vo vašom meste. Najlepšie je na tieto účely zvoliť drôty vyrobené z kvalitných materiálov, pretože je veľká pravdepodobnosť poškodenia zariadenia.
Po demontáži predného panela vyberte rádio z automobilu. Odskrutkujte skrutky, ktoré ho držia, a odpojte ho od zdroja napájania. Nájdite konektor v pravom dolnom rohu zariadenia. Kábel podľa vášho výberu prerežte presne na polovicu, potom ho na miesto pripájajte zástrčkami mini-jack.
Najlepšie je nespájkovať konektor, pretože existuje riziko poškodenia zariadenia. Ak ste to ešte neurobili, obráťte sa na servisné strediská, kde to urobia špecialisti, ktorí sa s takýmito zmenami opakovane stretli. Najlepšou možnosťou by bolo naučiť sa, ako to urobiť vchod v nepotrebnom rádiu.
Po dokončení potrebných operácií nainštalujte rádiový magnetofón do automobilu tak, aby AUX- vchodskôr ako interferovať s inými zariadeniami.
Potom bez upevnenia panelov skontrolujte, či ste nainštalovali svojpomocne vchodpripojením prenosného prehrávača k nemu alebo mobilný telefón s príslušnými konektormi. Prineste ho na predný panel a potom upevnite polohu autorádia pomocou skrutiek. Najlepšie je na tieto účely použiť samorezné skrutky.
Užitočná rada
Tieto kroky nevykonávajte doma.
Zavádzacie jednotky USB sú vytvorené na načítanie požadovaných programov pred prihlásením do systému Windows. Táto metóda Často sa používajú na inštaláciu operačného systému na mobilné počítače, ktoré nemajú vlastné jednotky DVD.

Budete potrebovať
- - USB úložisko;
- - WinSetupFromUSB.
Inštrukcie
Existujú dva hlavné spôsoby, ako vytvoriť bootovateľnú jednotku USB flash: zadávanie príkazov sami prostredníctvom konzoly a použitie špeciálnych nástrojov. Ak máte možnosť inštalovať ďalšie softvér, potom použite druhú metódu. Stiahnite si program WinSetupFromUSB z adresy http://flashboot.ru/Files-file-291.html.
Pripojte jednotku USB k príslušnému portu na prenosnom alebo stolnom počítači. Skopírujte všetky dôležité informácie na pevný disk disk... Ak nepracujete s veľkou jednotkou, vytvorte na nej dodatočná časť... To vám umožní využiť iba zlomok miesta na vytvorenie bootovacieho sektora.
Spustite súbor WinSetupFromUSB.exe a v prvom poli zobrazeného okna vyberte požadovanú jednotku USB alebo jej oddiel. Kliknite na tlačidlo BootIce. Po zobrazení nového okna skontrolujte, či je jednotka Flash vybratá správne, a kliknite na tlačidlo Vykonať formátovanie.
V novej ponuke vyberte položku USB-HDD (jeden) a kliknite na tlačidlo Ďalší krok. Vyberte formát systému súborov, na ktorý sa bude naformátovať zadaná jednotka USB. Keď sa objavia výstražné okná, stlačte niekoľkokrát tlačidlo OK.
Po dokončení obslužného programu BootIce sa vráťte do okna WinSetupFromUSB. Vyberte typ zavádzacích súborov. Ak chcete zapísať inštalačné súbory operačného systému Windows XP na jednotku USB flash, vyberte prvú položku. Na vytvorenie bootovateľného diska spolu so zväzkom zadajte možnosť Other Grub4Dos.
Ak ste vybrali druhú možnosť, potom rozbaľte priečinok Grub4Dos z predtým stiahnutého archívu. Zadajte cestu k tomuto priečinku a kliknite na tlačidlo Prejsť. Ak vytvárate jednotku USB flash v systéme Windows, vyberte adresár, kde je kópia inštalácie diska. Počkajte, kým sa pomôcka nedokončí, a vyberte jednotku USB.
Ak chcete nainštalovať operačný systém na mobilný počítač musíte použiť boot disk alebo USB kľúč. Ak chcete nainštalovať systém Windows XP, nezabudnite na disk zahrnúť potrebné ovládače.

Budete potrebovať
- - DVD mechanika;
- - Nero;
- - obrázok inštalačného disku.
Inštrukcie
Najskôr si stiahnite obraz inštalačného disku požadovaného operačného systému. Takto si budete môcť oveľa ľahšie vytvoriť svoj vlastný boot disk... Skontrolujte, či obrázok obsahuje všetky požadované súbory.
Teraz si stiahnite ovládače potrebné pre správna práca pevný disk. Spravidla sa nachádzajú na oficiálnych webových stránkach výrobcu mobilných počítačov. Tieto súbory zapíšte na USB kľúč. Je lepšie používať malú jednotku flash, aby nedošlo k problémom s čítaním tohto zariadenia.
Nainštalujte si Nero Burning Rom a spustite ho. Vložte prázdne DVD do zásuvky jednotky. Spustite Nero Express a vyberte DVD-Room (Boot).
Prejdite na kartu „Nahrávanie“. Zakázať vytváranie diskov s viacerými sekciami. Z dostupných možností vyberte rýchlosť napaľovania disku. Pamätajte, že Windows odporúča pri vytváraní inštalačného disku používať nízku rýchlosť zápisu.
Teraz kliknite na tlačidlo „Nové“ a uistite sa, že predtým vybraný obrázok je na disku. Po deaktivácii funkcie kontroly zaznamenaných údajov kliknite na tlačidlo „Vypáliť teraz“. Počkajte, kým sa DVD nedokončí.
Ak počas inštalácie operačného systému na mobilnom počítači potrebujete nainštalovať ďalšie ovládače, po zobrazení príslušného okna stlačte tlačidlo F2. Pripojiť k notebook USB disk a kliknite na tlačidlo Aktualizovať. Vyberte požadované súbory a pokračujte v inštalácii systémových komponentov.
Podobné videá
Poznámka
Pre inštalácie systému Windows na netbookoch musíte používať multi bootovacia jednotka USB.
Niektoré typy vírusového softvéru nemožno odstrániť ani po preinštalovaní operačného systému. Tento problém je zvyčajne spôsobený infekciou v bootovacom systéme odvetviach pevný disk.

Budete potrebovať
- - Windows bootovacie disky.
Inštrukcie
Na kontrolu stability kufra odvetviach pevný disk, musíte použiť štandardný antivírusový softvér. Táto metóda je použiteľná iba pre operačný systém Windows XP. Otvorte ponuku nainštalovaného antivírusu.
Ak podobný program nepoužívate, stiahnite si Dr. Web CureIt... Naskenujte svoju lokálnu jednotku C vrátane koreňového adresára. Odstráňte vírusové objekty, ak ich nájde spustený nástroj.
Operačné systémy Windows Seven a Vista vytvárajú ďalší oddiel na pevnom disku. Práve na ňom sú uložené všetky súbory potrebné na správne načítanie OS. Ak chcete skenovať túto oblasť, pripojte svoj hDD do iného počítača.
Tento postup je nevyhnutný pre antivírusový softvér na prístup k bootovacej oblasti. Naskenujte určenú oblasť.
Ak nájdete vírusové súbory, ktoré sa nedajú odstrániť, prepíšte bootovací sektor. V systéme Windows XP musíte bootovať z príkazového riadku. Za týmto účelom vložte inštalačný disk a vyberte príslušnú položku.
Postupne zadajte príkazy fixboot C: a fixmbr C:. Po zadaní každého riadku stlačte kláves Enter. Zatvorte Konzolu na zotavenie a reštartujte počítač.
Opraviť boot odvetviach v systémy Windows Vista a Seven používajú štandardnú funkciu v systéme Windows Vista inštalačný disk... Spustite program zo zadaného média. Vyberte ponuku Rozšírené možnosti obnovenia.
Otvorte Oprava pri spustení. Potvrďte začatie postupu na prepísanie bootovania odvetviach... Po dokončení sa počítač automaticky reštartuje.
Pri práci s novými systémami môžete tiež použiť príkazový riadok. Ak to chcete urobiť, otvorte obsah bootovacieho priečinka umiestneného na inštalačnom disku. Postupne zadajte príkazy: attrib bсd -s -h -rrеn c: ootcd bcd.oldbоootrеc / RebuildBсd.
Podobné videá
Zavádzací USB kľúč nie je iba nástrojom na inštaláciu OS. Ak na ňu napíšete špeciálny antivírusový program, môžete s jeho pomocou vyliečiť počítač pred infekciou bez straty údajov a preinštalovania systému. Takéto programy vyrábajú veľké spoločnosti - Dr.Web, ESET a Kaspersky. Tieto záchranné nástroje sa nazývajú Dr.Web Live CD / USB, ESET LiveCD a Kaspersky Rescue Disk. Je potrebné ich stiahnuť z webovej stránky výrobcu, potom môžete začať vytvárať flash disk.

Inštrukcie
V prípade Dr.Web Live USB je všetko jednoduché. Jednotka flash je pripojená k USB a stiahnutý program sa spustí. V spustenom okne sa vyberie požadovaná jednotka USB, potvrdí sa požiadavka na formátovanie a program urobí všetko sám.
V ostatných prípadoch si budete musieť pripraviť USB flash disk. Vložte USB kľúč do príslušného slotu na PC. Prejdite do adresára „Tento počítač“. Na ikone vloženej jednotky USB flash kliknite pravým tlačidlom myši a v rozbaľovacom zozname prejdite na položku „Formátovať“. Formát musí byť nastavený na FAT32. Ako posledná možnosť, obyčajný FAT je v poriadku, ak ho FAT32 nepodporuje. Počkajte na dokončenie procesu.
Môžete napísať obrázok antivírusového disku s príponou ISO ultraISO programy, Nero alebo ich freewarové náprotivky. Spustíte softvér a vyberte ikonu požadovaný obrázok ESET, Kaspersky alebo Dr.Web a vytvorte zavádzaciu jednotku USB flash pomocou ponuky vášho softvéru.
Ak bootujete z Dr.Web Live-disku, môžete si vytvoriť bootovateľnú USB flash disk s antivírusovým programom prostredníctvom zabudovanej grafickej ponuky LiveCD.
Spolu so Záchranným diskom od spoločnosti Kaspersky a ESET LiveCD si môžete zo stránky sťahovať pomocné programy, ktoré umožňujú vytvorenie bootovacej jednotky USB. Nazývajú sa ESET LiveUSB Сreator a Kaspersky Rescue 2 USB. Spustite obslužný program zodpovedajúci vybranému programu. V okne, ktoré sa zobrazí, vyhľadajte obrázok antivírusového disku a jednotky USB flash a potom v rovnakom okne kliknite na tlačidlo „Štart“ alebo „Vytvoriť“.
Stále viac v moderné počítače môžete pozorovať nedostatok jednotky CD-ROM. S cieľom nainštalovať operačný systém na takomto osobný počítač, musíte si vyrobiť inštalačný flash disk s obrázkom operačného systému Windows.
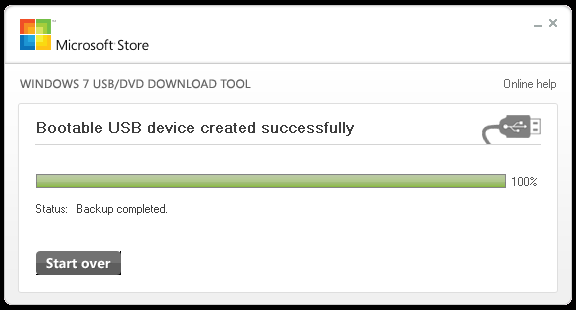
Budete potrebovať
- zadarmo USB flash disk objem 4 GB.
- Obrázok inštalačného CD systému Windows 7 alebo Windows 8 vo formáte ISO.
- Počítač so systémom Windows 7 alebo Windows 8 na vytvorenie jednotky USB flash.
Inštrukcie
Najprv musíte nainštalovať program Windows Nástroj na stiahnutie USB / DVD. Ak to chcete urobiť, stiahnite si ho zo stránky http://wudt.codeplex.com/, potom spustite stiahnutý súbor a nainštalujte program bežným spôsobom.
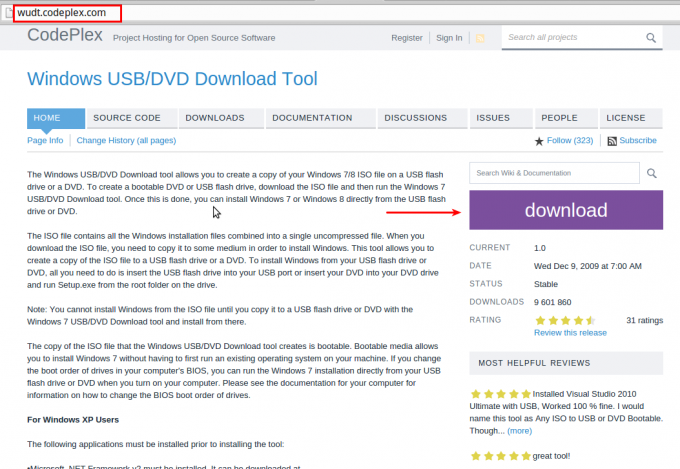
Spustite program z ponuky Štart.
Ak ste sa nikdy nestretli s problémom zlyhaní pri načítaní operačného systému počítača, tento článok vás nemusí zaujímať. Je určený pre tých, ktorí sa chcú naučiť, ako samostatne (bez volania špecialistov) občas eliminovať zlyhania operačného systému a obnoviť bootovací sektor vlastnými rukami.
Možné príčiny zlyhania
Zrážka sa zvyčajne dostaví nečakane. Je to tak, že jedného dňa nemôžete zapnúť počítač, pretože sa operačný systém nenačíta. Je to tak kvôli skutočnosti, že z rôznych dôvodov, ktoré nie sú pre drvivú väčšinu používateľov zaujímavé, je poškodený hlavný zavádzací záznam (MBR), alebo ako sa tiež nazýva bootovací sektor. Príčinou zlyhania môže byť softvérové \u200b\u200bpoškodenie MBR v dôsledku vírusového útoku alebo narušenia fyzických sektorov pevného disku. Problém môžete vyriešiť obnovením bootovacieho sektoru. Výsledkom bude, že program znova priradí oblasti pevného disku a iný sektor disku bude vykonávať funkcie MBR.
Riešenie problému
Obnova bootovacieho sektoru je dosť jednoduchá. Najčastejšie pomáha reštartovanie systému. Môže sa vám zobraziť niekoľko možností. Neskúseným používateľom sa odporúča zvoliť možnosť zavedenia systému s najnovšími pracovnými parametrami. Ak to nefunguje, skúste to nahrať do bezpečnostný mód... V takom prípade neuvidíte obrázok na pozadí. Väčšina programov nebude navyše fungovať, ale súbory uložené na pracovnej ploche je možné skopírovať na iné médium alebo na lokálny disk... Túto možnosť musíte vyskúšať, pretože jediným spôsobom obnovenia systému môže byť iba jeho opätovná inštalácia s formátovaním systémový disk... A pokiaľ nechcete prísť o dôležité dokumenty, tento krok nezanedbajte.
Oprava bootovacieho sektoru systému Windows 7
Musíte nájsť inštalačný disk systému Windows 7. Ak podľa definície chýba alebo je stratený, musíte vyhľadať bootovací disk. Pred obnovením systému nezabudnite skontrolovať, či na pevnom disku nie sú vírusy, respektíve sa uistite, že sú zadarmo. Za týmto účelom ho nainštalujte na iný počítač alebo použite antivírusový disk CD. Ak sa takáto kontrola ignoruje, existuje riziko opakovaného prerušenia činnosti bootloaderu z dôvodu opätovnej aktivácie číhajúceho vírusu.
Postupnosť
Obnovu bootovacieho sektoru systému Windows 7 spustíte stlačením tlačidla „Odstrániť“ po zapnutí počítača. V sekcii „Rozšírené“ (alebo „Zavádzanie“) vyhľadajte poradie zavádzania zariadení. Nainštalujte prvé CD / DVD do systému BIOS, uložte a ukončite.
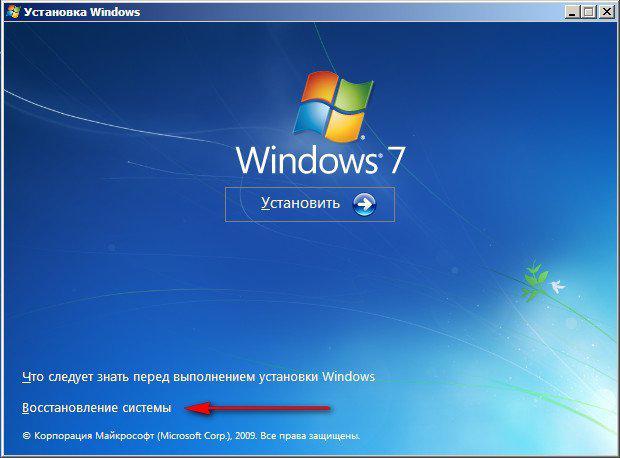
Ďalším krokom je výber možnosti „Obnoviť systém Windows pomocou konzoly na zotavenie“. Potom v poskytnutom zozname vyberte systém, ktorý chcete obnoviť, a zadajte jeho číslo. Stlačte Enter. Potom zadajte príkaz „fixmbr“ na opravu MBR alebo príkaz „fixboot“ s písmenom jednotky na obnovenie, potvrďte ho (Y) a stlačte opäť kláves „Enter“. Reštartujte počítač. Ak obnovenie bootovacieho sektoru týmto spôsobom zlyhalo, zostáva len preinštalovať systém.
Do tohto článku som priniesol krásu:
Bez ohľadu na to, aký je operačný systém pokročilý, nemožno ho načítať bez dvoch sektorov na pevnom disku, ktoré obsahujú kód potrebný na spustenie ľubovoľného operačného systému. Prvý sektor sa nazýva Master Boot Record (MBR); vždy sa nachádza na adrese: sektor 1 / valec 0 / hlava1 a je úplne prvý sektor tvrdých disk. Druhým najdôležitejším sektorom je bootovací sektor, ktorý sa nachádza v prvom sektore každého zväzku.
Master Boot Record
Master Boot Record je najdôležitejšia štruktúra disku; tento sektor sa vytvorí pri rozdelení disku. Sektor MBR obsahuje malý kód s názvom Master Boot Code, ako aj podpis disku a tabuľku oddielov. Na konci sektoru MBR je 2-bajtová štruktúra smerujúca na koniec sektoru. Má hodnotu 0x55AA. Podpis disku je jedinečné číslo umiestnené na offsetu 0x01B8, ktoré umožňuje operačnému systému jednoznačne identifikovať tento disk.
Kód v sektore MBR robí toto:
- vyhľadá aktívny oddiel v tabuľke oddielov;
- vyhľadá počiatočný sektor aktívneho oddielu;
- načíta kópiu bootovacieho sektoru z aktívneho oddielu do pamäte;
- prenesie kontrolu na spustiteľný kód zo zavádzacieho sektoru.
- Neplatná tabuľka oddielov;
- Chýbajúci operačný systém.
Deliaca tabuľka
Tabuľka oddielov je 64-bajtová štruktúra, ktorá sa používa na určenie typu a umiestnenia oblastí na pevnom disku. Obsah tejto štruktúry je jednotný a nezávisí od operačného systému. Informácie o každom oddiele sú 16 bajtov, takže na disku nemôžu byť viac ako štyri oddiely.
Informácie o každej sekcii začínajú konkrétnym posunom od začiatku sektoru, ako je uvedené v tab. 1.
On obr. 1 zobrazuje približný obsah tabuľky oddielov pre disk s dvoma oddielmi. Informácie o neexistujúcich sekciách sú vyjadrené ako nuly.
obr. 1
IN tab. 2 zobrazí hodnoty poľa v zázname sekcie. Uvedené približné hodnoty sú pre prvú časť (pozri. obr. 1). Hodnoty posunutia bajtu zodpovedajú prvému oddielu v tabuľke oddielov.
Ofset |
Hodnota |
Popis |
||
|---|---|---|---|---|
| 1 | 0x01BE | 1 bajt | 0x80 | Indikátor zavedenia - označuje, či je zväzok aktívnym oddielom. Môže mať hodnoty: 00 - nepoužíva sa na načítanie; 80 - aktívny oddiel |
| 2 | 0x01BF | 1 bajt | 0x01 | Počiatočná hlava |
| 3 | 0x01C0 | 6 bit | 0x01 | Počiatočný sektor - používajú sa bity 0-5. Bity 6 a 7 sa používajú v nasledujúcom poli |
| 4 | 0x01C1 | 10 bit | 0x00 | Štartovací valec - 10-bitové číslo s maximálnou hodnotou 1023 |
| 5 | 0x01C2 | 1 bajt | 0x07 | ID systému - identifikuje typ zväzku |
| 6 | 0x01C3 | 1 bajt | 0xFE | Koncová hlava |
| 7 | 0x01C4 | 6 bit | 0xBF | Koncový sektor - používajú sa bity 0-5. Bity 6 a 7 sa používajú v nasledujúcom poli |
| 8 | 0x01C5 | 10 bit | 0x09 | Koncový valec - 10-bitové číslo s maximálnou hodnotou 1023 |
| 9 | 0x01C6 | Dvojité slovo | 0x3F000000 | Relatívne sektory - posunutie od začiatku disku po začiatok zväzku, vyjadrené počtom sektorov |
| 10 | 0x01CA | Dvojité slovo | 0x4BF57F00 | Sektory celkom - počet sektorov v tomto objeme |
Potom, čo sme sa oboznámili so štruktúrou záznamu úseku, sa bližšie pozrieme na niektoré polia tohto záznamu.
Pole indikátora bootovania
Prvá položka v tabuľke oddielov, pole Boot Indicator, označuje, či je zväzok aktívnym oddielom. Pripomíname, že aktívny môže byť iba oddiel primárneho disku. Je možné inštalovať rôzne operačné systémy a rôzne systémy súborov na rôznych zväzkoch. Pomocou obslužných programov, ako sú FDISK (MS-DOS), Správa diskov (Windows 2000) alebo obslužné programy tretích strán, môžete aktivovať primárny oddiel a nastaviť príslušnú hodnotu pre toto pole.
Pole ID systému
Toto pole obsahuje identifikátor systému a označuje, ktorý súborový systém - FAT16, FAT32 alebo NTFS - bol použitý na formátovanie zväzku, a tiež vám umožní poznať niektoré vlastnosti súborového systému. Toto pole navyše označuje, či na disku existuje rozšírený oddiel. Možné hodnoty polí ID systému sú zobrazené v tab. 3.
Typ sekcie |
Vysvetlenia |
|
|---|---|---|
| 1 | 0x01 | Primárny oddiel alebo logická jednotka FAT12. Objem má necelých 32 680 sektorov |
| 2 | 0x04 | Oddiel FAT16 alebo logická jednotka. Objem je 32 680 až 65 535 sektorov alebo 16 až 33 MB |
| 3 | 0x05 | Predĺžená časť |
| 4 | 0x06 | Oblasť alebo logická jednotka BIGDOS FAT16. Veľkosť od 33 MB do 4 GB |
| 5 | 0x07 | Oblasť NTFS alebo logická jednotka. Inštalovateľný systém súborov |
| 6 | 0x0B | Oddiel FAT32 alebo logická jednotka |
| 7 | 0x0C | Oddiel FAT32 alebo logická jednotka používajúca rozšírenia BIOS INT 13h |
| 8 | 0x0E | Oddiel alebo logická jednotka BIGDOS FAT16 používajúca rozšírenia BIOS INT 13 h |
| 9 | 0x0F | Rozšírený oddiel pomocou rozšírení BIOS INT 13h |
| 10 | 0x12 | Oddiel EISA |
| 11 | 0x42 | Tom dynamický disk (Windows 2000) |
Upozorňujeme, že v systéme MS-DOS sú k dispozícii iba zväzky so systémovým ID 0x01, 0x04, 0x05 alebo 0x06. Avšak zväzky s iným ID systému tohto poľa je možné vymazať pomocou obslužného programu FDISK.
Polia valca, hlavy a sektoru
Polia Počiatočný valec, Koncový valec, Počiatočná hlava, Koncová hlava, Počiatočný sektor a Koncový sektor (súhrnne označované ako CHS) sú ďalšími prvkami tabuľky oddielov. Zavádzací kód používa hodnoty týchto polí na nájdenie zavádzacieho sektoru a jeho aktiváciu. Polia Počiatočné CHS neaktívnych oddielov smerujú na bootovacie sektory primárnych oddielov a rozšírený bootovací sektor prvého logického disku v rozšírenom oddiele.
On obr. 2 zobrazuje hlavný bootovací záznam (obsahujúci kód, tabuľku oddielov a podpis) a bootovacie sektory pre disk so štyrmi oddielmi.
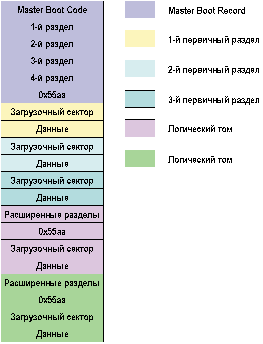
obr. 2
Pole Koncová valec v tabuľke oddielov je dlhé 10 bitov a umožňuje vám opísať valce s číslami od 0 do 1023. Polia Počiatočná hlava a Koncová hlava sú 1 bitové a môžu obsahovať čísla hláv od 0 do 255. Každá 6 bitová, môže obsahovať hodnoty od 0 do 63. Pretože číslovanie sektorov začína od 1 (a nie od 0, ako pre iné polia), maximálny počet sektorov na stopu je 63.
Nízkoúrovňové formátovanie nastaví všetky disky na štandardnú veľkosť sektoru 512 bajtov, takže maximálnu veľkosť disku popísanú v tabuľke oddielov možno vypočítať takto:
Maximálna veľkosť \u003d Veľkosť sektoru x Počet valcov x Počet hláv x x Počet sektorov na stopu.
Pomocou maximálnych prípustných hodnôt týchto veličín dostaneme:
512 x 1024 x 256 x 63 (alebo 512 x 224) \u003d
8 455 716 864 bajtov alebo 7,8 GB.
Bez použitia rozšírení INT 13h známych ako Logical Block Addressing (LBA) teda nemôže aktívny primárny oddiel presiahnuť 7,8 GB bez ohľadu na použitý súborový systém.
Maximálna veľkosť zväzku pod FAT16 závisí od geometrie disku a maximálnych hodnôt v tabuľke oddielov. Možné hodnoty s alebo bez LBA sú uvedené v tab. 4. Počet valcov je v oboch prípadoch 1024 (0-1023). V prípade, že primárny oddiel alebo logické zariadenie presahuje rámec 1023, všetky polia v tabuľke oddielov budú mať svoje maximálne hodnoty.
Aby sa obišlo vyššie opísané obmedzenie na 7,8 GB, systém Windows 2000 ignoruje polia Počiatočný sektor a Koncový sektor a namiesto nich používa polia Relatívny sektor a Celkový sektor.
Polia Relatívny sektor a Celkový sektor
Pole Relatívne sektory obsahuje posunutie od začiatku disku po začiatok zväzku, vyjadrené počtom sektorov. Pole Celkové sektory označuje celkový počet sektorov v objeme.
Pomocou hodnôt týchto dvoch polí (ktoré spolu majú 32-bitové číslo) získame ďalších 8 bitov na uloženie celkového počtu sektorov v porovnaní so schémou CHS popísanou vyššie. V tomto prípade môže byť počet sektorov predstavovaný ako 232. Pri štandardnej veľkosti sektoru (512 bajtov) a 32-bitovom zastúpení počtu sektorov je maximálna veľkosť oddielu obmedzená na 2 TB (alebo 2 199 023 255 552 bajtov). Táto schéma sa používa iba v systéme Windows 2000 so systémami súborov NTFS a FAT32.
Upozorňujeme, že pri vytváraní oddielov pod správa systému Windows 2000 sa do polí Počiatočný valec, Koncový valec, Počiatočná hlava, Koncová hlava, Počiatočný sektor a Koncový sektor zadajú správne údaje. To umožňuje kompatibilitu s MS-DOS, Windows 95 a Windows 98, ako aj s funkciami INT 13h, ktoré BIOS používa pri bootovaní počítača.
Rozšírený bootovací záznam
Extended Boot Record (EBR) sa skladá z rozšírenej tabuľky oddielov a podpisu, dvojbajtovej štruktúry s hodnotou 0x55AA. Pre každú logickú jednotku v rozšírenej oblasti existuje rozšírený bootovací záznam. Obsahuje informácie o prvej strane prvého valca pre každú LUN. Spúšťací sektor logického disku sa zvyčajne nachádza v relatívnych sektoroch s číslom 32 alebo 63. Ak na disku nie je žiadny rozšírený oddiel, neexistuje žiadny rozšírený zavádzací záznam a neexistujú žiadne logické zariadenia.
Prvý záznam v tabuľke rozšírených oddielov pre prvý LUN ukazuje na jeho bootovací sektor, druhý záznam ukazuje na EBR nasledujúceho LUN. Ak ďalšie logické zariadenie neexistuje, potom sa druhý prvok nepoužíva - obsahuje množinu núl. Tretí a štvrtý prvok tabuľky rozšírených oddielov sa nepoužívajú.
On obr. 3 ukazuje, ako funguje rozšírený bootovací záznam. V rozšírenej časti sú zobrazené tri logické zariadenia.

obr. 3
Okrem poslednej LUN v rozšírenom oddiele (pozri obr. 3), formát tabuľky rozšírených oddielov popísaný v tab. päť, sa opakuje pre každé logické zariadenie: prvý prvok popisuje zavádzací sektor logického zariadenia, druhý prvok ukazuje na ďalší rozšírený bootovací záznam. Pre posledné logické zariadenie sa prvky 2 až 4 nepoužívajú.
Polia pre každú položku v tabuľke rozšírených oddielov sú rovnaké ako v prípade tabuľky bežných oddielov popísanej vyššie.
Pole Relatívne sektory v tabuľke rozšíreného oddielu určuje v bajtoch posun od začiatku rozšíreného oddielu k prvému sektoru LUN. Číslo v poli Total Sectors vám umožňuje zistiť počet sektorov pridelených pre logické zariadenie. Pole Celkové sektory sa rovná počtu sektorov od začiatku zavádzacieho sektoru do konca logického oddielu.
Vzhľadom na zásadný význam informácií uložených v sektoroch MBR a EBR sa odporúča disk pravidelne kontrolovať pomocou vhodných obslužných programov a vytvárať zálohy údajov.
Boot sektor
Zavádzací sektor, ktorý sa nachádza v sektore 1 každého zväzku, je štruktúra, ktorá umožňuje spustenie počítača. Tento sektor obsahuje spustiteľný kód a údaje, ktoré tento kód vyžaduje, vrátane informácií o súborovom systéme použitom na tomto zväzku. Zavádzací sektor sa vytvorí po naformátovaní zväzku. Na konci bootovacieho sektoru je dvojbajtová štruktúra nazývaná značka konca sektoru. Táto štruktúra vždy obsahuje hodnotu 0x55AA.
V počítačoch so systémom Windows 2000 sa bootovací sektor aktívneho oddielu načíta do pamäte a zavolá zavaděč operačného systému - NTLDR, ktorý vykoná všetky potrebné kroky na bootovanie Windows 2000.
V systéme Windows 2000 bootovací sektor obsahuje nasledujúce položky:
- montážny návod JMP
- iD výrobcu (OEM ID);
- dátová štruktúra nazývaná BIOS Parameter Block (BPB);
- rozšírená štruktúra BPB;
- spustiteľný kód, ktorý spustí operačný systém.
Štruktúra BPB obsahuje fyzické parametre zväzku, rozšírený BPB začína bezprostredne po štandardnom BPB. Dĺžka štruktúry BPB a informácie, ktoré obsahuje, závisia od typu bootovacieho sektoru - NTFS, FAT16 alebo FAT32.
Informácie uložené v BPB a rozšírenej štruktúre BPB používajú ovládače zariadení na čítanie a konfiguráciu zväzkov.
Okamžite po rozšírenej štruktúre BPB je bootovací kód.
Proces bootovania
Proces zavedenia počítača pozostáva z nasledujúcich základných krokov:
- Po zapnutí sa vykoná POST systému BIOS a procesora.
- Systém BIOS hľadá bootovacie zariadenie (zvyčajne disk).
- Systém BIOS načíta prvý fyzický sektor zo bootovacieho disku do pamäte a prenáša riadenie na adresu, kde je tento sektor načítaný.
Ak je v jednotke A disk, BIOS načíta prvý sektor (bootovací sektor) tohto disku do pamäte. Ak je disk spustiteľný (obsahuje súbory základného operačného systému), zavádzací sektor sa načíta do pamäte a pomocou kódu sa prenáša riadenie do súboru IO.SYS, základného súboru operačného systému MS-DOS. Ak disk nie je možné zaviesť, zobrazí sa v spustiteľnom kóde v zavádzacom sektore nasledujúca správa:
- Nesystémový disk alebo chyba disku
- Keď je to pripravené, vymeňte ho a stlačte ľubovoľné tlačidlo
Typy bootovacích sektorov
Ako už vieme, MBR prenáša kontrolu do bootovacieho sektoru. Preto musia prvé tri bajty tohto sektoru obsahovať platnú inštrukciu pre CPU. Táto inštrukcia je vetvová inštrukcia, ktorá presmeruje vykonávanie kódu. Po pokyne JMP nasleduje 8-bajtové OEM ID, reťazec, ktorý popisuje názov a číslo verzie operačného systému použitého na formátovanie zväzku.
Pre zachovanie kompatibility s MS-DOS Windows 2000 zaznamenáva identifikátor „MSDOS5.0“ pre súborové systémy FAT16 a FAT32. Pre súborový systém NTFS obsahuje identifikátor znaky „NTFS“.
Windows 95 používa identifikátor "MSWIN4.0" a Windows 95 OSR2 a Windows 98 používa identifikátor "MSWIN4.1".
Bezprostredne za ID dodávateľa nasleduje dátová štruktúra s názvom BIOS Parameter Block (BPB). Obsahuje informácie potrebné na vyhľadanie súboru NTLDR. Pretože sa BPB zvyčajne nachádza na rovnakom posunutí, predvolené parametre sa dajú ľahko zistiť. Pretože inštrukcia JMP obchádza štruktúru BPB, je možné v budúcnosti zvýšiť jej veľkosť, ak je potrebné uložiť sem ďalšie informácie.
Teraz sa pozrime, ako vyzerajú bootovacie sektory troch hlavných súborových systémov - FAT16, FAT32 a NTFS.
Bootovací sektor FAT16
IN tab. 6 popisuje bootovací sektor pre súborový systém FAT16.
Ofset |
|||
|---|---|---|---|
| 1 | 0x00 | 3 bajty | Inštrukcia JMP |
| 2 | 0x03 | 2 x DLHÉ | OEM ID |
| 3 | 0x0B | 25 bajtov | BPB |
| 4 | 0x24 | 26 bajtov | Rozšírený BPB |
| 5 | 0x3E | 448 bajtov | Bootovací kód |
| 6 | 0x01FE | 2 bajty |
Konkrétny príklad ukazuje obsah bootovacieho sektoru FAT16. Tu možno rozlíšiť tri časti:
- bajty 0x0B-0x3D obsahujú BPB a rozšírený BPB;
Nasledujúce dve tabuľky zobrazujú obsah BPB ( tab. 7) a predĺžený BPB ( tab. osem) pre FAT16. Tieto hodnoty zodpovedajú boot sektoru zobrazenému na obr. 4.
Ofset |
Hodnota |
Popis |
||
|---|---|---|---|---|
| 1 | 0x0B | 2 bajty | 0x0002 | |
| 2 | 0x0D | 1 bajt | 0x40 | Počet sektorov v klastri. Pretože FAT16 podporuje obmedzený počet klastrov (až 65 536), väčšie objemy vyžadujú viac sektorov v klastri. Predvolená hodnota pre toto pole závisí od veľkosti zväzku. Platné hodnoty sú 1, 2, 4, 8, 16, 32, 64 a 128. Hodnoty, ktoré zväčšujú veľkosť klastra na viac ako 32 KB (počet bajtov na sektor vynásobený počtom sektorov v klastri), môžu spôsobiť chyby |
| 3 | 0x0E | 2 bajty | 0x0100 | Rezervované sektory - Počet sektorov pred prvým FAT vrátane bootovacieho sektoru. Hodnota tohto poľa je vždy 1 |
| 4 | 0x10 | 1 bajt | 0x02 | |
| 5 | 0x11 | 2 bajty | 0x0002 | Celkový počet 32-bajtových názvov súborov a adresárov, ktoré je možné uložiť v koreňovom adresári zväzku. Hodnota tohto poľa je zvyčajne 512. Na uloženie štítku zväzku sa vždy používa jedna položka, takže maximálny počet súborov a adresárov nepresahuje 511. |
| 6 | 0x13 | 2 bajty | 0x0000 | Počet sektorov v objeme, vyjadrený ako 16-bitová hodnota. Pre zväzky s viac ako 65 536 sektormi sa toto pole nepoužíva a jeho hodnota je 0 |
| 7 | 0x15 | 1 bajt | 0xF8 | |
| 8 | 0x16 | 2 bajty | 0xFC00 | Počet sektorov v každej kópii FAT. Hodnota tohto poľa, počet kópií FAT a počet vyhradených sektorov sa používajú na výpočet umiestnenia koreňového adresára. Poznanie maximálneho počtu prvkov v koreňovom adresári môže tiež zistiť, kde sa údaje o používateľoch začínajú |
| 9 | 0x18 | 2 bajty | 0x3F00 | |
| 10 | 0x1A | 2 bajty | 0x4000 | |
| 11 | 0x1C | 4 bajty | 0x3F000000 | Počet „skrytých“ sektorov je počet sektorov pred bootovacím sektorom. Používa sa pri zavedení systému na výpočet absolútneho posunu koreňového adresára a údajov |
| 12 | 0x20 | 4 bajty | 0x01F03E00 |
Ofset |
Hodnota |
Popis |
||
|---|---|---|---|---|
| 1 | 0x24 | 1 bajt | 0x80 | Fyzické číslo zariadenia. Obsahuje 0x00 pre disketové jednotky a 0x80 pre pevné disky. INT 13h sa používa na prístup na disk. Hodnota tohto poľa má význam iba pre zavádzacie zariadenie. |
| 2 | 0x25 | 1 bajt | 0x00 | Vyhradené. Pre FAT16 je hodnota tohto poľa vždy 0 |
| 3 | 0x26 | 1 bajt | 0x29 | Rozšírený podpis bootovacieho sektoru. Pre Windows 2000 musí byť toto pole 0x28 alebo 0x29 |
| 4 | 0x27 | 4 bajty | 0xA88B3652 | Sériové číslo zväzku. Náhodné číslo vygenerované pri formátovaní disku |
| 5 | 0x2B | 11 bajtov | BEZ MENA | Označenie zväzku. V systéme Windows 2000 je štítok zväzku uložený v špeciálnom súbore |
| 6 | 0x36 | 2 x DLHÉ | FAT16 | Typ súborového systému. Toto pole môže obsahovať znaky FAT, FAT12 alebo FAT16 v závislosti od formátu disku |

obr. 4
Bootovací sektor FAT32
Zavádzací sektor FAT32 má veľa spoločného s bootovacím sektorom FAT16, ale BPB obsahuje ďalšie polia a polia použité vo FAT16 sú na rôznych adresách. Disky naformátované na FAT32 teda nemôžu čítať operačné systémy, ktoré nie sú kompatibilné s FAT32.
IN tab. deväť zobrazuje obsah bootovacieho sektoru pre súborový systém FAT32.
Ofset |
|||
|---|---|---|---|
| 1 | 0x00 | 3 bajty | Inštrukcia JMP |
| 2 | 0x03 | 2 x DLHÉ | OEM ID |
| 3 | 0x0B | 25 bajtov | BPB |
| 4 | 0x24 | 26 bajtov | Rozšírený BPB |
| 5 | 0x3E | 448 bajtov | Bootovací kód |
| 6 | 0x01FE | 2 bajty | Značka konca sektoru (0x55AA) |
- bajty 0x00-0x0A obsahujú inštrukciu JMP a OEM ID (písmom);
- bajty 0x0B-0x59 obsahujú BPB a rozšírený BPB;
- zvyšok bajtov obsahuje bootovací kód a značku konca sektoru (písmom).
Ofset |
Hodnota |
Popis |
||
|---|---|---|---|---|
| 1 | 0x0B | 2 bajty | 0x0002 | Počet bajtov v sektore je veľkosť sektoru. Platné hodnoty sú 512, 1024, 2048 a 4096. Pre väčšinu diskov je toto pole 512 |
| 2 | 0x0D | 1 bajt | 0x40 | Počet sektorov v klastri. Pretože FAT32 podporuje obmedzený počet klastrov (až 4 294 967 296), veľmi veľké objemy vyžadujú viac sektorov v klastri. Predvolená hodnota pre toto pole závisí od veľkosti zväzku. Platné hodnoty sú 1, 2, 4, 8, 16, 32, 64 a 128. Windows 2000 podporuje zväzky FAT32 s maximálnou veľkosťou 32 GB. Väčšie objemy vytvorené pomocou pomocou systému Windows 95 OSR2 a Windows 98, dostupné zo systému Windows 2000 |
| 3 | 0x0E | 2 bajty | 0x0200 | Rezervované sektory je počet sektorov pred prvým FAT vrátane bootovacieho sektoru. Hodnota tohto poľa pre FAT32 je zvyčajne 32 |
| 4 | 0x10 | 1 bajt | 0x02 | Počet kópií tabuliek FAT pre tento zväzok. Hodnota tohto poľa je vždy 2 |
| 5 | 0x11 | 2 bajty | 0x0000 | Celkový počet 32-bajtových názvov súborov a adresárov, ktoré možno uložiť v koreňovom adresári zväzku (iba FAT12 / FAT16). Pre zväzky FAT32 musí byť toto pole 0 |
| 6 | 0x13 | 2 bajty | 0x0000 | Počet sektorov v objeme, vyjadrený ako 16-bitová hodnota (iba FAT12 / FAT16). Pre zväzky FAT32 musí byť toto pole 0 |
| 7 | 0x15 | 1 bajt | 0xF8 | Typ média. Hodnota 0xF8 označuje pevný disk, 0xF0 označuje disketu s vysokou hustotou. Toto pole sa nepoužíva v systéme Windows 2000 |
| 8 | 0x16 | 2 bajty | 0x0000 | Počet sektorov v každej kópii FAT (iba FAT12 / FAT16). Pre zväzky FAT32 musí byť toto pole 0 |
| 9 | 0x18 | 2 bajty | 0x3F00 | Počet sektorov v stope. Používa sa na nízkoúrovňové formátovanie disku |
| 10 | 0x1A | 2 bajty | 0xFF00 | Počet hláv. Používa sa na nízkoúrovňové formátovanie disku |
| 11 | 0x1C | 4 bajty | 0xEE39D700 | Počet „skrytých“ sektorov je počet sektorov pred bootovacím sektorom. Používa sa pri zavedení systému na výpočet absolútneho posunu koreňového adresára a údajov |
| 12 | 0x20 | 4 bajty | 0x7F324E00 | Počet sektorov v objeme, vyjadrený ako 32-bitová hodnota. Používa sa na zväzky s viac ako 65 536 sektormi |
| 13 | 0x24 | 4 bajty | 0x83130000 | Počet sektorov v systéme FAT (iba pre systém FAT32) |
| 14 | 0x28 | 2 bajty | 0x0000 | Rozšírené príznaky (iba FAT32). Jednotlivé bity toto slovo má nasledujúci účel: bity 0-3 - počet aktívnych FAT; bity 4 až 6 sú rezervované; bit 7 - rovná sa 0, ak sa vykonáva „zrkadlenie“ FAT; sa rovná 1, ak je aktívny iba jeden FAT; bity 8-15 - rezervované |
| 15 | 0x2A | 2 bajty | 0x0000 | Verzia systému súborov (iba FAT32) |
| 16 | 0x2C | 4 bajty | 0x02000000 | Číslo klastra pre prvý klaster v koreňovom adresári (iba FAT32). Hodnota tohto poľa je zvyčajne 2 |
| 17 | 0x34 | 2 bajty | 0x0600 | Číslo sektoru z záložná kópia boot sektor (iba pre FAT32). Hodnota tohto poľa je zvyčajne 6 |
| 18 | 0x36 | 12 bajtov | 0x0000000000000000000000 | Rezervované (iba FAT32) |
tab. 12.
Pre zväzky NTFS predstavujú polia nasledujúce za BPB rozšírený BPB. Dáta tu obsiahnuté pomáhajú NTLDR lokalizovať MFT v čase zavádzania. Na rozdiel od FAT16 a FAT32 sa MFT nenachádza na žiadnom pevnom mieste - jeho umiestnenie sa môže zmeniť, napríklad keď sa zistia chybné sektory. Ak sa súbor MFT nedá nájsť, systém Windows 2000 predpokladá, že disk je nenaformátovaný.
On obr. 6 zobrazuje bootovací sektor vytvoreného zväzku NTFS windows nástroje 2000.
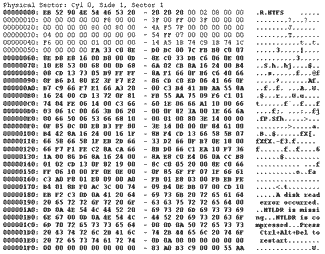
obr. 6
Tu možno rozlíšiť tri časti:
- bajty 0x00-0x0A obsahujú inštrukciu JMP a OEM ID (písmom);
- bajty 0x0B-0x53 obsahujú BPB a rozšírený BPB;
- zvyšok bajtov obsahuje bootovací kód a značku konca sektoru (písmom).
Ofset |
Hodnota |
Popis |
||
|---|---|---|---|---|
| 1 | 0x0B | 2 bajty | 0x0002 | Bajtov na sektor |
| 2 | 0x0D | 1 bajt | 0x08 | Počet sektorov v klastri |
| 3 | 0x0E | 2 bajty | 0x0000 | Vyhradené sektory |
| 4 | 0x10 | 3 bajty | 0x000000 | Vždy 0 |
| 5 | 0x13 | 2 bajty | 0x0000 | V systéme NTFS sa nepoužíva |
| 6 | 0x15 | 1 bajt | 0xF8 | Typ média |
| 7 | 0x16 | 2 bajty | 0x0000 | Vždy 0 |
| 8 | 0x18 | 2 bajty | 0x3F00 | Počet sektorov na stopu |
| 9 | 0x1A | 2 bajty | 0xFF00 | Počet hláv |
| 10 | 0x1C | 3 bajty | 0x3F000000 | Počet „skrytých“ sektorov |
| 11 | 0x20 | 4 bajty | 0x00000000 | V systéme NTFS sa nepoužíva |
| 12 | 0x24 | 4 bajty | 0x80008000 | V systéme NTFS sa nepoužíva |
| 13 | 0x28 | 2 x DLHÉ | 0x4AF57F0000000000 | Celkový počet sektorov |
| 14 | 0x30 | 2 x DLHÉ | 0x0400000000000000 | Logické číslo klastra pre súbor $ MFT |
| 15 | 0x38 | 2 x DLHÉ | 0x54FF070000000000 | Logické číslo klastra pre súbor $ MFTMirr |
| 16 | 0x40 | 4 bajty | 0xF6000000 | Počet sektorov na segment zápisu do súboru |
| 17 | 0x44 | 4 bajty | 0x01000000 | Počet zhlukov v indexovom bloku |
| 18 | 0x48 | 2 x DLHÉ | 0x14A51B74C91B741C | Sériové číslo zväzku |
| 19 | 0x50 | 4 bajty | 0x00000000 | Šeková suma |





