Mnohí sa museli vyrovnať so situáciami, keď kvôli neskúsenosti alebo neopatrnosti došlo k vymazaniu súborov, odstráneniu celých listov s dôležitými údajmi v tabuľkových hárkoch programu Excel, alebo dokonca k jednoduchému „uvedeniu vecí do poriadku“ v priečinku Moje dokumenty, čo viedlo k strate potrebných dokumentov. Nemusíte okamžite prepadať panike, všetko sa dá napraviť a ak budete postupovať podľa odporúčaní, potom sa v budúcnosti takýmto nepríjemným situáciám vyhnete.
Obnovu súborov v systéme Windows 7 je možné vykonať pomocou štandardných funkcií samotného operačného systému “ Predchádzajúce verzie súbory„Za predpokladu, že na lokálnom disku, na ktorom sú umiestnené súbory, ktoré potrebujeme, je povolená funkcia„ Ochrana systému “a vytvárajú sa kontrolné body.
Trochu teórie:
Ak je na lokálnom disku povolená funkcia „Ochrana systému“, aktivuje sa funkcia vytvárania predchádzajúcich verzií súborov. Ak zakážete „Ochrana systému“, potom sa bude automaticky vytvárať záložné informácie na zadanom pohone sa zastaví. Predchádzajúce verzie súborov majú neodcudziteľný vzťah s bodmi obnovenia.
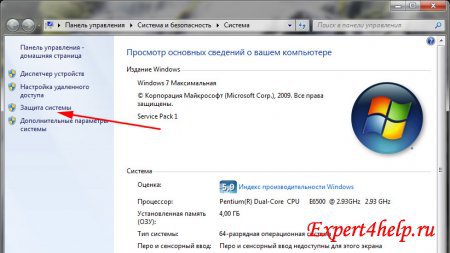
Ak chcete povoliť ochranu systému, kliknite pravým tlačidlom myši na ikonu Tento počítač a potom kliknite na položku Vlastnosti a potom na položku Ochrana systému. Podrobnejšie je to popísané v článku „ Body obnova systému Windows 7 ”.
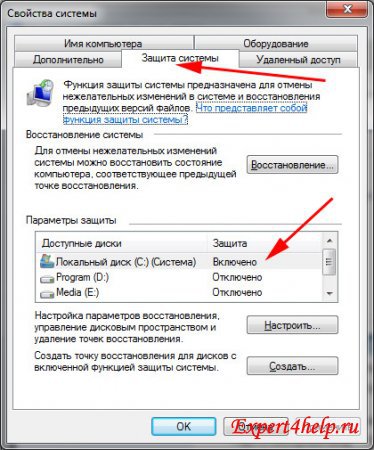
V predvolenom nastavení je ochrana systému povolená, iba pre disk, na ktorom nainštalovaný Windows 7. Ak potrebujete nástroj použiť na obnovenie predchádzajúcich verzií súborov na inom lokálnom disku, aktivujte ochranu tohto disku.
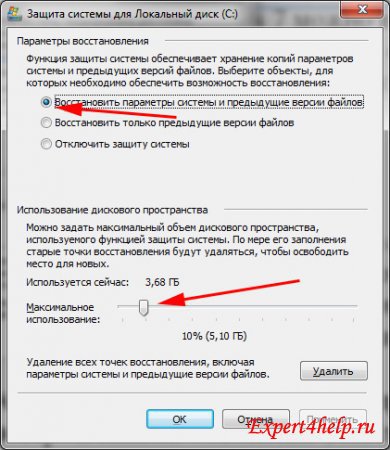
Pozor: touto metódou relevantné v 2 prípadoch: náhodne vzdialený súbor alebo nesprávne upravený dokument. Aj keď v druhom príklade je oveľa výhodnejšie použiť funkciu „Archivovať údaje“, pretože dokument bude obnovený k dátumu vytvorenia kontrolného bodu a všetky zmeny vykonané po ňom budú stratené.
Teraz začnime od teórie k praxi a aplikujme funkciu Predchádzajúce verzie súborov V akcii. Prejdite do priečinka „Program Files“ a vymažte ľubovoľný súbor alebo celý adresár a obnovte stránku z „Predchádzajúcich verzií súborov“.
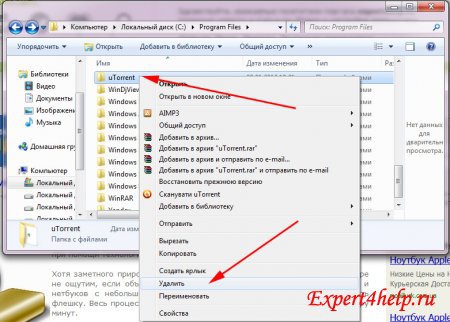
Pozrime sa na príklad priečinka „uTorrent“ z adresára Program Files. Obnoviť vzdialený priečinok, musíte z nej prejsť o úroveň vyššie, v našom prípade v Program Files. Klikneme myšou na náš priečinok a klikneme pravým tlačidlom myši, čím vyvoláme kontextovú ponuku „Obnoviť predchádzajúcu verziu“.
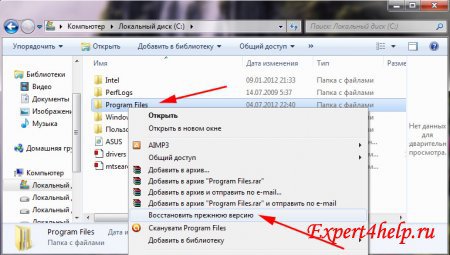
Uvidíme vlastnosti priečinka Program Files, prejdite na kartu „Predchádzajúce verzie súborov“, kde sa nachádza uložená verzia priečinka Program Files.
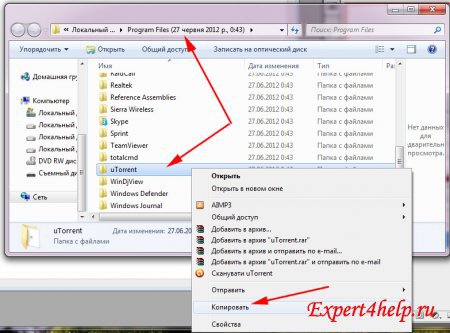
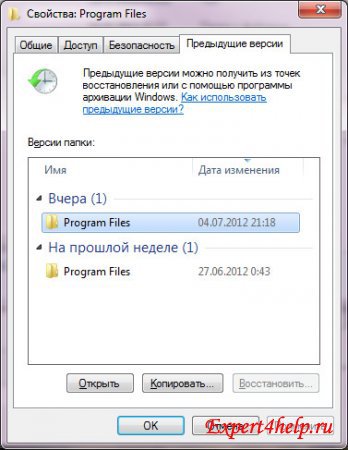
Vyberte posledný priečinok podľa dátumu a dvakrát naň kliknite, nájdite vzdialený priečinok uTorrent, ktorý potrebujeme, skopírujte ho a prilepte do pôvodného priečinka Program Files.
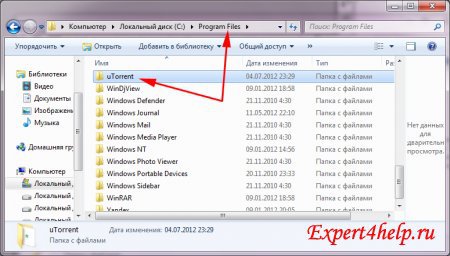
Obnovili sme odstránený priečinok, ako vidíte, proces obnovy sa nelíši od obnovenia súboru.
Niekoľko slov postscript:
Ak je dokument odstránený omylom, môžete obnoviť iba verziu tohto súboru od dátumu vytvorenia bodu obnovenia. Všetky údaje zadané po tomto dátume nie je možné obnoviť pomocou „ Predchádzajúce verzie súborov».
Predchádzajúce verzie súborov nie sú trvalo uložené. Staršie verzie sú nahradené novšími a ich počet závisí od veľkosti pridelenej položky miesto na disku špecifikované v nastaveniach ochrany systému.
Predchádzajúce verzie súborov sa zvyčajne vytvárajú raz denne.
Predchádzajúce verzie súborov vytvorených v deň, ktorý potrebujeme, sa nevymažú, ak súbory zálohujeme v ten istý deň pomocou funkcie Archivovať dáta.
Ak deaktivujete ochranu systému, predchádzajúce verzie súborov sa nevytvoria a možnosť opravy poškodených súborov nebude k dispozícii. systémové súbory pomocou nástroja na obnovenie systému.
Prečo chýbajú predchádzajúce verzie súborov?
1. Predchádzajúce verzie súborov sa vo vašom počítači nevytvárajú, ak je vypnutá ochrana systému.
2. Predchádzajúce verzie súborov nemožno vytvoriť v miestne disky naformátovaný na FAT32.
3. Pre systémové súbory obsahujúce informácie o systéme a používateľoch (heslá atď.), Vytváranie zálohy nevykonaný.
4. Ak v súboroch alebo priečinkoch neboli urobené žiadne zmeny, nevytvoria sa pre ne žiadne predchádzajúce verzie súborov
5. Ak má počítač dva operačné systémy systémy Windows XP a Windows 7, potom spustenie systému Windows XP, všetky body obnovenia budú automaticky vymazané. To znamená, že nebudete môcť použiť funkciu obnovenia predchádzajúcich verzií súborov.
6. Programy na nastavenie a čistenie systému (napríklad Ccleaner) sa odstránia z pevný disk body obnovenia. Aby ste sa vyhli tejto situácii, musíte k výnimkám pridať priečinok System Volume Information.
7. Pri práci s laptopom s vypnutým napájaním sa nevytvárajú žiadne body obnovenia.
Skype pre Android je jednou z najpopulárnejších aplikácií v obchode Google Play - v súčasnosti je to tretí zvyk aplikácia, ktorá dokázala dosiahnuť viac ako 500 miliónov inštalácií. To nie je prekvapujúce, pretože Skype je zadarmo, umožňuje vám uskutočňovať vysokokvalitné zvukové a videohovory, umožňuje vám odosielať súbory a má množstvo jedinečných funkcií.
Ale rovnako ako iné aplikácie z Obchodu Play, aj Skype pre Android má jednu významnú nevýhodu - nemôžete si sťahovať a inštalovať staré verzie z obchodu s aplikáciami. Ale existujú chvíle, keď je používateľ zvyknutý na starú verziu a zatiaľ nechce aktualizovať, alebo in nová verzia existuje chyba, ktorá výrazne narúša používanie programu a vy sa chcete dočasne vrátiť k predchádzajúcej verzii až do nasledujúceho vydania. Práve pre takéto prípady som sa rozhodol napísať malého sprievodcu, ktorý vám pomôže nainštalovať staré verzie Skype na Android.
Inštalácia starších verzií programu Skype v systéme Android pozostáva zo 4 jednoduchých krokov:
- Vyberte verziu
Prvá vec, ktorú musíte urobiť, je nájsť správnu verziu programu Skype na inštaláciu. Zoznam dostupných verzií nájdete na stránke Skype pre Android. Každá verzia bola získaná z Google Play a nahraná na náš server, čo znamená, že po prvé iba poskytujeme oficiálne verziea za druhé si môžete kedykoľvek stiahnuť potrebnú verziu. Jediná vec, ktorú by ste mali venovať pozornosť je, že čím je staršia verzia, tým menej funkcií bude podporovať a môže sa vyskytnúť viac chýb. - Stiahnuť ▼ inštalačný súbor
Ďalej je potrebné stiahnuť inštalačný súbor (toto je spustiteľný súbor s príponou .apk a ktorý po spustení nainštaluje aplikáciu do zariadenia). V závislosti od prehliadača sa pri sťahovaní môžete stretnúť s rôznymi upozorneniami (napríklad v prehliadači Chrome je používateľ pri pokuse o stiahnutie súboru APK upozornený, že tento typ súboru môže poškodiť váš počítač. mobilné zariadenie). V skutočnosti si stiahnite a spustite súbory apk z neznáme zdroje - veľmi nebezpečné, pretože môžete svoje zariadenie infikovať škodlivými programami. Ale ako som už povedal, na našom serveri sú k dispozícii iba oficiálne verzie, takže súbor pokojne nahrajte. - Povoliť inštaláciu z neznámych zdrojov
Aby ste mohli z našej webovej stránky inštalovať staršie verzie programu Skype, musíte povoliť inštaláciu aplikácií z neznámych zdrojov. To sa deje nasledovne: otvorte nastavenia zariadenia → choďte do sekcie „Zabezpečenie“ → nájdite a zatrhnite pred položkou „Neznáme zdroje“ → pozorne si prečítajte o možných nebezpečenstvách → a ak s tým súhlasíte, potvrdzujeme naše kroky. - Nainštalujte si verziu Skype
Teraz zostáva iba spustiť inštalačný súbor, kliknúť na tlačidlo „Inštalovať“ a počkať pár sekúnd, kým sa nainštaluje Skype. Ak neviete, ako nájsť stiahnutý súbor apk, vyhľadajte ho v priečinku „Stiahnutie“ na SD karte alebo v pamäti telefónu.
Pozor!
Ak povolíte inštaláciu aplikácií z neznámych zdrojov, budú ohrozené vaše osobné a telefónne údaje (najmä ak sa rozhodnete spúšťať súbory apk z iných zdrojov). Preto sa po inštalácii dôrazne odporúča túto možnosť deaktivovať stará verzia Skype.
Ak stále máte nejaké otázky alebo máte užitočné / zaujímavé informácie o inštalácii starších verzií Skype na Android, napíšte do komentárov.
V najnovšej verzii programu Skype je podľa používateľov programu veľa nedostatkov a nešťastných emotikonov. To bol dôvod na návrat k predchádzajúcej úprave.
Inštrukcie
Potom vyčistite počítač od programu Skype, to znamená, úplne ho odstráňte zo systému. Za týmto účelom v ponuke Štart na pracovný panel vyhľadajte sekciu "Ovládací panel" a prejdite na položku "Odinštalovať alebo zmeniť program". V systéme Windows 7 sa nachádza v podadresári Programy a súčasti. Otvorte okno „Odinštalovať alebo zmeniť program“, v zozname vyhľadajte Skype. Kliknite na ňu a vyberte možnosť „Odstrániť“.
Na predchádzajúcu verziu programu Skype sa samozrejme nemôžete vrátiť jedným kliknutím, ale existuje niekoľko spôsobov, ako je možné problém vyriešiť.
Metóda 1 - Obnovenie systému
Najskôr je potrebné odstrániť aktuálna verzia Skype z vášho PC. Ak to chcete urobiť, kliknite na tlačidlo „Štart“, prejdite na „Ovládací panel“ a otvorte „Programy a funkcie“.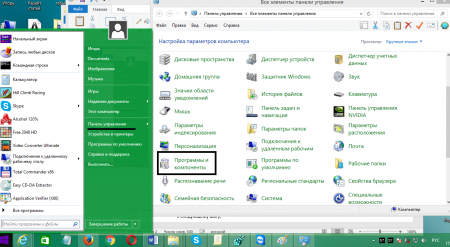
V zozname vyhľadajte Skype, vyberte ho a kliknite na tlačidlo „Odstrániť“.
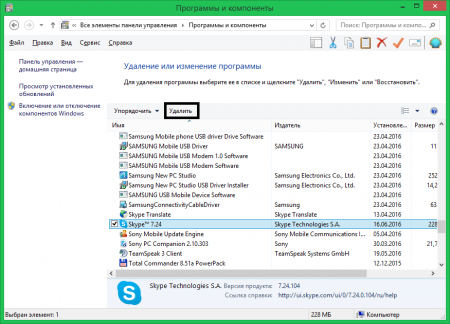
Ďalším spôsobom, ako odinštalovať program, je rovnaká ponuka „Štart“, avšak v takom prípade musíte otvoriť „Všetky programy“ a potom vyhľadať a vybrať priečinok s názvom Skype. Spustite odinštalačný program a postupujte podľa jeho pokynov.
Potom sa môžete pokúsiť vykonať obnovenie systému až do inštalácie programu a vrátiť tak starú verziu programu Skype.
Poznámka: Ak je Obnovenie systému vo vašom počítači zakázané, prejdite na ďalší krok.
Ak to chcete urobiť, kliknite na tlačidlo „Štart“, prejdite do časti „Všetky programy“
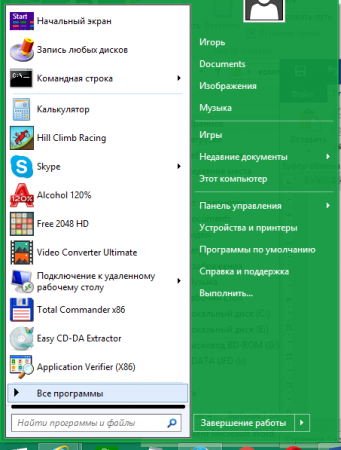
a nájdite priečinok „Standard“ - „Systém“. V ňom nájdete komponent „Obnovenie systému“.
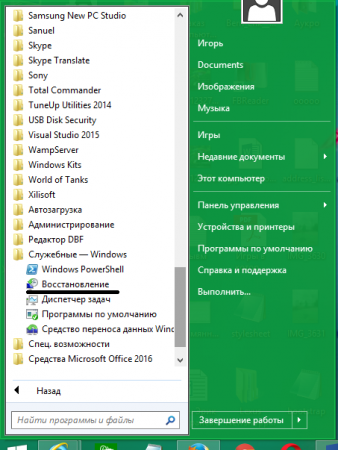
Poznámka: vo Windows 8 a novších sa po kliknutí na skratku otvorí okno, kde budete musieť zvoliť „Spustiť obnovenie systému“.
Spustite ho a vyberte bod obnovenia s dátumom zodpovedajúcim aktualizácii Skype (čo najskôr). Kliknite na tlačidlo Ďalej a počkajte na koniec procesu obnovenia.
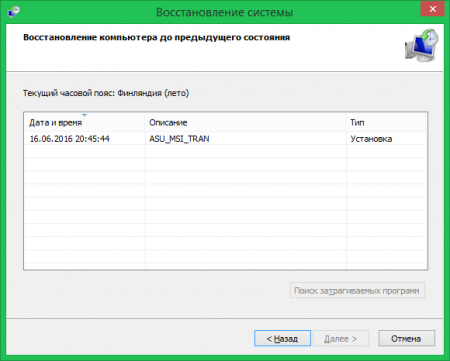
Po dokončení procesu otvorte Skype a prihláste sa do klienta pomocou svojich prihlasovacích údajov. Ak táto metóda nepomohla alebo nemáte bod obnovenia, môžete skúsiť stiahnuť predchádzajúcu verziu programu Skype z Internetu.
Metóda 2 - Stiahnite si predchádzajúcu verziu z Internetu
Ak chcete prevziať predchádzajúcu verziu klienta, prejdite na stránkuhttp://www.oldversion.com.ru/windows/skype/
A posuňte sa nadol v zozname. Predposledné a najnovšia verzia môžete bezpečne stiahnuť a nainštalovať.
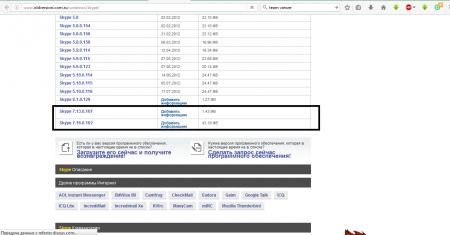
Poznámka: môžete tiež použiť vyhľadávač a zadajte požiadavku „Ako vrátiť predchádzajúcu verziu programu Skype“. Prvé odkazy zvyčajne pochádzajú z komunity Skype. Kliknutím na ne nájdete tiež staré verzie aplikácie, ale nebude zaručené, že stiahnutá verzia bude presne predchádzajúca a nebude staršia.
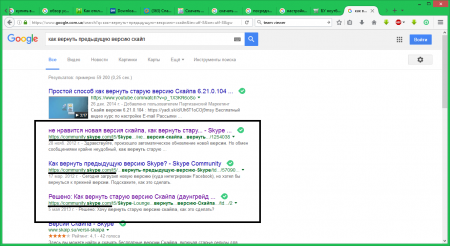
Ak v budúcnosti nechcete dostávať aktualizácie, môžete ich jednoducho vypnúť. To je možné vykonať niekoľkými spôsobmi:
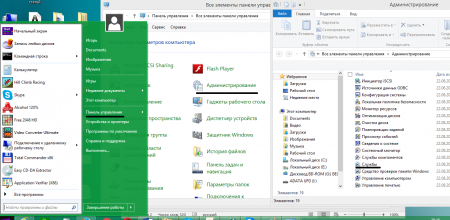
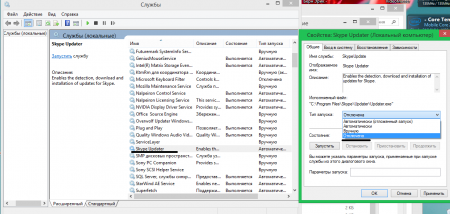
Druhý spôsob:
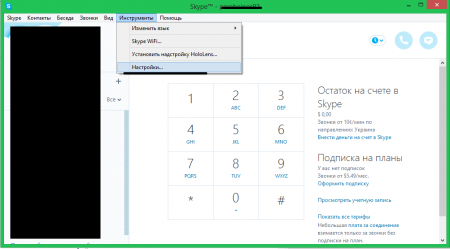
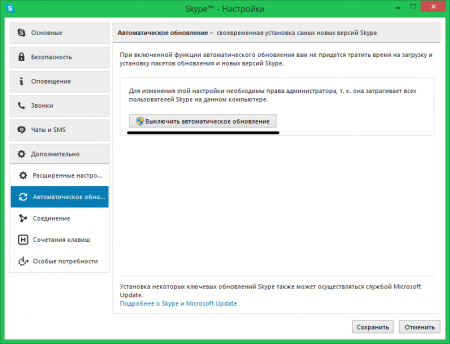
Ak vás klient vyzve na inštaláciu aktualizácie pri každom spustení, postupujte takto:
- Prejdite na C: \\ Users * \\ AppData \\ Local \\ Temp (musíte povoliť zobrazenie skryté súbory).
- Odstráňte súbor SkypeSetup.exe.
![]()
Jedná sa o to, že Skype automaticky stiahne novú aktualizáciu a umiestni ju do dočasného priečinka, kým nebude potvrdená požiadavka na aktualizáciu. Vo výsledku vydá pri každom spustení príslušné oznámenie.
Inými slovami, okrem toho rýchle uzdravenie systémy v prípade poruchy, môžete teraz zotaviť a samostatné súboryak boli omylom vymazané, poškodené alebo ak potrebujete rýchlo rýchlo vrátiť späť všetky zmeny vykonané v súbore.
Zatiaľ čo obnova súborov je skvelá funkcia Windows 7, napodiv, málo ľudí o tom vie a málo ľudí to používa. V tomto článku sa budem podrobnejšie venovať tejto technológii a vysvetlím, ako funguje.
Stručne o predchádzajúcich verziách
Aj keď inzerujem predchádzajúce verzie súborov ako nová funkcia„V skutočnosti to nie je pravda. Táto technológia má svoje korene v systémoch Windows XP a Windows XP Windows Server 2003, kde bola implementovaná ako. Pri inštalácii klienta Shadow Copies of Shared Folders na počítač so systémom Windows XP pripojený k spustenému serveru správa systému Windows Server 2003, obnovenie predchádzajúcich verzií súborov bolo možné aj v systéme Windows XP. Hlavnou novinkou v systéme Windows 7 je, že táto funkcia je teraz plne dostupná ako súčasť jedného operačného systému a nevyžaduje pripojenie k serveru.
Tiež som spomenul, že staršie verzie súborov je do istej miery podporovaný vo Windows Vista. Presnejšie vo Vista Business, Enterprise a Ultimate. Táto funkcia nie je k dispozícii vo verziách Home Basic, Home Premium a Starter. V systéme Windows 7 je k dispozícii vo všetkých vydaniach.
Ako to funguje
Ako viete, na vytvorenie bodov obnovenia operačný systém neustále sleduje všetky významné zmenyktoré zahŕňajú inštaláciu nových aplikácií, hardvéru, ovládačov, aktualizácií systému alebo bezpečnostných opráv prostredníctvom centra aktualizácie systému Windows... Keď sa zistia takéto zmeny, systém automaticky vytvorí bod obnovenia, čo je v skutočnosti snímka stavu systému, ktorá obsahuje dôležité systémové súbory vrátane určitých častí registra. Zároveň sa urobia snímky všetkých dátových súborov uložených na pevnom disku.
Hlavné zmeny však operačný systém Nie je to jediný dôvod na vytvorenie bodu obnovenia. V predvolenom nastavení systém Windows 7 automaticky vytvára bod obnovenia raz za deň a navyše môžete takúto snímku kedykoľvek vytvoriť sami.
Okrem toho pri vytváraní záloh pomocou nástroja Zálohovanie a obnovenie ich systém Windows 7 automaticky sleduje a umožňuje vám obnoviť predchádzajúce verzie súborov nielen z bodov obnovenia, ale aj zo záloh.
Ak chcete použiť funkciu obnovenia predchádzajúcich verzií, kliknite pravým tlačidlom myši na súbor a v kontextovej ponuke vyberte možnosť „Obnoviť predchádzajúce verzie“.
Obrázok A. Možnosť „Obnoviť predchádzajúcu verziu“ je k dispozícii v kontextovej ponuke ľubovoľného súboru v systéme Windows 7.
Okno vlastností súboru sa otvorí na karte „Predchádzajúce verzie“ (obr. B). Ako vidíte, v mojom príklade je súbor zahrnutý v bodoch obnovenia aj v zálohe, takže si môžem zvoliť ľubovoľnú možnosť jeho obnovenia na predchádzajúcu verziu, podľa toho, o aký dátum mám záujem.
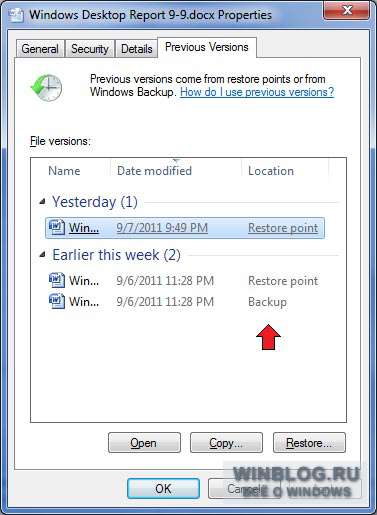
Obrázok B. Pomocou nástroja Zálohovanie a obnovenie môžete obnoviť staršie verzie súborov nielen z bodov obnovenia, ale aj zo záloh.
Ako vidíte, na karte Predchádzajúce verzie sú tri tlačidlá: Otvoriť, Kopírovať a Obnoviť. Ak chcete skontrolovať, či sa jedná o požadovanú verziu súboru, vyberte ju v zozname a kliknite na tlačidlo „Otvoriť“. Týmto sa otvorí súbor na prezeranie v príslušnej aplikácii - v mojom prípade je to Word.
Tlačidlo Kopírovať vyvolá štandardné dialógové okno kopírovania, ako je príkaz Kopírovať do, a umožňuje obnoviť súbor do iného priečinka. Upozorňujeme, že príkazy „Otvoriť“ a „Kopírovať“ sú k dispozícii iba pre súbory uložené v bode obnovenia a nefungujú pre zálohované súbory. Tlačidlo „Obnoviť“ vám umožňuje obnoviť súbor do presného stavu, v akom sa nachádzal pri vytvorení bodu obnovenia alebo zálohy.
Čo treba brať do úvahy
Je potrebné mať na pamäti, že predchádzajúce verzie súboru z bodov obnovenia budú k dispozícii, iba ak boli v súbore vykonané zmeny od vytvorenia posledného bodu obnovenia. Ak sa súbor odvtedy nezmenil, na karte Predchádzajúce verzie sa zobrazí správa: Nie sú k dispozícii žiadne predchádzajúce verzie (obrázok C).
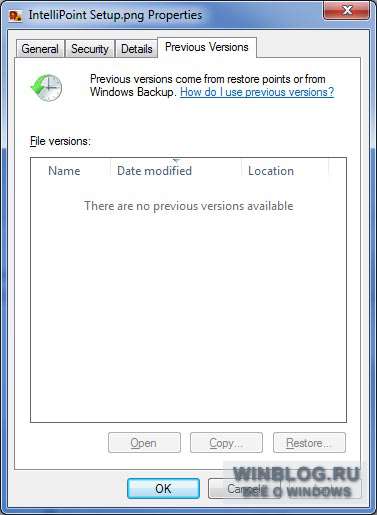
Obrázok C. Ak sa súbor nezmenil od vytvorenia posledného bodu obnovenia, zobrazí sa nasledujúca správa.
To však neznamená, že predchádzajúca verzia súboru nebola uložená do bodu obnovenia. Ak iba otvoríte a uložíte aktuálny súbor, predchádzajúca verzia sa okamžite zobrazí na karte Predchádzajúce verzie.
Ak sa súbor nezmenil niekoľko mesiacov, jeho nové verzie sa neuložia zakaždým, keď sa vytvorí bod obnovenia.
Obnova súboru
Teraz, keď máte predstavu o tom, ako funkcia staršieho obnovenia funguje, pozrime sa, ako ju používať. Povedzme, že som nechtiac nenávratne vymazal wordový dokument (obr. D), a potom si uvedomil svoju chybu. Keďže súbor je preč, nie je na čo kliknúť pravým tlačidlom myši. Namiesto toho musíte otvoriť kartu Predchádzajúce verzie pre priečinok, kde bol uložený odstránený súbor (obrázok E).
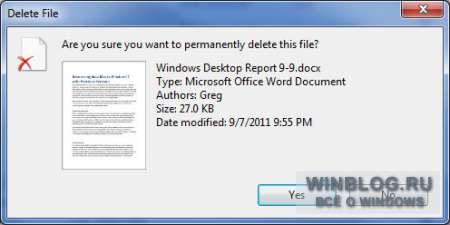
Obrázok D. Náhodne som odstránil dokument Word.
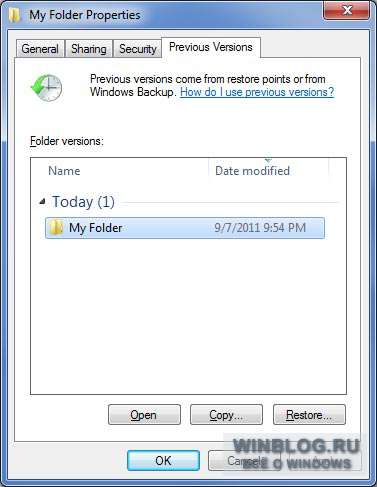
Obrázok E. Trvalo odstránený súbor obnovíte otvorením karty Predchádzajúce verzie pre priečinok, v ktorom bol uložený.
Kliknutím na tlačidlo „Otvoriť“ a uistiť sa, že v tomto priečinku je uložený správny súbor. Priečinok sa otvorí a je v ňom súbor, ktorý hľadáte. Teraz ho môžem otvoriť v programe Word a zobraziť obsah. Po ubezpečení, že sa jedná o požadovaný súbor, zatvorím program Word, zavriem priečinok a vrátim sa na kartu Predchádzajúce verzie. Kliknem na tlačidlo „Obnoviť“. Dialógové okno zobrazené na obr. F. Ak v ňom kliknem na tlačidlo „Obnoviť“, súbor sa obnoví do pôvodného priečinka.
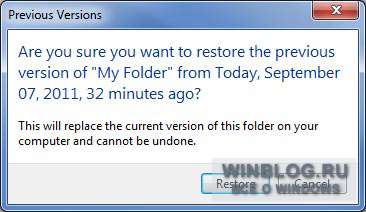
Obrázok F. Pred obnovením súboru vás systém vyzve na potvrdenie operácie.
Aj keď je varovanie v dialógovom okne formulované tak, akoby obnovenie nahradilo celý obsah priečinka, v skutočnosti sa obnoví iba odstránený súbor. V mojom priečinku bolo napríklad niekoľko ďalších súborov, ktoré po obnovení zostali neporušené.
Co si myslis?
Vedeli ste o existencii funkcie obnovenia súboru vo Windows 7? Ak nie, budete teraz používať túto funkciu? A ak už máte, aké sú vaše dojmy? Podeľte sa o svoj názor v komentároch!
| Materiály |



