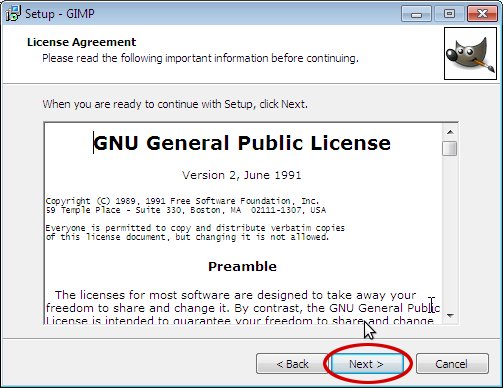Po nainštalovaní programu GIMP do vášho počítača budeme mať veľa nástrojov na kreslenie, nástrojov na retušovanie a rôznych efektov.
GIMP je bezplatný grafický editor s pôsobivým arzenálom nástrojov a efektov. Podporuje prácu s vrstvami a spracovanie GIF animácie.
Ak chcete nainštalovať GIMP do svojho počítača, najskôr si stiahnite inštalačný súbor z oficiálnych webových stránok (sťahovanie začne, keď kliknete na oranžové tlačidlo s nápisom „Stiahnite si GIMP 2.8.18 priamo“). GIMP je slobodný softvér, takže je to úplne tak zadarmo.
Stiahnutý súbor spustíte dvojitým kliknutím gimp-2.8.18-setup.exe... Zobrazí sa úvodné okno inštalácie s výberom jazyka. Vyberáme Rusky a kliknite na tlačidlo OK.
Otvorí sa okno Inštalácia - GIMP... Stlačte gombík Inštalácia ak chceme ponechať predvolené nastavenia.

DÔLEŽITÉ:
Ak predvolené nastavenia nepotrebujete, kliknite na tlačidlo nastavenie... Tu si môžete vybrať:
- Priečinok, do ktorého sa má program nainštalovať (predvolene C: \\ Program Files \\ GIMP 2),
- Vyberte komponenty, ktoré chcete nainštalovať,
- Vyberte asociácie súborov,
- Vytvorte ďalšie ikony na pracovnej ploche a na paneli rýchleho spustenia.
Inštalácia GIMP sa začne. Počkajte, kým to skončí.

Počkajte, kým sa inštalácia nedokončí, a v zobrazenom okne kliknite na tlačidlo Dokončené.

To je všetko! Grafický editor GIMP je nainštalovaný vo vašom počítači.
Program môžete spustiť kliknutím na príslušnú skratku s talizmanom na pracovnej ploche. Otvorí sa úvodné okno.

Pri prvom spustení programu budete musieť trochu počkať, pretože sa spustí vyhľadávanie dátových súborov.
Wilbert je maskot GIMP a navrhol ho Tuomas "tigert" Kuosmanen.
V tomto článku sa dozviete, kde a ako môžete stiahnuť ▼ najnovšie verzie bezplatného grafického editora Gimpa tiež ako robiť inštalácia GIMP vo všetkých populárnych operačných systémoch (Windows, Linux, Mac OS).
Gimp (GNU Image Manipulation Program) je bezplatný a bezplatný rastrový grafický editor na vytváranie a úpravy 2D obrázkov. Má veľa zabudovaných nástrojov a nástrojov pre plnú prácu 2D umelcov, návrhárov a fotografov: vytváranie grafických prvkov a log, zmena mierky, orezanie a farebná korekcia fotografií, maľovanie štetcami a podpora tabletu, kombinovanie obrázkov pomocou vrstiev, veľa režimov miešania a rôzne masky vrstiev , prevod obrázkov do rôznych formátov, ako aj podpora doplnkov a filtrov tretích strán, ktoré výrazne rozširujú funkcionalitu GIMP. Program je distribuovaný pod bezplatnou licenciou GNU GPL.
Sťahovanie najnovších verzií GIMP
Na oficiálnej stránke projektu GIMP (http://www.gimp.org/) nájdete inštalačné balíčky iba pre distribúcie OS Linux (vrátane pre Ubuntu / Kubuntu) a pre ďalšie operačné systémy vývojári poskytujú zdrojový kód programu. Väčšina distribúcií Linuxu má predinštalovaný GIMP a ľahko sa aktualizuje / inštaluje z predvolene pripojených úložísk.
Na začiatku roka 2011 je poslednou stabilnou vetvou aplikácie GIMP 2.6.X... V sekcii na stiahnutie (http://www.gimp.org/downloads/) je k dispozícii verzia GIMP 2.6.11, ako aj testovacie verzie novej pobočky 2.7, ktorej vydanie vývojári sľubujú na jar tohto roku. Hlavné a dlho očakávané inovácie GIMP 2.7 - toto je režim rozhrania s jedným oknom, ktorý zoskupuje vrstvy do priečinkov, urýchľuje a optimalizuje vykreslenie mnohých nástrojov a mnoho ďalších vylepšení. Sám som vyskúšal použitie oboch vetiev GMP a môžem povedať, že verzia 2.7 je už celkom použiteľná a stabilná.
Nie je zbavený pozornosti a platformy Mac OS, pre ktoré existujú vlastné zhromaždenia GMP. GIMP 2.6.11 si môžete stiahnuť z nasledujúceho odkazu: http://gimp.lisanet.de/Website/Download.html
Testovacie zostavenie GIMP 2.7.1 pre používateľov systému Mac OS, žiaľ, zatiaľ nie je k dispozícii.
Ruský jazyk rozhrania v GIMP
Akákoľvek verzia GIMP má spočiatku rusifikáciu rozhrania a vynikajúcu lokalizáciu. Ak chcete zmeniť jazyk programu alebo bol určený nesprávne, musíte spustiť GIMP a prejsť na položku hlavnej ponuky “ Upraviť” -> “Parametre„. V okne, ktoré sa zobrazí, vyberte kartu „ Rozhranie„A v zozname“ Jazyk”Nastavte požadovanú lokalizáciu rozhrania.
Inštalácia a spustenie GIMPu
Inštalácia GIMPu je pre každú platformu celkom jednoduchá.
AT Linux stabilné verzie GIMPu sú natívne dostupné v štandardných úložiskách pre všetky distribúcie a dajú sa nainštalovať pomocou správcu balíkov (napríklad KPackageKit, ktorý je k dispozícii v Kubuntu) a prostredníctvom terminálu. V Ubuntu / Kubuntu stačí zadať príkaz do terminálu:
sudo apt-get nainštalovať gimp
Ak chcete nainštalovať testovacie verzie verzie 2.7, môžete pripojiť úložisko (ppa: matthaeus123 / mrw-gimp-svn) zadaním do terminálu:
sudo add-apt-repository ppa: matthaeus123 / mrw-gimp-svn
Potom aktualizujte zoznam aplikácií, odinštalujte starú verziu GIMPu a nainštalujte GIMP 2.7 zadaním nasledujúcich príkazov do terminálu:
sudo apt-get aktualizácia
sudo apt-get odstrániť gimp
sudo apt-get nainštalovať gimp
Ak chcete spustiť GIMP, musíte ho zavolať zo spúšťača aplikácií (karta „ Aplikácie„-\u003e sekcia“ Grafika“).
GIMP 2.7.1 Vzhľad v Kubuntu
Inštaluje sa GIMP v systéme Windows Windows sa vykonáva štandardným spôsobom: spustite inštalačný súbor a postupujte podľa pokynov sprievodcu inštaláciou. Po nainštalovaní programu sa na pracovnej ploche vytvorí odkaz na spustenie a položka v ponuke „Štart“.
Inštalácia GIMP na Mac OS mali by ste spustiť inštalačný balík. Aby program fungoval, budete si musieť do systému nainštalovať aj prostredie Apple X11.
Materiály k článkom sú k dispozícii na základe licencie:
Spracovanie obrazu je v dnešnej dobe potrebné takmer všade. Najlepším editorom je samozrejme Adobe Photoshop, ale je platený a nie každý na to môže prísť hneď. Preto navrhujem, aby ste použili jednoduchý program s dostatočným počtom funkcií, GIMP.
GNU Image Manipulation Program alebo GIMP („Gimp“) - editor rastrovej grafiky, program na vytváranie a spracovanie rastrovej grafiky a čiastočná podpora práce s vektorovou grafikou.
Tento článok sa teda zameria na to, ako nainštalovať GIMP. Menovite GIMP 2.8., Pretože je posledný.
1. Najprv musíme nájsť program na manipuláciu s obrázkami GNU na internete. Otvorte ľubovoľný vyhľadávací nástroj a zadajte „GIMP“, kliknite na „Hľadať“.

3. Sme tu na stránke gimpov. Teraz kliknite na „Stiahnuť“ v hlavičke stránky alebo vpravo.

4. Teraz kliknite na „Stiahnuť GIMP 2.8.10“.


6. Po stiahnutí súboru s programom ho nájdite v počítači (alebo v priečinku na stiahnutie) a otvorte ho dvojitým kliknutím.
Zobrazí sa okno, v ktorom musíte zvoliť jazyk inštalácie. Vyberte a kliknite na tlačidlo „OK“.

7. Kliknite na „Inštalovať“.

8. Inštalácia programu GIMP sa začala.
Bezplatný bitmapový grafický editor Gimp (GNU Image Manipulation Program) je cenovo dostupnou alternatívou ku komerčnému Photoshopu. Môže byť použitý na vytváranie log a úpravu fotografií, retušovanie, vyfarbovanie a prevod do mnohých formátov. Gimp môže otvárať a upravovať súbory .psd aplikácie Photoshop s určitými obmedzeniami. Pokiaľ nemáte možnosť zakúpiť si Photoshop alebo iný komerčný grafický editor, bude gimp v tomto prípade dobrou úplne bezplatnou a celkom funkčnou náhradou. Nasledujúci text vám ukáže, ako nainštalovať gimp na počítač so systémom Windows.
Vstúpime na stránku a začneme sťahovať |
||
|
Ak chcete začať sťahovať inštalačný program, prejdite na stránku www.gimp.org/downloads a kliknutím na odkaz Stiahnuť gimp stiahnite súbor. |
||
|
Prehliadač vás požiada o potvrdenie potreby stiahnutia tohto súboru. Potvrdzujeme kliknutím na tlačidlo Pokračovať. |
 |
|
|
Proces sťahovania inštalačného súboru trvá nejaký čas, musíte si počkať. |
 |
|
|
Po stiahnutí môžete inštalačný súbor spustiť. Kliknite na ikonu so stiahnutým súborom. |
 |
|
|
Systém Windows žiada o potvrdenie spustenia programu. Potvrďte kliknutím na tlačidlo Spustiť. |
 |
|
|
Centrum kontroly používateľov tiež žiada o potvrdenie, aby mohol inštalačný program gimp vykonať zmeny v počítači. Potvrďte kliknutím na tlačidlo Áno. |
 |
|
|
Spustí sa správca inštalácie gimpu. Ako vždy sa odporúča zavrieť všetky spustené aplikácie a kliknúť na tlačidlo Ďalej. |
 |
|
|
Prirodzene, súhlasíme s podmienkami licenčnej zmluvy a klikneme na tlačidlo Ďalej. |
 |
|
|
Pre rýchlu inštaláciu kliknite na tlačidlo Nainštalovať teraz... Tí, ktorí chcú vykonať presnejšie nastavenia, môžu kliknúť na tlačidlo Prispôsobiť. |
 |
|
|
Proces inštalácie je rýchly a netrvá dlho. |
 |
Zdravím všetkých čitateľov blogov webovú stránku ... V nasledujúcej lekcii sa naučíš ako stiahnuť a nainštalovať bezplatný grafický editor GIMP.
Dnešný článok mal byť jedným z prvých na blogu, keďže bol s k stiahnutiu a inštalácia začína prvým oboznámením používateľa s programom. Ale asi po 90 lekciách a článkoch o grafický editor gimp, Napriek tomu som sa rozhodol písať pre všetkých začiatočníci používateľom podrobné pokyny, v ktorých je potrebné podrobne opísať kroky sťahovania a inštalácia bezplatného grafického editora.
Po kliknutí na ďalšie tlačidlo sa otvorí okno Pripravené na inštaláciu. Tu musíte kliknúť na tlačidlo „Inštalovať teraz“
Potom sa spustí proces inštalácie programu gimp. V predvolenom nastavení je to adresár programu je založená gimp sa nachádza tu:
% SystemDrive% programové súbory GIMP-2.0,
kde% SystemDrive% je písmeno jednotky, na ktorej je nainštalovaný váš operačný systém.
Na konci inštalácie programu sa otvorí posledné okno so správou o úspešnej inštalácii editora.
V predvolenom nastavení je spustenie GIMP povolené, tj. ihneď po stlačení tlačidla „Dokončiť“ sa spustí samotný program.
Ak zrušíte začiarknutie políčka „Spustiť GIMP“, môžete spustiť grafický editor kliknutím na nasledujúcu skratku na pracovnej ploche.
Okrem samotného programu môžete stiahnuť ▼ viac užívateľskej príručky Gimp, ktoré vám spočiatku pomôžu podrobne si preštudovať všetky jemnosti práce s grafickým editorom. Pretože je príručka veľmi veľká (asi 25 MB), nie je súčasťou štandardnej inštalácie GIMP, môžete si ju však ľahko stiahnuť je zadarmo, na nasledujúcom odkaze:
Toto je lekcia o „Ako stiahnuť a nainštalovať editor GIMP“ dokončené. Ďakujem za pozornosť. Ďalej vám odporúčam preštudovať si hodinu, kde sa s programom lepšie oboznámite.
S pozdravom Anton Lapshin!