Windows 10 je vybavený mnohými rôznymi nástrojmi na zálohovanie. Okrem vrátenia starého nástroja Windows Backup, ktorý bol odstránený z Windows 8.1, obsahuje aj nástroj História súborov. Ale toto je iba vrchol ľadovca.
Najnovšia verzia systému Windows má tiež schopnosť zálohovať obraz systému (funkcia „ Záložná kópia System Image "), obnovenie predvolených nastavení počítača, uloženie súborov online a vytvorenie obnovovacích diskov, ktoré môžete použiť v prípade núdze.
História súborov
História súborov, ktorá bola predstavená v systéme Windows 8, nezmizla v systéme Windows 10. Toto je stále odporúčaná metóda obnovenia. Preto je História súborov integrovaná do novej aplikácie Nastavenia aj do starého ovládacieho panela. Zatiaľ čo nástroje na obnovenie a zálohovanie v systéme Windows 7 sú k dispozícii iba v ovládacom paneli. Táto funkcia je obmedzenejšia a zálohuje iba súbory z knižnice používateľských účtov. Ak potrebujete obnoviť dokumenty, ktoré boli uložené v iných priečinkoch, budete musieť tieto priečinky vytvoriť v programe Prieskumník a pridať ich do knižníc alebo vytvoriť nové knižnice.
Po vykonaní tohto kroku bude systém Windows schopný automaticky zálohovať vaše súbory. Túto funkciu je možné použiť na obnovenie všetkých stratených súborov, obnovenie jedného súboru alebo na obnovenie pôvodnej verzie.
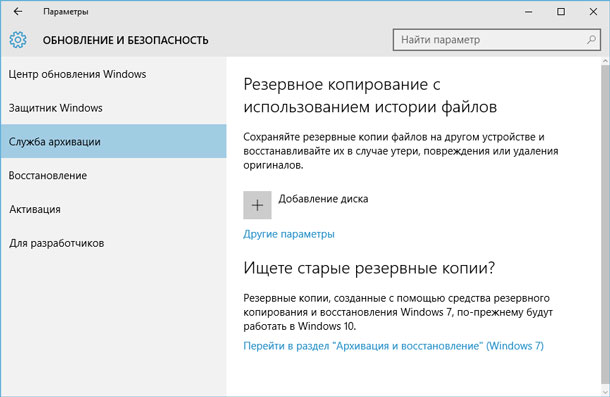
Zálohovanie a obnova systému
Tento nástroj vám pomôže obnoviť všetky zálohy kópia systému Windows 7 vo vašom systéme Windows 10. Môže sa však tiež použiť na obnovenie počítača so systémom Windows 10. Na rozdiel od histórie súborov, s pomocou systému Windows Zálohovanie umožňuje oveľa jednoduchšie zálohovanie takmer všetkého na pevný disk.
Tento nástroj nájdete v ovládacom paneli v časti Obnova. Zálohovanie však neposkytuje 100% ochranu pred stratou údajov.
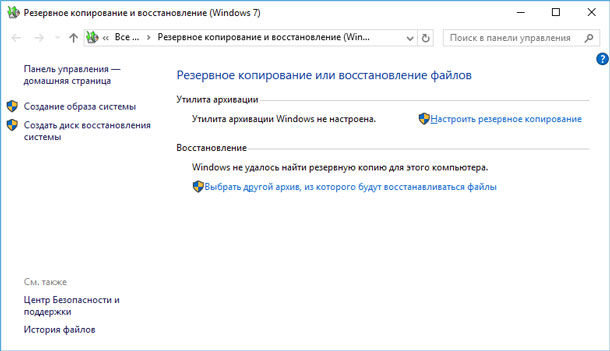
OneDrive
V tradičnom ponímaní nie je OneDrive skutočným nástrojom na obnovenie, ale v súčasnosti je plne integrovaný do systému Windows. Súbory uložené na OneDrive sa uložia do vášho používateľského účtu OneDrive a tieto súbory môžete použiť z ľubovoľného iného zariadenia, ktoré máte.
Aj keď preinštalovávate Windows alebo používate Windows na inom zariadení, musíte sa prihlásiť do svojho Konto Microsoft a všetky vaše súbory, ktoré boli predtým uložené na OneDrive, budete mať k dispozícii.
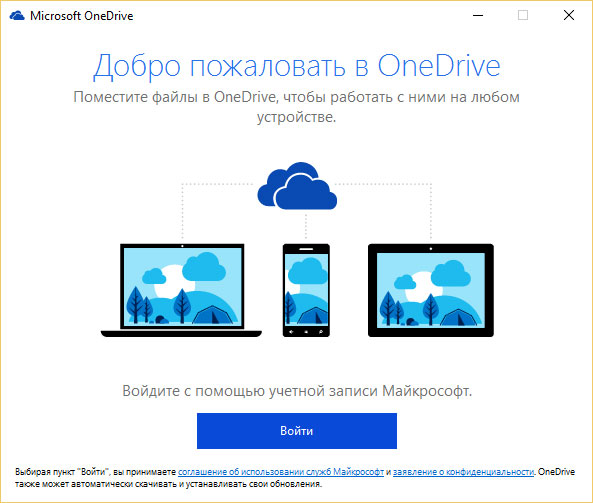
Namiesto spoliehania sa na zálohovanie systémových obrázkov väčšina ľudí radšej použije program Vrátiť počítač na počiatočný stav»Obnovenie továrenských nastavení systému. Umožňuje tiež zabudnúť na taký jav ako za inštalácia systému Windows použitím boot disk alebo USB zariadenia - jednoducho požiadame Windows, aby vrátil počítač do pôvodného stavu, a vráti sa do „továrenských“ nastavení.
Windows 8 mal dve funkcie: Obnoviť počítač a Obnoviť počítač. V systéme Windows 10 existuje iba možnosť Obnoviť počítač do pôvodného stavu.
Otvorte aplikáciu Nastavenia, vyberte možnosť Aktualizácia a zabezpečenie, potom vyberte položku Obnovenie a v časti Obnovenie pôvodného stavu počítača kliknite na tlačidlo Štart.
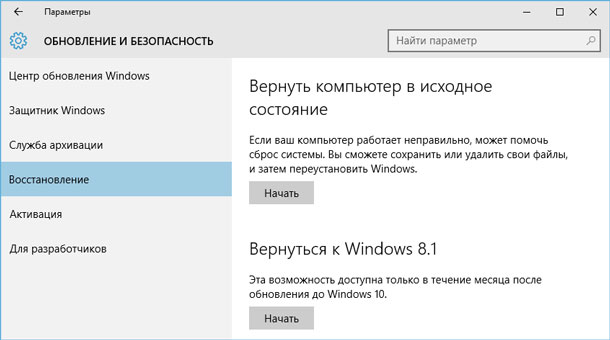
A v v tomto prípade k výberu akcie je potrebné pristupovať s plnou zodpovednosťou, pretože ak vyberiete funkciu Odstrániť všetko, odstránia sa aj vaše programy a nastavenia. Účty používateľov a hlavne súbory.
Samozrejme to platí iba pre jednotku, na ktorej je nainštalovaný Windows (zvyčajne jednotka C). Jednotka C ale obsahuje súbory z pracovnej plochy, ako aj priečinky Dokumenty, Stiahnuté súbory, Obrázky, Videá, Hudba atď.
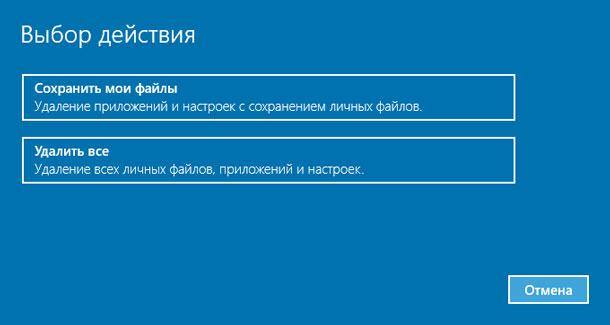
Takto odstránené súbory vrátite štandardne windows nástroje nebudem pracovať. Aj keď je to celkom možné s špecializované programy na obnovu dát.
Jedným z týchto programov je Hetman Partition Recovery, všestranný nástroj používaný špecialistami na obnovu dát. Analyzuje hDD pre podpisy súborov a častí systém súborov... Takéto kúsky budú zistené a pridané do zoznamu zväzkov dostupných na zotavenie.
Najdôležitejšie je vypnúť počítač a vybrať disk. Systém Windows nemusíte spúšťať na rovnakom disku, z ktorého chcete obnoviť súbory. Tento disk musí byť pripojený k inému počítaču ako ďalší a naskenovaný pomocou programu.
Spoločnosť Microsoft v úvode odstránila funkciu zálohovania obrazu systému windows verzie 8.1, ale vzhľadom na početné požiadavky používateľov bola táto funkcia vrátená. Je prítomný aj vo Windows 10.
Nachádza sa na paneli Zálohovanie a obnovenie (Windows 7). Stačí kliknúť na „Vytvoriť systémový obrázok“ na ľavej strane okna alebo otvoriť tablu História súborov a zvoliť „Systémový obrázok“.
Na rozdiel od iných riešení vám táto funkcia umožňuje vytvárať úplný obrázok vaša aktuálna systémy Windowspočítajúc do toho operačný systém, nainštalované programy, nastavenia a užívateľské súbory. Túto zálohu je možné uložiť do vonkajšie tvrdé disk, viac DVD alebo sieťový zdroj... A ak budete niekedy musieť počítač obnoviť, môžete to urobiť nasadením uloženej staršej zálohy.
V skutočnosti väčšina ľudí túto funkciu nepoužíva. Operačný systém môžete tiež vrátiť do pôvodného stavu pomocou funkcie Obnoviť počítač a obnoviť. jednotlivé súborymanuálnym preinštalovaním všetkých programov. V takom prípade budú zálohy oveľa menšie a môžete nastaviť ich pravidelné automatické vytváranie.
Ale takáto funkcia existuje a je populárna. A ak potrebujete vytvoriť obraz systému, nie je potrebné používať aplikácie tretích strán.
![]()
Špeciálne možnosti boot systému Windows 10 fungujú rovnako ako Windows 8. Ak k nim chcete získať prístup, otvorte aplikáciu Nastavenia, vyberte položku Aktualizácia a zabezpečenie, potom Obnoviť a v podponuke Špeciálne možnosti spustenia kliknite na položku Reštartovať teraz. Túto funkciu môžete tiež použiť stlačením klávesu „Reštartovať“ pri súčasnom podržaní klávesu Shift v ponuke Štart.
Jednotka na obnovenie systému Windows
Môžete vytvoriť jednotku USB na obnovenie, ktorá vám umožní prístup k vlastným možnostiam spustenia, aj keď je inštalácia systému Windows 10 úplne poškodená a nemáte prístup k tejto ponuke.
Ak ho chcete vytvoriť, otvorte Ovládací panel a vyberte možnosť „Obnovenie“. Kliknite na ikonu „Obnoviť“ a zobrazí sa zoznam nástrojov na obnovenie.
Ak chcete vytvoriť jednotku USB na obnovenie, kliknite na položku Vytvoriť jednotku na obnovenie. Ak chcete získať priamy prístup k tomuto nástroju, otvorte ponuku Štart, zadajte príkaz RecoveryDrive.exe a stlačte kláves Enter.
Windows 10 už nemá samostatný oddiel na obnovenie, preto vám tento nástroj už neumožňuje odstrániť oddiel na obnovenie z počítača. Už to nie je potrebné, štandardne ho používame voľné miesto na disku.
Mnoho používateľov počítačov mylne nepripisuje dôležitosť zálohovaniu obrazu systému Windows. myslíte si, že sa s ich operačným systémom nestane nič zlé a bude to fungovať stabilne a spoľahlivo dlho. Potom však príde daždivý deň X a systém z určitých dôvodov (vírusový útok atď.) Prestal reagovať na príkazy alebo sa nenačíta vôbec.
Nech sa urobí čokoľvek, nič nepomôže a zostáva iba preinštalovanie operačného systému, po ktorom nasleduje namáhavý proces vyhľadávania a inštalácie, nastavovania starých programov. So zálohovaním to mohlo byť oveľa jednoduchšie. Obnovenie plnej funkčnosti by trvalo niekoľko minút a všetky aplikácie by boli na svojom mieste.
V tomto článku zvážime jednoduchý návod, ako vytvoriť záložnú kópiu systému Windows 10 pomocou vstavaného štandardného nástroja. Záloha znamená kompletný obraz systému so všetkými programami a nastaveniami nainštalovanými v čase vytvorenia kópie. Tých. po potenciálnom zlyhaní a obnovení systému z obrazu získa užívateľ stav operačného systému v čase kopírovania.
Ako vytvoriť zálohu systému Windows 10 pomocou štandardného nástroja na zálohovanie
Ak chcete získať požadovanú funkciu, kliknite pravým tlačidlom myši na ponuku „Štart“ a potom prejdite na ďalšiu cestu Ovládací panel - Systém a zabezpečenie - Zálohovanie a obnovenie. Existuje iná alternatívna cesta: Štart - Nastavenia - Aktualizácia a zabezpečenie - Služba zálohovania - Prejdite do sekcie „Zálohovanie a obnovenie“.
V novom okne kliknite na kartu „Vytvoriť obraz systému“.
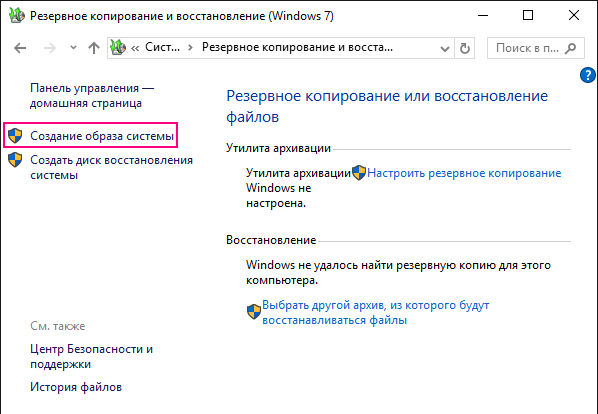
Potom by ste si mali zvoliť miesto, kde bude uložený obraz systému. V mojom prípade vybrané externý HDD disk.
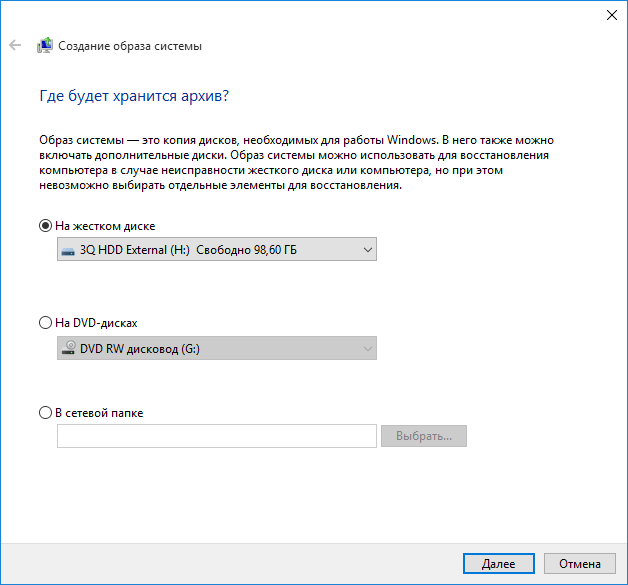
V ďalšom okne označujeme, ktoré disky sa zahrnú do archívu. Archivácia systémový disk C sa vykoná štandardne.

Ako vidíte, požadovaný priestor na uloženie tohto archívu je dosť veľký a vytvorenie obrázka bude chvíľu trvať.
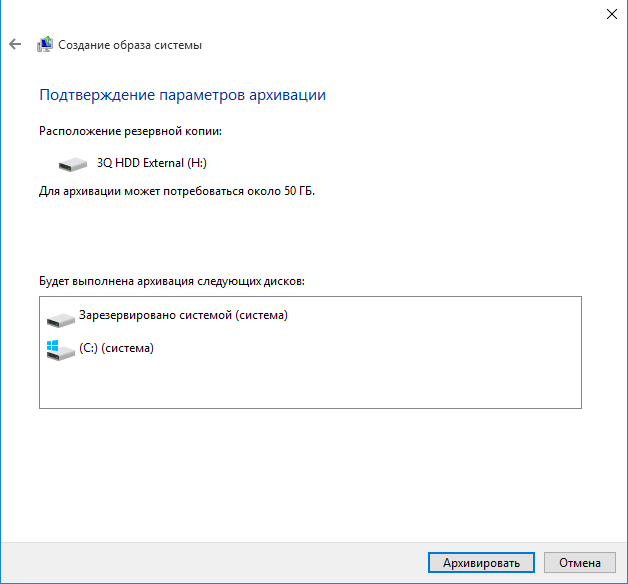
Na konci postupu sa zobrazí výzva na vytvorenie disku na obnovenie systému.
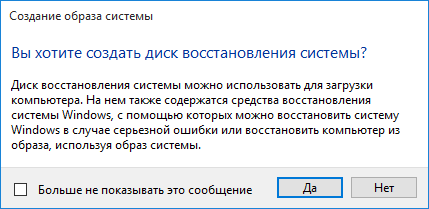
Ak nie voľný disk potom by mala byť táto ponuka zahodená.
Ako spustiť obnovenie systému Windows 10
Obnovte systém z záložný obrázok je možné vykonať niekoľkými spôsobmi: z prostredia obnovy funkčného operačného systému a pomocou bootovacieho zariadenia (ak sa systém nespustí).
Ak máte problémy so systémom Windows 10, ale to nemá vplyv na jeho schopnosť bootovania, do prostredia obnovy môžete vstúpiť prostredníctvom aplikácie Nastavenia. Mali by ste sa dôsledne riadiť nasledujúcou cestou: Štart - Nastavenia - Aktualizácia a zabezpečenie - Obnova. V sekcii „Špeciálne možnosti spustenia“ kliknite na „Reštartovať teraz“.
Ak sa Windows 10 nespustí, môžete sa do prostredia obnovy dostať z inštalačného média, napríklad z bootovacia jednotka USB... Po otvorení oddielu na obnovenie hľadáme okno s ďalšími parametrami a potom pomocou obrazu vykonáme obnovu systému.
Obrázok systému je úplná kópia operačného systému, ktorá obsahuje nielen distribúciu Windows 10, ale všetky aplikácie nainštalované používateľom.
Vytváranie a kopírovanie obrazu OS
Hlavnou výhodou postupu obnovy OS z jeho obrazu je, že používateľ prakticky neriskuje stratu svojich osobných údajov.
Komentovať. Windows 10 nie je imúnny voči zrúteniu, takže skôr ako začnete s obnovením, urobte to záloha dôležitá informácia do médií tretích strán.
Na vytvorenie záložnej kópie OS sa používa program konzoly wbadmin. Odporúča sa uchovať si kópiu na každom externý disk (samozrejme, úložisko na aktuálnom disku je možné, ale nie je to spoľahlivé) s dostatkom miesta (bude stačiť 7 GB).
Spustite PowerShell. To je možné vykonať hľadaním na zariadení alebo zadaním názvu pomôcky do príkazového riadku spusteného ako správca (nevyhnutná podmienka):
Po stlačení klávesu Enter sa zobrazí nápis „ Príkazový riadok„Bude nahradené výrazom„ Windows PowerShell “:
Ak si majiteľ stanovil za cieľ realizovať naplno kopírovať Windows 10 iba s systémové súbory, uložiť obrázok do externé médiá, potom sa použije nasledujúci príkaz:
- -backupTarget: E: - disk, na ktorý chce používateľ umiestniť kópiu;
- -include: C: - umiestnenie ukladacieho priestoru súborov operačného systému Windows 10
V prípade, že je do obrázka potrebné pridať oddiely, disky tretích strán, príkaz bude mať formu:
Čas postupu bude závisieť od množstva údajov skopírovaných do obrazu systému... Na počítači s priemerným výkonom je doba 20 - 30 minút.
Po dokončení práce pomocného programu sa v koreňovom oddiele disku zobrazí priečinok WindowsImageBackup, kde je uložený obraz vytvoreného systému.
Skopírujte Windows z grafického používateľského rozhrania
Malá podpoložka pre tých, ktorí nevedia spustiť konzolu a zadávať príkazy.
Prejdite na ovládací panel a vyhľadajte sekciu histórie súborov. Čakáme, kým systém nenájde použiteľné médium a klikne na „Zálohovať obraz systému“:
Obnova systému Windows 10 z jeho obrazu
Ak chcete obnoviť operačný systém, musíte postupovať podľa dvoch krokov:
- Vytvorenú kópiu zapíšte na disk alebo USB flash disk;
- V systéme BIOS zmeňte poradie spúšťania OS tak, aby keď spustenie systému Windows 10 bol načítaný z disku alebo flash disku (ak neradi pracujete s BIOSom, choďte do inej časti článku)
Algoritmus je nasledovný:

Spustí sa automatický proces obnova systému Windows 10. Čakáme na jej dokončenie.
Obnovte Windows 10 bez nastavení systému BIOS
Vráťte systém späť grafické rozhranie je možné, iba ak je Windows 10 úplne načítaný a funkčný:
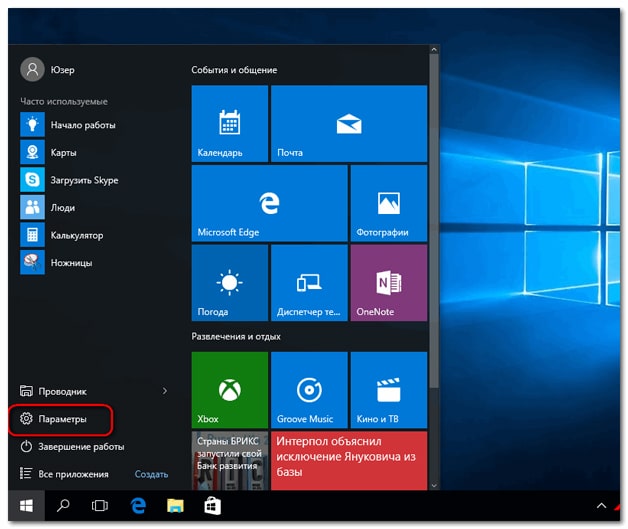
Nasledujúca postupnosť akcií je úplne podobná vyššie uvedenej metóde, počnúc tretím krokom.
Možné problémy
Žiadny používateľ nie je imúnny voči poruchám počas obnovy. Niektorí z tých, ktorí chcú obnoviť systém, čelili nasledujúcim problémom:
Po reštarte a prechode do časti „obnova a systém“ myš a klávesnica jednoducho prestali reagovať na príkazy. Ďalšie kroky sú nemožné, pretože si nemôžete zvoliť účet.
- Nesprávne nainštalované ovládače. V takom prípade sa poruchy môžu vyskytnúť iba v bezdrôtových ovládačoch;
- Nekompatibilita hardvéru.
- Počas obnovy systému používajte radiče USB;
- Zastavte postup vrátenia späť a (ak sa OS spustí) skontrolujte konflikty v Správcovi zariadení. Ak sa systém nespustí, jediným riešením je počítačová služba. Sotva je možné pomôcť tu svojpomocne.
Ak ste po vykonaní našich pokynov nedosiahli požadovaný výsledok, odporúčame vám kontaktovať profesionálna služba z Rilabu telefonicky:




