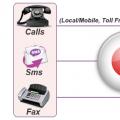Ako povoliť ochranu systému
Dobrý deň, priatelia! Dnes som si pri práci s programom všimol, že pred obnovením programu sa nevytvára bod obnovenia. Ukázalo sa to po čistej inštalácii desiatej windows verzie, bola ochrana systému deaktivovaná.
Nie je ťažké povoliť ochranu systému, ale pre tých, ktorí si nepamätajú alebo nevedia, ako na to, ukážem vám krok za krokom v tomto príspevku.
Prezeranie dostupných bodov
Pred inštaláciou alebo odstránením akejkoľvek tretej strany musíte vytvoriť bod obnovenia systému softvér alebo akékoľvek zmeny v registri alebo systémové nastaveniavšeobecne, aby ste boli v bezpečí. Je to tak preto, lebo ak sa niečo pokazí; k tejto vytvorenej dobrej chvíli sa môžete kedykoľvek vrátiť. Väčšinou však zabúdame na vytvorenie bodu obnovenia systému. Nebolo by pekné, keby sa bod obnovenia systému vytvoril pri každom spustení počítača?
Kliknite na tlačidlo Štart a na úvodnej obrazovke, ktorá sa otvorí, v ľavom stĺpci vyberte: Všetky aplikácie (šípka 1).
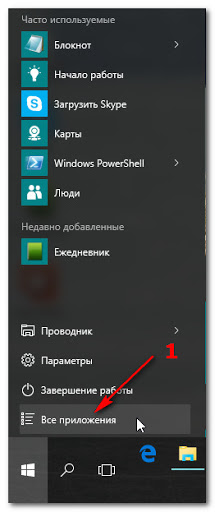
V zozname otvorených aplikácií vyberte: Pomôcky - Windows (šípka 1) a, v otvorenom obsahové menu, vyberte: Ovládací panel (šípka 2).
Poďme sa teda v tomto príspevku pozrieť, ako na to. Na pravej strane Plánovača úloh nájdete položku Vytvoriť úlohu na karte Akcie. Na karte Všeobecné zadajte názov, vyberte možnosť Spustiť, bez ohľadu na to, či je používateľ prihlásený alebo nie, a položku Spustiť s najvyššími oprávneniami.
Kam ukladať body obnovy
Prejdite na kartu Akcie a vyberte možnosť Vytvoriť. Nech už si vyberiete čokoľvek, bude to názov bodu obnovenia systému, ktorý ste vytvorili. Teraz musíte zadať svoje používateľské meno a heslo. V tomto článku uvidíme, ako sa to dá urobiť. Teraz postupujte podľa pokynov uvedených nižšie.
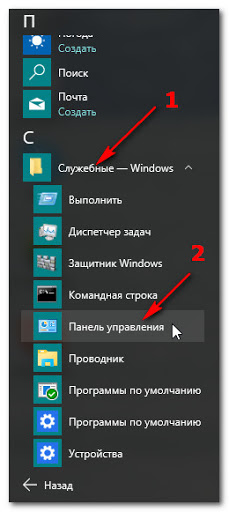
V okne ovládacieho panela, ktoré sa otvorí, vyberte: Systém (šípka 1).

Ručné vytvorenie bodu obnovenia
Tam musíte uviesť nasledujúce údaje.
Konfigurácia automatického vytvárania bodov obnovenia systému
- Na karte Všeobecné zadajte názov úlohy.
- Vyberte názov, ktorý je ľahko rozpoznateľný, napríklad Vytvorte bod obnovenia.
- Začiarknite políčko „Spustiť s najvyššími oprávneniami“.
- Použite možnosť „Spustiť, či bol používateľ povolený alebo nie“.
- Kliknite na kartu „Akcie“.
Odstráňte všetky body obnovenia, ale najnovšie

Odstraňujú sa všetky body obnovenia vrátane najnovších

Použitím bodu obnovenia sa odstránia všetky programy, ktoré boli nainštalované po vytvorení tohto bodu obnovenia, predtým sa však neobnovia odstránené súbory.

Kde sú uložené súbory bodu obnovenia
Používatelia však predvolene nemajú prístup k tomuto priečinku.V ďalšom otvorenom okne v ľavom stĺpci vyberte: Ochrana systému (šípka 1).
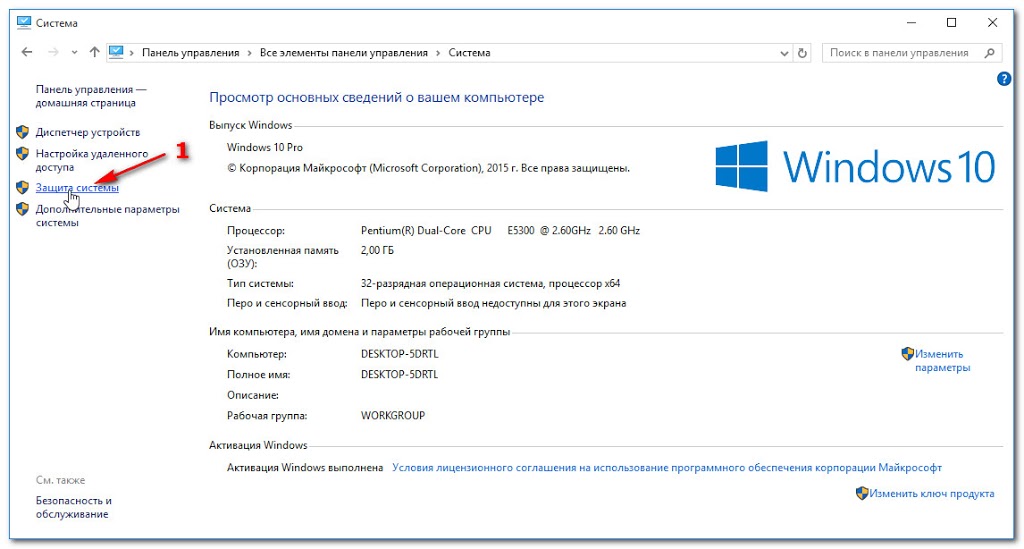
Potom v otvorenom okne Vlastnosti systému", v časti Ochrana systému (šípka 1), vyberte systémový disk, v mojom prípade je jednotka C: Kliknite na ňu ľavým tlačidlom myši (šípka 2) a kliknite na tlačidlo: Naladiť (šípka 3).
Bod obnovenia systému sa nevygeneruje
Ak chcete prejsť do tohto adresára, musíte ho najskôr zviditeľniť a potom získať špeciálne práva. 
Súbory a priečinky na tomto mieste nie je možné manuálne odstrániť, pretože sú chránené systémom. Body obnovenia systému sa nemusia dať vytvoriť v počítači, na ktorom sú nainštalované dva operačné systémy, alebo ak je operačný systém poškodený škodlivým softvérom alebo vírusmi.
Ako obnovím odstránené body obnovenia?

Na tento účel je pridelená určitá časť jeho objemu; staršie body obnovenia sa odstránia, aby sa vytvoril priestor pre nové, pretože voľné miesto v tejto oblasti sa zmenšuje. Viac informácií nájdete vyššie. Pokiaľ ide o prvú, môžete urobiť dve veci.

V okne „ Ochrana systému pre Lokálny disk Z:»Aktivujte prepínač: Povoliť ochranu systému (šípka 1). Posuvníkom nastavte, koľko miesta na disku budú body obnovenia zaberať (šípky 2). Potom stlačte tlačidlá: Podať žiadosť (šípka 3) a Ok (šípka 4). Ako môžete vidieť na snímke, funkcia ochrany v súčasnosti nezaberá miesto na disku (čítajte nad jazdcom).
Týmto spôsobom, ak zlá aktualizácia pokazí váš systém, môžete ju okamžite vyhodiť. 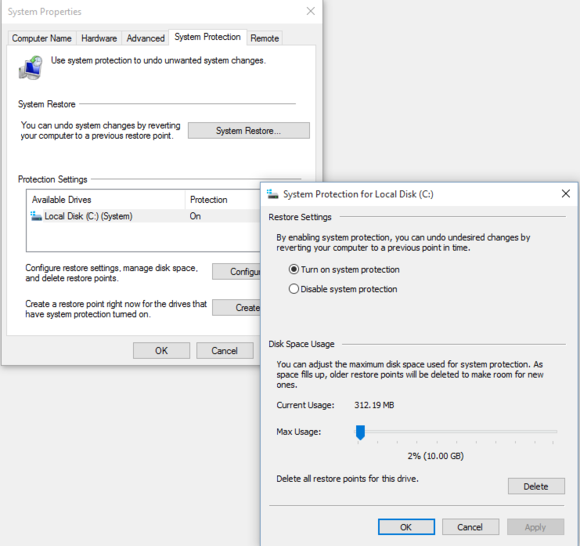
Obnovenie systému vám môže pomôcť vrátiť sa späť v vopred pripravenej fáze. Stačí zadať „Ochrana systému“ a v hornej časti vyskakovacieho panela by sa malo zobraziť „Vytvoriť ovládací panel bodu obnovenia“.
Ako vidíte, v mojom prípade je ochrana už povolená. Zobrazí sa okno Vlastnosti systému. Ako vidíte v tomto príklade, Obnovovanie systému nie je povolené. Nežiaduce zmeny systému môžete vrátiť obnovením počítača do predchádzajúceho bodu obnovenia. Nakonfigurujte možnosti obnovy, spravujte úložisko a odstráňte body obnovenia. Ak chcete vytvoriť bod obnovenia, povoľte ochranu výberom príkazu Spustiť a kliknutím na položku Konfigurovať.

Ak sa vrátite do okna " Vlastnosti systému„, Potom uvidíte, že ochrana je povolená. Mimochodom, môžete tu tiež vytvoriť bod obnovenia. Kliknite na toto tlačidlo: Vytvor (šípka 1).
Táto informácia zvyčajne hovorí za všetko. Tlačidlo Konfigurovať vás prevedie do ďalšieho okna nastavení, kde môžete aktivovať alebo deaktivovať ochranu počítača, ako vidíte ďalej. V oblasti „Alokácia pamäte“ môžete vidieť, koľko miesta na pevnom disku zaberajú uložené body obnovenia.
Na tejto jednotke už nebudete môcť vrátiť späť nežiaduce zmeny systému. Naozaj chcete v tomto procese pokračovať? Týmto sa vymažú všetky body obnovenia na danom disku. Môže to mať vplyv aj na staré zálohy obraz systému. Používanie, konfigurácia a odstraňovanie funkčnosti bodov obnovenia systému je veľmi jednoduché.

V otvorenom okne " Ochrana systému„, Do textového riadku zadajte ľubovoľné slovo alebo znak (v mojom prípade„ Prvý bod obnovy»(Šípka 1) a stlačte tlačidlo: Vytvor (šípka 2).
Čo je bod obnovenia systému?
Pripraviť sa v takýchto prípadoch a nestratiť dôležité súbory, mali by ste pravidelne vytvárať body obnovenia. Ukážeme vám, ako prinútiť počítač alebo prenosný počítač k ručnému alebo automatickému vytváraniu týchto bodov obnovenia. Ak je váš počítač náhle nestabilný, môže byť užitočné resetovať ho operačný systém... Je to najjednoduchšie z bodu obnovenia systému. Ak sa v poradí vyskytnú nejaké problémy, môžete svoj systém vrátiť do tohto bodu. Napríklad dokumenty, obrázky a videá, ktoré umiestnite hDD po obnovení sa zvyčajne uložia.
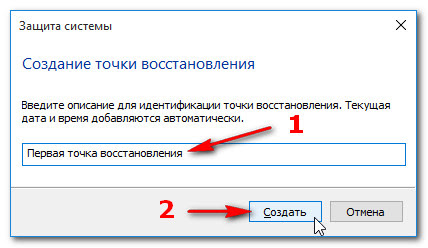 Proces vytvorenia bodu obnovenia:
Proces vytvorenia bodu obnovenia:
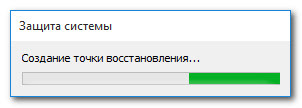
Ochrana počítača: povoľte obnovenie systému a ručne vytvorte body obnovenia
Najprv sa musíte ubezpečiť, že Obnovenie systému je vždy aktívne. Body obnovy je možné nainštalovať a v prípade potreby použiť, iba ak je povolená táto takzvaná ochrana počítača. Základné informácie o vašom počítači sa zobrazia v inom okne. Kliknite na možnosť „Chrániť počítač“ na ľavej strane okna. Majte na pamäti, že pri vytváraní nových bodov obnovenia sa staré zálohy prepíšu, ak je na disku vyčerpaný priestor na ochranu vášho počítača. Preto by ste nemali zvoliť príliš nízku hodnotu.
- Toto sa otvorí vertikálne menu priamo nad ním.
- Vyberte položku Ovládací panel a vstúpte do hlavnej ponuky ovládacieho panela.
- Tam definujete systém a zabezpečenie.
- Systém.
Oznámenie o úspešnom vytvorení bodu obnovenia:
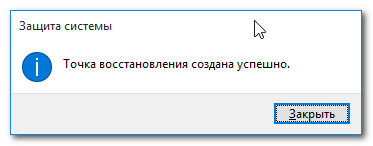
No, konečne, môžete vidieť, koľko vytvorí bod obnovenia. Ako vidíte na snímke, súbory na obnovenie zaberajú iba 33 MB (v červenom ráme).
Plánovač úloh: Umožňuje vám automaticky nastaviť body obnovenia
- Teraz záloha sa vytvorí automaticky.
- Potom budete informovaní, že vytvorenie bolo úspešne dokončené.
- Na ľavej table okna vyberte Knižnica plánovača úloh.
- Teraz kliknite na „Vytvoriť úlohu“ v pravej časti okna.
- Tým sa otvára ďalší dialóg s piatimi jazdcami.
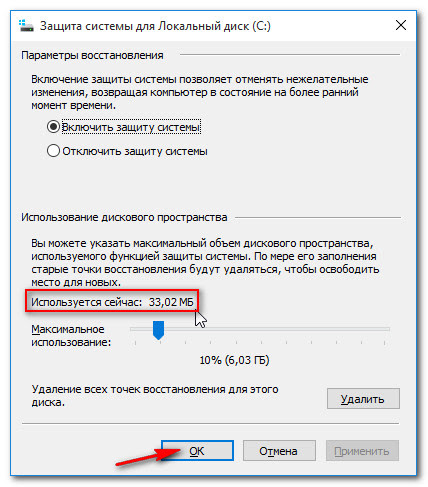
To je všetko! Pre skúsení používatelia Neobjavil som nič nové, ale pre začiatočníkov môžu byť tieto informácie užitočné.
V prípade náhlych problémov: použite bod obnovenia systému
Napríklad rozhodnite o pláne, ktorý určí, ako často alebo v akých intervaloch sa ukladací bod ukladá. V takom prípade si môžete zvoliť jednu z možností: „Raz“, „Denne“, „Týždenne“ a „Mesačne“. Zrušte začiarknutie políčka vedľa položky Spustiť úlohu, iba ak je počítač v sieťovom režime. 
Ak ste nenainštalovali body obnovenia systému ručne alebo prostredníctvom plánovacích úloh, postupujte nasledovne sprievodca krok za krokom vám pomôže vyriešiť problémy vášho systému.
Veľa šťastia!
Body pre vrátenie systému späť nájdete pomocou štandardného nástroja obnova systému Windows 10, obslužný program CCleaner alebo priamo na disku v priečinku System Volume Information. Prvé dve metódy nevyžadujú špeciálne práva, ale na získanie prístupu k súborom bodov obnovy na disku budete musieť nakonfigurovať oprávnenia vlastníka.
Reštartuje systém skôr. Získate tak zoznam dostupných bodov obnovenia systému, ak sú k dispozícii, podľa dátumu a času.
- Zodpovedajúcu položku ponuky nájdete na ľavej strane okna systému.
- Vyberte bod obnovenia podľa vášho výberu a kliknite na Ďalej.
- Postupujte podľa pokynov na obrazovke.
Obnovenie systému: Rýchla pomoc v prípade náhlych problémov s počítačom
So systémom obnovenia bodu obnovenia môžete často získať prístup k problémom vyplývajúcim z aktualizácie alebo inštalácie. Keďže iba posledný upravený systémové súbory vaše údaje, ako sú obrázky a dokumenty, zvyčajne zostanú neporušené. Predpokladom pre obnovu systému je v prvom rade to, že je vo vašom systéme aktívna takzvaná ochrana počítača a nové body obnovy sa inštalujú ručne alebo automaticky.
Prezeranie dostupných bodov
Dostupné značky pre vrátenie systému môžete zobraziť v okne Sprievodcu obnovením systému Windows alebo v bezplatnej pomôcke CCleaner.
Ďalšie informácie o tom, aké zmeny sa vykonajú vrátením sa ku konkrétnej značke, nájdete v opise bodu a dotknutých programoch. Pamätajte, že osobné údaje počas vrátenia nezmiznú, ale značky programu nastavené po dátume vytvorenia sa odinštalujú. 
Pomocou jedného systému môžete ľahko a rýchlo obnoviť systém v konkrétnom čase. Ukážeme vám, ako to funguje a čo treba brať do úvahy! Mnoho používateľov si je vedomých tohto problému: po vykonaní tohto kroku sa systém stane pomalším a náchylnejším na interferencie v priebehu času. Ak vás už dosť omrzeli, môžete systém aspoň previesť na počiatočný stav alebo najmä v konkrétnom okamihu, keď bol ešte čistý a tekutý.
Systém tiež automaticky nastavuje body obnovenia systému
V ďalších dvoch sprievodcoch sme si ukázali, ako používatelia a ako používajú. Na karte Ochrana počítača kliknite na položku Nový a vytvorte bod obnovenia systému. Tiež sa vytvárajú automaticky v určitých časoch, napríklad po kritickej aktualizácii systému.
Podobná funkčnosť, ale s menej podrobnými informáciami, poskytuje bezplatná utilita CCleaner. Na karte „Služba“ v sekcii „Obnovenie systému“ môžete tiež vidieť, aké označenia vytvoril systém pre možný návrat systému Windows.
Kam ukladať body obnovy
Dostupné body obnovenia nájdete v priečinku System Volume Information, ktorý sa nachádza v koreňovom adresári každej diskovej oblasti, pre ktorú je povolená ochrana systému. to systémový adresárktoré sa nedajú odstrániť, ale v prípade potreby môžete znížiť jeho hlasitosť. Priečinok je predvolene skrytý. Môžete to vidieť Total Commander alebo iní výkonní správcovia súborov, ale aj tak nebudete môcť otvoriť adresár bez ďalších práv. Preto sa zaobídeme bez správcovia súborov a stačí nastaviť prístup k systémovému priečinku.

Otvorte Počítač a choďte na jednotku C. Uvidíte bledý priečinok Informácie o systémovom zväzku. Pri pokuse o otvorenie sa zobrazí správa, že nemáte dostatok práv. Chcete však zistiť, kde sú v systéme Windows 10 uložené body obnovenia systému, aby vám zákazy neboli prekážkou.
- Pravým tlačidlom myši kliknite na adresár System Volume Information. Otvorené vlastnosti.
- Prejdite na kartu Zabezpečenie a kliknite na tlačidlo Spresniť.
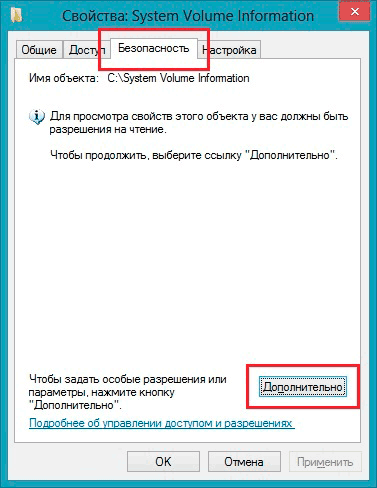
- Kliknutím na tlačidlo Pokračovať zobrazíte vlastnosti priečinka s povolením správcu. Aby ste mohli uspieť, musíte mať v systéme autorizáciu pod účtom správcu.
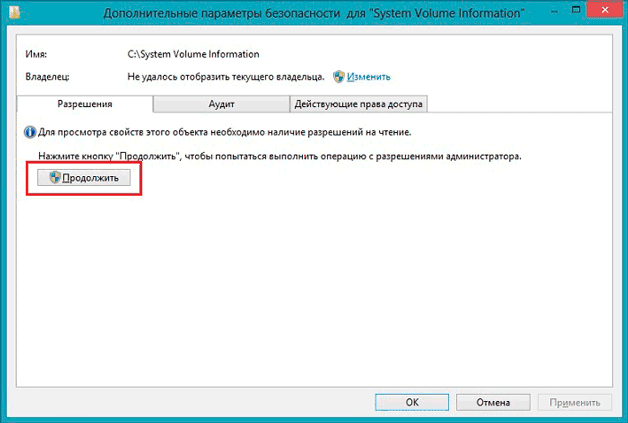
- V okne, ktoré sa zobrazí, môžete vidieť, že iba systém má povolenie na prístup k priečinku, kde sú umiestnené body obnovenia systému Windows 10. Ak chcete získať povolenie pre svoje účet, kliknite na „Pridať“.
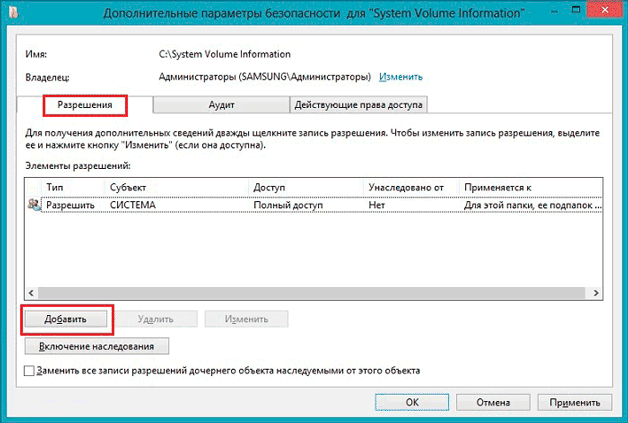
- Kliknite na „Vybrať predmet“. V okne, ktoré sa zobrazí, zadajte používateľské meno, pod ktorým máte oprávnenie v systéme, a kliknite na tlačidlo „OK“.
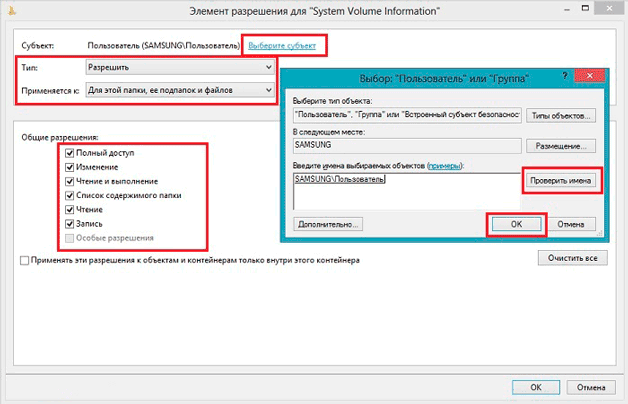
- Nastavte typ na „Povoliť“ a preneste ho do priečinka, podpriečinkov a súborov s bodmi obnovenia systému Windows. Poskytnite všetky povolenia a uložte ich kliknutím na tlačidlo „OK“.
Po prístupe môžete otvoriť adresár System Volume Information. Vo vnútri uvidíte súbory bodu obnovenia systému.
Nastavenie veľkosti informácií o systémovom zväzku
Ak si myslíte, že body obnovenia systému Windows 10 zaberajú príliš veľa miesta, upravte veľkosť priečinka System Volume Information.

Nemali by ste úplne zmenšiť veľkosť priečinka System Volume Information, pretože čím je jeho veľkosť menšia, tým menej bodov obnovenia sa uloží. Nechajte 5-10%, to bude stačiť. Ak chcete priečinok vyprázdniť, kliknite na tlačidlo Odstrániť. Všetky existujúce body budú zničené. Môžete tiež odstrániť jednotlivé značky. Použite na to program CCleaner:

Ponechajte poslednú značku v čase vytvorenia (stále sa nedá vymazať), aby ste sa v prípade potreby mohli vrátiť k aktuálnej stav Windows... Staré body je možné vymazať, aby nezaberali miesto na disku.