Aby mali programy prístup miesto na disku disk, nestačí to iba fyzicky pripojiť k základnej doske. Nevyhnutným predpokladom je predbežné vykonanie takzvaného usporiadania a vytvorenie určitej povrchovej štruktúry. V súčasnosti existujú dva dostupné štandardy (ďalej si povieme niečo o systémoch rodiny Windows) - Master Boot Record (MBR, hlavný bootovací záznam) a rozhranie Extensible Firmware Interface (GPT, Extensible Firmware Interface). Bez ohľadu na názov definujú spôsob údajov o začiatku a konci každej sekcie, záznamy služieb atď.
Porovnanie „nepriateľov lona“
Štandard MBR sa používa už od čias systému DOS, preto bol študovaný hore a dole. Všetky existujúce aplikácie môžu pracovať s jednotkami, ktoré majú podobný formát, to znamená, že kompatibilita je 100%. Nevyhnutnými predpokladmi pre vytvorenie niečoho nového boli niektoré inherentné obmedzenia MBR. Najmä:
Je možné pracovať s diskami s objemom najviac 2 TB;
Pri rozkladaní môžete vytvoriť iba 4 hlavné / hlavné sekcie a všetok zvyšok priestoru musí byť rozšírený a;
Keďže informácie o oddieloch a bootovacom zázname sú zapísané na jednom mieste, v niektorých prípadoch môžu byť poškodené a je potrebné ich obnoviť.
 To všetko bolo úspešne prekonané v GPT. Vývojári navyše poskytujú mechanizmus, ktorý umožňuje ľahkú konverziu GPT na MBR a naopak. Teoreticky je možné túto úlohu vyriešiť niekoľkými kliknutiami manipulátora. V praxi však existuje množstvo odtieňov, vďaka ktorým starostlivo zvážite uskutočniteľnosť toto rozhodnutie... Predtým, ako prídete na to, ako previesť oddiel MBR na GPT a naopak, je treba pamätať na to, že na zaistenie funkčnosti najnovšej verzie tabuľky oddielov je potrebná podpora ďalších komponentov. počítačový systém... Namiesto systému BIOS by sa teda mal použiť novší UEFI (to znamená, že sú vhodné iba nové základné dosky) a operačný systém musí jednoducho byť schopný pracovať s takýmto rozpadom. Ak hovoríme o rodine Windows, potom ide o ôsmu 64-bitovú verziu. Aj keď predchádzajúce verzie Win 7 a Vista takéto disky vidia, o plnej podpore sa nehovorí.
To všetko bolo úspešne prekonané v GPT. Vývojári navyše poskytujú mechanizmus, ktorý umožňuje ľahkú konverziu GPT na MBR a naopak. Teoreticky je možné túto úlohu vyriešiť niekoľkými kliknutiami manipulátora. V praxi však existuje množstvo odtieňov, vďaka ktorým starostlivo zvážite uskutočniteľnosť toto rozhodnutie... Predtým, ako prídete na to, ako previesť oddiel MBR na GPT a naopak, je treba pamätať na to, že na zaistenie funkčnosti najnovšej verzie tabuľky oddielov je potrebná podpora ďalších komponentov. počítačový systém... Namiesto systému BIOS by sa teda mal použiť novší UEFI (to znamená, že sú vhodné iba nové základné dosky) a operačný systém musí jednoducho byť schopný pracovať s takýmto rozpadom. Ak hovoríme o rodine Windows, potom ide o ôsmu 64-bitovú verziu. Aj keď predchádzajúce verzie Win 7 a Vista takéto disky vidia, o plnej podpore sa nehovorí.
Potreba transformácie
Každý používateľ má svoje vlastné dôvody na konverziu disku na jednu alebo inú štruktúru. Otázka „ako previesť MBR na GPT“ zaujíma najčastejšie zvedavých používateľov, ktorí sa po prečítaní informácií o údajne zvýšenom výkone nového systému rozhodnú pre niečo podobné. Toto je možno najbežnejší dôvod. 
Tí, ktorých zaujíma, ako prevádzať GPT na MBR, sú spravidla vlastníkmi nových notebookov, ktorí sa rozhodli, že v ich konkrétnom prípade je takýto vynútený prechod predčasný. Je potrebné poznamenať, že nie je vždy možné vystačiť s „malou krvou“ a previesť disk GPT na MBR pri zachovaní všetkých údajov na ňom zaznamenaných. Preto pred takouto operáciou musia byť všetky informácie, ktoré majú pre používateľa akúkoľvek hodnotu, skopírované na iné sprostredkovateľské médium.
Inštalácia operačného systému
Ak sa pokúsite nainštalovať 32-bitovú verziu na oddiel GPT, zobrazí sa správa o nemožnosti takejto operácie. Toto obmedzenie nie je možné obísť. To znamená, že je potrebné previesť disk GPT na MBR. Tento problém je možné vyriešiť niekoľkými spôsobmi. Jedným z tých jednoduchších je použitie vstavaných schopností samotného systému Windows.
Existujú dve možnosti. Prvým je prevod novej jednotky vo fáze inštalácie operačného systému. Za týmto účelom stlačte počas inštalácie na obrazovke výberu oddielu kombináciu klávesov Shift + F10 a do zobrazeného riadka zadajte diskpart. Ďalej, aby ste mohli previesť disk GPT na MBR, použite príkaz list disk. Zobrazí sa zoznam kapitol a médií. Po dôkladnom preštudovaní musíte určiť select disk X (kde X je číslo v zozname). Potom zostáva odstrániť oddiely a znovu vytvoriť štruktúru, striedavo pomocou príkazov clean and convert mbr. V skutočnosti je na nových počítačoch, ktorých pevné disky nie sú „preplnené“ informáciami, veľmi ľahké zistiť, ako previesť GPT na MBR, pretože môžete pokojne experimentovať: týmto spôsobom nebudete môcť „ničiť“.
Zabudovaný mechanizmus príkazového riadku
V niektorých prípadoch je potrebné vykonať čiastočnú konverziu oddielov GPT na MBR. Napríklad, ak je k základnej doske (notebooku) súčasne pripojených niekoľko pevných diskov, z ktorých jeden má nainštalovaný a spustený operačný systém rodiny Windows Vista-8.1, má používateľ možnosť previesť iné ako systémové disky do tej či onej štruktúry.  Táto metóda je ideálna pre tých, ktorí hľadajú odpoveď na otázku „ako previesť GPT na MBR“, ktorí majú po ruke niekoľko pevných diskov. Tento mechanizmus je obdobný ako váš, iba s tým rozdielom, že vyžaduje spustený operačný systém. Preto sme zdôraznili, že iba tie pevné diskyz ktorého niet sťahovania operačný systém... Na pracovnej ploche teda musíte stlačiť klávesy Win + R a do riadku zobrazeného na obrazovke napísať diskmgmt.msc. Spustí sa obslužný program pre správu všetkých diskov. Tu pomocou kurzora musíte zvoliť požadovaný oddiel na jednotke a cez ponuku pravého tlačidla zvoliť „Odstrániť hlasitosť“. Operácia by sa mala vykonať pre každé písmeno. Je dôležité nerobiť chybu s diskom, takže je potrebné skontrolovať minimálne kapacitu. Ďalej, ako previesť GPT na MBR, nie je nič ťažké: musíte kliknúť pravým tlačidlom myši na vybraný pevný disk v zozname a zvoliť príslušný príkaz, ktorý sa prevedie na disk s rozpadom MBR.
Táto metóda je ideálna pre tých, ktorí hľadajú odpoveď na otázku „ako previesť GPT na MBR“, ktorí majú po ruke niekoľko pevných diskov. Tento mechanizmus je obdobný ako váš, iba s tým rozdielom, že vyžaduje spustený operačný systém. Preto sme zdôraznili, že iba tie pevné diskyz ktorého niet sťahovania operačný systém... Na pracovnej ploche teda musíte stlačiť klávesy Win + R a do riadku zobrazeného na obrazovke napísať diskmgmt.msc. Spustí sa obslužný program pre správu všetkých diskov. Tu pomocou kurzora musíte zvoliť požadovaný oddiel na jednotke a cez ponuku pravého tlačidla zvoliť „Odstrániť hlasitosť“. Operácia by sa mala vykonať pre každé písmeno. Je dôležité nerobiť chybu s diskom, takže je potrebné skontrolovať minimálne kapacitu. Ďalej, ako previesť GPT na MBR, nie je nič ťažké: musíte kliknúť pravým tlačidlom myši na vybraný pevný disk v zozname a zvoliť príslušný príkaz, ktorý sa prevedie na disk s rozpadom MBR.
Nuance používania programov tretích strán
Vyššie uvedené metódy sa samozrejme neobmedzujú iba na prevod oddielov GPT na MBR. Existujú oveľa flexibilnejšie a pohodlnejšie softvérové \u200b\u200bnástroje. Napríklad rovnaké Acronis DD, Paragon HDM, Minitool PW atď. Zvláštnosťou práce s nimi je nutnosť zavedenia operačného systému z iného pevného disku, takzvaného „Liv CD-DVD“ alebo pripravenej jednotky flash, ktorá má zodpovedajúci program. Pretože najčastejšie je potreba previesť základné GPT na MBR vlastníkmi nových notebookov, je dopyt po živých DVD. Najprv si to musíte stiahnuť na inom počítači iSO obraz z Internetu a napáliť na CD, vďaka čomu je bootovateľný. Potom na notebooku musíte zaviesť z tohto živého DVD, spustiť program na rozdelenie disku a vykonať operáciu konverzie. Všeobecne sú takéto disky často veľmi užitočné, ak napríklad potrebujete „vyliečiť“ počítač pred vírusmi alebo obnoviť informácie.
USB flash disk alebo disk
Stiahnutý obrázok „Liv DVD / SD“ je možné zaznamenať nielen na disk CD. Cena USB kľúčov sa neustále znižuje, takže môžete dobre zvážiť kúpu lacného a malosériového modelu navrhnutého špeciálne pre núdzové spustenie alebo obnovenie systému. Môžete napáliť súbor ISO a vytvoriť bootovací disk flash pomocou programu Rufus. Po spustení musíte zvoliť zariadenie a kliknúť na ikonu CD, ktorá otvorí prieskumníka a uvedie umiestnenie ISO. Nie sú potrebné žiadne ďalšie zmeny. Zostáva stlačiť tlačidlo "štart" a počkať na dokončenie prípravy jednotky flash. ![]()
Ako bootovať z pripraveného média
Ak bolo „Liv DVD“ nahraté správne, musíte ho vložiť do jednotky a ihneď po zapnutí počítača často stlačte kláves F12, čo vedie k zobrazeniu ponuky výberu zdroja zavádzania. Niekedy môže byť táto funkcia priradená k F8. Zvyčajne sa na obrazovke vždy zobrazí výzva na zadanie tejto horúcej klávesy. Ideálnou možnosťou je otvoriť pokyny pre tabuľu. 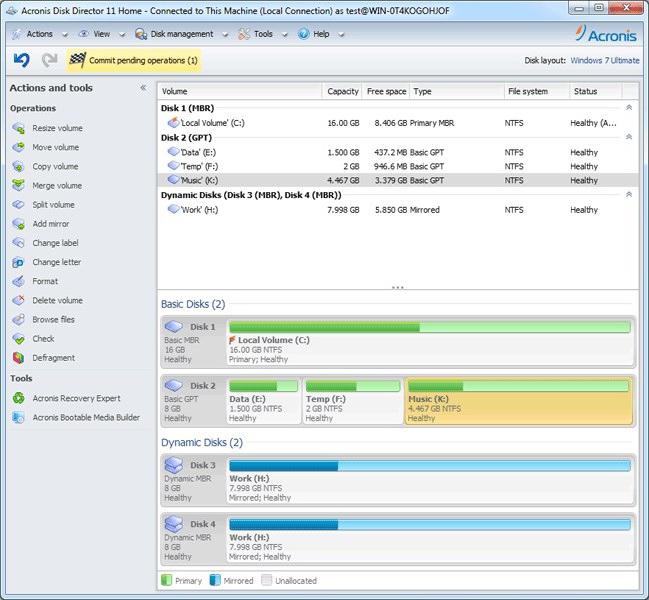 Zdroj zavádzania môžete zvoliť aj v samotnom systéme BIOS (UEFI). Ak to chcete urobiť, po zapnutí napájania stlačte tlačidlo Odstrániť a potom v nastaveniach vyhľadajte položku, ktorá vám umožňuje zvoliť prvé zavádzacie zariadenie (hlavné alebo prvé zavádzacie zariadenie). Bez ohľadu na to, ktorá metóda sa použije, musíte zvoliť CDROM alebo USB-Flash (ak sa namiesto disku používa flash disk).
Zdroj zavádzania môžete zvoliť aj v samotnom systéme BIOS (UEFI). Ak to chcete urobiť, po zapnutí napájania stlačte tlačidlo Odstrániť a potom v nastaveniach vyhľadajte položku, ktorá vám umožňuje zvoliť prvé zavádzacie zariadenie (hlavné alebo prvé zavádzacie zariadenie). Bez ohľadu na to, ktorá metóda sa použije, musíte zvoliť CDROM alebo USB-Flash (ak sa namiesto disku používa flash disk).
Slávny Paragon
Ľudia, ktorí mali šancu rozdeliť disky v časoch, keď sa 40 GB pevný disk zdal obrovský, sú pravdepodobne oboznámení s Paragon Partition Magic. Jeho schopnosti umožnili veľa „vstať“ s diskom. Odvtedy sa veľa zmenilo a z aplikácie sa vyvinul Paragon Hard Disc Manager (PHDM). A nie na úkor funkčnosti. Môže ľahko prevádzať GPT na MBR. Spoločnosť Paragon vykoná túto operáciu tak, aby všetky údaje na jednotke zostali nedotknuté. Skvelá príležitosť! Odporúča sa však vyhnúť sa premene a rozdeleniu od nuly, kedykoľvek je to možné. Toto starodávne pravidlo platí dodnes. Po spustení aplikácie sa teda objaví panel s diskami. Cieľ sa nazýva „základné GPT“, model je zvyčajne neznámy. Po výbere tohto riadku kurzorom potrebujete v ponuke „ HDD»Vyberte možnosť„ Prevod na MBR “. Potom v ľavom hornom rohu spustite proces kliknutím na zelenú značku začiarknutia. Tu sa tiež zobrazí čas do dokončenia. Údaje sa uložia. Upozorňujeme, že v niektorých kombináciách „úložisko + konfigurácia základná doska»Použitie Paragonu na vyriešenie tohto problému je nemožné. Je tiež potrebné zvážiť, že verzia PHDM 15 v čase písania tohto článku bude stáť kupujúceho takmer 3 tisíc rubľov.
„Nesmrteľný“ analóg
Doteraz spory o to, čo je lepšie - „Paragon“ alebo jeho dvojča „Akronis“, neutíchajú. Oba programy majú podobné schopnosti, takže ich použitie závisí od preferencií vlastníka počítača. pravdivé iba v prípade skúšobnej doby používania alebo „pirátskych“ kópií. Licenčná verzia Acronis-12 stojí 1 600 rubľov. Pomocou tohto programu môžete ľahko prevádzať GPT na MBR. Acronis Disc Director, podobne ako Paragon, prevádza dáta bez toho, aby z nich vymazal údaje používateľa pevný disk... Po spustení sa v okne zobrazia zistené jednotky. Ten, ktorý hľadáte, bude označený ako „základné GPT“. Musíte na ňu kliknúť pravým tlačidlom myši a po potvrdení zahájiť proces prepočtu na MBR položku. Je to také jednoduché. Algoritmus akcií je v zásade takmer rovnaký ako v prípade Paragon.
Alternatíva zadarmo
Vynikajúcim analógom k vyššie uvedeným programom je MiniTool Partition Wizard Professional. Hoci deviata verzia stojí takmer 40 dolárov, v súčasnosti je prostredníctvom akcie k dispozícii zadarmo. Nebudeme porovnávať funkčnosť aplikácií, pretože všetky zvládajú vynikajúcu prácu s opísanou úlohou - prevodom GPT na MBR. Po zobrazení hlavného okna programu musíte zvoliť požadovaný disk GPT a vykonať prevod prostredníctvom ponuky. 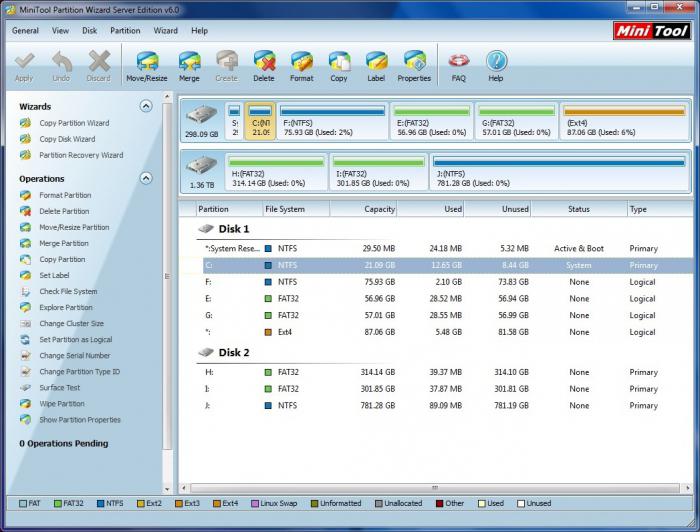
Konfigurácia
Nevyhnutným predpokladom použitia disku rozdeleného na GPT je systém UEFI (evolučný vývoj systému BIOS). V predvolenom nastavení sú jeho nastavenia nakonfigurované pre disk GPT. Ak chcete úspešne previesť na MBR, musíte prejsť na nastavenia UEFI (Tlačidlo Odstrániť), vyberte sekciu Boot a v podpoložke Mode nastavte režim Legacy. Musíte tiež zakázať použitie nástroja Security Boot.
Ahoj všetci! Nedávno som často začal čeliť prenos disku z GPT na MBR.Je to spôsobené vydaním nepohodlného systému Windows 8!
Výsledkom je, že tí, ktorí si kúpia notebook v systéme Windows 8, po týždňovej práci na ňom, budú požiadaní, aby si nainštalovali Windows 7. Rozumiem im, pretože sám som Windows 8 používal niekoľko dní a nemohol som to vydržať.
Nedávno som sa pozrel na svetové štatistiky, ktoré ukazujú, že Windows 7 rastie. Používatelia nechávajú XP a 8 na známe a pohodlné 7k.
Problém však je, keď začnete preinštalovať 8k. Pretože boot sektor pri 8ki gpt. A pri inštalácii sa zobrazí toto:
![]()
Ale všetko sa dá opraviť. Načítava sa znova pomocou disk Windows 7. A robíme nasledovné:
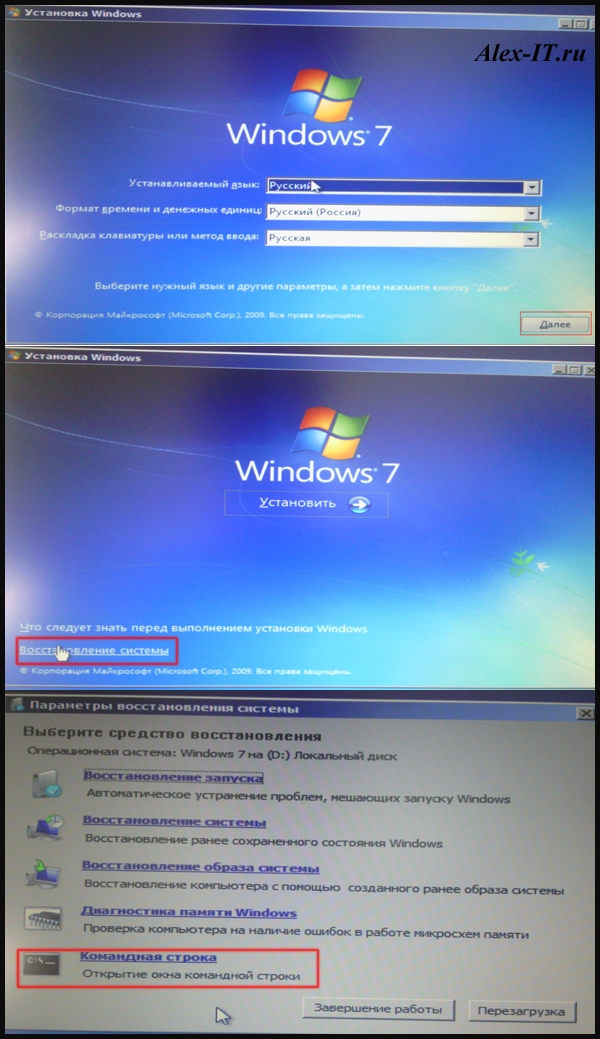
Pozor! Konverzia gpt na mbr bez straty dát nie je možná! Pred touto operáciou ukladáme všetky informácie na všetky disky!
AT príkazový riadok napíš nasledovné:
Obslužný program nazývame príkazom:
diskpart
Pozeráme sa na zoznam diskov:
zoznam disku
Vyberte disk (v mojom prípade 0):
vyberte disk 0
Vyčistíme disk:
Prevod na mbr:
konvertovať mbr
![]()
Presne takto previesť disk gpt na mbr.
Ahojte všetci dnes, poviem vám, ako previesť GPT na MBR v systéme Windows.
V rôznych prípadoch môže byť potrebný prevod GPT na MBR. Bežným variantom je chyba Inštalácia systému Windows na tento disk nemožné.Vybraný disk má štýl oddielov GPT, ktorý sa vyskytuje pri pokuse o inštaláciu verzie x86 systému Windows 7 na disk so systémom oddielov GPT alebo na počítač bez systému UEFI BIOS. Aj keď sú možné ďalšie možnosti, sú možné.
Na prevod GPT na MBR môžete použiť štandardné windows nástroje (aj počas inštalácie) alebo špeciálne programyurčené na tieto účely. V tomto pokyne ukážem rôzne cesty transformácia. Vopred odporúčam, že neviem o pracovnom spôsobe zmeny štýlu oddielov z GPT na MBR na pevnom disku systému bez straty údajov.
Ako previesť MBR pri inštalácii systému Windows pomocou príkazového riadku.
Táto metóda je vhodná, ak sa podľa popisu vyššie zobrazí správa o tom, že inštalácia systému Windows 7 na tento disk nie je možná kvôli štýlu oddielov GPT. Rovnakú metódu je však možné použiť nielen počas inštalácie operačného systému, ale aj jednoducho pri práci v ňom (pre nesystémový pevný disk).
Pripomínam: všetky údaje z pevného disku budú odstránené. Tu je teda potrebné urobiť, aby ste pomocou príkazového riadku zmenili štýl oddielov GPT na oddiely MBR
- Pri inštalácii systému Windows (napríklad vo fáze výberu oddielov, ale tiež na inom mieste) stlačte klávesy Shift + F10 na klávesnici sa otvorí príkazový riadok. Ak to isté robíte aj v systéme Windows, musí byť príkazový riadok spustený ako správca.
- Zadajte príkaz diskpart , a potom - zoznam disku na zobrazenie zoznamu fyzických jednotiek pripojených k počítaču.
- Zadajte príkaz vyberte disk N , kde N je číslo disku, ktorý sa má konvertovať.
- Teraz môžete urobiť dve veci: zadajte príkaz čistý úplne vyčistiť disk (odstránia sa všetky diskové oddiely) alebo ručne mazať diskové oddiely jeden po druhom pomocou príkazov disk podrobností, vyberte hlasitosť a vymazať zväzok (obrazovka používa presne túto metódu, ale stačí zadať čistý bude rýchlejší).
- Zadajte príkaz konvertovať mbr , za účelom prevodu disku na MBR.
- Použite Východ k východu Diskpartpotom zatvorte príkazový riadok a pokračujte inštalácia systému Windows - teraz sa chyba nezobrazí. Oddiely môžete vytvoriť aj kliknutím na položku „Konfigurovať disk“ v okne s výberom oddielu, ktorý chcete nainštalovať.
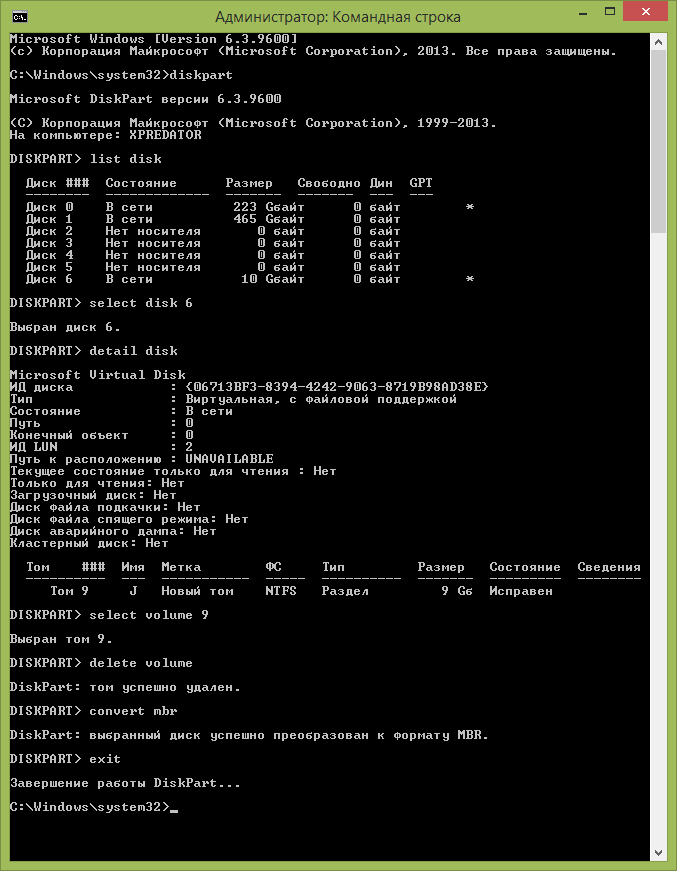
V predvolenom nastavení systém Windows takmer vždy používa dátovú štruktúru pevného disku MBR.
Ak máte nový hardvér s podporou UEFI, možno budete musieť konvertovať (konvertovať) Štruktúra MBR disk na GPT.
Ako to spraviť? Ak chcete nainštalovať Windows do počítača založeného na UEFI, musí byť váš disk založený na GPT.
Inak sa pri inštalácii zobrazí správa, že systém nie je možné nainštalovať.
Možno budete musieť previesť disk z MBR na GPT aj pre ďalšie riešenia - môžete to urobiť bez straty údajov.
Napríklad ak je váš systém nainštalovaný na GPT, ale aj má ďalšie disky MBR.
Potom pri zavedení zo systému UEFI so zariadeniami môže dôjsť k chybe.
Metóda č. 1 - Preveďte disk MBR na GPT bez straty údajov
Konverziu medzi štruktúrami je možné vykonať pomocou zabudovaného nástroja obslužné programy systému Windowsale potom stratíte všetky svoje údaje.
Existuje však jednoduchý, bezplatný nástroj na správu, ktorý dokáže vykonať túto operáciu bez toho, aby boli dotknuté vaše údaje - Aomei Partition Assistant Home Edition.
Spustite program - kliknite pravým tlačidlom myši na hlavný nadpis (napr. Disk 1) a potom z rozbaľovacieho zoznamu vyberte možnosť „Konvertovať disk GPT ...“.
Potom sa zobrazí úloha konverzie, ktorá sa pridá do zoznamu vľavo.
Proces spustíte kliknutím na tlačidlo „Použiť“. Teraz program prevedie oddiely z MBR na GPT bez straty dát.
Výhody tejto konverzie: všetky oddiely zostávajú nedotknuté a nestrácajú údaje.
Nevýhody: Môžete konvertovať iba ďalšie disky, ktoré sú vo vašom počítači.
Ak máte iba jeden a chcete ho previesť, musíte ho vytiahnuť a pripojiť ako druhú jednotku v inom počítači.
Metóda číslo 2 - prevod z MBR na GPT počas inštalácie systému Windows
Ak sa pri pokuse o inštaláciu systému Windows zobrazí správa, že je ho možné nainštalovať iba na disk GPT, môžete ho previesť priamo v inštalačnom programe.
Iba potom stratíte všetky údaje, aj keď vo všetkých prípadoch musíte naformátovať aspoň jeden oddiel.
Keď sa zobrazí správa, že inštalácia nie je možná, stlačte kombináciu klávesov Shift + F10 - zobrazí sa okno príkazového riadku.
Spustite utilitu na rozdelenie disku zadaním „Diskpart“ a potvrďte stlačením „Enter“.

V ďalšom kroku zadajte príkaz „Zoznam diskov“ a potom potvrďte klávesom Enter. Potom sa zobrazí zoznam diskov nainštalovaných v počítači - každý z nich je uvedený na ľavej strane (0, 1, 2, 3 ...).
Musíte si zvoliť ten, ktorý chcete previesť. Zadajte príkaz „Select Disk #“, kde # je číslo disku. Stlačte kláves Enter.
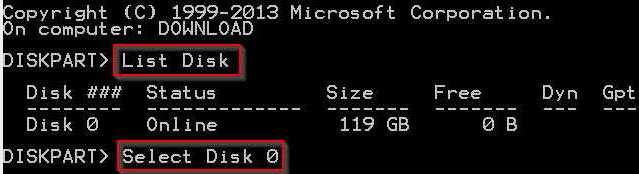
Teraz, keď je jednotka vybratá, musíte ju vyčistiť. Zadajte príkaz „Vyčistiť“ a výber potvrďte stlačením klávesu Enter.
Potom zadajte posledný príkaz „Convert GPT“ a potom stlačte kláves Enter.
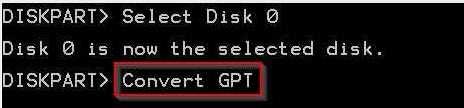
Disk bude naformátovaný a prevedený do formátu GPT. Teraz môžete zavrieť okno a obnoviť zoznam. Chybové hlásenie sa už nebude zobrazovať a všetko bude v poriadku.
Plusy: Môžete to urobiť z Inštalátora systému Windows, aj keď v počítači nie je nainštalovaný žiadny systém.
Nevýhody: strata všetkých údajov. Konverzia pomocou tejto metódy odstráni všetky údaje a oddiely. Veľa štastia.
Tu je príklad, ako zistiť, ktorý z týchto štandardov sa používa vo vašom počítači, a zmeniť jeden z nich za iný.
Sú to iba rôzne spôsoby ukladania tabuľky oddielov na pevný disk. GPT je modernejší štandard vyžadovaný pre sťahovanie systémy Windows o. MBR je zase potrebný na zavedenie starších systémov Windows režim BIOSaj keď 64-bit windows verzia 7 sa dá bootovať aj v režime UEFI.
Ako skontrolovať, ktorú tabuľku oddielov váš disk používa
Ak chcete vedieť, ktorú tabuľku oddielov disk používa, máte dve možnosti: môžete použiť vstavanú verziu Windows grafika pomocou obslužného programu Správa diskov alebo príkazového riadku.
Prvá možnosť: Použite nástroj na správu disku
Tieto informácie možno zobraziť v nástroji Správa diskov, ktorý je súčasťou systému Windows. Prístup k nej získate kliknutím pravým tlačidlom myši na ponuku Štart alebo klávesovou skratkou Windows + X a výberom možnosti Správa diskov. Prípadne môžete stlačením klávesu Windows + R otvoriť dialógové okno Spustiť, do textového poľa zadajte príkaz „diskmgmt.msc“ a stlačte kláves Enter.
V okne Správa diskov vyhľadajte jednotku, ktorú chcete skontrolovať. Kliknite na ňu pravým tlačidlom myši a vyberte Vlastnosti.
Prejdite na kartu „Zväzky“. V riadku „Štýl sekcie“ uvidíte buď „ Master Boot Record (MBR)„alebo“ Tabuľka oddielov GUID (GPT)", Podľa toho, čo váš disk používa.
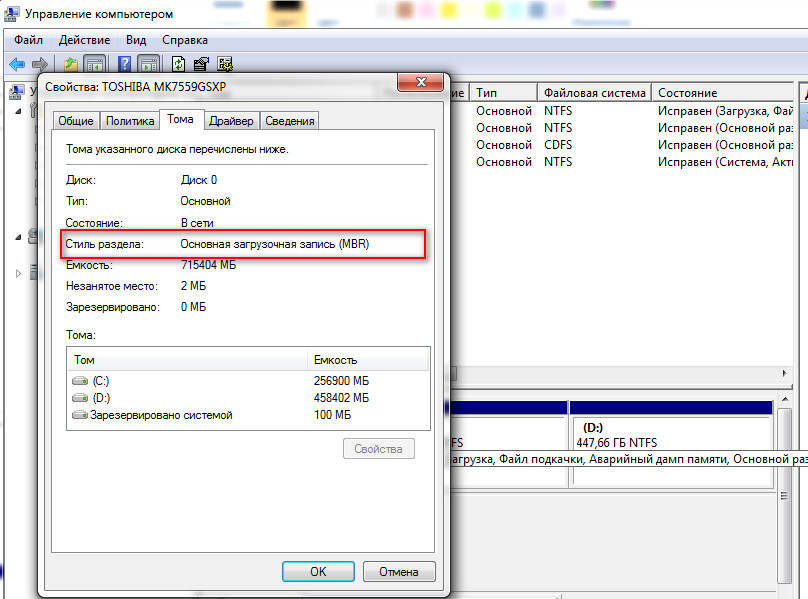
Druhá možnosť:
Môžete tiež použiť štandardný príkaz diskpart z okna príkazového riadku. Najskôr spustite príkazový riadok ako správca kliknutím pravým tlačidlom myši na tlačidlo Štart alebo stlačením klávesovej skratky Windows Key + X a výberom príkazového riadku (správca). Okrem toho nájdete ikonu príkazového riadku v ponuke Štart, kliknite na ňu pravým tlačidlom myši a vyberte príkaz „Spustiť ako správca“.
Zadajte nasledujúce dva príkazy a po každom stlačte kláves Enter:
diskpart
zoznam disku
Zobrazí sa tabuľka so zoznamom pripojených jednotiek. Ak disk používa GPT, v stĺpci „Gpt“ bude hviezdička (symbol *). Ak je vybraný štandard MBR, stĺpec Gpt bude prázdny.
Napríklad na snímke obrazovky nižšie Disk 0 a Disk 1 používajú GPT a Disk 2 je disk MBR.
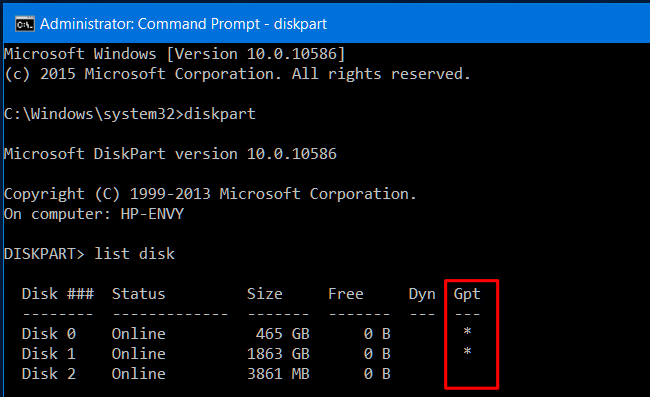
Ako prevádzať medzi MBR a GPT: Zálohujte svoje údaje a naformátujte disk
Pred prechodom z MBR na GPT alebo GPT do MBR musíte vyčistiť disk. Najprv urobte zálohy všetky údaje v ňom uložené. Počas procesu konverzie disku sa vymažú všetky údaje a tabuľky oddielov a potom sa na disk použije nová schéma oddielov.
Technicky to nie je jediný spôsob prevodu. Niektoré programy tretích strán Správa diskových oddielov vám sľubuje prevedenie MBR na GPT a GPT na MBR bez straty dát. Spoločnosť Microsoft ich však nepodporuje a pred použitím týchto nástrojov by ste si mali pre prípad vytvoriť zálohu svojich údajov.
Odporúčame jednoducho zálohovať celú jednotku, naformátovať ju a potom skopírovať dôležité údaje späť. Samozrejme to bude chvíľu trvať, ale zaručene si svoje údaje uložíte a vyhnete sa problémom s oddielmi.
Prvá možnosť: Použite správu diskov
Nezabudni pred pokračovaním zálohujte svoje súbory! Tento proces vyčistí jednotku, ktorú budete prevádzať!
Ak chcete previesť jeden štandard tabuľky oddielov na iný, vyhľadajte jednotku v pomôcke Správa diskov. Pravým tlačidlom myši kliknite na ktorúkoľvek z jeho sekcií a vyberte možnosť „Odstrániť zväzok“ alebo „Odstrániť oddiel“. Túto operáciu opakujte pre každý oddiel na danom disku.
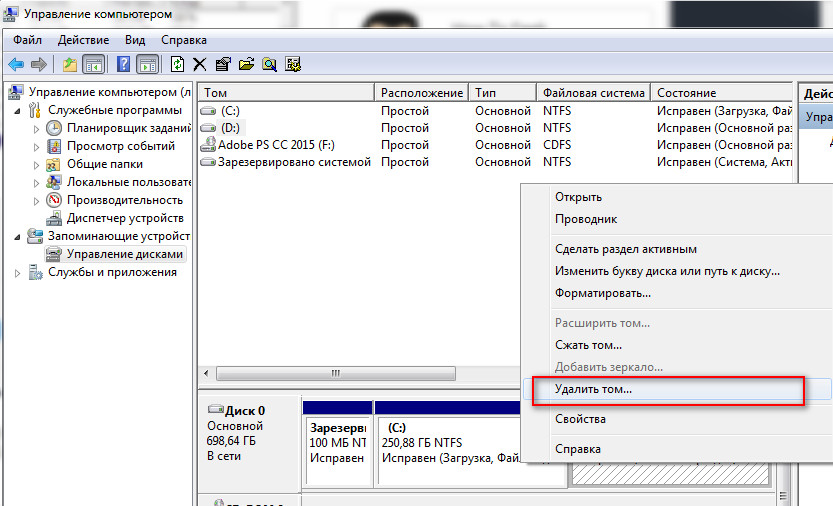
Keď sú odstránené všetky oddiely, kliknite na ne pravým tlačidlom myši a vyberte možnosť „Prevod na disk GPT“ alebo „Prevod na disk MBR“. Tieto možnosti budú k dispozícii až po vyčistení všetkých oddielov.
Po dokončení prevodu môžete vytvoriť nové oddiely na disku priamo z okna správy disku. Stačí kliknúť pravým tlačidlom myši na nepridelené miesto a vytvoriť jeden alebo dva oddiely. Ak chcete, môžete svoje údaje preniesť do jednej z týchto sekcií.
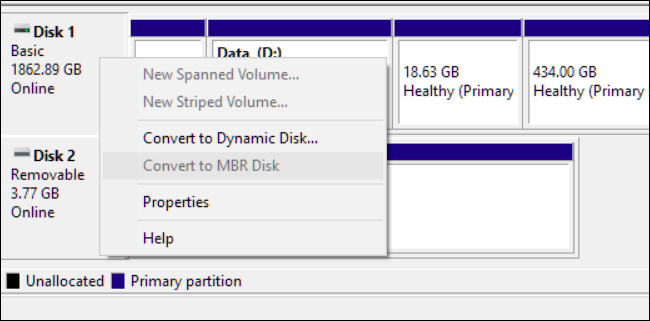
Druhá možnosť: Použite príkaz Diskpart
To všetko je možné vykonať aj pomocou príkazu diskpart v okne príkazového riadku. V niektorých prípadoch bude táto metóda výhodnejšia, pretože príkaz clean umožňuje upravovať oddiely a disky, ktoré sa zdajú byť uzamknuté v grafickom používateľskom rozhraní správy diskov.
Pamätajte, čo potrebujete pred konverziou na disk si urobte zálohu dát! Počas procesu prevodu bude disk úplne vymazaný!
Najskôr spustite príkazový riadok ako správca. Potom postupne spustite nasledujúce príkazy:
diskpart
zoznam disku
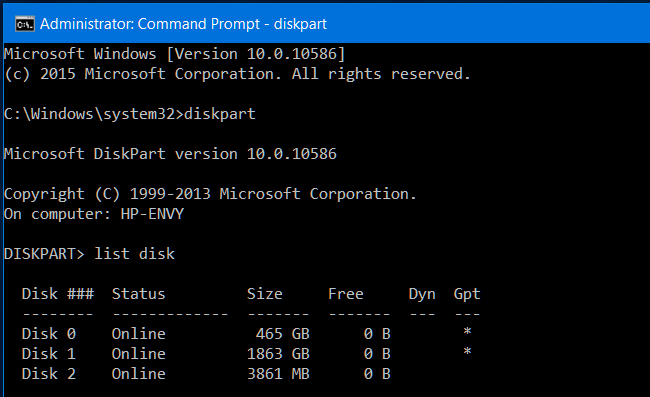
Zobrazí sa zoznam jednotiek vášho počítača. Pamätajte si číslo disku, ktorý chcete konvertovať. Môžete rozlíšiť jeden disk od druhého podľa ich zväzkov.
Teraz zadajte nasledujúce príkazy, po každom stlačte kláves Enter a nahraďte znak „#“ číslom jednotky, ktorú chcete previesť. Príkaz „clean“ vymaže všetky údaje a záznamy oddielov z disku, takže si určite nepomýlite číslo disku.
vyberte disk #
čistý
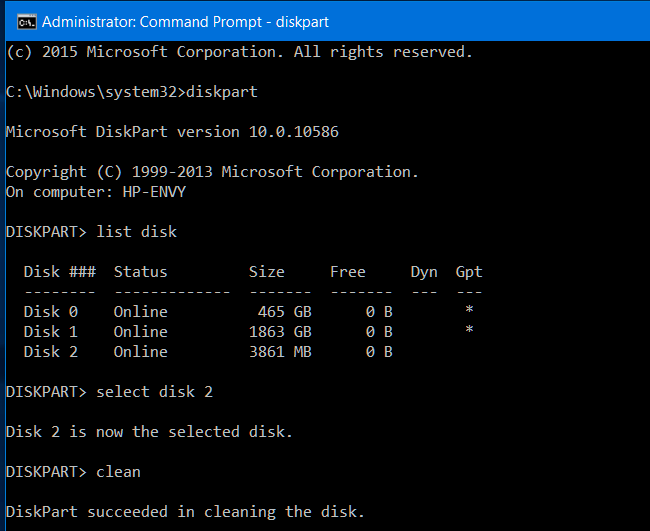
Ak chcete previesť disk z MBR na GPT:
konvertovať gpt
Prevod disku z GPT na MBR:
konvertovať mbr
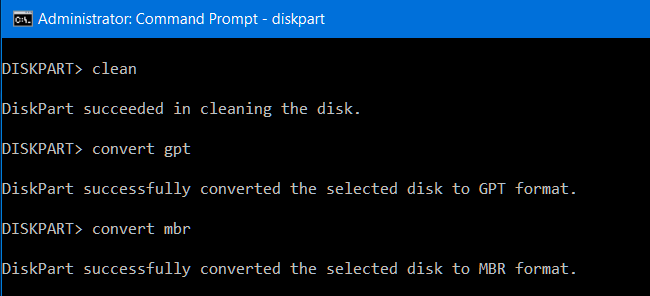
To je všetko. Teraz môžete na vytvorenie oddielov použiť okno správy disku. To isté možno vykonať na príkazovom riadku pomocou iných príkazov diskpart. Ak je to potrebné, môžete preniesť predtým uložené údaje do nových oddielov.
Ako sme už spomenuli, existujú spôsoby, ako prevádzať MBR na GPT a naopak bez straty dát. Aspoň teoreticky. Nemôžeme však potvrdiť spoľahlivosť týchto nástrojov tretích strán v každej možnej situácii. Radšej teda použite oficiálne metódy, medzi ktoré patrí čistenie disku. Strávite viac času, ale zaručíte bezpečnosť svojich údajov.



