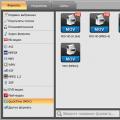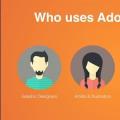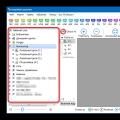Výhody
Partition Recovery je profesionálny nástroj na obnovenie fotografií, dokumentov a hudby z ľubovoľného média. Môže to byť pevný disk, flash disk, pamäťová karta a ďalšie vymeniteľné disky. Program umožňuje opraviť poškodené súbory a celé sektory a obnoviť pôvodnú štruktúru tabuľky oddielov na disku. Vďaka pohodlnému sprievodcovi a funkcii ukážky je celý proces obnovy stratených súborov pre používateľa veľmi jednoduchý a intuitívny. Po spustení aplikácie je v prvom rade potrebné zvoliť požadované zariadenie.
Spustite skenovanie
Sprievodca obnovou sa spustí automaticky. V prvom okne musíte zvoliť typ kontroly - úplná analýza trvá dlhšie, ale poskytuje presnejšie výsledky. Potom kliknite na tlačidlo „Ďalej“ a počkajte na dokončenie procesu. Vo výsledku sa na obrazovke zobrazí štruktúra disku so zoznamom odstránených súborov. Pohodlnejšie vyhľadávanie požadovaných údajov nájdete v podponuke „Hĺbková analýza“.
Spustite zotavenie
Teraz musíte zvoliť konkrétny súbor alebo priečinok, kliknúť pravým tlačidlom myši a v rozbaľovacom zozname zvoliť možnosť „Obnoviť“. Zadajte spôsob ukladania (na pevný disk, CD / DVD, virtuálny obraz alebo FTP) a kliknite na tlačidlo „Ďalej“. Nezabudnite skontrolovať, či je na disku dostatok voľného miesta.
Konečná fáza - označíme cestu k ukladaciemu priečinku a niektoré ďalšie parametre (obnovenie štruktúry priečinka a alternatívne dátové toky, nahradenie neznámych znakov). Kliknite na tlačidlo „Obnoviť“.
Pri použití ľubovoľného typu disku existuje šanca, že informácie uložené na ňom budú stratené. Výnimkou nie sú ani USB disky, ktoré sú v dnešnej dobe populárne, alebo, zjednodušene povedané, flash disky.
Strata dát z flash disku je pomerne častá. Súčasne často dochádza k vyčisteniu jednotky flash v dôsledku formátovania, ktoré vykonal sám majiteľ. To, či je toto formátovanie náhodné alebo zámerné, nie je až také dôležité. Oveľa naliehavejšou otázkou je možnosť obnovenia súborov a údajov stratených po operácii. Mnoho ľudí koniec koncov používa disky USB na ukladanie dôležitých informácií, ktorých strata môže mať niekedy veľmi vážne následky. Výsledkom bude, že vedomosti o tom, ako obnoviť údaje po naformátovaní jednotky flash, nebudú zbytočné.
Kedy je možné obnoviť údaje z jednotky flash?
Pred popisom samotného procesu obnovy údajov stojí za zmienku, kedy je táto operácia vôbec možná. Je možné obnoviť odstránené údaje z jednotky flash, ak sa jednotka po naformátovaní už na zápis súborov nepoužívala. Faktom je, že spočiatku, keď je súbor odstránený z média, nikde nezmizne. Ale pri opakovanom použití jednotky flash je takmer nemožné extrahovať počiatočné informácie o vzdialenom objekte. Ak ste si po chvíli uvedomili, že ste už skoro používali flash disk, môžete na vymazané súbory už zabudnúť. Ak sa jednotka USB aktívne nepoužívala, potom sa otázka, ako obnoviť údaje po naformátovaní jednotky flash, stane oveľa riešiteľnejšou.
Obnova je tiež možná, ak bolo vykonané iba rýchle formátovanie média, ktoré zahŕňa vyčistenie hlavičiek vymeniteľného disku. Ak sa vykonalo hlboké formátovanie (blikanie) jednotky flash, potom je v tomto prípade pravdepodobnosť vrátenia stratených súborov nulová.
Softvér na obnovu dát z jednotky USB flash
Vývojári softvéru si už dlho uvedomujú skutočnosť, že potreba obnovy dát po formátovaní vymeniteľných jednotiek sa rozšíri. K dnešnému dňu je pozornosť používateľov venovaná niekoľkým programom, pomocou ktorých môžete vykonať postup obnovy. V našom dnešnom článku sa pozrieme na prácu s niekoľkými podobnými aplikáciami - [chránené e-mailom] Obnova súborov, R-Studio a Easy Recovery, ktoré sa najčastejšie používajú v operačnom systéme Windows. Ďalej bude popísaná jedna z metód obnovy dát v prostredí operačného systému Ubuntu.
Všeobecne sú všetky navrhované programy navzájom veľmi podobné a dajú sa rovnako úspešne použiť na obnovu dát. Preto je pravdepodobné, že výber bude závisieť iba od preferencií konkrétneho používateľa.
Obnova dát z flash disku pomocou [chránené e-mailom] Obnova súborov
Program [chránené e-mailom] Obnova súborov, ako už tušíte z názvu, je pôvodne určená na obnovu dát po naformátovaní alebo odstránení diskových oddielov (v prípade pevného disku). Aplikácia podporuje veľký zoznam externých jednotiek, vrátane CompactFlash, Secure Digital, MultiMedia Card, Sony Memory Stick atď. Ďalšou nepochybnou výhodou je schopnosť pracovať s najbežnejšími súborovými systémami - NTFS, FAT12, FAT16, FAT32. A čo je najdôležitejšie, aplikácia môže pracovať s jednotkami s kapacitou viac ako 8 GB.
Licencovaná verzia [chránené e-mailom] Obnova súborov sa distribuuje na báze shareware. Môžete použiť bezplatnú verziu alebo, ak chcete, rozšíriť funkčnosť zaplatením vývojárom 34,95 dolárov. Ale na jednorazové obnovenie dát z jednotky flash je bezplatná verzia aplikácie úplne dostatočná.
Inštalačný proces [chránené e-mailom] Obnova súborov je štandardný postup, takže ich opis nemá zmysel. Je lepšie vás už nemučiť a prejsť k priamemu rozprávaniu, počas ktorého sa naučíte, ako obnoviť údaje po naformátovaní flash disku.
Spustite program [chránené e-mailom] Obnovte súbor a nájdite SuperScan na paneli nástrojov. Kliknite na ňu, čím sa spustí proces skenovania obete v dôsledku formátovania média. Trvanie kontroly závisí od veľkosti jednotky, ale najmä netrpezliví používatelia ju môžu v zásade kedykoľvek prerušiť - flash disk tým neutrpí, ale šanca nájsť potrebné súbory bude oveľa nižšia.
Po dokončení skenovania sa priečinok SuperScan zobrazí v zozname diskov umiestnených v pravej časti okna programu, v ktorom budú umiestnené zistené súbory, zoskupené podľa typu. Pre ďalšie zotavenie stačí zvoliť požadované typy súborov, zvoliť ich a kliknúť na paneli nástrojov na tlačidlo Obnoviť.
Upozorňujeme, že obnovenie nebude prebiehať na jednotke USB flash, ale na pevnom disku počítača. Pred začatím obnovy budete musieť určiť cestu k priečinku, do ktorého sa budú obnovené súbory ukladať. Po obnovení budete musieť tiež manuálne obnoviť názvy objektov [chránené e-mailom] Obnova súborov nie je zodpovedná.
Obnova dát pomocou R-Studio
Aplikácia R-Studio, na rozdiel od [chránené e-mailom] Obnova súborov má trochu viac funkcií a môže osloviť tých, ktorí ocenia prítomnosť ďalších „vychytávok“ v použitom softvéri. Podľa niektorých recenzentov je R-Studio najlepším softvérom na obnovu dát. Zoznam úloh programu sa však neobmedzuje iba na obnovenie.
Takže ak [chránené e-mailom] Obnova súborov je navrhnutá hlavne na prácu so súborovými systémami, ktoré sa najčastejšie nachádzajú v prostredí operačného systému Windows, potom môže R-Studio pracovať s inými typmi súborových systémov. Ich zoznam obsahuje - NTFS, NTFS5, FAT12, FAT16, FAT32, HFS, HFS +, UFS1, UFS2, EXT2FS, EXT3FS atď. Pomocou programu R-Studio môžete tiež analyzovať stav povrchu pevného disku, vytvárať obrázky, obnovovať poškodené polia atď. oveľa viac. To znamená, že ide o plnohodnotný diskový nástroj s obrovským počtom podporovaných úloh.
Ale späť k našej otázke - ako obnoviť dáta po naformátovaní flash disku. Po inštalácii a spustení programu sa vám otvorí zoznam diskov, medzi ktorými si musíte zvoliť svojho „pacienta“. Analogicky s predchádzajúcim odsekom musíte zvoliť položku „Skenovať“ na paneli nástrojov. V tomto procese sa zobrazí dialógové okno, v ktorom budete vyzvaní k výberu parametrov kontroly (môžete napríklad určiť konkrétny typ súborov, ktoré chcete vyhľadať). Ďalej budete musieť potvrdiť svoju voľbu a spustiť proces skenovania.
Opäť, ako v prípade [chránené e-mailom] Obnova súborov, po skenovaní sa v zozname dostupných jednotiek zobrazí priečinok s názvom Extra Found Files. Vyberte túto položku, označte súbory, ktoré vás zaujímajú, a kliknite na tlačidlo „Obnoviť“. Zadajte cestu obnovenia a počkajte na koniec postupu. Opäť nič zložité.
Obnova údajov pomocou pomôcky Easy Recovery
Aplikáciu Easy Recovery je možné úspešne použiť aj v prípade, že niekto omylom naformátoval USB flash disk (samozrejme, že ešte nevie, ako obnoviť dáta).
Easy Recovery má možno skromnejšiu sadu funkcií ako program R-Studio popísaný vyššie, ale tento minimalizmus má aj svoje výhody. Prinajmenšom z hľadiska ľahkého použitia je možné túto utilitu zaradiť medzi lídrov (aj keď tiež nemožno povedať, že všetky vyššie popísané programy na obnovu dát sú príliš zložité).
Program je navrhnutý tak, aby obnovil údaje stratené v dôsledku formátovania jednotky flash, pevného disku, diskety (ak ich dnes niekto používa), ktoré na svoju činnosť používajú súborové systémy FAT alebo NTFS. Systémy formátu EXT rozšírené v operačných systémoch Ubuntu, Debian, Fedora a iných systémoch Linux nie je v tomto prípade možné obnoviť.
Nainštalujte a spustite program na svojom počítači. Otvoríte ponuku rýchleho spustenia, v ktorej budete musieť zvoliť možnosť Záchrana dát a potom Obnova formátu. V zozname dostupných jednotiek označte svoju jednotku USB flash a pred formátovaním označte typ súborového systému, v ktorom „zostala“ (spravidla je to FAT32). Kliknite na Ďalej a počkajte na dokončenie procesu skenovania.
Na konci kontroly sa vám otvorí ďalšie menu, v ktorom budete musieť označiť súbory, ktoré je potrebné obnoviť. Potom kliknite na tlačidlo Ďalej a počkajte na koniec procesu obnovy.
Obnova údajov z jednotky flash v systéme Linux
Všetky vyššie popísané metódy sú použiteľné, ak ste aktívnym používateľom operačného systému Windows (bez ohľadu na verziu). Nie je ale ťažké uhádnuť, že potreba obnovy dát môže vzniknúť aj v prostredí operačných systémov bežiacich na jadre GNU / Linux. V našej recenzii sa zameriame na najpopulárnejšie distribúcie Linuxu.
Pripojte USB kľúč k počítaču. Budete potrebovať PhotoRec, ktorý je súčasťou balíka Testdisk a ktorý si možno budete musieť nainštalovať samostatne. V prípade Debianu, Ubuntu a jeho derivátov (Xubuntu, Kubuntu, Lubuntu atď.) Spustite terminál a zadajte do neho nasledujúci príkaz:
Sudo apt-get nainštalovať tesdisk
Potvrďte práva superužívateľa heslom a počkajte na dokončenie inštalácie (počítač musí byť pripojený k internetu). Potom spustite Photorec ako root pomocou príkazu:
Sudo fotorec
Práca s aplikáciou bude prebiehať v textovom režime cez okno terminálu. Photorec vám ponúkne zoznam diskov, medzi ktorými budete musieť identifikovať USB flash disk. Potom vás program požiada o zadanie typu tabuľky oddielov - vyberte položku „Pertition Intel / PC“. Za žiadnych okolností si nevyberajte „Médium bez oddielov“! Ďalším krokom je označenie oddielu, ktorý sa má obnoviť. Kliknite na Hľadať, označte typ systému súborov flash disku a zadajte adresár, kam sa obnovia vaše údaje. Potom stlačte kláves Y na klávesnici vášho počítača. Spustí sa proces obnovy, počas ktorého sa všetky stratené súbory skončia vo vybranom priečinku.
Ak používate systémy Linux triedy RH, vrátane Rad Hat, Fedora, CentOS, postup obnovy bude podobný. Odlišná bude iba inštalácia balíka Testdisk, ktorá sa v tomto prípade vykoná pomocou príkazov:
Nainštalujte si testdisk
Fotorec pobeží ako root takto:
Su fotorec
Sudo fotorec
V prostredí operačného systému Gentoo sa Testdisk inštaluje pomocou správcu balíkov emerge. V takom prípade bude zadaný príkaz vyzerať takto:
Sudo sa objaví testdisk
Ako už bolo uvedené vyššie, celý ďalší algoritmus akcií je absolútne identický s algoritmom opísaným vyššie.
Ako ľahko obnoviť súbory z formátovaného pevného disku
Zmazali ste súbory na USB kľúči náhodným výberom možnosti formátu? Alebo z nejakého neznámeho dôvodu údaje zmizli z dohľadu? Možno je situácia ešte horšia a USB kľúč nemôže počítač zistiť.
V každom prípade vám ukážeme, ako obnoviť odstránené alebo stratené údaje bez ohľadu na to, v ktorej situácii sa nachádzate.
Všetky problémové scenáre sú zoradené bod po bode. Uľahčuje to porovnanie situácie a hľadanie vhodných riešení.

Možno ste si mysleli, že pôjdu do koša. Proces odstránenia niečoho z externej jednotky je ako vyprázdnenie koša (trvalé a trvalé mazanie údajov). Nie je to však všetko zlé, pretože súbory je možné vrátiť.
Ako sa zotaviť
Najlepším spôsobom je použiť softvér na obnovu dát USB (viac nižšie). Pamätajte, že iba súbory, ktoré neboli prepísané, je možné pomocou nej oživiť. Preto je lepšie nepoužívať flash disk po zistení, že chýbajú dôležité komponenty.
Naformátovaná jednotka USB omylom

Ak potrebujete uvoľniť miesto na disku, kliknete na tlačidlo „Rýchle formátovanie“ bez toho, aby ste mysleli na údaje uložené vo vnútri. Operácia je nevratná, pretože nemá funkciu „Preformátovať“. Našťastie sa súbory dajú stále zachrániť.
Ako sa zotaviť
Opäť pomocou vyhradeného softvéru. Rýchly formát disku nedokáže okamžite vymazať údaje uložené vo vnútri. V skutočnosti sú tam už dlho, v závislosti od objemu a stupňa produkcie nových údajov. Podobne ako pri náhodnom odstránení, aj formátované súbory je možné obnoviť, iba ak ešte neboli prepísané.

Ak ste pripojili zariadenie k počítaču, klikli na neho a potom sa otvorilo okno s informáciou „Disk nie je naformátovaný, chcete ho naformátovať teraz?“ alebo „Disk nie je inicializovaný“, je disk pravdepodobne poškodený alebo havarovaný.
Ako opraviť
Skúste jednotku Flash naformátovať znova alebo si prečítajte nástroj HP USB Disk Storage Format Tool.
Krok 1. Nainštalujte a spustite zariadenie.

Krok 2. Vyberte typ formátovania a súborového systému a potom kliknite na tlačidlo „Formátovať“.

Naformátované úložné zariadenie USB nerozpoznáva počítač
Existujú dva dôvody:
- Problémy so súborovým systémom alebo ovládačmi zariadení.
- Jednotka flash je fyzicky poškodená.
V každom prípade ho môžete stále vrátiť späť do práce a s údajmi pracovať normálne. Buďte však pripravení stráviť trochu viac času.

Ako opraviť
Najskôr aktualizujte svoje ovládače USB a potom ich skontrolujte, či nie sú fyzicky poškodené.
Poznámka! Pri spustení programu sa musíte spoľahnúť, že váš počítač stiahne odstránené alebo neprístupné súbory. Neexistuje 100% záruka, že sa obnovia všetky údaje. Prinajmenšom stojí za vyskúšanie.
Ak používate počítač so systémom Windows, stiahnite si nástroj Easy Drive Data Recovery.
- je to neuveriteľne výkonný a ľahko použiteľný nástroj vyvinutý spoločnosťou Munsoft;
- Aplikácia Easy Drive Data Recovery obnovuje mnoho typov súborov, ktoré boli náhodne odstránené alebo stratené z externého disku.
Krok 1. Stiahnite a nainštalujte program.

Krok 2. Vyberte svoju jednotku a kliknite na Ďalej.


Krok 3. Po skenovaní vyberte súbory, ktoré chcete obnoviť.

Ak máte počítač Mac (MacBook, iMac atď.), Nainštalujte si Stellar Phoenix Mac Data Recovery. Táto aplikácia bola pôvodne navrhnutá na načítanie údajov z interného pevného disku systému, ale skvele funguje aj pri obnovení stratených údajov z externých diskov.

Podrobné pokyny na extrakciu súborov z formátovanej jednotky USB
Najskôr zapnite počítač. Potom otvorte webový prehliadač, ako je IE, Chrome, Opera alebo Safari. Stiahnite si jeden z vyššie uvedených softvérov, aby ste obnovili súbory z USB, a nainštalujte ich.
Teraz vložte USB kľúč do USB portu zariadenia. Otvorte tento počítač (Windows) alebo Disk Utility (Mac) a potom skontrolujte, či ho váš systém rozpoznáva.

Krok 1. Teraz spustite program (v našom prípade je to Stellar Phoenix Windows Data Recovery).

Krok 2. Podľa pokynov na obrazovke vyberte správny typ jednotky alebo súboru.

Krok 3. Proces skenovania trvá niekoľko minút a závisí od veľkosti jednotky flash.

Krok 4. Počkajte na koniec kontroly.

Krok 5. Prejdite si nájdené súbory a obnovte požadované položky.

Všetky súbory a priečinky na USB kľúči sa stali skratkami
S najväčšou pravdepodobnosťou je zariadenie infikované konkrétnym vírusom alebo škodlivým softvérom. Všetky priečinky a položky sú teraz skratky, ktoré majú zvyčajne veľkosť niekoľko kilobajtov (kB). Tento problém je všadeprítomný. Dobrou správou je, že svoje údaje môžete obnoviť iba pomocou niekoľkých krokov.
Ako opraviť
Skontrolujte počítač na prítomnosť vírusov pomocou Bitdefender Antivirus alebo SpyHunter. Potom obnovte svoje súbory pomocou programu Easy Drive Data Recovery alebo Stellar Windows Data Recovery.

- ak ste z úložného zariadenia USB odstránili alebo naformátovali súbory, prestaňte zariadenie urgentne používať. Akékoľvek ďalšie zaznamenávanie údajov môže prepísať staré súbory, a tým znížiť rýchlosť obnovy;
- uSB kľúč vždy ukladajte do bezpečného prostredia. Nebude teda trpieť výpadkami prúdu, vlhkosťou alebo fyzickým poškodením;
- pravidelne zálohujte svoje údaje. Všetky digitálne zariadenia nakoniec zlyhajú a vy neviete, kedy k tomu dôjde. Preto je také dôležité mať pri sebe kópie svojich súborov;
- pokúste sa nepripojiť jednotku USB flash k počítaču, ktorý nepoznáte, najmä na verejných miestach. Nikdy neviete, či je infikovaný vírusom alebo nie.
Video - Ako obnoviť naformátovanú jednotku USB flash
Vedieť, ako obnoviť USB flash disk po naformátovaní, sa vám určite bude hodiť. Stáva sa, že dôjde k strate dôležitých údajov, niekedy dokonca k hardvérovým chybám. Pomocou rôznych programov môžete obnoviť informácie a urobiť médium opäť použiteľným. K dispozícii sú platené a bezplatné nástroje, ktoré sa líšia možnosťami a ďalšími možnosťami. Výber závisí od konkrétnej situácie.
Hlavné príčiny problémov
Existuje niekoľko situácií, v ktorých môžu informácie z vymeniteľného média zmiznúť:
- Dáta boli vymazané omylom alebo v dôsledku náhlych činov. Najbežnejším dôvodom je v tomto prípade najjednoduchší spôsob obnovenia informácií.
- Zlyhanie v systéme súborov. Najčastejšie sa to stane, keď sa médiá nevysunuli správne. Vo väčšine prípadov je možné údaje obnoviť.
- Poškodenie blesku- nosič (elektrický, mechanický)... V takom prípade by ste mali využiť služby špecialistov, sami si s touto úlohou neporadíte.
Ak sa s jednotkou niečo stane, môžete zvýšiť šance na zotavenie, ak:
- znova nepreformátovať;
- nič si nezapisujte;
- nevytvárajte priečinky.
Po odstránení sa informácie úplne neodošlú do koša a nevymažú sa. Najskôr sa údaje odstránia z tabuľky súborov. Preto je možné ich vrátiť späť pomocou špeciálneho softvéru.
Oprava činnosti jednotky USB flash pomocou softvéru Windows
Najjednoduchšou a najdostupnejšou možnosťou bez formátovania a obnovy údajov je použitie príkazového riadku. Podobný nástroj zabudovaný do operačného systému podporuje možnosť obnovy poškodených údajov z ľubovoľného média.
Spôsob obnovenia jednotky USB flash pomocou interných nástrojov systému Windows je vhodný, iba ak hovoríme o zlyhaní softvéru v zariadení. Pri formátovaní údajov na jednotke flash sami musíte použiť iné spôsoby.
- Najskôr pripojte médiá k počítaču.
- Potom choďte do ponuky „Štart“ a do vyhľadávacieho panela zadajte „cmd“. Stlačte "Enter" a v zozname programov vyhľadajte cmd.exe. Tento program musí byť spustený ako správca.
- Ak chcete začať obnovovať poškodené zariadenie, napíšte do príkazového riadku: „písmeno jednotky chkdsk / X / f:“
Táto operácia prinúti Windows skontrolovať a opraviť systém súborov médií. Ak je proces obnovy úspešný, program zobrazí správu „Systém Windows vykonal opravy v súborovom systéme.“ To znamená, že jednotka USB je pevná a je k nej možné znova získať prístup.
Používanie nástrojov na obnovenie
Windows má vstavaný nástroj na obnovenie. Metóda sa použije, ak z príkazového riadku nevyplývajú žiadne výsledky. Ak chcete obnoviť jednotku USB flash, musíte postupovať podľa týchto krokov.
- Vložte USB flash disk do USB portu;
- V časti „Tento počítač“ kliknite pravým tlačidlom myši na názov zariadenia - „Vlastnosti“, „Služba“;
- Kliknite na „Spustiť kontrolu“.
- Po dokončení skenovania zatvorte okno, kliknite pravým tlačidlom myši na ikonu jednotky flash a vyberte možnosť „Vysunúť“. Potom ho vyberte z portu.
Oprava jednotky pomocou nástroja na opravu USB EaseUS
Obslužný program sa používa pod podmienkou, že vyššie uvedené riešenia nepomohli. Tento program je určený na obnovu súborov. Je vhodný ako riešenie zlyhania softvéru a samostatného formátovania jednotky USB flash používateľom. Po obnovení súborov musíte použiť špeciálne programy na formátovanie. Oprava škôd pomocou nástroja EaseUS USB Repair Tool sa vykonáva takmer vo všetkých prípadoch straty prístupu.
Tento nástroj bohužiaľ nie je zadarmo. Skúšobná verzia umožňuje iba skenovať disk a určiť, ktoré súbory sú k dispozícii na obnovenie. Niekedy je vhodné použiť ho ako šek.
- Ak chcete zistiť, ktoré súbory sú k dispozícii na obnovenie, musíte vložiť jednotku USB flash a vybrať ju v zozname jednotiek, kliknúť na tlačidlo „Skenovať“.
- Spustením rýchleho alebo hlbokého prehľadania vyhľadajte všetky existujúce súbory.
- Po vyhľadaní v licencovanej verzii môžete vybrať príslušné súbory a kliknúť na tlačidlo obnovenia. Toto umožní ich odstránenie z poškodeného média.
Obnova pomocou iBoysoft Data Recovery
Tento program je bezpečný a jednoduchý, pomáha obnovovať stratené dáta. Táto možnosť je k dispozícii s chybnou jednotkou USB aj s poškodenou kartou SD, pevným diskom. Môže oživiť súbory uložené na odstránenom alebo stratenom oddiele. Obnova jednotky USB flash pomocou aplikácie iBoysoft Data Recovery sa uskutočňuje v troch krokoch:
- Stiahnite a nainštalujte program do počítača;
- Otvorte ho a vyberte chybnú jednotku v zozname zariadení a naskenujte ju;
- Vyberte dáta, ktoré chcete obnoviť, nájdite zariadenie na ich prenos a kliknite na „Obnoviť“. Po skopírovaní môžete zariadenie naformátovať a znova ho použiť.
Ak uvedené metódy nepomohli, vyskúšajte niekoľko jednoduchých trikov:
- vyhľadajte a zničte vírusy na jednotke flash spustením antivírusovej kontroly;
- reštartujte počítač a skúste to znova;
- pripojte jednotku flash k inému operačnému systému alebo inému portu USB.
Ostatné programy
Môžete nájsť mnoho ďalších pomocných programov, ktoré po formátovaní môžu vrátiť informácie. V praxi však nie všetci sú schopní zvládnuť úlohu a preukázať dobré výsledky. Je logické zvážiť najlepšie možnosti, ktoré môžu vrátiť všetky alebo väčšinu informácií.
Obnova súboru RS
Program je navrhnutý tak, aby po formátovaní obnovil súbory. Jeho hlavnou nevýhodou je, že dáta sa neukladajú vo voľnom režime. Je ale vybavený pohodlným sprievodcom, ktorý vám umožní rýchlo nájsť informácie. Postupnosť akcií je nasledovná:
- Spustite obslužný program, vyberte naformátovanú jednotku flash alebo pamäťovú kartu;
- Zrušte položku „hĺbková analýza“, v normálnom režime skenovania program nezistí všetky naformátované alebo odstránené údaje;
- Spustite skenovanie.
 Obnova súboru RS
Obnova súboru RS V prípade potreby môžete použiť filtre podľa veľkosti (dátum, typ). Čím viac informácií o súboroch je nastavených, tým skôr ich program nájde. Ak sa nájdu dokumenty, môžete si kúpiť licenciu. Existujú ale aj ďalšie nástroje, pomocou ktorých môžete dáta zadarmo obnoviť.
R-Studio
 R-Studio
R-Studio Tento nástroj obsahuje aj druh sprievodcu, má však menej možností vyhľadávania:
- Najskôr musíte spustiť program a zvoliť požadované médium na paneli disku.
- Ak je potrebné obnoviť konkrétne súbory, kliknite na „Známe typy“ a zadajte, ktoré údaje chcete vyhľadať. Ak je cieľom získať späť všetky odstránené informácie, stačí povoliť skenovanie.
- Pod symbolom jednotky sa zobrazí časť Extra found file. Musíte ísť do nej a otvoriť adresár s nainštalovanými údajmi.
- Ak chcete súbor uložiť do počítača, začiarknite políčka a kliknite na tlačidlo „Obnoviť“.
Fotorec
Program nemá rozhranie v obvyklom zmysle, takže sa musíte pripraviť na použitie. Za týmto účelom vytvorte na systémovej jednotke priečinok, do ktorého sa uložia všetky obnovené súbory.
- Spustite program a vyberte disk pomocou šípok. Zadajte požadovanú adresu na jednotke USB flash a vyberte systém súborov.
- Pomocou šípok označte priečinok, do ktorého sa majú údaje uložiť.
- Spustite vyhľadávanie stlačením „C“.
Neskúsenému používateľovi sa tento program môže zdať komplikovaný, má však dobrú funkčnosť a bezplatne vracia odstránené súbory.
Recuva
Existujú dve verzie tohto softvéru. Prvý je navrhnutý pre inštaláciu na OS a druhý je prenosný, sú si absolútne rovnocenné. Program je schopný obnoviť súbory z flash disku, SD karty, MP3 prehrávača. Inštrukcia vyzerá takto:
- Prejdite na možnosť „Nastavenia“, do časti „Akcie“ a začiarknite všetky navrhované kritériá vyhľadávania okrem možnosti „Zobraziť súbory s nulovou veľkosťou“.
- Reštartujte program, kliknite na tlačidlo „Ďalej“ a vyberte typ súborov, ktoré chcete obnoviť. Ak ste zaznamenali súbory rôznych typov, ktoré chcete prijímať, mali by ste do možnosti „Ostatné“ vložiť príslušné začiarkavacie políčko.
- Zadajte umiestnenie stratených súborov, začiarknite políčko „Povoliť pokročilú analýzu“ a počkajte, kým program zistí odstránené údaje.
 Recuva
Recuva Po dokončení programu sa zobrazí okno s nájdenými súbormi. Recuva niekedy nájde údaje, ktoré boli odstránené dlho predtým, ako došlo k poruche alebo náhodnému naformátovaniu jednotky flash. Súbory, ktoré je možné obnoviť, sú označené zelenými bodkami.
Musíte ich zvoliť a dole kliknúť na „Obnoviť“. Vyberte priečinok, ktorý chcete presunúť. Program obnoví súbory, iba ak sa jednotka flash po formátovaní už nepoužívala. Je dôležité, aby sa pri priradení umiestnenia na obnovu údajov nepoužívala rovnaká jednotka flash.
Formátovanie pomocou formátu SD
Tento program neposkytuje možnosť vrátiť dáta, ale pomáha dobre pri obnove fungovania zariadenia po chybe. Značky na použitie formátu SD:
- žiadne požadované súbory alebo už boli obnovené;
- karta alebo flash disk nie sú čitateľné;
- žiadny displej pri pripojení ku konkrétnej konfigurácii počítača.
 SDformatter
SDformatter Aby ste sa vyhli konfliktom v súborovom systéme, je najlepšie naformátovať zariadenie vo formáte Fat. Týmto sa zabezpečí správne čítanie a zápis súborov v systémoch Linux, Windows a Mac OS. SDformatter vykonáva funkciu iba formátovania jednotky. Zároveň sa jej darí oveľa lepšie ako mnohým analógom. Ak chcete opraviť poškodenú pamäťovú kartu, musíte si stiahnuť program, spustiť ho ako správca, pripojiť pamäťovú kartu k počítaču a v nastaveniach určiť nie rýchle, ale úplné formátovanie.
Oprava chýb pomocou softvéru na obnovenie SDFormatter má nevýhodu - všetky súbory uložené na médiu sa stratia. Preto ak ich potrebujete obnoviť, mali by ste okamžite kontaktovať program, aby chyby odstránili, potom ich obnovili a až potom naformátovali.
Správnym používaním jednotky flash môžete minimalizovať riziko straty údajov. Všetky zariadenia majú vlastnú mieru bezpečnosti a životnosti. Ich správne použitie automaticky predĺži životnosť zariadenia.
Základným pravidlom je nedosahovať na jednotku počas čítania / zápisu informácií. Nie vždy to vedie k okamžitému poškodeniu, ale pravidelné opakovanie takejto akcie výrazne zvyšuje šance na poruchu zariadenia. Pred vybratím jednotky USB flash z portu musíte použiť bezpečné vybratie. Požadovaná ikona sa nachádza v pravom dolnom rohu. Musíte na ňu kliknúť pravým tlačidlom myši a zvoliť možnosť „Odstrániť zariadenie“.

Windows sú vybavené špeciálnou ochranou pre vymeniteľné médiá, ale môžete sa na ne spoľahnúť iba v čase, keď flash disk nevykonáva žiadne operácie čítania ani zápisu.
Aj keď už sú všetky potrebné informácie zapísané a načítané z jednotky flash, neznamená to, že sú v pohotovostnom režime. V súčasnosti k nej môžu pristupovať ďalšie programy, napríklad antivírus, ktorý kontroluje prítomnosť škodlivého softvéru, alebo aktualizuje indexovú tabuľku na jednotke USB flash.
Ďalším dôležitým faktorom, ktorý určuje zdroj používania zariadenia, je frekvencia prepisovania pamäťových buniek. Na fyzickej úrovni má jeho organizácia špecifické črty, ktoré treba brať do úvahy. Pri zaznamenávaní informácií sú počiatočné pamäťové bunky obsadené. Po vymazaní sú obsadené novými údajmi o zápise.
Najčastejšie zostávajú stredné a posledné bunky nevyužité a pri častom prepisovaní informácií sa prvé rýchlejšie opotrebovávajú. Ak sa tomu chcete vyhnúť, nemali by ste z karty mazať súbory, pokiaľ je to možné, a pokúsiť sa ich načítať úplne. To maximalizuje využitie všetkých buniek a zabezpečí ich rovnomerné opotrebovanie.
Pravdepodobnosť straty informácií je možné znížiť nastavením hesla. Napriek všetkým výhodám ukladacieho priestoru jednotky k nemu majú prístup iní používatelia. Na zaistenie bezpečnosti svojich obchodných a osobných súborov potrebujete jednotku USB flash.
Niekedy je vhodné použiť médium ako bootovateľnú jednotku flash alebo uložiť programy potrebné na prácu, ktoré nie sú vždy k dispozícii na žiadnom zariadení.
V jednom z predchádzajúcich článkov sme hovorili o tom, ako dnes zvážime 7 najlepších bezplatných programov na obnovenie odstránených údajov, súborov z USB flash disku, pomocou ktorých môžete ľahko a rýchlo obnoviť naformátovanú flash disk.
Jednotky USB flash sú jedným z najpopulárnejších typov externých pamäťových médií, pretože sú kompaktné, odolné a hlavne ľahko použiteľné. Dáta z jednotky flash sa však dajú tiež ľahko stratiť, najmä ak informácie neboli predtým skopírované. Jediná vec, ktorá poteší, je existencia špeciálnych bezplatných programov na obnovenie odstránených údajov, súborov z jednotky flash.
Ak stratíte údaje z prenosného média v dôsledku formátovania, náhodného vymazania alebo vírusu, nemusíte okamžite podliehať panike, v tomto článku vám prezradíme špeciálne nástroje, ktoré vám pomôžu úplne alebo čiastočne obnoviť stratené údaje.
Bezplatný softvér na obnovenie odstránených údajov - Recoverit Data Recovery
Tento program je považovaný za jeden z najlepších pre flash disky. Recoverit Data Recovery sa používa na obnovu stratených súborov a systémových priečinkov. Tento softvér je rýchly, bezpečný a dokáže z rôznych dôvodov obnoviť všetky súbory stratené z jednotky flash. Môže sa tiež použiť s viacerými formátmi a typmi súborov, vrátane videa, zvuku, uložených archívov, e-mailov a fotografií. Ak chcete dosiahnuť výsledky pomocou tohto pomocného programu, budete musieť postupovať podľa týchto krokov:
- Spustite program Recoverit Data Recovery a prejdite na „Možnosti obnovenia externého zariadenia“, aby ste obnovili údaje z jednotky flash.
- Uistite sa, že sa môžete pripojiť k jednotke flash, ktorú váš systém nerozpozná.
- V zozname vyberte umiestnenie jednotky flash a spracujte ju kliknutím na tlačidlo „Štart“.
- Budete si môcť prezrieť informácie nájdené nástrojom na obnovenie flash disku a vybrať dáta, ktoré chcete obnoviť.
- Proces rýchlej kontroly sa spustí automaticky po výbere možnosti „obnoviť“. Ak sa vám nedarí nájsť stratené údaje z externej jednotky, skúste úplnejšie skenovanie pomocou funkcie „Deep Search“.
Túto pomocnú aplikáciu na obnovenie stratených informácií si môžete stiahnuť z webovej stránky vývojárskej spoločnosti.
Dôležité! V čase písania tohto článku bolo rozhranie predmetného programu bez ruštiny, ale malo by sa tam objaviť veľmi skoro.

Recuva
Dnes je tento program najobľúbenejší na obnovu súborov z flash diskov. Je úplne zadarmo a ponúka širokú škálu podporných nástrojov. Vďaka ľahko pochopiteľnému rozhraniu môžu tento nástroj používať aj nováčikovia. Pomocou programu Recuva môžete obnoviť súbory v ktorejkoľvek verzii systému Windows a je známych veľa prípadov jej použitia v operačných systémoch, dokonca aj pred XP.
Programové rozhranie je tiež prezentované v ruštine, čo ho robí zvlášť pohodlným pre domácich používateľov. Pokiaľ ide o efektívnosť, program Recuva je horší ako predchádzajúci program, ale na obnovenie bežných súborov je úplne postačujúci. Aplikácia je ponúkaná v niekoľkých verziách - prenosná (bez inštalácie na vašom počítači) a so štandardným inštalátorom.

Obslužný program pracuje v nasledujúcom poradí:
- Otvorte program a kliknite na ikonu „Ďalej“.
- Potom vyberte priečinok, ktorý chcete obnoviť.
- Ak poznáte odhadované umiestnenie odstráneného priečinka, označte ho v programe.
- Zapnite dolovanie dát pre čo najkompletnejšiu obnovu.
- Potom kliknite na ikonu „Obnoviť“ a určte umiestnenie pre uloženie prijatých informácií.
Dôležité! Venujte pozornosť štítkom súborov. Môžu byť žlté, zelené alebo dokonca červené. To ukazuje úroveň uchovania súborov a možnosť ich úplného alebo čiastočného vrátenia.
Obnova súboru PuranFile
Toto je úplne bezplatný program používaný na obnovenie databázy na USB flash disku. Ak potrebujete obnoviť stratené alebo odstránené súbory, potom bude Puran Recovery skutočne skvelým riešením, pretože skenovanie disku je rýchle a program sa veľmi ľahko učí a používa.
Možnosť prehliadania v nástroji Puran File Recovery má pohodlný spôsob navigácie a hľadania presných súborov, ktoré chcete obnoviť.
Viac informácií o Puran File Recovery:
- Puran File Recovery prehľadáva viac ako 50 typov súborov a vyhľadáva odstránené údaje;
- program pomáha filtrovať výsledky odstránených súborov tak, aby boli viditeľné iba obrázky, hudba, dokumenty, videá alebo komprimované súbory;
- odstránené údaje je možné vytvoriť vo forme zoznamu a zobraziť ich pred obnovením;
- možno obnovíte odstránené súbory na pôvodné miesto;
- skenovanie súborového systému je k dispozícii vo formáte FAT12 / 16/32 alebo NTFS.
Okrem toho má tento program na obnovenie odstránených údajov z jednotky flash ďalší počet funkcií, o ktorých sa môžete dozvedieť po ich nainštalovaní do počítača.

Postup pri použití tohto nástroja bude nasledujúci:
- Kliknite na ikonu „Vybrať všetko“, ktorú nájdete v spodnej časti okna programu.
- Potom zadajte umiestnenie, kam sa majú súbory po obnovení poslať.
- Potom kliknite na ikonu „Obnoviť“ a vyberte prevádzkový režim aplikácie.
To je možné vykonať dvoma spôsobmi - vytvorením záznamu v určenom priečinku alebo umiestnením prijatých údajov do súborov.
Ako obnoviť naformátovanú jednotku flash: video
Transcend RecoveRx je ďalší program na obnovenie odstránených údajov z jednotky USB flash
Obslužný program vykonáva komplexné postupy obnovy pre všetky typy údajov skenovaním diskov a externých úložných zariadení na stopy súborov. Program RecoveRx pracuje s digitálnymi fotografiami, širokou škálou dokumentov, ako aj hudbou a videoklipmi.
Transcend RecoveRx má jednoduché a prístupné rozhranie, ktoré vám umožňuje hľadať hlboko vo vnútri úložného zariadenia stopy po vymazaných súboroch, ktoré je možné obnoviť. Program podporuje takmer všetky typy elektronických zariadení, vrátane rôznych pamäťových kariet, zvukových prehrávačov, externých jednotiek a jednotiek USB.

Samotný postup obnovy pozostáva iba z niekoľkých krokov, ktoré môžu ľahko prejsť aj začínajúci používatelia:
- Najskôr vyberte úložné zariadenie (jednotka USB flash).
- Zadajte priečinok, kde sa budú nachádzať obnovené súbory.
- Kliknite na ikonu obnovenia a počkajte, kým sa pomôcka dokončí.
Zadarmo aplikácia R.Saver Data Recovery
Tento program pomáha obnoviť náhodne naformátované a stratené údaje používateľa. R.Saver pracuje s najpopulárnejšími súborovými systémami, má vynikajúcu rýchlosť skenovania a ľahko pochopiteľné rozhranie.
Aplikácia sama zvolí optimálnu možnosť kontroly v závislosti od zistenej štruktúry stratených súborových systémov. Proces vyhľadávania údajov je možné spustiť priamo z informačného panela jediným kliknutím na tlačidlo. Všetky ďalšie vlastnosti, ako sú napríklad parametre potrebné na prevádzku, si obslužný program nakonfiguruje sám. Používatelia majú prístup k všetkým nájdeným údajom v režime čítania priamo počas procesu skenovania. Program sa sťahuje bezplatne a bez registrácie.

Funguje to nasledovne:
- Najskôr sa spustí samotný program.
- Potom sa na ľavej strane zobrazí zoznam dostupných jednotiek.
- Potom kliknite pravým tlačidlom myši na požadovanú podsekciu a choďte na položku „Hľadať stratené údaje“.
- Tu vyberieme hĺbkové skenovanie súborov a čakáme na dokončenie programu.
Hneď ako skončí vyhľadávanie údajov, program R.Saver vám poskytne zoznam tých priečinkov a súborov, ktoré našiel. V budúcnosti si z neho budete musieť vybrať iba tie, ktoré skutočne potrebujete.
PhotoRec
Ak porovnáme PhotoRec s predchádzajúcim programom, treba si uvedomiť, že je určený pre pokročilejších a skúsenejších používateľov. Ide o to, že tento nástroj mal dlho iba konzolovú verziu a práca s ním si vyžadovala hlbšie znalosti súborových systémov. Avšak v poslednej, dostupnej na stiahnutie, siedmej verzii PhotoRec, bola ponúknutá grafická verzia programu, ktorá výrazne rozšírila prístup k nej pre väčšinu používateľov.

Ak vezmeme do úvahy všetky dnes dostupné bezplatné programy na obnovenie odstránených údajov z jednotky USB flash, potom je tento určite jeden z najúspešnejších. Môže nielen obnoviť stratené informácie, ale aj vykonať potrebné štruktúrovanie a distribúciu voľného miesta na nosiči. Ako pracovať s PhotoRec:
- zavolajte program z archívu a otvorte ho;
- potom dvakrát kliknite na qphotorec win.exe;
- potom v hlavnom okne programu zadajte médium, ktoré potrebujeme na skenovanie údajov;
- potom definujte priečinok na uloženie súborov;
- posledným krokom je kliknutie na ikonu Hľadať.
Podľa dostupných štatistík robí PhotoRec svoju prácu dobre, aj keď je v porovnaní so zložitejšími a platenými nástrojmi.
Múdre obnovenie dát
Pre Windows je vydaná ďalšia úspešná aplikácia, ktorá obnovuje dáta z ľubovoľného typu flash disku. Volá sa Wise Data Recovery a môže fungovať v odľahčenej verzii bez nutnosti inštalácie do počítača. Program má funkciu vysokorýchlostného skenovania a zobrazuje možnú úroveň obnovy súborov. Ako sa to používa:
- Otvorte aplikáciu a počkajte, kým nie je úplne pripravená na použitie.
- Zadajte požadované médium.
- Vyberte súbory, ktoré chcete obnoviť, a kliknite na ikonu „Obnoviť“.
Program je úplne zadarmo a má ruské rozhranie, aj keď existuje rozšírená platená verzia s množstvom funkcií.

Obnova údajov z jednotky flash po naformátovaní
Niekedy budete možno potrebovať pomoc s obnovou údajov stratených po formátovaní. Bolo by pekné použiť program R.saver, ktorý je popísaný vyššie. Vykonajte úplnú kontrolu vášho média a nechajte pomôcku distribuovať obnovené údaje do priečinkov na samotnej jednotke flash. Program to urobí automaticky a nebudete musieť strácať čas hľadaním vhodných miest na rozbalenie prijatých informácií.
Ako vidíte, akýkoľvek program na obnovenie odstránených údajov z jednotky flash je pripravený pomôcť s obnovou stratených údajov. Väčšina z nich má ruské rozhranie a môžu ich používať aj začínajúci používatelia. Zostáva len zvoliť ten najvhodnejší a začať pracovať na obnove súborov.
Pridajte článok „7 bezplatných programov na obnovenie odstránených údajov z jednotky USB flash. Ako obnoviť naformátovanú jednotku USB flash a pridať ju medzi priateľov