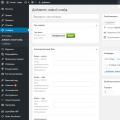Prepis
1 Užívateľská príručka pre ultra osobné cloudové úložisko My Cloud EX2
2 Oprava a podpora produktu WD Ak narazíte na problém s produktom, neponáhľajte sa ho vrátiť. Sme vždy pripravení pomôcť vám vyriešiť problémy. Na väčšinu technických otázok je možné odpovedať prostredníctvom našej znalostnej bázy alebo e-mailovej podpory na webe. Ak ste nenašli odpoveď na svoju otázku alebo radšej kontaktujete podporu telefonicky, zavolajte na číslo, ktoré je pre vás najvýhodnejšie, z čísla uvedeného nižšie ... K zakúpenému produktu je poskytovaná 30-denná bezplatná telefonická technická podpora počas záručnej doby. Táto 30-dňová lehota začína, keď najskôr telefonicky kontaktujete technickú podporu spoločnosti WD. E-mailová technická podpora je počas celej záručnej doby bezplatná a naša rozsiahla vedomostná základňa je k dispozícii nepretržite. Ak od nás chcete dostávať novinky o nových funkciách a službách, zaregistrujte si svoj produkt na stránke Zdroje technickej podpory online. Navštívte našu stránku podpory produktov na nasledujúcej adrese: Súbory. Stiahnite si ovládače, softvér a aktualizácie pre váš produkt WD. Nahlásiť sa. Zaregistrujte si svoj produkt WD a budete dostávať najnovšie aktualizácie a špeciálne ponuky. Záručný servis a RMA. Získajte záruku, vrátenie produktu (RMA), stav RMA a informácie o obnovení dát. Znalostná báza Vyhľadávanie podľa kľúčových slov alebo čísla odpovede. Inštalácia. Získajte online pomoc s inštaláciou produktu alebo softvéru WD. Spoločenstvo WD. Chatujte a vymieňajte si názory s ostatnými používateľmi WD. Tréningové centrum. Naučte sa, ako vyťažiť maximum zo svojho osobného cloudového úložného zariadenia (Ako kontaktovať technickú podporu WD Ak sa obrátite na technickú podporu spoločnosti WD, budete musieť uviesť sériové číslo produktu WD, konfiguráciu počítača a verziu operačného systému. Severná Amerika Ázia Tichomorská Austrália USA a Kanada, angličtina USA, španielčina Čína / Mexiko Hongkong India / Európa ASK4 WDEU Indonézia (bezplatné) * () Japonsko, Európa Malajzia Blízky východ Filipíny / Afrika Singapur Rusko Taiwan / Thajsko * Bezplatné telefóny sú k dispozícii v nasledujúcich krajinách: Rakúsko, Belgicko, Spojené kráľovstvo, Nemecko, Dánsko, Írsko, Španielsko, Taliansko, Holandsko, Nórsko, Francúzsko, Švajčiarsko, Švédsko Registrácia produktu WD Zaregistrujte svoj nový produkt WD a budete dostávať najnovšie aktualizácie a špeciálne ponuky. Svoj disk môžete ľahko zaregistrovať online alebo pomocou softvéru My Cloud EX2 Ultra Personal Cloud.
3 Obsah Oprava a podpora produktu WD ii Registrácia vášho produktu WD ii 1 Dôležité informácie pre používateľa Dôležité bezpečnostné pokyny Záznam vašich informácií o produkte WD Všeobecné informácie o produkte O systéme Informácie o balíku Virtual Learning Center Obsah Pred začatím inštalácie Opatrné zaobchádzanie s komponentmi produktu Ako začať Inštalácia diskov v bezdiskovom modeli Pripojenie vášho zariadenia Začíname s internetovým inštalátorom Začíname bez internetového inštalátora Stiahnutie obsahu na diaľku Prístup k vašej cloudovej jednotke Ako povoliť cloudový prístup pre zariadenie My Cloud EX2 Ultra Ako nakonfigurovať cloudový prístup pre vášho používateľa Ako Zdieľajte súbory z mobilných zariadení pomocou aplikácií pre mobilné zariadenia so systémom iOS a Android Správa používateľov, skupín a zdieľaných priečinkov Informácie o používateľoch O skupinách O zdieľaných priečinkoch Základné informácie o ovládacom paneli Spustenie domovskej stránky hlavného panela Dashboard Panely Ako získať podporu Bežné úlohy i
4 7 Zálohovanie a obnovenie súborov O zálohovaní Manipulácia s USB a zálohovanie USB Vzdialené zálohovanie Interné zálohy Cloudové zálohy Práca s úložiskom na My Cloud EX2 Typy Ultra diskov RAID Pole Stav disku Protokol Iscsi Virtualizácia zväzku Práca s programami na serveri My Cloud EX2 Ultra O aplikáciách Práca s programami Prehrávanie a streamovanie filmov, fotografií a hudby Servery médií Ukladanie médií Ako povoliť servery DLNA a iTunes Prístup k osobnému cloudu pomocou prehrávačov médií Prístup k osobnému cloudu pomocou iTunes Konfigurácia nastavení Základné informácie o sieťových médiách Poznámky k aktualizácii firmvéru Postup výmeny disku Ako zistiť chybnú jednotku Výmena disku Vrátenie pevného disku WD Informácie o záruke a zhode Informácie o záruke o zhode s predpismi všetky regióny okrem Austrálie a Nového Zélandu) Informácie o záruke (iba Austrália a Nový Zéland) ii
5 14 Prílohy Príloha A. Sprievodca rýchlym štartom My Cloud EX2 Príloha B. Sprievodca inštaláciou Joomla! Príloha C. Sprievodca inštaláciou phpbb Príloha D. Podporované režimy RAID Príloha E. Migrácia RAID Príloha F: Postup aktualizácie firmvéru v núdzovom režime Príloha G: Technické údaje Register iii
6 DÔLEŽITÉ INFORMÁCIE PRE POUŽÍVATEĽA 1 Dôležité informácie pre používateľa Dôležité bezpečnostné pokyny Záznam vašich informácií o produkte WD Dôležité bezpečnostné pokyny Toto zariadenie je navrhnuté a vyrobené tak, aby zaručovalo vašu osobnú bezpečnosť. Nesprávne použitie môže mať za následok zásah elektrickým prúdom alebo požiar. Ochranné vybavenie zabudované do tohto produktu zaručí vašu bezpečnosť za predpokladu, že budú dodržané nasledujúce postupy pri inštalácii, prevádzke a údržbe. Postupujte podľa všetkých pokynov a upozornení vyznačených na produkte. Pred čistením odpojte tento výrobok od sieťovej zásuvky. Nepoužívajte tekuté ani aerosólové čistiace prostriedky. Na čistenie používajte vlhkú handričku. Nepoužívajte tento výrobok v blízkosti akýchkoľvek tekutín. Neumiestňujte výrobok na nestabilné predmety. Výrobok môže spadnúť a vážne sa poškodiť. Produkt nehádžte na zem. Nezakrývajte otvory a otvory na hornej a spodnej časti šasi. Na zaistenie dostatočného vetrania a spoľahlivej prevádzky produktu a na ochranu pred prehriatím by tieto otvory nemali byť blokované alebo zakryté. Okrem toho sa uistite, či je disk vo zvislej polohe, aby nedošlo k prehriatiu. Produkt pripájajte iba k zdroju napájania, ktorý zodpovedá štítku produktu. Ak si nie ste istí špecifikáciami elektrickej siete, obráťte sa na svojho predajcu alebo miestnu sieťovú spoločnosť. Na napájací kábel nič nepokladajte. Neumiestňujte výrobok na miesto, kde by ľudia šliapali na napájací kábel. Ak používate predlžovací kábel, zabezpečte, aby kombinovaný menovitý prúd všetkých spotrebičov pripojených k predlžovaciemu káblu nepresahoval menovitý prúd samotného predlžovacieho kábla. Dbajte tiež na to, aby kombinovaný prúd všetkých spotrebičov zapojených do elektrickej zásuvky nepresahoval hodnotu poistky. Nestrkajte žiadne predmety do tohto produktu cez otvory na skrinke, pretože by sa mohli dotknúť miest s nebezpečným napätím alebo skratovať časti, ktoré by mohli viesť k úrazu elektrickým prúdom alebo k požiaru. Odpojte produkt a odošlite opravu kvalifikovanému technikovi, ak: - Napájací kábel alebo zástrčka sú poškodené alebo rozstrapkané. - Na produkt sa vyliala tekutina. - Výrobok bol vystavený dažďu alebo vlhkosti. 1
7 DÔLEŽITÉ INFORMÁCIE PRE UŽÍVATEĽA - Produkt nebude správne fungovať, ak budete postupovať podľa pokynov na použitie. Vykonajte úpravy iba pomocou ovládacích prvkov uvedených v návode na použitie. Nesprávne nastavenie produktu môže výrobok poškodiť a na obnovenie normálnej prevádzky bude potrebné vynaloženie značnej práce kvalifikovaným technikom. - Produkt spadol alebo je poškodený kryt. - Ak sa výkon produktu výrazne zmení, obráťte sa na zákaznícku podporu spoločnosti WD v časti VAROVANIE! Zariadenie používa lítiovú batériu CR2032. Pri nesprávnej výmene batérie hrozí nebezpečenstvo výbuchu. Vymeňte iba za rovnaký alebo ekvivalentný typ odporúčaný výrobcom. Použité batérie zlikvidujte podľa pokynov výrobcu. Zaznamenávanie informácií o produkte WD Zaznamenajte si nasledujúce informácie o produkte WD, aby ste mohli nastaviť svoje zariadenie a získať technickú podporu. Informácie o produkte WD sú umiestnené na štítku umiestnenom na zadnej strane zariadenia. - Sériové číslo - Číslo modelu - Dátum nákupu - Operačný systém a softvér 2
8 PREHĽAD PRODUKTU 2 Prehľad produktu Informácie o systéme Funkcie O Virtual Learning Center Obsah balenia Predtým, ako začnete Inštalácia Starostlivosť Súčasti produktu O systéme My Cloud EX2 Ultra je vysokorýchlostné dvojšachtové zariadenie NAS pre domácnosť alebo malú kanceláriu. Rovnako ako ostatné výrobky WD, sú aj tu vysoko kvalitné a spoľahlivé. Ukladajte všetky svoje súbory centrálne a chráňte ich pomocou záloh RAID 1, LAN alebo cloud. Streamujte veľké súbory na ľubovoľnú obrazovku a rozširujte funkčnosť vášho NAS pomocou kompletnej sady softvéru. Ultra osobné cloudové úložisko My Cloud EX2 je vysokorýchlostný systém, ktorý po pripojení k bezdrôtovému smerovaču poskytuje zabezpečený bezdrôtový prístup k vašim médiám a ďalším súborom z ľubovoľného počítača, tabletu alebo smartfónu. Táto príručka obsahuje podrobné pokyny na inštaláciu a ďalšie dôležité informácie o vašom produkte WD. Aktualizované verzie tejto príručky a ďalších jazykov si môžete stiahnuť z webovej stránky na adrese Ďalšie informácie a novinky o tomto produkte nájdete na našej webovej stránke Funkcie Široká škála možností Môžete si vybrať NAS bez diskov a potom nainštalovať jednotky podľa vášho výberu. Môžete sa tiež rozhodnúť pre vopred zabalený model vybavený diskami WD Red pre maximálnu spoľahlivosť v jedinečnom prostredí systémov NAS 24/7. Konfigurácia disku Môžete si vybrať z niekoľkých možností konfigurácie disku: RAID 0, RAID 1, JBOD alebo Spanning. Ochrana súborov na najvyššej úrovni Existuje niekoľko spôsobov, ako chrániť svoje súbory pred stratou. Vyberte možnosť ochrany súborov, ktorá vám najlepšie vyhovuje: RAID 1, úložisko USB, LAN, WAN alebo zálohovanie v cloude. Ľahko ovládateľný Multifunkčný prístrojový panel vám dáva neustále kontrolu nad vašim systémom. Môžete monitorovať stav svojich diskov, spravovať používateľské účty a konfigurovať funkcie úspory energie. E-mailové a telefónne upozornenia vás informujú o stave vášho zariadenia My Cloud EX2 Ultra. Rôzne programy na prispôsobenie vášho NAS amule, Icecast, Joomla!, Phpbb, phpmyadmin, Transmission, SqueezeCenter atď. Aktuálne verzie programov je možné stiahnuť z webovej stránky 3
9 VŠEOBECNÉ INFORMÁCIE O PRODUKTE Viaceré vstavané servery Súborový server, FTP server, záložný server a server na stiahnutie pre sieť na zdieľanie súborov BitTorrent. Streamovanie médií do sieťových zariadení Môžete streamovať filmy a fotografie do televízorov v sieti, prehrávačov médií, herných konzol a iných zariadení s podporou DLNA / UPnP. Zabudovaný mediálny server Twonky certifikovaný DLNA. A so zabudovaným serverom iTunes môžete ľahko streamovať hudbu z vašej zbierky. Svoje súbory zálohujte tak, ako ich chcete chrániť, a to na diaľku pomocou zálohovania na iné zariadenie My Cloud, cloudových záloh alebo záloh cez LAN alebo WAN. So softvérom WD SmartWare Pro si môžu používatelia počítačov zvoliť, kedy, kde a ako majú zálohovať súbory z 10 rôznych počítačov. Používatelia počítačov Mac môžu na ochranu svojich údajov naplno využívať zálohovací softvér Apple Time Machine. Rozšírenie kapacity Jednoducho pripojte kompatibilný disk USB k zariadeniu My Cloud EX2 Ultra a okamžite rozšírite kapacitu vášho systému. K dispozícii sú dva rozširujúce porty USB 3.0. Integrované funkcie úspory energie Vypnutie diskov a povolenie plánovaného vypínania diskov vám môžu pomôcť ušetriť elektrickú energiu. Váš osobný cloud Na rozdiel od verejných cloudových systémov môže zariadenie My Cloud EX2 Ultra centrálne a bezpečne ukladať všetok váš obsah do domácej alebo kancelárskej siete, a nie na server niekoho iného. Žiadne posielanie súborov, kto vie kam. Žiadne mesačné poplatky. Neexistujú žiadne obmedzenia. Ďalšie funkcie: iscsi Targets, All FTP Features, Jumbo Frame Support, IPv6 Ready, UPS (USB and LAN Connected), Realtime Resource Monitor, Volume Encryption with Password Check on Boot, SNMP and Virtual objemy. O virtuálnom vzdelávacom centre WD Virtual Learning Center poskytuje najnovšie informácie, pokyny a programy, ktoré vám pomôžu vyťažiť z vášho osobného cloudového úložiska maximum. Táto online príručka poskytuje podrobné pokyny na nastavenie vzdialeného prístupu, zálohovanie súborov, kontrolu stavu zariadenia a ďalšie. Toto je online zdroj, ktorý vás prevedie krokmi nastavenia a používania vašich zariadení My Cloud EX2 Ultra. Pomocou virtuálneho vzdelávacieho centra môžete: Dozvedieť sa o funkciách zakúpeného osobného cloudového úložiska. Stiahnite si najnovšie verzie softvéru pre váš produkt. Nájdete komplexné informácie o všetkých funkciách vášho produktu v interaktívnej podobe. Keď budú k dispozícii nové funkcie, aktualizujte svoj produkt. Používajte neustále fungujúci internetový zdroj bez používateľskej príručky alebo CD. 4
10 PREHĽAD VÝROBKU Obsah balenia Môj cloud EX2 Ultra osobný cloudový úložný priestor Ethernetový kábel Sieťový napájací zdroj Inštalácia a konfigurácia Súprava na montáž podvádzacieho listu (iba bezdiskový model) Sieťový napájací zdroj My Cloud EX2 Ultra osobný cloudový úložný priestor * Sprievodca inštaláciou ethernetového kábla a nastavenie Informácie o voliteľnom príslušenstve pre tento výrobok nájdete na webových stránkach United States Canada Europe All Other alebo alebo alebo kontaktujte technickú podporu WD vo vašej oblasti. Kontaktné informácie technickej podpory nájdete v znalostnej databáze Answer ID Operačný systém Windows Mac OS X Windows 10 Windows 8 alebo 8.1 Windows 7 Windows Vista El Capitan (Mac OS X 10.11) Yosemite (Mac OS X 10.10) Maverick (Mac OS 10.9 ) Mountain Lion * (Mac OS X 10.8) Lion * (Mac OS X 10.7) Kompatibilita je ovplyvnená hardvérovou konfiguráciou vášho počítača a verziou operačného systému. päť
11 VŠEOBECNÉ INFORMÁCIE O VÝROBKU Prehliadače Internet Explorer od verzie 10 Safari od verzie 6.0 na podporovaných počítačoch Mac OS Firefox 30+ na podporovaných počítačoch so systémom Windows a Mac OS Google Chrome 31+ na podporovaných počítačoch so systémom Windows a Mac OS Lokálny sieťový smerovač alebo prepínač (pre maximálny výkon sa odporúča model Gigabit Ethernet). Internet Na počiatočné nastavenie a stiahnutie programov, ako aj na vzdialený prístup a prácu s mobilnými zariadeniami je potrebné vysokorýchlostné pripojenie na internet. Pred pokračovaním v inštalácii Pred pokračovaním v inštalácii zariadenia vyberte optimálne umiestnenie zariadenia. Umiestnite ho na miesto, ktoré spĺňa nasledujúce požiadavky: V blízkosti uzemnenej elektrickej zásuvky Čisté a zbavené prachu Na stabilnom objekte, ktorý nepodlieha vibráciám. Dobre vetrané, mimo zdrojov tepla, sloty a otvory v hornej a dolnej časti zariadenia nie sú upchaté. Ďalej od generovaných elektromagnetických polí. elektrické spotrebiče, ako sú klimatizačné zariadenia, rádiá a televízory. Zaobchádzanie S výrobkami Gentle WD sú presné zariadenia, ktoré si pri vybalení a inštalácii vyžadujú opatrné zaobchádzanie. Hrubé zaobchádzanie, otrasy a vibrácie môžu poškodiť disky v prístroji. Pri rozbaľovaní a inštalácii externého úložného zariadenia dodržujte nasledujúce bezpečnostné opatrenia: Netlačte a neupúšťajte zariadenie. Ak je zariadenie zapnuté, nehýbte s ním. Nepoužívajte tento výrobok ako prenosné zariadenie. Nevyberajte oba dátové disky súčasne. V takom prípade zariadenie prestane reagovať na vaše akcie. 6
12 VŠEOBECNÉ INFORMÁCIE O PRODUKTE Súčasti produktu Indikátory spredu 7. Indikátory
13 PREHĽAD VÝROBKU Tlačidlo Reset Pohľad zozadu Porty USB Port Ethernet Port Kensington Lock Slot Slot pre externý DC napájací slot Komponent Ikona Popis Ethernetový port Port USB 3.0 Pripojí zariadenie k lokálnej sieti. Na pripojenie ďalšieho úložného zariadenia USB. Tlačidlo Reset Napájací slot Slot pre zámok Kensington () Na obnovenie továrenských nastavení, ako je napríklad meno správcu zariadenia a heslo. Na pripojenie zariadenia k zdroju napájania, ktorý je zapojený do elektrickej zásuvky. Na ochranu pred krádežou má zariadenie otvor, do ktorého zapadá štandardný zámok Kensington s oceľovým káblom. Podrobnosti na webovej stránke 8
14 VŠEOBECNÉ INFORMÁCIE O VÝROBKU Indikátory Indikátor napájania na prednom paneli Nasledujúca tabuľka popisuje možné stavy indikátora na prednom paneli. Stav Farba Vzhľad Popis stavu Vypnutie Čierne (vypnuté) Zariadenie v pohotovostnom režime alebo režime spánku Zapnutie Modré blikanie Zariadenie sa zapína alebo aktualizuje firmvér. Zapnuté Modrá Svieti Zariadenie je zapnuté. Napájanie je zapnuté (zhoršená) Vyžaduje sa akcia Červená Bliká Zariadenie je zapnuté, ale hlasitosť je znížená. Žltá bliká Udalosť (napríklad odpojený sieťový kábel) si vyžaduje vašu akciu. Poznámka. V prípade nekompatibilných jednotiek indikátor napájania bliká oranžovo, keď je zariadenie zapnuté. LED diódy jednotky predného panela Nasledujúca tabuľka popisuje možné stavy LED diódy jednotky predného panela. Funkcia Farba Vzhľad Popis funkcie Žiadny disk Čierny (vypnutý) Žiadny disk. Disk je prítomný, žiadny prístup Modrý pevný disk nie je k dispozícii, ale nie je aktívna. Disk funguje Modrý blikajúci disk je prítomný a aktívny. Zlyhanie disku pre úložiská pripojené k sieti Bliká Disk je prítomný, ale je dočasne chybný alebo je nefunkčný. Poznámka. Pri inštalácii nekompatibilných jednotiek blikajú LED diódy jednotky rýchlo, keď je jednotka zapnutá. deväť
15 VŠEOBECNÉ INFORMÁCIE O VÝROBKU Sieťové LED (Ethernet) na zadnom paneli Nasledujúca tabuľka popisuje možné stavy sieťových LED. Poznámka. Pri pohľade na port je vľavo hore indikátor aktivity a vpravo hore indikátor odkazu. Stavový indikátor Zobraziť Popis stavu Pripojenie prerušené Pripojenie nadviazané 10/100 Mb / s Pripojenie nadviazané 10/100/1000 Mb / s Pripojenie neaktívne Pripojenie vypnuté. Jeden koniec kábla nie je pripojený alebo je pripojenie chybné. Link Yellow Kábel je pripojený a údaje sa vymieňajú medzi dvoma stranami prepojenia. Sieťové pripojenie 10/100. Link Green Kábel je pripojený a údaje sa vymieňajú medzi dvoma stranami prepojenia. Sieťové pripojenie 10/100/1000. Akcia Priebežne Nie je aktívna žiadna aktívna komunikácia. Kanál je obsadený Akcia Zelená, bliká Prebieha aktívna komunikácia. desať
16 ZAČÍNAME 3 Začíname Inštalácia diskov v bezchybnom modeli Pripojenie zariadenia Začíname s internetovým inštalátorom Začíname bez internetového inštalátora Sťahovanie obsahu Inštalácia osobného cloudového úložiska My Cloud EX2 Ultra je jednoduchá. Jednoducho ho rozbaľte a zapojte a potom počkajte, kým indikátor napájania na prednom paneli nezmení farbu na modrú. Potom si stiahnite rýchly inštalátor z webovej stránky a spustite ho. Poznámka. Informácie o tom, ako bezpečne vypnúť a odpojiť zariadenie, nájdete v časti Pomôcky na strane 96. Varovanie! Aby ste sa chránili pred elektrostatickým výbojom (ESD), pred použitím zariadenia sa uzemnite dotykom kovového predmetu. Inštalácia diskov do modelu bez diskov Varovanie! Nasledujúce pokyny sú určené na inštaláciu diskov na modeli zariadenia My Cloud EX2 Ultra, ktorý sa nedodáva s jednotkami. Je povolené používať disky od spoločnosti WD aj od iných výrobcov. Zoznam kompatibilných jednotiek nájdete v časti Varovanie! Uistite sa, že zariadenie nie je zapnuté alebo pripojené k miestnej sieti. Aby ste sa vyhli problémom s elektrostatickým výbojom (ESD), pred manipuláciou so zariadením sa dotknite pevného kovového predmetu (tj. Použite ho ako uzemňovací bod). Poznámka. Ďalšie pokyny na odstránenie a výmenu chybnej jednotky alebo na prípravu a inštaláciu disku iného výrobcu, nájdete v časti „Ako vymeniť disk“ na strane.
17 ZAČÍNAME Poznámka. Na vykonanie týchto krokov budete potrebovať krížový skrutkovač. Pred vykonaním týchto krokov odpojte napájací kábel a káble LAN. 1. Stlačte tlačidlo zapustených dverí v hornej časti produktu, aby ste ich otvorili. 2. Odstráňte držiak jednotky. 3. Pomocou skrutky z vrecka pripevnite plastový štítok k hornému otvoru na bočnej strane jednotky (vpravo pri pohľade zo zelenej dosky). 4. Vložte skrutku do príslušného otvoru na druhej strane jednotky. 5. Na vrch disku položte štítok 1 alebo 2. Štítok 1 je vľavo a štítok 2 vpravo pri pohľade zhora nadol. Zodpovedajúce čísla sú vytlačené na štítku so vzájomným zapínaním. 6. Predný panel smerom k vám a jednotku s konektorom smerom nadol a dovnútra opatrne zasuňte jednotku do pozície. 7. Uistite sa, že jazýček vyčnieva cez disk v zadnej časti zariadenia. 12
18 ZAČÍNAME 8. Opakujte kroky 3-7 pre ďalší disk. 9. Zaskrutkujte držiak na jednotky. 10. Zatvorte dvierka a pevne ich stlačte, až kým nezapadnú na miesto. 11. Pokračujte v pripájaní zariadenia na strane 13. Pripojenie zariadenia Podľa pokynov uvedených nižšie pripojte svoje osobné cloudové úložné zariadenie My Cloud EX2 Ultra k miestnej sieti v domácnosti alebo malej kancelárii. Výstraha! Aby ste zabránili prehriatiu prístroja, nainštalujte ho zvisle, ako je to znázornené na obrázku vyššie, aby otvory a otvory na hornej a spodnej časti prístroja neboli upchaté. V prípade prehriatia sa zariadenie bezpečne vypne. Všetky súčasné operácie budú prerušené. To môže viesť k strate údajov. Výstraha! Pre maximálny výkon odporúčame použiť dodaný ethernetový kábel. 1. Pripojte jeden koniec dodávaného ethernetového kábla k ethernetovému portu na zadnej strane produktu. 2. Druhý koniec ethernetového kábla pripojte k portu na smerovači alebo prepínači. 3. Pripojte napájací kábel ku konektoru napájania na zadnej strane produktu. 13
19 ZAČÍNAME 4. Pripojte napájací zdroj do elektrickej zásuvky. Zariadenie sa automaticky zapne. Výstraha! Pred konfiguráciou zariadenia My Cloud EX2 Ultra počkajte, kým sa zariadenie úplne nezapne (tento proces trvá približne tri minúty). Prístroj je pripravený na použitie, keď indikátor napájania prestane blikať a zmení sa na modrý. 5. Keď indikátor napájania na produkte svieti na modro, choďte na „Začíname s online inštalátorom“ na strane 14. Začíname s online inštalátorom Online inštalátor vám pomôže ľahko pripojiť toto zariadenie k domácej sieti. alebo v malej kancelárii. Podľa týchto pokynov môžete prevziať a spustiť inštalátor z Internetu a vyhľadať a používať svoje zariadenie. Inštalačný program si môžete stiahnuť z Virtuálneho vzdelávacieho centra WD na stránke Stiahnutie a inštalácia inštalačného programu z Internetu Po pripojení zariadenia: 1. Vo webovom prehľadávači prejdite na uvítaciu stránku na stránke 2. Na uvítacej stránke kliknite na tlačidlo Pokračovať. Inštalačný program začne vyhľadávať vaše zariadenie My Cloud. Po nájdení zariadenia sa zobrazí obrazovka s podrobnosťami vrátane adries IP a MAC zariadenia. 3. Podľa pokynov na obrazovke nastavte svoje zariadenie a nainštalujte softvér WD Sync. štrnásť
20 ZAČÍNAME 4. Po dokončení nastavenia a inštalácie softvéru WD Sync sa zobrazí okno so zoznamom najbežnejšie používaných priečinkov v počítači. Vyberte v počítači priečinky, ktoré chcete synchronizovať so zariadením My Cloud, a kliknite na Ďalej. 5. Nastavenie WD Sync je dokončené. Kliknutím na tlačidlo Zavrieť zatvoríte obrazovku nastavenia WD Sync. Poznámka. Skratku WD Sync nájdete v časti Zobraziť skryté ikony na paneli úloh. Začíname bez internetového inštalátora Ak chcete začať bez internetového inštalátora, môžete: Použiť svoje osobné cloudové úložisko My Cloud EX2 Ultra ako externé úložné zariadenie a pohodlne s ním zdieľať súbory. Nakonfigurujte svoje zariadenie pomocou palubnej dosky My Cloud EX2 Ultra. (Pozrite si „Domovská stránka palubnej dosky“ na strane 35.) Vykonajte interné, vzdialené, cloudové a USB zálohovanie (pozri „Zálohovanie a obnova súborov“ na strane 47). Odovzdanie obsahu Verejný priečinok v zariadení My Cloud EX2 Ultra obsahuje podpriečinky Zdieľaná hudba, Zdieľané obrázky a Zdieľané videá. Tieto priečinky obsahujú súbory, ktoré ste skopírovali do zariadenia a zálohovali si súbory z počítača alebo pripojeného pamäťového zariadenia USB. Poznámka. V tejto príručke znamenajú pojmy priečinky a zdieľané priečinky to isté. Ak chcete po pripojení získať prístup k obsahu zariadenia My Cloud EX2 Ultra (pozri Pripojenie zariadenia na strane 13), postupujte takto: AK je váš operačný systém Windows 10, Windows 8 alebo Windows, potom na úvodnej stránke systému Windows 8 zadajte Počítač 2. \u200b\u200bVyberte Počítač. 3. Na ľavom paneli vyberte Sieť. 4. Dvakrát kliknite na ikonu MyCloudEX2Ultra a prejdite do verejného priečinka na tomto zariadení. 5. Dvakrát kliknite na ikonu Verejný priečinok. Zobrazia sa ikony podpriečinkov Shared Music, Shared Pictures a Shared Videos. Teraz môžete pracovať s mediálnymi súbormi v príslušných priečinkoch pomocou programu Windows Explorer. pätnásť
21 ZAČÍNAME Ak máte operačný systém Windows XP, Windows Vista, Windows 7 Mac OS X (Snow Leopard, Lion, Mountain Lion, Mavericks) Potom vyberte alebo Štart\u003e Počítač\u003e Sieť\u003e MyCloudEX2Ultra a v prípade potreby zadajte poverenia siete (smerovač) ). Zobrazia sa verejné a súkromné \u200b\u200bpriečinky zariadenia. 2. Dvakrát kliknite na ikonu Verejný priečinok. Zobrazia sa ikony podpriečinkov Shared Music, Shared Pictures a Shared Videos. Teraz môžete pracovať s mediálnymi súbormi v príslušných priečinkoch pomocou programu Windows Explorer. 1. V časti Zdieľanie na bočnom paneli vyhľadávača vyberte položku MyCloudEX2Ultra. 2. Ak sa zobrazí autorizačné okno, vyberte Ako hosť a kliknite na Pripojiť. Otvorí sa verejný priečinok: 3. Dvakrát kliknite na ikonu Verejný priečinok. Zobrazia sa nasledujúce priečinky: Shared Music, Shared Pictures, Shared Videos and Software. Teraz môžete súbory presúvať do zdieľaných priečinkov pomocou aplikácie Finder: 4. Ak chcete, aby sa ikona zdieľaného úložiska natrvalo zobrazovala na pracovnej ploche, vytvorte pre ňu alias. Môžete to urobiť jedným z dvoch spôsobov: Poznámka. Pred vytvorením aliasu prejdite do Vyhľadávača\u003e Predvoľby\u003e Základné nastavenia a začiarknite políčko Pripojené servery. - Kliknite na objekt, pre ktorý chcete vytvoriť alias (napríklad Zdieľaná hudba), a podržte stlačené tlačidlo myši. Teraz podržte stlačené klávesy Cmd a Option a presuňte vybratý objekt na miesto, kam chcete umiestniť jeho alias. Vďaka tomu sa namiesto presunutia objektu na nové miesto vytvorí jeho alias. -Alebo- - Kliknite pravým tlačidlom myši na položku, pre ktorú chcete vytvoriť alias (napríklad Zdieľaná hudba), a potom vyberte položky Súbor\u003e Nový alias. Priradenie písmena jednotky verejnému priečinku (Windows) Ak chcete priradiť písmeno jednotky verejnej zdieľanej zložke v zariadení My Cloud EX2 Ultra pre rýchly prístup, postupujte podľa týchto pokynov. 1. V časti Prieskumníka v časti Sieť vyberte položku MyCloudEX2Ultra. 2. Pravým tlačidlom myši kliknite na verejný priečinok a v zobrazenej ponuke vyberte možnosť Map Network Drive. 3. Z rozbaľovacieho zoznamu Drive (Disk) vyberte požadované písmeno jednotky. 4. Začiarknite políčko Obnoviť pri prihlásení. 5. Kliknite na tlačidlo Dokončiť. Verejné zdieľanie je teraz mapované ako sieťová jednotka. šestnásť
22 DIAĽKOVÝ PRÍSTUP K VAŠEMU CLOUDOVÉMU SKLADOVANIU 84 Vzdialený prístup k cloudovému úložisku Ako povoliť cloudový prístup k zariadeniu My Cloud EX2 Ultra Ako nastaviť cloudový prístup pre používateľa Ako zdieľať súbory z mobilných zariadení s mobilnými aplikáciami ios a Android Osobné cloudový systém je stav, keď sú vaše súbory bezpečne uložené pod vašou kontrolou doma. Na rozdiel od verejných cloudových systémov vám osobný cloud dáva možnosť centrálne a bezpečne ukladať všetky vaše dáta do domácej siete. Zdieľajte súbory, streamujte médiá a získajte prístup k svojmu obsahu z počítačov PC, Mac a mobilných zariadení, nech ste kdekoľvek. Žiadne mesačné poplatky. Bez odosielania súborov neviete kam. Filmy, hudbu, fotografie a ďalšie súbory majte bezpečne doma a vždy po ruke. Táto kapitola vysvetľuje, ako nastaviť vzdialený prístup k zariadeniu My Cloud EX2 Ultra. Poskytuje tiež príklady toho, ako využiť niektoré z mnohých schopností zariadenia. Ako povoliť cloudový prístup pre My Cloud EX2 Ultra Predtým, ako budete môcť pre svoj My Cloud EX2 Ultra využívať cloudový prístup, musí byť táto funkcia povolená. Informácie o tom, ako povoliť vzdialený prístup k zariadeniu My Cloud a skontrolovať stav pripojenia pre vzdialený prístup, nájdete v časti Cloud Access na strane 84. Ako nakonfigurovať prístup do cloudu pre používateľa Po povolení prístupu cloud do zariadenia My Cloud EX2 Ultra dokončite Podľa pokynov uvedených nižšie nakonfigurujte vzdialený prístup pre používateľov tohto zariadenia. 1. Na navigačnom paneli kliknite na ikonu Cloud Access. 2. Na ľavom paneli vyberte používateľa, pre ktorého chcete nakonfigurovať prístup do cloudu. 17
23 DIAĽKOVÝ PRÍSTUP K VAŠEMU CLOUDOVÉMU SKLADOVANIU 3. V poli „Používateľský účet MyCloud.com<имя_пользователя>»Kliknite na ikonu Zadať alebo zmeniť adresu. Kliknite na túto ikonu, ak ste pre tento účet ešte nezadali e-mailovú adresu alebo ak chcete túto adresu zmeniť. 4. Zadajte e-mailovú adresu tohto používateľa. Na túto adresu budú zaslané žiadosti o potvrdenie a pokyny na nastavenie a aktiváciu hesla pre prístup do cloudu. 5. Kliknite na tlačidlo Uložiť. 6. Ak ste ešte nezadali svoju e-mailovú adresu, bude táto ikona sivá. Zadajte svoju e-mailovú adresu a kliknutím na túto ikonu odošlite informácie potrebné pre prístup do cloudu. Vytvorenie aktivačného kódu pre mobilné zariadenie používateľa: Varovanie! Kódy sú platné 48 hodín od dátumu vytvorenia a je možné ich použiť iba raz. 1. Kliknite na položku Získať kód v dolnej časti obrazovky. Pre každé zo zariadení, ktoré chcete aktivovať, budete musieť vytvoriť jeden kód. Dialógové okno zobrazuje aktivačný kód a dátum a čas vypršania platnosti. Poznámka. Nezabudnite si vygenerované aktivačné kódy zapísať. 2. Kliknite na tlačidlo OK. Po použití týchto kódov sa na stránke Konfigurovať prístup zobrazia cloudové zariadenia, ku ktorým má tento používateľ teraz prístup, spolu s príslušnými aktivačnými kódmi. 18
24 DIAĽKOVÝ PRÍSTUP K VAŠEMU CLOUDOVÉMU ÚLOŽISKU Ako zdieľať súbory na mobilných zariadeniach pomocou mobilných aplikácií pre iOS a Android S mobilnou aplikáciou My Cloud a počítačovou aplikáciou My Cloud máte prístup ku všetkému svojmu osobnému cloudovému obsahu z akékoľvek zariadenie. My Cloud Mobile App Vďaka tejto aplikácii máte vždy prístup k svojmu osobnému cloudovému systému. Uvoľnite vzácne miesto na svojom mobilnom zariadení priamym nahrávaním fotografií a videí do svojho osobného cloudového úložiska a následným bezpečným prístupom k nim a ich zdieľaním. Mobilná aplikácia My Cloud uľahčuje zdieľanie súborov medzi osobným cloudom, Dropboxom a inými verejnými cloudovými službami. Pomocou mobilnej aplikácie My Cloud môžete robiť nasledovné: Otváranie a prezeranie dôležitých súborov uložených vo vašom zariadení My Cloud EX2 Ultra odkiaľkoľvek bez ich kopírovania do mobilného zariadenia. Prezentujte fotografie uložené v zariadení My Cloud EX2 Ultra. Pripojte sa z tabletu alebo smartfónu k iným cloudovým službám, ako je napríklad Dropbox. Streamujte a prehrávajte hudbu a filmy uložené v zariadení My Cloud EX2 Ultra. Poznámka. Kvalita streamovania videa je vyššia pri pripojení cez lokálnu sieť alebo cez Wi-Fi. Na vysielanie cez WAN má vplyv limit dátových tokov predplatiteľa nastavený vaším domácim poskytovateľom internetu. Zobrazujte prezentácie z tabletov so systémom iOS a Android. Softvér My Cloud podporuje najobľúbenejšie formáty súborov, ako sú dokumenty programu Microsoft Word, tabuľky programu Microsoft Excel a prezentácie v programe PowerPoint. Viac informácií o funkciách softvéru a o tom, ako ho používať, nájdete v sekcii Pomoc na stránke Pomôžte mi a v časti Tipy a triky softvéru WD Photos, ako aj na webovej stránke Note. Aplikácia My Cloud vám umožňuje prenášať súbory zo zariadenia My Cloud EX2 Ultra do tabletu, smartfónu alebo iného prenosného zariadenia so systémom Google Android alebo Apple ios. Aplikácia My Cloud zobrazuje pohodlný zoznam súborov uložených v zariadení My Cloud EX2 Ultra a umožňuje vám ich prehrávanie a prezeranie pomocou programov podľa vášho výberu. Informácie o tom, aké formáty súborov podporuje vaše mobilné zariadenie, nájdete v jeho návode na použitie. devätnásť
25 DIAĽKOVÝ PRÍSTUP K VAŠEMU CLOUDOVÉMU SKLADOVANIU Požiadavky Osobné cloudové úložisko My Cloud EX2 Ultra s najnovším firmvérom a pripojené k internetu. Na prístup k cloudovým službám potrebujete mobilnú aplikáciu My Cloud a platný účet Dropbox, Google Drive alebo OneDrive. IPhone alebo iPad so systémom iOS 7.0 alebo novším. Smartfón alebo tablet so systémom Android 4.0 alebo novším. Inštalácia mobilnej aplikácie My Cloud Stiahnite si aplikáciu My Cloud z Apple App Store alebo Google Play a nainštalujte ju do svojho mobilného zariadenia. 20
26 SPRÁVA UŽÍVATEĽOV, SKUPÍN A SPOLOČNÝCH ZLOŽIEK 5 Správa používateľov, skupín a zdieľaných priečinkov Informácie o používateľovi Informácie o skupine Informácie o zdieľanom priečinku Informácie o užívateľovi Za konfiguráciu zariadenia je zodpovedný správca, obvykle vlastník zariadenia. Pretože ste vlastníkom zariadenia My Cloud EX2 Ultra, máte špeciálny používateľský účet s právami správcu. Pomocou týchto práv môžete zariadenie prispôsobiť podľa svojich potrieb a pridať ďalších používateľov do svojho osobného cloudu. Môžete tiež určiť, ktorí používatelia budú mať prístup k zariadeniu. V predvolenom nastavení sa nevyžaduje žiadne heslo od správcu (admin). Môžete si ich vytvoriť kedykoľvek (pozri časť Ako zmeniť heslo používateľa na strane 25). Poznámka. Simultánne prihlásenie do webového rozhrania zariadenia pre viacerých používateľov s povereniami správcu nie je povolené. Po dokončení používania rozhrania My Cloud EX2 Ultra sa preto nezabudnite odhlásiť. Toto umožní ostatným používateľom, ktorí majú prihlasovacie údaje správcu, vstúpiť do webového rozhrania. Informácie o tom, ako nastaviť program tak, aby po uplynutí stanoveného času automaticky ukončil program, nájdete v časti „Časový limit prístupu na web Úspora energie“ v kapitole Úspora energie na strane 86. Na obrazovke Používatelia sa zobrazuje zoznam používateľov. Tu môže správca prezerať informácie o jednotlivých používateľoch, vytvárať nových používateľov, vytvárať skupiny a udeľovať používateľom a skupinám prístupové práva k zdieľaným priečinkom. Prezeranie zoznamu používateľov 1. Na navigačnom paneli vyberte ikonu Users (Používatelia). Zobrazí sa obrazovka „Používateľské nastavenia“. 2. Ak chcete zobraziť informácie o používateľovi, vyberte jeho meno na ľavom paneli. Zobrazia sa informácie o používateľovi a jeho prístupových právach k priečinkom. Používateľ môže mať k priečinku nasledujúce prístupové práva: iba na čítanie, na čítanie a na zápis, prístup je odmietnutý. Poznámka. Prístupové práva k priečinkom v sekcii „Prístup k zdieľaným priečinkom“ nemožno zmeniť, pretože tieto priečinky sú verejné. Keď sa priečinok nastaví ako súkromný, zobrazí sa v tomto zozname a môžete zmeniť jeho prístupové práva. (Pozrite časť Vytvorenie súkromného zdieľaného priečinka na strane 31.) 21
27 SPRÁVA UŽÍVATEĽOV, SKUPÍN A SPOLOČNÝCH ZLOŽIEK Ako pridať jedného používateľa Správca vytvára používateľské účty a konfiguruje nastavenia zdieľaných priečinkov, ku ktorým má konkrétny používateľ prístup. Ak chcete vytvoriť jeden používateľský účet, postupujte podľa týchto pokynov. 1. Ak chcete pridať používateľa, kliknite na ikonu v ľavom dolnom rohu obrazovky. 2. Do príslušných polí pre účet, ktorý vytvárate, zadajte meno, meno, priezvisko a e-mailovú adresu používateľa (voliteľné) a potom kliknite na Ďalej. 3. Ak chcete nastaviť heslo, začiarknite políčko, zadajte heslo pre tohto používateľa a potom ho zadajte znova. Kliknite na tlačidlo Ďalej. 4. Ak chcete pridať nového používateľa do jednej zo skupín, začiarknite políčko vedľa požadovanej skupiny a kliknite na tlačidlo Ďalej. 5. Zadajte veľkosť kvóty alebo nechajte toto pole prázdne, aby ste neobmedzili množstvo miesta na disku, ktoré má používateľ k dispozícii, a potom kliknite na tlačidlo Použiť. (Informácie o kvótach nájdete v časti Pravidlá prideľovania kvót na strane 25.) Nový účet sa zobrazí v ľavom paneli obrazovky Predvoľby používateľa. 22
28 SPRÁVA UŽÍVATEĽOV, SKUPÍN A SPOLOČNÝCH ZLOŽIEK Ako pridať viacerých používateľov Ak chcete vytvoriť viac používateľských účtov, postupujte podľa týchto pokynov. 1. Ak chcete pridať viacerých používateľov, kliknite na položku Pridať viacerých používateľov v ľavom dolnom rohu obrazovky. 2. Vyberte, ako chcete zadať informácie o používateľovi, a potom kliknite na tlačidlo Ďalej. Vytvorenie viacerých používateľov: Informácie o používateľovi zadajte manuálne. Pozrite si časť Vytvorenie viacerých používateľov na strane 23 Import používateľov: Importuje zoznam používateľov do zariadenia. Pokračujte na tému Ako importovať viacerých používateľov na strane 24. Vytvorenie viacerých používateľov 1. Na obrazovke Vytvorenie viacerých používateľov zadajte nasledujúce informácie a potom kliknite na tlačidlo Ďalej: Predpona používateľského mena: Zadajte predponu používateľského mena. Po vytvorení používateľského mena sa pridá k predpone účtu. (Príklad: HR) Predpona účtu: Zadajte číselnú predvoľbu účtu. Po vytvorení používateľského mena sa pridá k predpone používateľského mena. (Príklad: 143) Počet používateľov: Zadajte počet používateľských účtov, ktoré chcete vytvoriť. Vpravo sa zobrazuje maximálny povolený počet nových používateľov. 23
29 SPRÁVA UŽÍVATEĽOV, SKUPÍN A SPOLOČNÝCH ZLOŽIEK Heslo: Zadajte heslo pre tieto účty. Potvrdiť heslo: Znova zadajte heslo pre tieto účty. Prepísať duplicitné položky (voliteľné): Toto začiarknite toto políčko, ak chcete nahradiť duplicitné účty, ktoré už sú v zariadení. 2. Ak chcete pridať nových používateľov do jednej zo skupín, začiarknite políčko vedľa požadovanej skupiny a kliknite na tlačidlo Ďalej. 3. Zadajte veľkosť kvóty alebo nechajte toto pole prázdne, aby ste neobmedzili množstvo miesta na disku, ktoré má používateľ k dispozícii, a potom kliknite na tlačidlo Ďalej. (Informácie o kvótach nájdete v časti Pravidlá prideľovania kvót na strane 25.) 4. Zobrazia sa nové používateľské účty. Ak ich chcete uložiť do zariadenia, kliknite na tlačidlo Použiť. Ako importovať viacerých používateľov 1. Kliknutím na tlačidlo Nahrať stiahnete textový súbor so špecifikovaním formátu, ktorý chcete použiť na vytvorenie súboru s údajmi o používateľoch na import. 2. Vytvorte a uložte súbor s údajmi používateľa. Importovaný súbor musí mať nasledujúci formát: Formát súboru s používateľskými údajmi na import: # používateľské meno / heslo používateľa / skupina používateľov / zdieľaný priečinok (h + h) / zdieľaný priečinok (h) / zdieľaný priečinok (nd) / kvóta používateľa Príklad: # používateľ / pw / g1: g2 / priečinok1: priečinok2 / priečinok3: priečinok4 / priečinok5: priečinok6 / 0: 0: 0: 0 3. Kliknite na položku Importovať zoznam používateľov a vyberte súbor, ktorý ste vytvorili na import. 4. Kliknite na Ďalej. 24
30 SPRÁVA UŽÍVATEĽOV, SKUPÍN A SPOLOČNÝCH ZLOŽIEK 5. Vyberte programy, ku ktorým chcete novým účtom udeliť prístup, a kliknite na Ďalej. 6. Kliknite na tlačidlo Použiť. Nové používateľské účty sa uložia do zariadenia. Úpravy používateľských predvolieb 1. Na obrazovke Používateľské predvoľby vyberte používateľa, ktorého informácie chcete zmeniť. Zobrazia sa panely Informácie o používateľovi a Prístup k zdieľaným priečinkom. 2. Podľa potreby zmeňte požadované a voliteľné nastavenia. 3. Ak sa na obrazovke Zdieľaný priečinok vytvorí súkromný priečinok, zobrazí sa na table Prístup k zdieľanému priečinku na obrazovke Nastavenia používateľa. Môžete mu prideliť prístupové práva pre každého používateľa. (Informácie o tom, ako vytvoriť súkromný priečinok, nájdete v časti Ako nastaviť zdieľaný priečinok ako súkromný na strane 31.) Ako zmeniť heslo používateľa Pri prezeraní informácií o používateľovi môže správca nastaviť alebo zmeniť heslo používateľa (predvolené nastavenie od výrobcu bez hesla). Ak chcete zmeniť heslo používateľa, postupujte podľa týchto pokynov. 1. Na obrazovke Nastavenia používateľa vyberte používateľa zo zoznamu vľavo. 2. Kliknite na prepínač, ak predtým nebolo nastavené žiadne heslo. 3. Kliknite na položku Konfigurovať napravo od prepínača. Zobrazí sa obrazovka Zmeniť heslo: 4. Zadajte nové heslo do polí Nové heslo a Potvrdiť heslo. 5. Kliknite na tlačidlo Použiť. Ako umiestniť používateľa do skupiny Ak chcete umiestniť používateľa do skupiny, postupujte podľa týchto pokynov. 1. Na obrazovke Nastavenia používateľa vyberte na ľavom paneli požadovaného používateľa. 2. V poli Členstvo v skupine kliknite na položku Konfigurovať. 3. Začiarknite políčko vedľa skupiny, do ktorej chcete tohto používateľa umiestniť, a kliknite na tlačidlo Použiť. Pravidlá prideľovania kvót Systém kvót vám umožňuje presne riadiť veľkosť diskového priestoru prideleného konkrétnemu používateľovi alebo skupine. Existuje niekoľko pravidiel, ktoré určujú prioritu prideľovania kvót. Užívateľská kvóta nesmie byť vyššia ako skupinová kvóta. Napríklad ak je skupinová kvóta 20 GB a pokúsite sa nastaviť kvótu používateľa na 30 GB, zobrazí sa správa, že kvóta používateľa nesmie byť vyššia ako skupinová kvóta. Ak nie je zadaná žiadna vlastná kvóta, používateľovi bude pridelená skupinová kvóta. 25
31 SPRÁVA UŽÍVATEĽOV, SKUPÍN A SPOLOČNÝCH ZLOŽIEK Ak je kvóta používateľa nastavená pred presunom do skupiny, pre ktorú je kvóta nastavená: - Ak je kvóta používateľa vyššia ako kvóta skupiny, potom sa kvóta používateľa automaticky zníži na kvótu skupiny. - Ak kvóta používateľa nepresahuje kvótu skupiny, kvóta používateľa sa nezmení. Ako prideliť kvóty používateľovi Ak chcete prideliť kvótu používateľovi, postupujte podľa týchto pokynov. Kvóta predstavuje množstvo diskového priestoru prideleného používateľovi v zariadení My Cloud EX2 Ultra. 1. Na obrazovke Nastavenia používateľa vyberte na ľavom paneli požadovaného používateľa. 2. V poli „Kvóty“ kliknite na položku Konfigurovať. 3. Zadajte veľkosť diskového priestoru, ktorá sa má prideliť používateľovi v zariadení My Cloud EX2 Ultra. Ak chcete prideliť neobmedzený priestor, nevyplňujte pole „Kvóta“. 4. Kliknite na tlačidlo Použiť. Odstránenie používateľa Ak chcete odstrániť všetkých používateľov zo zariadenia My Cloud EX2 Ultra, postupujte podľa týchto pokynov. Poznámka. Účet správcu nie je možné odstrániť. 1. Na obrazovke „Používateľské nastavenia“ vyberte na ľavom paneli používateľa, ktorého chcete odstrániť. 2. Kliknite na ikonu Odstrániť používateľa. 3. Po zobrazení výzvy na potvrdenie kliknite na tlačidlo OK. Vybraný používateľský účet bude zo zariadenia odstránený a už sa nebude zobrazovať v zozname účtov. O skupinách Skupiny uľahčujú prácu s veľkým počtom používateľov. Práva udelené skupine určujú, aké akcie môžu jej členovia vykonávať. 26
32 SPRÁVA UŽÍVATEĽOV, SKUPÍN A SPOLOČNÝCH ZLOŽIEK Zobrazenie skupín 1. Na navigačnej lište vyberte ikonu Používatelia. Zobrazí sa obrazovka „Používateľské nastavenia“. 2. Vyberte kartu Skupiny na stránke Nastavenia používateľa. 3. Ak chcete zobraziť informácie o skupine, vyberte jej názov na paneli vľavo. Zobrazia sa informácie o skupine. Pridávanie skupín 1. Ak chcete pridať skupinu, kliknite na ikonu v ľavom dolnom rohu obrazovky Nastavenia skupiny. 2. Zadajte názov skupiny. 3. Začiarknite políčka vedľa mien používateľov, ktorých chcete umiestniť do tejto skupiny, a kliknite na tlačidlo Ďalej. 4. Zadajte veľkosť kvóty alebo nechajte toto pole prázdne, aby ste neobmedzili množstvo miesta na disku, ktoré má používateľ k dispozícii, a potom kliknite na tlačidlo Použiť. Nový skupinový účet sa zobrazí na ľavom paneli obrazovky Nastavenie skupiny. Zmena nastavení skupiny 1. Na obrazovke Nastavenia skupiny vyberte skupinu, pre ktorú chcete zmeniť informácie. Zobrazia sa panely Informácie o skupine a Prístup k zdieľaným priečinkom. 2. Podľa potreby zmeňte požadované a voliteľné nastavenia. Informácie o tom, ako zmeniť povolenia skupiny pre priečinky, nájdete v časti Ako udeľovať povolenia skupinám v zdieľaných priečinkoch na strane 27. Udeľovanie povolení skupinám v zdieľaných priečinkoch Po vytvorení účtu môžete skupine udeliť povolenia pre priečinky v zariadení My Cloud EX2. Ultra podľa pokynov uvedených nižšie. 1. Na obrazovke Nastaviť skupiny vyberte skupinu, ktorej chcete udeliť povolenia pre priečinok. 2. V časti „Prístup k zdieľaným priečinkom“ vyberte typ prístupu, ktorý chcete udeliť vybratému používateľovi: Čítanie a zápis: Vyberte túto možnosť, ak chcete skupine udeliť povolenia na čítanie a zápis do vybratého priečinka. Členovia skupiny budú môcť prezerať aj upravovať obsah tohto priečinka. Iba na čítanie: Vyberte túto možnosť, ak chcete skupine dať práva na čítanie pre vybratý priečinok. Členovia tejto skupiny budú môcť iba prezerať, ale meniť obsah tohto priečinka. Zakázať prístup: Táto skupina nemá prístup k tomuto zdieľanému priečinku. Skupinový účet si zachová oprávnenia priečinka, ktoré ste udelili. 27
Osobné cloudové úložisko WD My Cloud Mirror Príručka používateľa Oprava a podpora produktu WD Ak narazíte na problém s produktom, neponáhľajte sa ho vrátiť. my
Používateľská príručka k palubnej doske Seagate Model: Kliknutím prejdete na najnovšiu online verziu tohto dokumentu. Funkciou tejto verzie sú ilustrácie vo vysokom rozlíšení, pohodlnejšia navigácia
Osobné cloudové úložisko WD My Cloud Príručka používateľa Oprava a podpora produktu WD Ak narazíte na problém s produktom, neponáhľajte sa ho vrátiť. My vždy
Bezdrôtový smerovač DIR-615 so vstavaným 4-portovým prepínačom PREDBEŽNÁ PRÍPRAVA Obsah balenia Bezdrôtový smerovač DIR-615, napájací adaptér DC 12V / 0,5A, priamy
Osobné cloudové úložisko WD My Cloud EX4 Príručka používateľa Oprava a podpora produktu WD Ak narazíte na problém s produktom, neponáhľajte sa ho vrátiť. My vždy
Osobné cloudové úložisko WD My Cloud EX2 Príručka používateľa Oprava a podpora produktu WD Ak narazíte na problém s produktom, neponáhľajte sa ho vrátiť. My vždy
Seagate Access for Personal Cloud Seagate Technology LLC Manual 2015. Všetky práva vyhradené. Seagate, Seagate Technology, logo Wave a FreeAgent sú ochranné známky alebo registrované ochranné známky spoločnosti
PRED PRIPRAVENÍM Obsah balenia Bezdrôtový router DIR 300, napájací adaptér DC 12V / 0,5A, ethernetový kábel (CAT 5E), dokument „Sprievodca rýchlou inštaláciou“ (brožúra).
DAP-1155 Bezdrôtový prístupový bod / smerovač N150 SÚVISLOSTI SÚVISLOSTI Obsah balenia DAP-1155 prístupový bod, napájací adaptér DC 12V / 0,5A, ethernetový kábel, odpojiteľná anténa,
Séria My Cloud Pro Používateľská príručka My Cloud PR2100 My Cloud PR4100 WD Oprava a podpora produktu Ak narazíte na problém s produktom, neponáhľajte sa ho vrátiť. my
Osobné cloudové úložisko My Book Live Duo Užívateľská príručka Oprava a podpora produktu WD Ak narazíte na problém s produktom, neponáhľajte sa ho vrátiť.
SL3650-LB2. Sprievodca rýchlou inštaláciou Vzhľad a obsah balenia Pohľad spredu Pohľad zozadu 1 2 1 2 3 Pevný disk 1 Pevný disk 2 3 4 5 7 6 1 napájací zdroj 2 poruchy 3 činnosť pevného disku 1 Vypnuté
Bezdrôtový prístupový bod DAP-1150 podporujúci režim smerovača POZADIE POZADIE Obsah balenia Prístupový bod DAP-1150, napájací adaptér, priamy ethernetový kábel (CAT 5E), CD
ADL / Ethernet router DSL-2540U so zabudovaným prepínačom PRED PRIPRAVENÍM Obsah balenia Router DSL-2540U, napájací adaptér DC 12V / 0,5A, telefónny kábel s konektorom
Smerovač DSL-2520U ADSL2 / 2 + s portami USB a Ethernet PREDBEŽNÁ PRÍPRAVA Obsah balenia Smerovač DSL-2520U, napájací adaptér 5 V / 1 A DC, telefónny kábel RJ-11,
Bezdrôtový smerovač N150 SÚVISLOSTI SÚVISLOSTI Obsah balenia Bezdrôtový smerovač, napájací adaptér DC 12V / 0,5A, ethernetový kábel (CAT 5E), dokument (brožúra). Ak je súčasťou balenia
Smerovač ADSL / Ethernet so zabudovaným prepínačom POZADIE POZADIE Obsah balenia Smerovač, napájací adaptér, telefónny kábel RJ-11, priamy ethernetový kábel (CAT 5E),
Bezdrôtový modem / smerovač DSL-2640U ADSL2 + s podporou protokolu 802.11n (až 150 Mb / s) POZADIE POZADIE POZADIE Bezdrôtový smerovač DSL-2640U, napájací adaptér DC
Osobné cloudové úložisko My Book Live Príručka používateľa Oprava a podpora produktu WD Ak narazíte na problém s produktom, neponáhľajte sa ho vrátiť. My vždy
Bezdrôtová mechanika Travelair N Používateľská príručka R11181 Overené vydanie V2 január 2016 Copyright 2016 ASUSTeK Computer Inc. Všetky práva vyhradené. Akákoľvek časť tejto príručky vrátane hardvéru
Bezdrôtový prístupový bod a smerovač DAP-1360 802.11n (až 300 Mb / s) PREDBEŽNÁ PRÍPRAVA Obsah balenia Prístupový bod DAP-1360, napájací adaptér 12V DC, kábel Ethernet
Príručka používateľa My Cloud Úložisko WD Personal Cloud Príručka používateľa My Cloud Navrhnutá pre zariadenia My Cloud Verzia firmvéru 02.xx.xx Oprava a podpora produktu
Smerovač DSL-2500U ADSL2 / 2 + PRED ZAČATÍM Obsah balenia Smerovač DSL-2500U, napájací adaptér 5B / 1A DC, telefónny kábel RJ-11, ethernetový kábel (CAT 5E),
ADL / Ethernet router DSL-2500U PODKLADY SÚVISLOSTI Obsah balenia Router DSL-2500U, napájací adaptér, telefónny kábel RJ-11, priamy ethernetový kábel (CAT 5E), rozdeľovač,
Bezdrôtový prístupový bod / smerovač NAP-1360U N300 POZADIE PRED PRIPRAVENÍM Obsah balenia Prístupový bod DAP-1360U, napájací adaptér DC 12V / 0,5A, ethernetový kábel, dve odnímateľné antény,
ODDELENIE VZDELÁVANIA MESTA MOSKVA Štátna rozpočtová vzdelávacia inštitúcia „Moskovské centrum pre technologickú modernizáciu vzdelávania“ Ukladanie dát v cloude. Služba Disku Google metodická
SPRIEVODCA INŠTALÁCIOU SOFTWARU PRÍRUČKA POUŽÍVATEĽA OBSAH 1 O SOFTWARE 2 PRED INŠTALÁCIOU 2 INŠTALÁCIA SOFTWARU 3 PRIPOJENIE K POČÍTAČU
Multifunkčný bezdrôtový smerovač DIR-620 s podporou WiMAX, 3G GSM / CDMA so zabudovaným prepínačom PREDBEŽNÁ PRÍPRAVA Obsah balenia Bezdrôtový smerovač DIR-620, adaptér
Používateľská príručka #CloudMTS disk Service na zdieľanie a ukladanie súborov https://cloud.mts.ru Verzia zo 16. januára 2018. Začíname Aktivácia účtu Po vytvorení správcom
Univerzálny bezdrôtový smerovač podporujúci siete GSM, CDMA, WiMAX a vstavaný 4-portový prepínač PODKLADY ZÁKLADNÉ INFORMÁCIE Obsah balenia Kompaktný bezdrôtový smerovač, adaptér
Kroky inštalácie DNS-1200-05 Sprievodca rýchlou inštaláciou Tento inštalačný sprievodca vám pomôže pripojiť DNS-1200-05 k vašej sieti. Viac informácií o používaní ShareCenter nájdete na
DIR-815 Bezdrôtový dvojpásmový smerovač N600 POZADIE POZADIE Obsah balenia Bezdrôtový smerovač DIR-815, napájací adaptér DC 12V / 0,5A, ethernetový kábel (CAT
Používateľská príručka My Book Live Stolné externé disky Oprava a podpora produktu WD Ak narazíte na problém s produktom, neponáhľajte sa ho vrátiť. My vždy
Užívateľská príručka My Book Užívateľská príručka My Book Desktopové externé disky Oprava a podpora produktu WD Ak narazíte na problém s produktom, venujte prosím čas
Pokyny na konfiguráciu D-Link DIR-615NRU B7 pomocou protokolu PPPoE. Obsah Pripojenie k smerovaču pomocou ethernetového kábla (LAN) .... 2 Pripojenie k smerovaču pomocou bezdrôtovej siete (Wi-Fi) ...
Komplex šifrovania hardvéru a softvéru Kontinent Verzia 3.9 Príručka administrátora Overenie používateľa Klient RU.88338853.501430.022 90 8 Security Code Company, 2018. Všetky práva vyhradené.
Bezdrôtový smerovač s podporou protokolu 802.11n (až 300 Mb / s) PREDBEŽNÉ ZAČIATOK Obsah balenia Bezdrôtový smerovač, napájací adaptér 5 V / 1 A DC, kábel Ethernet (CAT 5E),
Sprievodca inštaláciou a inštaláciou Boot Camp Obsah 3 Úvod 3 Čo potrebujete 4 Inštalácia 4 Krok 1. Skontrolujte dostupnosť aktualizácií 4 Krok 2. Pripravte počítač Mac na inštaláciu systému Windows 4 Krok 3.
Prenosný disk My Passport - používateľská príručka Prenosný disk - My Passport - Externý prenosný disk Oprava a podpora produktu WD Ak máte problém s produktom,
Sprievodca inštaláciou a inštaláciou Boot Camp Obsah 3 Úvod 4 Čo potrebujete 5 Inštalácia 5 Krok 1. Skontrolujte aktualizácie 5 Krok 2. Pripravte počítač Mac na inštaláciu systému Windows 5 Krok 3.
Začíname Hewlett-Packard Development Company, L.P., 2013 Windows je ochranná známka spoločnosti Microsoft Corporation registrovaná v USA. Informácie v tomto dokumente môžu byť
ADL / Ethernet router DSL-2600U / NRU s Wi-Fi PREDBEŽNÁ PRÍPRAVA Obsah balenia Bezdrôtový router DSL-2600U / NRU, napájací adaptér DC 12V / 0,5A, telefónny kábel s konektorom
Avigilon Control Center Server - Používateľská príručka Verzia 5.0 PDF-SERVER5-A-Rev1_SK 2013 Avigilon. Všetky práva vyhradené. Poskytnuté informácie sa môžu zmeniť bez predchádzajúceho upozornenia. Kopírovať,
Wi-Fi router DIR-825 / AC / E1 Stručný návod na obsluhu Externé zobrazenie. Pohľad spredu LED indikátor Režim Význam Napájanie zapnuté (zelené) Vypnuté Napájanie je zapnuté. Napájanie je vypnuté.
A7, A5 English 1 Ako a kedy môžem použiť aplikáciu Bowers & Wilkins AirPlay Setup? Aplikácia Bowers & Wilkins AirPlay Setup je ľahký a pohodlný spôsob, ako pracovať úplne bezdrôtovo
Všetky originálne doplnky pre vaše zariadenie na jednej stránke Bezdrôtový multifunkčný smerovač s podporou protokolu 802.11ac (až 750 Mb / s) ÚVODNÁ PRÍPRAVA Obsah balenia Bezdrôtové pripojenie
Bezdrôtový smerovač DIR-300NRU so vstavaným 4-portovým prepínačom PREDBEŽNÁ PRÍPRAVA Obsah balenia Bezdrôtový smerovač DIR-300NRU, napájací adaptér 5 V / 1 A DC, kábel Ethernet
Bezdrôtový smerovač DIR-615S N300 POZADIE POZADIE Obsah balenia Smerovač DIR-615S, napájací adaptér DC 12V / 0,5A, ethernetový kábel (CAT 5), dokument (brožúra). Ak
Bezdrôtový smerovač DSL-2640U ADSL2 + s podporou Ethernet WAN PREDBEŽNÁ PRÍPRAVA Obsah balenia Smerovač DSL-2640U, napájací adaptér DC 12V / 0,5A, telefónny kábel
Sprievodca konfiguráciou DSL-2640 / NRU (smerovač ADSL / Ethernet s Wi-Fi a zabudovaným 4-portovým prepínačom (pobočka Arkhangelsk spoločnosti OJSC Rostelecom) 1. Vzhľad 2. Pripojenie smerovača.
Komplexné hardvérové \u200b\u200ba softvérové \u200b\u200bšifrovanie Kontinent Verzia 3.7 Overenie používateľa RU.88338853.501430.006 96 4 1 Security Code Company, 2017. Všetky práva vyhradené. Všetky autorské práva na prevádzku
NTI CORPORATION NTI Backup Now EZ 5 NTI Backup Now EZ 5 User Manual B Introduction to Backup now EZ 5 3 Enable / Disable a Backup Job 9 Execute a Backup Job
Používateľská príručka k prenosnému disku My Passport ????????????????????????? Oprava a podpora produktu My Passport External Portable WD Ak narazíte na problém s vaším produktom, kontaktujte
Prenosná jednotka My Passport Wireless i Príručka používateľa Oprava a podpora produktu WD Ak narazíte na problém s produktom, neponáhľajte sa ho vrátiť. My vždy
Nie je žiadnym tajomstvom, že v dnešnej dobe mnohí prechádzajú od stacionárnych počítačov k notebookom, kde sú jednotkou SSD disky. A asi taký disk ako HDD sa pamätá čoraz menej. Spoločnosť WD je známa predovšetkým vďaka svojim pevným diskom. A ona, samozrejme, nechce stratiť vás a mňa ako kupujúcich. Preto je cloudové úložisko na ukladanie a prezeranie vašich videozáznamov a fotografických materiálov presne to, čo aj tak budeme veľmi dlho potrebovať. V tejto recenzii sa pozrieme na dvojdiskové bezpečné cloudové úložisko WD My Cloud EX2 Ultra, s ktorým môžete nielen bezpečne uložiť všetky potrebné informácie, ale máte k nim prístup doslova z ktoréhokoľvek kúta planéty a z ľubovoľného zariadenia.
Recenzia Ultra Video WD My Cloud EX2
Dizajn a výplň
Externe vyzerá EX2 Ultra štýlovo a minimalisticky. Dobre zapadne do interiéru v kancelárii aj domácnosti. Na prednej strane sú iba indikátory stavu systému a pevného disku. Vzadu nájdete gigabitový sieťový konektor s indikátormi, dva porty USB 3.0 pre pripojenie rozširujúcich jednotiek, otvor pre resetovanie nastavení a vstup napájania.
EX2 Ultra je možné zakúpiť bez diskov alebo vo viacerých verziách až do 16 TB z dvoch 8TB pevných diskov WD RED Server Series.
Ak napríklad prechádzate zo stolového počítača na notebook, môžete si kúpiť základnú verziu EX2 Ultra bez skrutiek, vložiť si vlastnú z počítača a až neskôr, v prípade potreby, kúpiť najskôr jednu pre 8 TB a potom druhú. Ale pre spoľahlivú prevádzku 24/7 je stále lepšie používať pevné disky, ktoré boli pôvodne určené na tento účel, teda WD Red.

Proces výmeny HDD je veľmi jednoduchý - otvorte horný kryt, odskrutkujte prítlačnú dosku a potiahnite nálepku. Disky sa ľahko vyberajú a rovnako ľahko sa vkladajú aj späť.
Medzi nimi je doska, na ktorej je spájkovaný dvojjadrový 1,3 GHz procesor Marvell® ARMADA® 385, 1 GB DDR3 RAM a 256 MB flash pamäte.
Spotreba energie je deklarovaná na 5 W. Pariť nemusíte vôbec, vypínate ho napríklad počas dovolenky.

Rozhranie
Pri prvom zapnutí musíte pripojiť napájací kábel a kábel LAN. Po zapnutí zariadenia zadajte v prehliadači adresu mycloud.com/setup. Proces automatického nastavenia vytvorí na serveri EX2 Ultra účet mycloud.com a skupinu priečinkov.

V hlavnom okne môžete okamžite sledovať, koľko voľného miesta na disku ostáva, aký druh obsahu zaberá miesto na disku, čítanie hardvérových senzorov, môžete tiež skontrolovať aktualizácie firmvéru, aktuálne zaťaženie siete, procesora a RAM.


V ďalšom okne konfigurujeme prístup používateľov a skupín používateľov k nášmu disku a ich prístupové práva. Môžete im teda priradiť špeciálne pravidlá prístupu, napríklad pre svoju manželku / priateľku / manžela / priateľa / brata / mamu / otca a čo je najdôležitejšie, pre dieťa.

V treťom odseku rozhrania môžete vidieť priečinky na disku, určiť, ktoré z nich by sa mali zverejniť a ktoré by sa mali skryť, a množstvo ďalších parametrov.

Jedna z položiek je zodpovedná za nastavenie vzdialeného prístupu k nášmu úložisku. Po dokončení základných nastavení budete môcť s mediálnymi dátami na EX2 Ultra pracovať kdekoľvek na svete prostredníctvom siete buď prostredníctvom prehľadávača alebo proprietárnej aplikácie MyCloud dostupnej na tabletoch a smartfónoch s operačnými systémami iOS a Android.


Z telefónu môžete sledovať videá, počúvať hudbu, pracovať s inými súbormi a tiež zálohovať celú knižnicu fotografií a videí. Pre tých, ktorí robia veľa fotografií a videí a vstavaná pamäť smartphonu nestačí, je to skvelá príležitosť, ako rýchlo uvoľniť miesto jediným kliknutím.


Spočiatku je v nastaveniach vybratý zrkadlový režim, to znamená RAID 1. Môžete si však zvoliť iný RAID 0, JBOD alebo dokonca dva samostatné disky. Skontroloval som - aj v zrkadlovom režime sa indikátory rýchlosti pevných diskov opierajú o šírku pásma gigabitového pripojenia. Preto nevidím veľký zmysel v tom, aby som RAID 0 robil rýchlo, ani na strih videa alebo na spracovanie ťažkých súborov RAW. Navyše, v prípade poruchy jedného z diskov sa môžete rozlúčiť so všetkými informáciami. Ak ukladáte skutočne hodnotné foto / video materiály, potom stojí za to obetovať polovicu miesta na disku v prospech zrkadla RAID 0. V takom prípade si kúpte nový disk, vložte spolu chybný a pokračujte v práci.


Na sledovanie stavu diskov sa používa technológia S.M.A.R.T. Môžete tak byť vopred upozornení na hroziaci problém s niektorým pevným diskom.

V sekcii aplikácií sú predinštalované 4 moduly naraz, ďalšie si však môžete stiahnuť z katalógu. Vďaka modulom je možné možnosti WD EX2 Ultra výrazne rozšíriť tak, aby vyhovovali vašim osobným potrebám.

Jedna z aplikácií umožňuje sťahovať torrenty priamo do sieťového úložiska. Na stiahnutie som vložil desiatky gigabajtov filmov a ticho sa pohupovali na pozadí, nenačítali mi hlavný pracovný notebook.

Sekcia nastavenia-\u003e sieť obsahuje množstvo všetkých druhov prístupových protokolov, portov a všetkého, čo náročný používateľ môže potrebovať.


Tu môžete tiež nakonfigurovať server médií DLNA a server iTunes.

Vďaka zabudovanému serveru médií DLNA môžete sledovať filmy na väčšine inteligentných televízorov. Ale je oveľa príjemnejšie to robiť pomocou predinštalovaného mediálneho servera Plex. Toto je služba, ktorá štruktúruje celú vašu knižnicu filmov a televíznych seriálov, sťahuje zo siete správny názov, popis a obaly, aj keď ste práve stiahli jeden súbor z torrentu. Na prácu s počítačom stačí prehliadač a televízory majú zodpovedajúce aplikácie.

V položke s nastaveniami môžete zvoliť jazyk, časové pásmo, zmeniť heslo a oveľa viac.

Prirodzene máte prístup k mnohým desktopovým aplikáciám, z ktorých musíte predovšetkým vyzdvihnúť program WD SmartWare, pomocou ktorého môžete ukladať informácie z určitých oblastí na vašom PC alebo dokonca do samostatného priečinka. A to všetko je možné nakonfigurovať tak, aby automaticky fungovalo v danom čase.

WD My Cloud EX2 Ultra v testoch ukázal, že šírku pásma bude obmedzovať gigabitový port, nie rýchlosť pevných diskov. Nezáleží na tom, či sa k nemu pripájate cez smerovač alebo priamo. Cez Wi-Fi tu samozrejme všetko závisí od smerovača, modulu wi-fi v notebooku alebo PC a ďalších individuálnych parametroch.
Dokázal som kopírovať a súčasne zapisovať informácie na pevný disk pri samostatných rýchlostiach 80 - 90 MB / s pri torrentovaní niekoľkých filmov. Pokiaľ ide o mňa, je to vynikajúci indikátor produktívneho zariadenia.
Hluk z diskov a ventilátora je aj pri maximálnom zaťažení prakticky nepočuteľný, teplota tiež počas testovania neprekročila normu.
Výsledok

Na spoľahlivé uloženie informácií úplne postačí obyčajné dvojdiskové úložisko, ktoré pripojíte cez USB 3.0 k PC. Ak si ale chcete byť istí, že všetky tieto informácie budete mať k dispozícii nepretržite, a to dokonca odkiaľkoľvek na svete a z ľubovoľného zariadenia, potom WD My Cloud EX2 Ultra nie je prakticky žiadnou alternatívou.
Podrobné technické parametre a zakúpenie produktu WD My Cloud EX2 Ultra nájdete na našej partnerskej stránke:

Zdalo by sa, že trh NAS existuje už niekoľko rokov, ale výrobcovia sa stále snažia prísť s niečím novým a rozšíriť hranice možností známych vecí. Spoločnosť Western Digital vstúpila do segmentu domácich úložísk o niečo neskôr ako menej známi konkurenti, čo však neviedlo k vlne kritiky, skôr naopak. Stalo sa, že americká spoločnosť vyrába všetko potrebné vybavenie na výrobu NAS, čo umožnilo vznik plnohodnotných „skriniek“ s nainštalovanými pevnými diskami. Nakoniec, ako to u nás býva? Kupujete veľmi drahé a správne zariadenie NAS (Synology atď.) A čelíte potrebe nákupu pevného disku. Je to normalne? V skutočnosti áno, je to v poriadku, ak ste odborník a viete, čo robíte. A ak nie? Ak potrebujete iba NAS na fotografie? V takom prípade má spoločnosť WD pôsobivú rodinu sieťových diskov s nainštalovanými pevnými diskami. Zatiaľ sa toho netreba báť. “
Do vysoko špecializovaného segmentu „pre elitu“ - profesionálny trh NAS - konečne vstúpila skutočne významná značka. A to je dobré, pretože príchod tak významného hráča znamená, že po prvé sa používateľom ponúkne širšia škála riešení vrátane riešení, ktoré sú pripravené na okamžitú prácu. Po druhé, samotný produkt bude šitý na mieru širšiemu okruhu kupujúcich (jednoduché nastavenie a použitie). Po tretie, znamená to popularizáciu segmentu sieťového úložiska (vrátane fotografií) pre širšie publikum, to znamená rozvoj trhu profesionálnych NAS.
O jednom z týchto zariadení si dnes povieme.
Môj Oblak EX2 Ultra... Popis, rozsah dodávky, technické vlastnosti
MyCloud EX2 Ultra vpredu
Balenie obsahuje iba najnutnejšie položky. Toto je dokumentácia, napájací zdroj 12V 3A s dvoma adaptérmi (typ G a typ F podľa medzinárodnej klasifikácie).

Zdroj. Skrútený pár prepojovacích káblov na pripojenie NAS k 1 Gbit LAN.

Sieťový kábel RJ45
Samotný My Cloud EX2 Ultra sa dodáva kompletne zmontovaný a spotrebiteľovi ho stačí pripojiť iba do elektrickej zásuvky a počítačovej siete, potom môžete začať s nastavovaním, ale o tom neskôr. Teraz si povieme niečo o vzhľade My Cloud EX2 Ultra a jeho vlastnostiach.
Spoločnosť WD v skutočnosti nešetrila na maličkostiach a radšej urobila úplné riešenie v každom zmysle slova. Lakonický dizajn zariadenia dáva nádej, že na svete stále existujú spoločnosti, ktoré sú schopné organizovať prácu rôznych oddelení a dosiahnuť slušný výsledok, ktorý nespôsobí odmietnutie ako u špecialistov, tak u bežných používateľov. My Cloud EX2 Ultra nemá jedinú leštenú časť alebo inú značku povrchu (napríklad eloxovaný hliník - autent.). Farba puzdra nie je čierno-čierna, ale trochu svetlejšia, a vďaka tomu vyzerá pohon skvele v interiéri každého bytu (pokiaľ samozrejme nemáte viktoriánsky hrad). Vetranie skrinky funguje na princípe nútenej cirkulácie, čo znamená, že okrem pevných diskov sa vo vnútri tohto NAS točí aj ventilátor.
Na prednom paneli zariadenia sú tri LED diódy informujúce používateľa o stave disku. Všetko je tu veľmi jednoduché - napájanie a indikácia stavu pevných diskov.

LED diódy na prednom paneli
Pevné disky sú nainštalované pod horným krytom.

Pod krytom sú viditeľné dva pevné disky
V našom prípade sa jedná o 2TB disk WD Red, ktorý spoločnosť WD umiestnila ako produkt pre NAS. Všeobecne platí, že môžete nasnímať fotografie NAS bez diskov (riešenie je súčasne viac než konkurencieschopné z hľadiska ceny a funkcií) a s diskami WD Red nainštalovanými z výroby, ktoré sú pre systémy NAS uznávané ako najlepšie. Ak zvolíte možnosť bez diskov, všetko, čo musíte urobiť, je nainštalovať disky. Operačný systém je predinštalovaný na samostatnej flash pamäti a po rýchlom nastavení a naformátovaní diskov je NAS pripravený na prácu.

WD Red sa predáva ako úložný pevný disk
Zadná strana zariadenia My Cloud EX2 Ultra obsahuje napájací konektor, port LAN a dva konektory USB 3.0. Okrem toho je badateľný otvor na pripevnenie zámku Kensigton, čo je užitočné v neprívetivom prostredí.

Sada konektorov WD MyCloud EX2 Ultra
V porovnaní s exteriérom nie sú špecifikácie My Cloud EX2 Ultra také pôsobivé. Obvody sú implementované na báze procesora Marvell Armada 385 s taktom 1,3 GHz, množstvo RAM je 1 GB a s najväčšou pravdepodobnosťou ide o nerozšíriteľnú možnosť. Pre firmvér a aktualizácie je pridelený samostatný blok pamäte, aby sa systémové súbory na pevnom disku nezobrazili.
Prevádzka a testovanieWD MyCloud EX2 Ultra
Už sme vyššie písali, že na uvedenie zariadenia do prevádzky stačí pripojiť k nemu napájanie a kábel z počítačovej siete, ale je to trochu prefíkané. V skutočnosti existuje ešte niekoľko ďalších bodov, ktoré budú užitočné pre potenciálneho používateľa. Na samom začiatku zúrivého trhania obalových fólií je ľahké stratiť nálepku, ktorá popisuje tri hlavné kroky pre pripojenie a konfiguráciu My Cloud EX2 Ultra.

Jasné pokyny na inštaláciu zariadenia
Po pripojení NAS k elektrickej zásuvke a pripojení k sieti LAN je teda čas ísť na mycloud.com/setup a užiť si jednoduchý život. A autor tohto textu nebol zvyknutý na ľahké spôsoby a IP adresu zariadenia hľadal vo vlastnostiach sieťovej aktivity klientov domáceho routera (tam ju našiel). Ale všetkým ostatným sa odporúča oficiálna cesta, cez mycloud.com/setup je iba jedno tlačidlo a všetko je veľmi prehľadné.

Hlavné okno rozhrania
Keď spustíte webové rozhranie, vyjasní sa ďalší zaujímavý bod - My Cloud EX2 Ultra je predkonfigurovaný a nemusíte robiť žiadne neuveriteľné manipulácie, ako napríklad nastavovanie RAID pred prvým spustením.
Musíte však definovať cesty do priečinkov na NAS a dať používateľom príslušné práva. Môžete to urobiť na karte „Zdroje“.

Nastavenie vzdialeného prístupu k priečinkom NAS
Nie nadarmo sa v názve produktu spomína „cloud“, pretože používateľovi sa ponúka pôsobivá sada rozšírení na zvýšenie odolnosti proti chybám úložiska. Rôzne druhy „cloudových“ zálohovacích metód sa používateľovi ponúkajú už od prvých krokov počiatočného nastavenia. Ak sa na to pozriete, ponúka My Cloud EX2 Ultra inteligentnú službu na ukladanie tých najcennejších údajov.

Nastavenia cloudu
Všeobecne platí, že v procese testovania My Cloud EX2 Ultra sa pevne uchytila \u200b\u200bmyšlienka, že toto zariadenie netvrdí, že je najlepším NAS na svete, ale pokiaľ ide o pohodlie zálohovania vrátane automatického a plánovaného prenosu dát, bude ochotne konkurovať lídrom na trhu. Platí to najmä vtedy, ak to považujeme za sieťové úložisko pre fotografie. Aby ste teda mohli skopírovať fotografie z fotoaparátu, stačí tento druhý pripojiť k USB portu a samotný hardvér stiahne výsledky práce fotografa. Existoval pocit, že všetky akcie so serverom NAS maximálne odhaľujú filozofiu stratenej koncepcie Plug and Play, keď spotrebiteľ nemyslí na detailnú konfiguráciu disku a okamžite dosiahne požadovaný výsledok.
A na prezeranie súborov na ľubovoľnom pripojenom zariadení je tu WD Sync. S jeho pomocou sú všetky dáta neustále synchronizované na telefóne, notebooku, tablete, PC - všetky zariadenia založené na Androide alebo iOs.
Ak máte doma televízor DLNA, môže byť My Cloud EX2 Ultra použitý ako server mediálneho vysielania, pre ktorý musí používateľ iba povoliť príslušnú možnosť v nastaveniach NAS a trochu pochopiť, ako to celé funguje. Výhody sú však zrejmé: streaming dátového prenosu a rýchlosť čítania informácií až do 100 Mbps vám umožní sledovať filmy a televízne seriály vo vysokom rozlíšení bez nutnosti sťahovania.

Nastavenia sieťového multimediálneho vysielania
Pre fanúšikov Apple je k dispozícii možnosť pracovať s iTunes.
Diskový subsystém jednotky je založený na dvoch vyššie spomenutých dvoch WD Red 2TB. Predinštalovaná 1. úroveň poľa RAID určuje zrkadlový režim diskového subsystému. RAID prvej úrovne dvoch diskov sa považuje za najspoľahlivejší, pretože v tomto prípade sa údaje zapisujú súčasne na dva disky. Môžete však použiť nulu úrovne RAID (sumarizácia údajov), ale to vám nebudeme odporúčať v prípade poškodenia jedného z HDD stratíte všetky dáta a fotografie v poli. K dispozícii je tiež štruktúra JBOD, ale je to pravdepodobnejšie pre profesionálov. RAID 1 je teda dobrý a pokiaľ to nie je nevyhnutné, neodporúčame sa dotýkať základných nastavení.

Nastavenie a správa diskového subsystému NAS
Prevádzka My Cloud EX2 Ultra prebehla bez najmenších problémov, aj keď na začiatku testovania bolo ťažké prekonfigurovať pole RAID. Po aktualizácii firmvéru však nepríjemná chyba zmizla a my sme mohli otestovať činnosť ovládača.

Aktualizácia firmvéru WD MyCloud EX2 Ultra
Z menších, ale zreteľných momentov zaznamenávame malý hluk, keď je vstavaný ventilátor v prevádzke, takže neumiestňujte zariadenie na nočný stolík. Chladiaci systém NAS je však predvídateľný a aktivovaný zriedka. V tejto súvislosti patrí veľké poďakovanie diskom WD Red, ktoré môžu bezpečne pracovať pri teplotách do 65 stupňov Celzia.
TestovanieWD MyCloud EX2 Ultra
Na testovanie profesionálnych diskových riešení sa zvyčajne používa obrovský a podrobný testovací protokol, pre domáce úložisko však nie sú dôležité syntetické testy, ale pohodlie tu a teraz. Preto sme, samozrejme, „spustili“ My Cloud EX2 Ultra cez CrystalMark, ale napriek tomu kupujúci berú NAS na pohodlné ukladanie a prístup k informáciám. A pozrite si výsledky testov hneď nižšie - snímka obrazovky je v prílohe. Mimochodom, zobrali sme ako základ niekoľko súborov od 1 do 10 GB a sledovali sme rýchlosť a čas ich nahrávania na zariadení My Cloud EX2 Ultra.
Rýchlosť prenosu dát (min., Max.).
- 82 Mb / s
- 99 Mb / s
- 117 Mb / s
- 105 Mb / s
- 104 Mb / s
Výsledky testovania načítania NAS s testovacími balíčkami 1 GB sú zobrazené vo forme snímky obrazovky.

Testovanie prenosovej rýchlosti NAS v režime sieťových priečinkov
Povedzme, že - rýchlejšie ako iné flash disky a externé pevné disky.
Po zaoberaní sa „syntetikou“ prejdime k skutočným prípadom používania NAS. Napríklad ste fotograf, ktorý potrebuje neustály prístup k súborom a fotografiám z ľubovoľného zariadenia. Hľadáte inšpiráciu, vrátane sledovania filmov a televíznych programov a fotografií slávnych majstrov, a tiež máte veľa dokumentov a priečinkov, ktoré zaberajú viac miesta na vašom domácom počítači, notebooku alebo mobilnom zariadení. Ale tu je smola: tieto informácie nemôžete vymazať.
Začnime tým štandardným. Na čo sa fotograf pozrie pri výbere domáceho „cloudu“? Samozrejme, na množstve pamäte, aby sa nekomprimovali fotografie. Tu tiež potrebujete možnosť triediť súbory do priečinkov s možnosťou ich zdieľania (napríklad týmto spôsobom môžete potenciálnemu zákazníkovi ukázať portfólio s fotografiami bez toho, aby ste si so sebou museli vziať notebook alebo USB flash disk). Synchronizácia sa deje vďaka WD Sync, ktorý je možné nastaviť na cloudy Google, Dropbox, OneDrive alebo iné zariadenia. A zo smartphonu, tabletu alebo notebooku sa úložisko otvára pomocou aplikácie My Cloud.
Pre fanúšikov filmov a televíznych šou je My Cloud EX2 Ultra kompletným multimediálnym serverom vďaka podpore servera Plex Media Server. So serverom NAS si môžete čo najviac uľahčiť prípravu na nadchádzajúce zimné večery. Nakúpite jedlo, stiahnete si najnovšiu sezónu Game of Thrones, pripojíte My Cloud EX2 Ultra k televízoru cez Wi-Fi a užijete si život Jona Snowa. Všeobecne platí, že pre rozšírenie funkčnosti sieťového úložiska môžete pridať ďalšie aplikácie tretích strán, napríklad Transmission - to znamená, že NAS si bude môcť stiahnuť samotnú Game of Thrones na prezeranie v Plexe. Zároveň nie je potrebné kopať do zabudovaného systému Linux: aplikácie sa pridávajú v rovnakom webovom konfiguračnom rozhraní My Cloud EX2 Ultra.
Je ľahké a pohodlné používať tento NAS ako úložisko pre fotografie, dokumenty a priečinky vďaka neustálej synchronizácii, zálohovaniu a dodatočnej ochrane informácií v režime RAID 1. Pripomeňme si, že táto možnosť duplikuje súbory medzi diskami: ak jeden náhle zlyhá, materiály sú rovnaké bude s tebou.
závery
My Cloud EX2 Ultra je domáci a poloprofesionálny NAS, odporúčaný pre tých, ktorí sú zodpovední za ukladanie súborov. Toto je skutočne prvý NAS, ktorý ponúka pomer ceny a výkonu s jednoduchým nastavením pred použitím. My Cloud EX2 Ultra navyše funguje skvele ako multimediálny server a záložná stanica pre veľké objemy dát a testy potvrdili pravdivosť deklarovanej rýchlosti portu 1 Gb / s. Takže sa ukázalo, že zariadenie bolo úspešné a je veľmi odporúčané pre prípadný nákup profesionálnymi fotografmi.
10.09.2015 7706
WD My Cloud EX2 Network Attached Storage (NAS) - prehľad
Téma sieťovo pripojeného úložiska (NAS) ma zaujíma už dlho. Pretože v dnešnej dobe je prakticky nemožné sa zaobísť bez samostatných autonómnych pohonov, najmä v rodine, kde nie ste jediný, kto používa počítač. Študoval som veľa modelov - od vysoko pokročilých a drahých po jednoduché a pomerne lacné - a pokračujem v štúdiu toho, čo sa objaví na trhu. align \u003d "justify"\u003e Dnes sa pozrieme na celkom pekne vyzerajúci domáci NAS od spoločnosti Western Digital s názvom WD My Cloud EX2. V tejto sérii spoločnosť uvádza na trh tento model, dvojdiskový a štvordiskový disk My Cloud EX4, teda dvojdiskové domáce úložisko My Cloud EX2.

RAM: 512 MB DDR3
Počet diskov: 2
Protokoly: FTP, CIFS / SMB, AFP, NFS, SNMP, SSH, HTTP, P2P
Rozhranie: 2 × USB Host 3.0, Gigabit Ethernet
Veľkosť: 171,45 x 99,06 x 154,94 mm
Hmotnosť: 800 g (bez diskov)
Cena: v Moskve 12-14 tisíc rubľov (bez diskov) Vybavenie Modrá skrinka značky WD.
 Vo vnútri: NAS, napájací adaptér, sieťový kábel RJ-45, hardvér, brožúry.
Vo vnútri: NAS, napájací adaptér, sieťový kábel RJ-45, hardvér, brožúry.  Vzhľad a vlastnosti
Dizajn disku je veľmi podobný externým diskom od WD, ktoré sa vyrábajú pod značkou WD Passport (mal som ich pár).
Vzhľad a vlastnosti
Dizajn disku je veľmi podobný externým diskom od WD, ktoré sa vyrábajú pod značkou WD Passport (mal som ich pár). 

Na prednom paneli je indikátor napájania a dva indikátory jednotky. Na vrchnej strane je západka, ktorá po stlačení otvorí dve pozície pre jednotky. Na zadnom paneli sú dva porty USB 3.0, port Gigabit Ethernet, vstup napájacieho adaptéra a zámok Kensington.

Otvorte horný kryt. K dispozícii sú dve pozície pre pohon a špeciálny držiak so skrutkou, ktorý je potrebné najskôr demontovať.

Spoločnosť Western Digital láskavo poskytla dva zo svojich diskov WD Red na test NAS, ktoré sú navrhnuté tak, aby fungovali špeciálne v sieťových diskoch v režime 24 × 7, a vložil som ich do tohto NAS.  Disky sú, mimochodom, rôzne - jeden WD Red Pro, druhý iba WD Red. Všeobecne disky WD Red (rovnako ako WD Green pre dokovacie stanice a WD Black pre počítače) používam už dlho - dojmy sú veľmi dobré, nikdy sa nevyskytli žiadne problémy. Jednotky som vložil naskrutkovaný na západku.
Disky sú, mimochodom, rôzne - jeden WD Red Pro, druhý iba WD Red. Všeobecne disky WD Red (rovnako ako WD Green pre dokovacie stanice a WD Black pre počítače) používam už dlho - dojmy sú veľmi dobré, nikdy sa nevyskytli žiadne problémy. Jednotky som vložil naskrutkovaný na západku.

NAS vyzerá dobre, spracovanie a materiály sú veľmi pevné. Jednotka je o niečo kratšia ako bežné 2-diskové NAS, kde sú jednotky zvyčajne horizontálne, ale vyššie. Nemá ako triedu tlačidlo napájania, ale na druhej strane takéto zariadenia zvyčajne fungujú v režime 24 × 7, tak prečo potrebujú tlačidlo napájania?

 Po naformátovaní program spustil ovládací panel NAS.
Po naformátovaní program spustil ovládací panel NAS.  Na ovládacom paneli bola správa, že sú problémy s druhým diskom a je potrebné aktualizovať firmvér. Aktualizoval som firmvér, prešiel do časti „Skladovanie“, kde som sa zaoberal diskom a možnými možnosťami konfigurácie.
Na ovládacom paneli bola správa, že sú problémy s druhým diskom a je potrebné aktualizovať firmvér. Aktualizoval som firmvér, prešiel do časti „Skladovanie“, kde som sa zaoberal diskom a možnými možnosťami konfigurácie.  V sekcii „Úložisko“ môžete nastaviť režim použitých diskov. A podľa očakávania ich je niekoľko. Režim JBOD. V tomto prípade máme na mysli, že dva disky sa používajú striktne oddelene. (Aj keď v mnohých sieťových jednotkách znamená JBOD použitie dvoch diskov ako jedného priestoru.) Navyše je možné prepnúť z použitého režimu na JBOD, to znamená uložiť dáta.
V sekcii „Úložisko“ môžete nastaviť režim použitých diskov. A podľa očakávania ich je niekoľko. Režim JBOD. V tomto prípade máme na mysli, že dva disky sa používajú striktne oddelene. (Aj keď v mnohých sieťových jednotkách znamená JBOD použitie dvoch diskov ako jedného priestoru.) Navyše je možné prepnúť z použitého režimu na JBOD, to znamená uložiť dáta.  Režim kombinácie - dva disky sa používajú ako jeden priestor. To znamená, že získate akoby jeden 6 TB disk (pri použití dvoch po 3 TB každý). Spoľahlivosť je malá: ak zlyhá jeden disk, s najväčšou pravdepodobnosťou stratíte všetky údaje. To znamená, že niektoré súbory sa uložia na druhý disk, ale ktoré a ktoré skutočne potrebujete, je veľká otázka. RAID0 - dva disky poskytujú svoju celkovú kapacitu ako jeden disk, výkon je maximálny, ale spoľahlivosť minimálna. S jedným diskom sa niečo stane - všetko je zakryté. Tento režim má zmysel zvoliť, iba ak sú údaje neustále zálohované na iné médiá. RAID1 - obsah prvého disku sa zrkadlí na druhý disk. Maximálna spoľahlivosť (dve kópie), výkon nie je príliš vysoký, celková kapacita sa rovná kapacite jedného disku. Naformátované disky v JBOD. Všetko prebehlo v poriadku, neboli žiadne chybové správy. Dostal som dva 3 TB disky.
Režim kombinácie - dva disky sa používajú ako jeden priestor. To znamená, že získate akoby jeden 6 TB disk (pri použití dvoch po 3 TB každý). Spoľahlivosť je malá: ak zlyhá jeden disk, s najväčšou pravdepodobnosťou stratíte všetky údaje. To znamená, že niektoré súbory sa uložia na druhý disk, ale ktoré a ktoré skutočne potrebujete, je veľká otázka. RAID0 - dva disky poskytujú svoju celkovú kapacitu ako jeden disk, výkon je maximálny, ale spoľahlivosť minimálna. S jedným diskom sa niečo stane - všetko je zakryté. Tento režim má zmysel zvoliť, iba ak sú údaje neustále zálohované na iné médiá. RAID1 - obsah prvého disku sa zrkadlí na druhý disk. Maximálna spoľahlivosť (dve kópie), výkon nie je príliš vysoký, celková kapacita sa rovná kapacite jedného disku. Naformátované disky v JBOD. Všetko prebehlo v poriadku, neboli žiadne chybové správy. Dostal som dva 3 TB disky.  Ďalej prejdite do sekcie „Zdroje“ - konfigurácia priečinkov. K dispozícii je verejný priečinok (pre všetkých), priečinok SmartWare (pre všetkých) a priečinok TimeMachineBackup na ukladanie kópií súborov počítačov Apple.
Ďalej prejdite do sekcie „Zdroje“ - konfigurácia priečinkov. K dispozícii je verejný priečinok (pre všetkých), priečinok SmartWare (pre všetkých) a priečinok TimeMachineBackup na ukladanie kópií súborov počítačov Apple.  Môžete vytvoriť ľubovoľný zo svojich priečinkov na ľubovoľnom disku (ak sa považujú za odlišné) a nastaviť typy prístupu pre rôznych používateľov: zápis na čítanie, iba na čítanie a neviditeľný priečinok.
Môžete vytvoriť ľubovoľný zo svojich priečinkov na ľubovoľnom disku (ak sa považujú za odlišné) a nastaviť typy prístupu pre rôznych používateľov: zápis na čítanie, iba na čítanie a neviditeľný priečinok.  K NAS môžete tiež pripojiť externé disky cez USB, dať im svoje vlastné mená a nastaviť typy prístupu.
K NAS môžete tiež pripojiť externé disky cez USB, dať im svoje vlastné mená a nastaviť typy prístupu. 
Používatelia sú uvedení v sekcii „Používatelia“. Ak potrebujete niektorým používateľom obmedziť prístup k niektorým priečinkom (napríklad na písanie alebo dokonca skrytie niektorých priečinkov v domácej sieti), nastavte vhodných používateľov. Je to celkom jednoduché, ale z nejakého dôvodu nemôžete používať azbuku.  Ak chcete obmedziť prístup používateľov ku konkrétnemu priečinku, musíte vypnúť prístup „Verejný“ k prostriedkom a nastaviť povolenia pre konkrétnych používateľov.
Ak chcete obmedziť prístup používateľov ku konkrétnemu priečinku, musíte vypnúť prístup „Verejný“ k prostriedkom a nastaviť povolenia pre konkrétnych používateľov.  Napríklad takto. Prístup na čítanie a zápis, iba na čítanie, priečinok je skrytý.
Napríklad takto. Prístup na čítanie a zápis, iba na čítanie, priečinok je skrytý.  V sekcii zdroje môže správca (to ste vy) tiež nastaviť typy prístupu pre každého používateľa. Pre priečinky otvorené pre všetkých je predvolene nastavený prístup na čítanie a zápis, pre priečinky nie pre každého môžete nastaviť príslušné povolenia.
V sekcii zdroje môže správca (to ste vy) tiež nastaviť typy prístupu pre každého používateľa. Pre priečinky otvorené pre všetkých je predvolene nastavený prístup na čítanie a zápis, pre priečinky nie pre každého môžete nastaviť príslušné povolenia.  Cloudový prístup - Svoj NAS môžete nastaviť cez internet z ľubovoľného smartphonu-tabletu (a počítača).
Cloudový prístup - Svoj NAS môžete nastaviť cez internet z ľubovoľného smartphonu-tabletu (a počítača).  Toto je chránené: najskôr musíte pre každé zariadenie získať špeciálny kód, potom do zariadenia nainštalovať program My Cloud a potom zadať príslušný kód pre prístup. Potom získate na svojom tablete smartphone od ľubovoľného miesta príslušný prístup k svojim priečinkom na disku a môžete používať nahrané mediálne súbory, napríklad prístup zo smartfónu. Priečinky sú všetky súbory.
Toto je chránené: najskôr musíte pre každé zariadenie získať špeciálny kód, potom do zariadenia nainštalovať program My Cloud a potom zadať príslušný kód pre prístup. Potom získate na svojom tablete smartphone od ľubovoľného miesta príslušný prístup k svojim priečinkom na disku a môžete používať nahrané mediálne súbory, napríklad prístup zo smartfónu. Priečinky sú všetky súbory.

Video.

Fotka.

Hudba.

Rovnako sa k tejto jednotke môžete vzdialene pripojiť z bežných počítačov pomocou aplikácie WD My Cloud.

V sekcii „Zálohy“ môžete nastaviť ukladanie rôznych priečinkov na interné alebo externé médium Záloha USB - ukladanie niektorých priečinkov jednotky na externé disky pripojené k NAS.  Vytvorte kopírovaciu úlohu na namapovanú jednotku.
Vytvorte kopírovaciu úlohu na namapovanú jednotku.  To je možné vykonať automaticky, podľa harmonogramu. Podporovaný je aj režim pridávania nových údajov do už vytvoreného archívu.
To je možné vykonať automaticky, podľa harmonogramu. Podporovaný je aj režim pridávania nových údajov do už vytvoreného archívu.  Dáta je možné kopírovať aj do cloudu, podporované sú však iba ElephantDrive a Amazon S3. Dropbox ale nie je podporovaný, čo je trochu urážlivé. Kopírovanie do Dropboxu je však možné vykonať aj inými spôsobmi.
Dáta je možné kopírovať aj do cloudu, podporované sú však iba ElephantDrive a Amazon S3. Dropbox ale nie je podporovaný, čo je trochu urážlivé. Kopírovanie do Dropboxu je však možné vykonať aj inými spôsobmi.  Časť „Aplikácie“. Tu môžete nakonfigurovať činnosť rôznych bootovacích protokolov.
Časť „Aplikácie“. Tu môžete nakonfigurovať činnosť rôznych bootovacích protokolov.  No, nastavenie pohonu. Je možné, že disky prejdú do režimu hibernácie, keď sa nepoužívajú - užitočná vec.
No, nastavenie pohonu. Je možné, že disky prejdú do režimu hibernácie, keď sa nepoužívajú - užitočná vec.
Pripojenie k mediálnemu serveru DLNA a iTunes.

A rôzne diagnostické a obnovovacie nástroje. Mimochodom, tu je nakonfigurovaná aj podpora ISO obrazu - je to tiež užitočná vec.  Skontroloval som, ako to celé funguje. Kopírovanie veľkých súborov z disku počítača na disk NAS malo v priemere 55 megabajtov za sekundu, čo je úplne bežné.
Skontroloval som, ako to celé funguje. Kopírovanie veľkých súborov z disku počítača na disk NAS malo v priemere 55 megabajtov za sekundu, čo je úplne bežné.

Podobná kópia ako jednotka môjho domáceho NAS (Synology DS213) vykazuje rovnaké výsledky - 55 - 57 megabajtov za sekundu.

Kopírovanie veľkých súborov na externý disk pripojený cez USB 3.0 je dvakrát pomalšie: približne 25 - 26 megabajtov za sekundu. Rovnako je to aj na mojom NAS.

Simultánne kopírovanie veľkých súborov na prvý a druhý disk jednotky.

Súčasné načítanie veľkého súboru z úložného disku a kopírovanie veľkého súboru na ten istý disk.


Teraz o cene. Cena tohto NAS bez diskov v Moskve je asi 12-14 tisíc rubľov (asi 170 dolárov pri súčasnom kurze). Najlacnejšia obdobná Synology (model DS215j) je asi 18 tisíc. Advanced Synology (DS213), ktorý používam, je už 34 tis. Cena za WD My Cloud EX2 sa teda zdá byť celkom primeraná. Prístroj sa mi veľmi páčil. Jednoduchý, pohodlný a veľmi vizuálny administrátorský panel, tichá, ale zároveň dosť produktívna práca, vzdialený prístup, dostupnosť všetkých potrebných služieb. Za tento druh peňazí - zdá sa mi to veľmi dobrá voľba.
V našom testovacom laboratóriu už boli tri sieťové disky Western Digital zo série My Cloud, ktorých hlavnou úlohou je vzdialený prístup k údajom z desktopových a mobilných klientskych zariadení cez internet. Recenziou štvrtého modelu uzatvárame príbeh týchto zariadení určených pre širokú škálu používateľov. Dvojdiskový NAS My Cloud EX2, o ktorom si dnes budeme hovoriť, svojimi vonkajšími vlastnosťami do veľkej miery opakuje mladšieho dvojdiskového brata My Cloud Mirror, ale čo sa týka jeho schopností, má najbližšie k staršiemu štvordiskovému My Cloud EX4, samozrejme okrem tých vlastností, ktoré sú priamo súvisí s konštrukciou polí RAID a počtom pevných diskov.
Ovládač rozhrania USB 3.0 YET-D720202
Procesor My Cloud EX4 nemá integrovaný radič USB 3.0. Na prevádzku dvoch portov s modrými konektormi na zadnej strane základnej dosky zariadenia výrobca navyše umiestnil mikrokontrolér YET-D720202 vyrobený japonskou spoločnosťou Renesas Electronics Corporation.
Sada rozhraní pre My Cloud EX2, ako aj pre celý rad „cloudových“ NAS My Cloud, sa nelíši v rozmanitosti. K dispozícii sú iba dva porty USB 3.0 na pripojenie externých dátových nosičov a ďalších zariadení. Na disku nie sú žiadne porty eSATA.
⇡ Obsah balenia
Obsah balenia My Cloud EX2
NAS sa dodáva v pomerne veľkej, jasne modrej kartónovej škatuli. NAS je nabitý najvyššou opatrnosťou - rovnako ako model My Cloud EX4 so štyrmi diskami. V krabici sa okrem samotného zariadenia nachádzala aj štandardná sada príslušenstva:
- napájací adaptér s neodpojiteľným káblom a dvojicou odnímateľných zástrčiek rôznych štandardov;
- sieťový kábel;
- krátky papierový sprievodca pre inštaláciu a konfiguráciu;
- záručný list.
Všetko potrebné na fungovanie softvéru je potrebné stiahnuť z webovej stránky výrobcu - rovnako ako v prípade drvivej väčšiny ostatných moderných NAS. Ako sme už povedali, súprava s našou inštanciou My Cloud EX2 obsahuje dva predinštalované pevné disky série Western Digital WD30EFRX Red s kapacitou každý 3 TB - nie je potrebné dokupovať ďalšie disky.
⇡ Vzhľad a ergonómia
Vzhľad môjho cloudu EX2
Telo prístroja je vyrobené z matného tmavošedého plastu. Možno to je jediný významný rozdiel medzi vzhľadom My Cloud EX2 a vzhľadom mladšieho dvojdiskového modelu My Cloud Mirror. Karoséria má skromné \u200b\u200brozmery a veľmi atraktívne tvary. Navonok pripomína veľmi silnú knihu, a preto sa harmonicky hodí na každú poličku. Polovica jeho okrajov je ostrých a druhá polovica je zreteľne vyhladená. Zmysel pre kontrast zvyšuje skutočnosť, že predný a bočný povrch sú úplne ploché, zatiaľ čo zadná stena, ako aj horná a spodná plocha sú rebrované, v hĺbke ktorých sú skryté početné ventilačné otvory.
Indikačný panel
Na tomto NAS nie sú žiadne ovládacie tlačidlá (dokonca ani napájacie). Ale v spodnej časti predného panela sú na vložke, ktorá vyniká tmavšou farbou, tri LED indikátory informujúce používateľa o stave napájania a aktivite pevných diskov. Na prednom paneli tiež nie je žiadny port USB. Táto dizajnová funkcia je spoločná pre všetky produkty My Cloud NAS.
Zadná stena
Pohľad zdola
Zadný panel obsahuje USB porty, konektor pre napájací adaptér a otvor pre pripojenie bezpečnostného zámku Kensington. Spodná plocha, rovnako ako zadná strana, má veľa ventilačných otvorov. K dispozícii sú štyri nohy vyrobené z mäkkého syntetického materiálu pre bezpečnú vodorovnú inštaláciu zariadenia.
Dvere oddielu HDD
Do pozície pre disk v zariadení My Cloud EX2 sa dá dostať cez hornú záklopku. Dvere majú klasický pružinový zámok a otvárajú sa stlačením veľkého tlačidla umiestneného na nábežnej hrane.
⇡ Inštalácia pevných diskov a vnútornej štruktúry
Montáž pevných diskov
Pozícia disku
Disky s upevňovacími prvkami
Rovnako ako ostatné modely My Cloud NAS, aj NAS My Cloud EX2 je určený iba pre 3,5-palcové úložisko. Inštalácia je ale veľmi jednoduchá: stačí otvoriť horné dvierka diskovej pozície, odstrániť dosku upevňujúcu disky a opatrne nainštalovať jednotky na ich miesta. Tento NAS nemá sane. Ich funkcie vykonávajú kovové vodidlá vnútornej časti skrinky s drážkami, po ktorých by sa mali kĺzať skrutky zaskrutkované do pohonov. Na zjednodušenie reverzného procesu, teda demontáže jednotiek, je na jednej zo skrutiek na každej jednotke pripevnená úchytka z tvrdého plastu, ktorá umožňuje ľahké a ľahké vytiahnutie jednotky.
Vnútorná štruktúra trupu
Vnútorná konštrukcia puzdra je vyrobená z kovu. Jedná sa o tuhý rám, v ktorom prakticky nie je žiadny voľný priestor, ale zároveň sa nezabúda ani na výstužné rebrá, ani na gumené jazýčky, ktoré disk počas prevádzky tlmia a tiež chránia pred malými vonkajšími vplyvmi. V spodnej časti je 35mm ventilátor namontovaný v miernom uhle. Je pozoruhodné, že spočíva aj na gumových uškách.
Zaistenie systémovej dosky
Základná doska My Cloud EX2 je mimoriadne kompaktná. Nie je umiestnená na jednej z bočných stien, ako v iných zariadeniach NAS, ale v samom strede diskovej pozície medzi médiami v nej nainštalovanými. Doska je opatrne uzemnená k puzdru pomocou kovových konzol. Všetko je zostavené mimoriadne prehľadne a nezaslúži si ani najmenšie komentáre vyberavého používateľa.