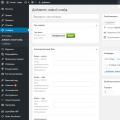Dokumenty PDF, ktoré sa v prehliadači Internet Explorer neotvárajú s programom Adobe Reader 10.0 - používatelia dostanú prázdnu sivú obrazovku. Ako to môžem opraviť pre svojich používateľov? (7)
Je známy problém s otváraním súborov PDF v aplikácii Internet Explorer (v 6, 7, 8, 9) pomocou aplikácie Adobe Reader X (verzia 10.0. *). Okno prehliadača sa načíta s prázdnou šedou obrazovkou (a nemá ani panel s nástrojmi Reader). Funguje skvele s prehliadačmi Firefox, Chrome alebo Adobe Reader 10.1. *.
Našiel som niekoľko riešení. Napríklad kliknutím na Obnoviť sa dokument načíta správne. Inovujte na aplikáciu Adobe Reader 10.1. *, Alebo prechod na staršiu verziu na 9. *, problém tiež odstráni.
Všetky tieto riešenia si však vyžadujú aby to používateľ pochopil ... Väčšina mojich používateľov je veľmi zahanbená, keď vidia túto sivú obrazovku. Nakoniec obvinia súbor PDF a obvinia web z jeho porušenia. Úprimne, kým som to neskúmal, vinil som aj PDF!
Snažím sa preto prísť na spôsob, ako tento problém vyriešiť pre mojich používateľov.
Zvažoval som poskytnutie odkazu „Stiahnuť PDF“ (ktorý nastavuje hlavičku Content-Disposition na prílohu namiesto vloženej), ale mojej spoločnosti sa to vôbec nepáči, pretože skutočne chceme, aby sa tieto súbory PDF zobrazovali v prehliadači.
Zažil niekto iný tento problém?
Aké sú možné riešenia alebo riešenia?
Naozaj dúfam v riešenie, ktoré dokonalý pasuje koncových používateľov pretože sa nemôžem spoliehať na to, že budú vedieť zmeniť svoje predvoľby aplikácie Adobe Reader alebo automaticky nainštalovať aktualizácie.
Tu je strašidelná šedá obrazovka:
Upraviť : snímka obrazovky odstránená zo súborového servera! Prepáč!
Obrázok bol prehľadávač s bežným panelom s nástrojmi, ale sivým sivým pozadím, bez rozhrania.
Základné informácie :
Aj keď si nemyslím, že nasledujúce informácie súvisia s mojím problémom, uvediem ich ako referenciu:
Toto je aplikácia ASP.NET MVC a jQuery je k dispozícii.
Odkaz na súbor PDF má target \u003d _blank, takže sa otvorí v novom okne.
PDF sa generuje priebežne a podľa toho sú nastavené všetky hlavičky obsahu. Adresa URL NIE obsahuje príponu .pdf, ale nastavujeme hlavičku content-disposition s platným názvom súboru .pdf a vloženým parametrom.
Upraviť : Tu zdrojs ktorými pracujem súbory PDF.
Po prvé, činnosť kontrolóra:
Public ActionResult ComplianceCertificate (int id) (byte pdfBytes \u003d ComplianceBusiness.GetCertificate (id); vrátiť nový PdfResult (pdfBytes, false, "certifikát o zhode (0) .pdf", id);)
A tu je PdfResult (PdfResult, dedí System.Web.Mvc.FileContentResult):
Pomocou System.Net.Mime; pomocou System.Web.Mvc; ///
V mojom prípade bolo riešenie dosť jednoduché. Pridal som túto hlavičku a prehliadače otvorili súbor pri každom teste. hlavička ("Obsah-dispozícia: príloha; názov súboru \u003d" názov súboru.pdf "");
Tento problém sa vyskytol aj po aktualizácii na najnovšiu verziu aplikácie Adobe Reader.
Vyriešili to za nás dve rôzne metódy:
- Použitím bezplatná verzia Aplikácie Foxit Reader namiesto Adobe Reader
- Pretože však väčšina našich klientov používa program Adobe Reader, namiesto toho, aby sme používateľom vyžadovali používanie Foxit Reader, sme začali používať window.open (url) na otvorenie súboru pdf namiesto window.location.href \u003d url. Pri otváraní súboru PDF metódou window.location.href spoločnosť Adobe z nejakého dôvodu strácala deskriptor súborov v rôznych prvkoch iframe.
Mal som tento problém. Preinštalovaním najnovšej verzie aplikácie Adobe Reader sa nič nestalo. Adobe Reader pracoval v prehliadači Chrome, ale nie v IE. Toto fungovalo pre mňa ...
1) Prejdite na IE Tools -\u003e Compatibility View.
2) Zadajte webovú stránku s dokumentom PDF, ktorý chcete zobraziť. Kliknite na tlačidlo OK.
3) Reštartujte IE. 4) Prejdite na web, ktorý ste zadali, a vyberte PDF. Mal by sa objaviť.
5) Vráťte sa späť do zobrazenia kompatibility a odstráňte zadaný záznam.
6) Adobe Reader teraz funguje v IE na všetkých webových stránkach.
Toto je zvláštna oprava, ale osvedčila sa mi. Po preinštalovaní som potreboval prejsť obrazovkou Adobe Accept, ktorá sa objavila až po vykonaní triku View Compatibility View. Po prijatí sa zdalo, že to funguje všade. Dosť vločkovitý materiál. Dúfam, že to niekomu pomôže.
Nemám presné riešenie, ale s tým sa podelím o svoje skúsenosti v prípade, že by pomohli niekomu inému.
Z môjho testovania sa šedá obrazovka spúšťa iba na pomalších strojoch. Dodnes sa mi ho nepodarilo znovu vytvoriť na novšom hardvéri. Všetky moje testy boli v IE8 s programom Adobe Reader 10.1.2. Pre svoje testy som deaktivoval SSL a odstránil všetky hlavičky, ktoré mohli zakázať ukladanie do pamäte cache.
Pri vytváraní šedej obrazovky som postupoval podľa týchto krokov:
1) Prejdite na stránku, ktorá odkazuje na súbor PDF
2) Otvorte PDF v novom okne alebo na karte (buď cez obsahové menu, alebo v target \u003d "_blank")
3) V mojich testoch sa tento súbor PDF otvorí bez chyby (pri prvom stiahnutí súboru PDF som však dostal hlásenia používateľov naznačujúce zlyhanie)
4) Znova zatvorte otvorené okno alebo tab
5) Otvorte PDF (znova) v novom okne alebo na karte
6) Tento súbor PDF sa neotvára, ale namiesto neho sa zobrazí iba „šedá obrazovka“ uvedená prvým používateľom (nezobrazia sa ani všetky nasledujúce súbory PDF na stiahnutie), kým sa nezatvoria všetky okná prehľadávača)
Vyššie uvedený test som vykonal s niekoľkými rôznymi súbormi PDF (statickými aj dynamickými) vygenerovanými z rôznych zdrojov a problém sivej farby sa vyskytne vždy, keď sa vykonajú vyššie uvedené kroky (na „pomalom“ počítači).
Na zmiernenie problému v mojej aplikácii som „roztrhol“ stránku, ktorá odkazuje na PDF (časti boli odstránené kúsok po kúsku, kým sa prestane zobrazovať šedá obrazovka). Zdá sa, že v mojej konkrétnej aplikácii (postavenej na záverečnej knižnici) sa odstránením všetkých odkazov na goog.userAgent.adobeReader problém vyriešil. Toto presné riešenie nebude fungovať s nástrojom jquery alebo .NET MVC, ale možno vám tento proces pomôže izolovať zdroj problému. Nemal som čas na izoláciu časti goog.userAgent.adobeReader, ktorá spúšťa chybu v programe Adobe Reader, ale s najväčšou pravdepodobnosťou môže mať jquery rovnaký detekčný kód pluginu, aký sa používa v záverečnej knižnici.
Šedá obrazovka zariadenia:
Win Server „03 SP3
AMD Sempron 2400+ @ 1,6 GHz
256 MB pamäte
Na stroji nie je šedá obrazovka:
Vyhrajte XP x64 SP2
AMD Athlon II X4 620 @ 2,6 GHz
4 GB pamäť
Experimentovaním s viac, hlavným dôvodom v mojej žiadosti (volanie na goog.userAgent.adobeReader) bol prístup k Adobe Reader cez ActiveXObject na stránke s odkazom na PDF. Tento minimálny testovací prípad pre mňa spôsobuje sivú obrazovku (odstránenie prvku ActiveXObject však šedú obrazovku nespôsobí).
Veľmi ma zaujíma, či ostatní môžu problém s týmto testovacím prípadom reprodukovať a postupovať podľa krokov z môjho druhého príspevku („Nemám presné riešenie ...“) na „pomalom“ počítači.
Prepáčte, že som zverejnil novú odpoveď, ale nemohol som prísť na to, ako pridať blok kódu do komentára k môjmu predchádzajúcemu príspevku.
Ukážkové video z tohto minimálneho testovacieho prípadu je uvedené nižšie: http://youtu.be/IgEcxzM6Kck
Uvedomujem si, že toto je dosť neskorý príspevok, ale aj tak možné riešenie pre OP. Používam IE9 na Windows 7 a už mesiace sa stretávam s problémami so šedou obrazovkou aplikácie Adobe Reader pri pokuse o otvorenie online banky PDF a kreditné karty... Vo Firefoxe alebo v Opere som mohol otvoriť všetko, len nie IE. Nakoniec som vyskúšal Prehliadač PDF, nastavil som ho ako predvolený prehliadač PDF podľa mojich preferencií a ďalších problémov. Som si istý, že existujú aj ďalší bezplatní diváci ako Foxit, PDF-Xchange atď., Ktorí to poskytnú najlepšie skóreako Reader s menšími bolesťami hlavy. Spoločnosť Adobe je ako niektoré ďalšie veľké spoločnosti, ktoré sa rozvíjajú softvérvziať alebo nechať na základe ... tak som to nechal.
Pre Win7 Acrobat Pro X
Pretože som to všetko urobil bez toho, aby som skontroloval, či problém stále pretrváva, nie som si istý, či kvôli tomu problém skutočne odstránili, ale jeden z nich to urobil. Po vykonaní kroku 3 a reštartovaní to v skutočnosti fungovalo dobre.
Pre informáciu: Nižšie uvádzam poradie, v ktorom som prešiel opravou.
Prejdite do časti Ovládací panel\u003e Možnosti priečinka v každom ovládacom paneli - Všeobecné, Zobrazenie a hľadanie kliknite na tlačidlo Obnoviť predvolené hodnoty Tlačidlo Obnoviť priečinky
Prejdite na Internet Explorer, Nástroje\u003e Možnosti\u003e Rozšírené\u003e Obnoviť (osobné nastavenia som nemusel mazať)
Otvorte Acrobat Pro X v časti Úpravy\u003e Predvoľby\u003e Všeobecné.
V dolnej časti stránky vyberte položku Predvolený obslužný program PDF. Vybral som program Adobe Pro X a kliknite na tlačidlo Použiť.
Môže sa zobraziť výzva na reštartovanie počítača (urobil som).
Všetko najlepšie
Vo webovom prehliadači Apple Safari namiesto dokumentu PDF prázdna čierna stránka
Očakávania niekedy nie sú splnené. Osoba sa teší na prečítanie používateľskej príručky k zariadeniu, ktoré plánuje kúpiť, a namiesto toho sa na obrazovke zobrazí prázdna stránka. Hypertextový odkaz niekedy skutočne nevedie na ďalšiu webovú stránku, ale otvorí dokument PDF priamo v prehliadači. Vo väčšine prípadov to nie je problém a pre používateľa vyzerá všetko tak priehľadne, že ho ani len nenapadne, aký typ súboru je momentálne otvorený. Moderné prehľadávače bez akýchkoľvek softvérových doplnkov tretích strán vynikajúco otvárajú súbory vo formáte PDF, ktoré si používatelia zvyčajne prezerajú. mobilné zariadenia... Ale niekedy prehliadače Safari, Google chrome
a Firefox v Mac OS X správať sa veľmi odlišne od toho, čo používateľ očakáva. Namiesto súboru PDF zverejneného na odkaze sa frustrovaný a frustrovaný čitateľ ocitne na čiernej alebo bielej stránke, ktorá neobsahuje absolútne žiadne informácie. Našťastie má tento problém jednoduché riešenie, na ktoré sa dnes pozrieme.

Používatelia mali ťažkosti s otváraním dokumentov PDF ešte v júni minulého roka. Problémom sa už zaoberali takí poprední anglickí poslovia z komunity „near-the-block“, ako sú TidBITS a Mac OS X Hints. Napriek tomu sa táto téma z času na čas znovu objaví. Pre väčšinu používateľov sa všetko otvára správne. Podstatou každého problému je však to, že keď vznikne, daná osoba sa nezaujíma o to, ako je na tom väčšina. Chcel by normálne pracovať. Pretože príručky pre domáce spotrebiče a štatistické informácie sú často poskytované vo forme dokumentov PDF na internete, je pre mnohých používateľov mimoriadne dôležitá možnosť ich bezproblémového otvárania.
Pre každý prípad objasníme: hovoríme o verzii Safari pre počítače Mac, nie o mobilná verzia z toho slávny prehliadač Spoločnosť Apple, ktorá je zodpovedná za aktivity na mobilnom internete. Na trhu webovej navigácie pre počítačové platformy zaujíma Safari slušné, ale oveľa skromnejšie postavenie. Hovoríme o dôvodoch tohto stavu.
Vo väčšine prípadov je problém s čítaním dokumentov PDF zakorenený v dvoch doplnkoch od spoločnosti Adobe, ktoré sa „nemusia nájsť“ bežný jazyk„z moderné prehliadače... Toto sú doplnky: AdobePDFViewer.plugin a AdobePDFViewerNPAPI.plugin... Boli nainštalované s programami Adobe Reader a Adobe Acrobat Pro a boli navrhnuté tak, aby umožňovali prehliadačom otvárať dokumenty PDF vyvinuté spoločnosťou Adobe.
Tieto doplnky do verzie Adobe Reader alebo Adobe Acrobat Pro staršie ako 10.1.3 nie sú momentálne kompatibilné s niektorými prehľadávačmi. Hovoríme hlavne o Safari 5.1 (alebo novšom), ako aj o najnovšom verzie prehliadača Firefox... Rozdiel je iba v tom, že Safari zobrazí používateľovi čiernu stránku, zatiaľ čo Firefox bielu stránku. Ale v obidvoch prípadoch bude stránka prázdna. Ak sa používateľ stretne s podobnou situáciou, je to istý znak toho, že v jeho systéme sú nainštalované doplnky Adobe, ktoré nie sú kompatibilné s týmto prehliadačom. Samozrejme, vždy existuje malá šanca na akýkoľvek iný dôvod takéhoto správania prehliadača.
Pred pokračovaním v odstraňovaní doplnkov, ktoré narúšajú normálnu prevádzku, nezabudnite zavrieť prehliadač. Tieto doplnky sa nachádzajú v priečinku Doplnky, ktorý sa zase nachádza v priečinku „Knižnica“... Toto nie je skrytá knižnica vo vašom domovskom adresári, ktorej adresa je označená ako ~ / Knižnica / internetové doplnky
Nie v v tomto prípade hovoríme o knižnici, ku ktorej je prístup priamo z koreňového adresára vášho počítača pevný disk, t.j. / Library / Internet Plug-Ins
Otvorte tento priečinok a vyhľadajte všetky súbory, ktoré začínajú programom AdobePDFViewer, a presuňte ich z tohto priečinka (napríklad dočasne ich „presuňte“ na plochu). Toto je iba bezpečnostné opatrenie, aby bolo možné doplnky v prípade potreby ľahko obnoviť ich umiestnením na pôvodné miesto. Presunutie týchto súborov bude vyžadovať zadanie používateľského mena a hesla správcu počítača.

Niekedy sa však tieto doplnky môžu objaviť v knižnici vášho domovského adresára. IN operačné systémy Mac OS X 10.7 Lion a 10.8 tento priečinok je skrytý. Ak ho chcete zadať pomocou vyhľadávača, stlačte kláves Možnosti a vyberte akciu Prejsť do knižnice (Knižnica v anglickej verzii aplikácie Go). Táto knižnica má priečinok s internetovým doplnkom „Internetové doplnky“.
Choď do toho. Ak existujú doplnky AdobePDFViewer, presuňte ich z tohto priečinka. Akcia bude vyžadovať zadanie prihlasovacieho mena a hesla správcu. V skutočnosti je všetko rovnaké ako v knižnici celého počítača, iba s niektorými jemnosťami, ktoré sme považovali za potrebné zvážiť osobitne.
Po presunutí doplnkov z knižnice reštartujte webový prehľadávač, v ktorom sa problém prejavil. Pokúste sa otvoriť dokument PDF z odkazu. Ak išlo skutočne o doplnky Adobe, potom sa otvorí správne softvérom samotný prehliadač.
Na základe materiálov z TidBITS.com
Internet Explorer 11 & 10 sú považované najlepšie verzie podnikové prehliadač Microsoft ; internet Explorer... S Windows 8 a Windows 7 môžete používať IE 10 a IE 11. V oboch týchto iteráciách narazili niektorí používatelia na problém, že keď sa pokúsili stiahnuť a otvoriť súbor PDF, Internet Explorer neotvorí súbory PDF.
Niekedy IE pri sťahovaní súborov PDF iba zamrzne. Pre tento problém; na ukončenie relácie môžete použiť Správcu úloh. Boli prípady, keď sa súbor mnohokrát stiahne, ale čiastočne. Môžu sa veľmi dobre otvárať v iných prehľadávačoch, ale nie v IE.
Ako teda môžete vyriešiť toto správanie IE? Jednoduchá vec, ktorú by bolo možné opraviť, je nastaviť predvolenú čítačku PDF na „ Čitateľ„Prezentované v Windows 10 / 8.1 alebo ľubovoľná iná čítačka súborov PDF tretích strán podľa vášho výberu. Týmto sa problém vyrieši. Ak však nie je, môžete tento problém vyriešiť pomocou tejto opravy registra:
Súbory PDF sa v prehliadači Internet Explorer neotvoria
1. Kliknite Windows Key + R kombinácia, zadajte put Regedt32.exe v Bež dialógové okno a stlačením klávesu Enter otvorte Editor databázy Registry.
2. Prejdite na nasledujúce miesto:
HKEY_CURRENT_USER Softvér Microsoft Internet Explorer Hlavné

3. Na pravej table daného umiestnenia vyhľadajte ikonu TabProcGrowth pomenovaný DWORD. Tento DWORD je v skutočnosti krátky Rast procesu tab; ktorá určuje rýchlosť, akou IE vytvára procesy Nová karta... Ak nájdete DWORD, mal by mať hodnotu 0. Ak ho nenájdete, vytvorte ho ručne pomocou pravého kliknutia -\u003e Nové -\u003e Hodnota DWORD. Teraz kliknite na ten istý DWORD a zmeňte jeho údajovú hodnotu:

4. Teraz nastavte dané hodnoty od 0 do 1... Kliknite Ok... Uvedenie dátovej hodnoty 1 zabezpečí, že všetky karty pre daný proces rámca sa vykonajú v rovnakom procese s kartami pre danú úroveň povinnej úrovne integrity (MIC). Teraz môžete zavrieť Editor databázy Registry a reštartovať počítač, aby ste videli výsledky.
Dúfam, že vám bude oprava užitočná!
Dobrý deň. používam prehliadač google Chrome je tu už od oficiálneho oznámenia a veľmi sa mi páči. A teraz sa stalo, že aj Opera už prešla na Chromium engine a vo svojej podstate je to ten istý Chrome, len s mierne upraveným shellom a „inými“ funkciami. Už som nejako písal o tom, ako v prehliadačoch. Dnes sa dotkneme trochu inej témy, a to: zakázanie doplnku prehliadača na prezeranie. Nemôžem vysvetliť, prečo je to tak, ale nepáči sa mi skutočnosť, že sa súbory .pdf otvárajú v prehliadači. Je to pre mňa pohodlnejšie použitie Acrobat Reader alebo STDU Viewer. Ak váš plugin z nejakého dôvodu prestal fungovať a potrebujete ho, vďaka tomuto článku sa dozviete, ako ho znova zapnúť.
1. Google Chrome a všetky prehľadávače na engine Chromium (CoolNovo, RockMelt, Rambler Nichrom, Yandex.Browser, [email protected]). Môže fungovať aj pre Opera nad verziou 15.
1) Otvorte prehliadač a do panela s adresou zadajte nasledujúci text:
chrome: // pluginy /
Dostaneme sa na stránku doplnkov:

Chrome PDF Viewer “a deaktivujte ho. V závislosti od prehľadávača môže mať položka iný názov, napríklad v Prehliadač Yandexprehliadač sa volá Prehliadač PDF Yandex.

To je všetko, teraz sa súbory .pdf otvoria prostredníctvom programu nainštalovaného v počítači.
2. Mozilla Firefox.
1) Otvorte prehľadávač, kliknite na tlačidlo Firefoxvľavo hore → „Nastavenia“ → „Nastavenia“.

2) V okne, ktoré sa otvorí, prejdite na kartu „Aplikácie“. Zadajte hľadanie Prenosný formát dokumentu:

3) Vyberte si Prenosný formát dokumentu (PDF) a kliknite na trojuholník vpravo v pravom stĺpci, tu vyberieme poslednú položku (čo chceme urobiť so súbormi PDF) ( použiť iný) môžete nastaviť konkrétny program na otváranie súborov. Radšej vyberiem možnosť „Uložiť súbor“, ktorá vyvolá okno na stiahnutie súboru, a potom so súborom pracovať, ako sa mi páči.