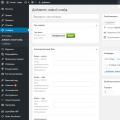V prípade núdzového výpadku prúdu je zapnuté osobný počítač havaruje. Ak máte šťastie, po obnovení napájania je možné počítač znova zapnúť a bude naďalej správne fungovať. Ale 5 percent času je problém. Je to spôsobené tým, že v systéme súborov sa vyskytujú chyby pevný disk... Takéto chyby vedú k tomu, že pri načítaní nie je možné čítať požadované súbory... A počítač sa samozrejme nezapne. Ak chcete vylúčiť chyby v súborovom systéme, musíte skontrolovať jeho kontrolu chýb. A tu nastáva problém. Kontrola chýb v súborovom systéme koniec koncov vyžaduje funkčný počítač. A toto je v dôsledku tej istej chyby rovnaké.
Preto môžete použiť bootovací disk alebo bootovacie USB... Tých. bude to živé CD alebo Live Flash obdobou. Ale v prípade, že máte po ruke ďalší počítač, môžete to urobiť jednoduchšie. Naposledy som použil metódu „ľahšie sa robí“. 1. obnovené hDD na ktorom sa vyskytla chyba v súborovom systéme 2. pripojený k fungujúcemu počítaču ako druhá jednotka 3. zabudovaný windows nástroje vykonal test pevného disku 4. odstránil pevný disk po testovaní 5. a vrátil ho do cieľového počítača. Spustenie ukázalo, že systém je opäť funkčný. To nie je také silné zložitým spôsobom kontrola a obnova súborového systému po objavení sa chýb v ňom.
Kontrola súborového systému pomocou štandardných nástrojov - krok za krokom
Na kontrolu FS vykonáme nasledujúce operácie: - choďte na „Počítač“ alebo „Môj počítač“ - podľa toho, kto má ktorú verziu operačného systému Windows - otvorí kontextovú ponuku disku, ktorý chcete skontrolovať - \u200b\u200bvyberte položku „VLASTNOSTI“ v kontextovej ponuke - v dialógovom okne, ktoré sa otvorí v okne prejdite na kartu „SLUŽBA“ - na otvorenej karte vidíme položku „Skontrolovať chyby“ a tlačidlo „KONTROLA“ - na zistenom tlačidle a kliknúť. - objaví sa dialógové okno so špecifikáciou súhlasu s vykonaním kontroly disku - odpovieme kladne. (Je dôležité poznamenať, že na obrázku je začiarknutá možnosť „Skontrolovať a opraviť chybné sektory“). V prípade, že je nastavená táto možnosť, kontrola bude pozostávať z 5 etáp, nie z troch. Kontrola bude trvať dlhšie, ale jedným z prvkov kontroly bude vyhľadávanie a premapovanie chybných blokov na pevnom disku.
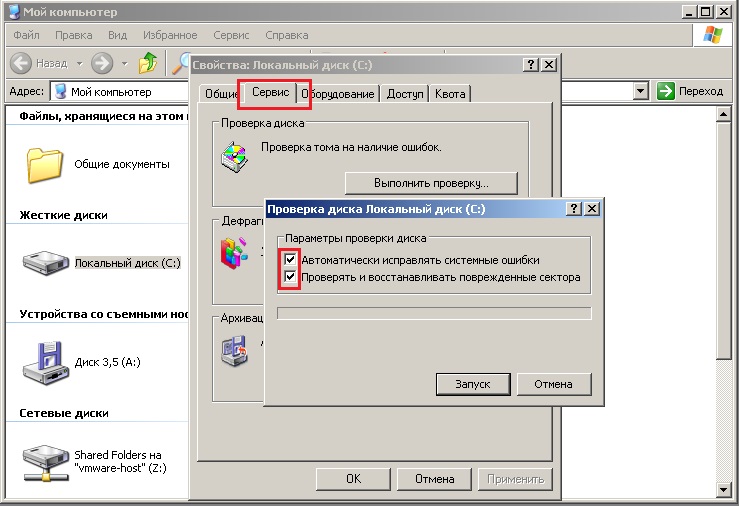
V prípade, že skontrolujete systémový disk, z ktorého bol spustený Windows, program na kontrolu chýb vás bude informovať, že kontrola je momentálne nemožná a na jej dokončenie je potrebný reštart. Ak súhlasíte s reštartom, kontrola sa vykoná pri ďalšom zapnutí počítača. V rovnakom prípade, keď kontrolujeme systém súborov na pevnom disku odstránenom z nefunkčného počítača tretej strany a pripojenom k \u200b\u200bfungujúcemu bude ihneď po spustení skontrolovaná prítomnosť potrebného logického disku. Nie je potrebné reštartovať. Začiatočníci môžu mať otázku - „ktorá logická jednotka cieľového pevného disku má skontrolovať, či existuje niekoľko logických jednotiek?“ Odpoveď je, že musíte skontrolovať ten, na ktorom je nainštalovaný operačný systém. Všetko je tu logické. Pokiaľ sa OS na cieľovom počítači nespustí, dá sa predpokladať, že FS nefunguje správne. OS je ale umiestnený na určitom logickom disku, čo znamená, že má problémy aj s FS. Zmätený, ale niečo také. Po skontrolovaní chýb FS a ich odstránení existuje veľká šanca, že počítač bude opäť fungovať normálne. Ak sa jeho funkčnosť nezotavila, potom sú buď chyby v súborovom systéme disku fatálne a budete musieť preinštalovať operačný systém, alebo príčina nefunkčnosti počítača spočíva v niečom úplne inom, a nie v pevnom disku.
Spustenie pevného disku skontrolujte chyby pomocou príkazového riadku
Ak nechcete spustiť kontrolu disku pomocou grafických nástrojov OS, môžete ju spustiť aj pomocou príkazový riadok... Za týmto účelom spustite - Štart - Spustiť - a v okne príkazového riadku napíšte príkaz „cmd“ - spustiť. Ak máte Windows 8.0 alebo Windows 8.1, nenájdete okno „spustiť“. A okno príkazového riadku je možné spustiť pomocou kombinácia klávesových skratiek je „Windows + R“.
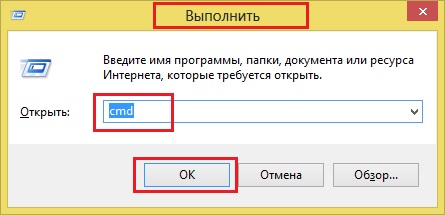
Na začatie kontroly bol zadaný príkaz - CHKDSK D: / F / R 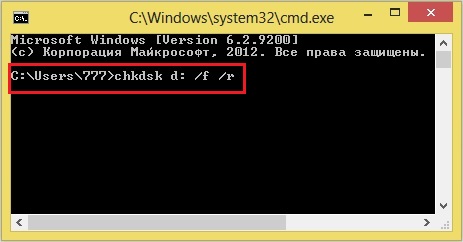 Ako vidíte z príkazu, disk „D“ je nastavený na overenie. Nasledujú príkazy: / F. príkaz opraviť chyby na disku - / R - príkaz na vyhľadanie chybných sektorov a obnovenie prežívajúcich informácií. Ak chcete podrobnejšie preštudovať všetky možnosti príkazu na kontrolu disku „CHKDSK“, môžete použiť príkaz reťazec systému Windows zobraziť parametre tohto príkazu - na tento účel použijeme príkaz chkdsk /?
Ako vidíte z príkazu, disk „D“ je nastavený na overenie. Nasledujú príkazy: / F. príkaz opraviť chyby na disku - / R - príkaz na vyhľadanie chybných sektorov a obnovenie prežívajúcich informácií. Ak chcete podrobnejšie preštudovať všetky možnosti príkazu na kontrolu disku „CHKDSK“, môžete použiť príkaz reťazec systému Windows zobraziť parametre tohto príkazu - na tento účel použijeme príkaz chkdsk /?
V počítači so slušnými skúsenosťami by ste mali skontrolovať súborový systém každý mesiac. V Prieskumníkovi Windows 7 kliknite pravým tlačidlom myši na ikonu jednotky a vyberte Vlastnosti | Služba “a v sekcii„ Skontrolovať chyby na disku “kliknite na„ Skontrolovať “.
Príkaz Chkdsk pre Windows 8
 Pre Windows 8 bolo dialógové okno skenovacieho disku skrátené. Ak chcete spustiť skenovanie, otvorte okno príkazového riadku ako správca. Zadajte „chkdsk c: / f / r“ (bez úvodzoviek) s príslušnými objemovými písmenami.
Pre Windows 8 bolo dialógové okno skenovacieho disku skrátené. Ak chcete spustiť skenovanie, otvorte okno príkazového riadku ako správca. Zadajte „chkdsk c: / f / r“ (bez úvodzoviek) s príslušnými objemovými písmenami.
Voľba / f opravuje chyby, / r spustí obnovu súborov v chybných sektoroch.
Skontrolujte disk vo Windows 10
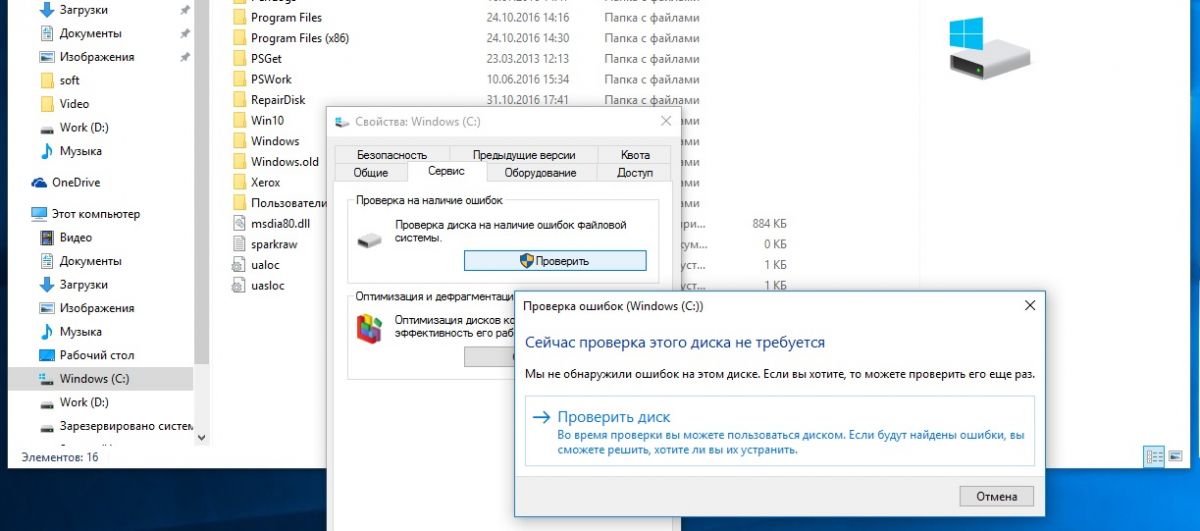 Otvorte program Prieskumník, v ľavom strome zariadenia vyberte jednotku C, kliknite na ňu pravým tlačidlom myši a potom kliknite na položku Vlastnosti. V okne, ktoré sa otvorí, prejdite na kartu Služba. Teraz už len zostáva kliknúť na tlačidlo Skontrolovať.
Otvorte program Prieskumník, v ľavom strome zariadenia vyberte jednotku C, kliknite na ňu pravým tlačidlom myši a potom kliknite na položku Vlastnosti. V okne, ktoré sa otvorí, prejdite na kartu Služba. Teraz už len zostáva kliknúť na tlačidlo Skontrolovať.
Ak systém už skontroloval tento disk, ponúkne opätovné spustenie kontroly.
Fotka: výrobná spoločnosť
... Takáto chyba sa môže vyskytnúť pri práci v programe Acronis Disk Director, ktorý je správcom oddielov pevného disku.Pri vykonávaní rôznych operácií v tomto programe môže dôjsť k chybe, najčastejšie však k zvýšeniu množstva miesta na jednom disku na úkor druhého, napríklad zväčšením priestoru jednotky C: na úkor D: na notebooku a jednoduchom počítači. Príčina chyby nemusí vždy spočívať v poškodenom súborovom systéme pevného disku a kontrola chýb diskových oddielov pevného disku nemusí priniesť výsledky.
Súborový systém je poškodený
Dobrý deň, priatelia! Dôvodom napísania tohto článku boli komentáre k môjmu ďalšiemu článku. Niektorí používatelia po spolupráci s programom Acronis Disk Director v sekcii „Správa diskov“ zaznamenali nasledujúcu situáciu - pri oddeľovaní priestoru od disku D: práve tento priestor zmizol z ničoho nič, zatiaľ čo program Acronis Disk Director naopak ukázal, že operácia bola úspešná Disk D: sa zmenšil a disk C: je väčší.V práci som tiež často musel čeliť takejto úlohe a mám riešenie.
Je zaujímavé, že nemusí dôjsť k takej chybe „Systém súborov je poškodený“, stačí pracovať v programe Acronis Disk Director, potom reštartovať a budete veľmi prekvapení, keď vstúpite do programu Správa diskov, jeden disk sa zmenší a druhý zostane rovnaký.
Minule som čelil takejto chybe, ako je táto. V práci za mnou prišiel sused sysadmin a šeptom povedal: - počúvaj, deje sa mi nejaká mystika, akoby som včera nepil. Na notebooku s nainštalovanou operačnou sálou systém Windows 7, je potrebné zväčšiť miesto na jednotke C: pomocou aplikácie Acronis Disk Director, vezmem miesto z jednotky E: a pripojím ju k C: a po reštarte tento priestor zmizne nikam, jednotka C: zostane rovnaká a jednotka E: sa každým zmenší mojim pokusom.
V "Správa diskov" tohto notebooku bol taký obrázok, jednotka C: 97 GB a E: 650 GB. Písmeno D: bolo obsadené jednotkou, takže budeme pracovať s jednotkami C: a E:.

Úlohou je zobrať 100 GB z jednotky E: a pripojiť ju k jednotke C: tak, aby mala asi 200 GB.
V tejto situácii nie je možné vykonať takúto operáciu pomocou nástrojov samotného operačného systému, a preto som sa rozhodol použiť program Acronis Disk Director,

Zavádza sa z boot disk Prvá vec, ktorú som urobil, bolo odštipnutie programov z jednotky E: 100 GB. Pravým tlačidlom myši kliknite na jednotku E: a v ponuke zvoľte možnosť „Zmeniť veľkosť zväzku“,
![]()
objaví sa takéto okno. Zmeňte veľkosť vybratého zväzku (E :) nadol tak, aby sa nepridelené miesto nachádzalo pred zväzkom (E :) a po disku (C :) ho nastavte na 100 GB, potom na disk pridajte voľné miesto (C :) a stane sa 100 GB. viac.
Chytíme pravú myš za akýsi oddeľovač a potiahneme ju doprava, čím zmenšíme priestor jednotky E: o 100 GB a klikneme na OK. Zobrazí sa nepridelené miesto 100 GB.

Teraz kliknite pravým tlačidlom myši na disk C: a v ponuke vyberte možnosť „Zmeniť veľkosť zväzku“,

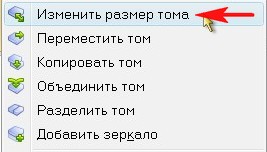
Zobrazí sa nasledujúce okno. V ňom vedieme oddeľovač doprava na koniec, čím zvyšujeme disk C: o 100 GB a OK.
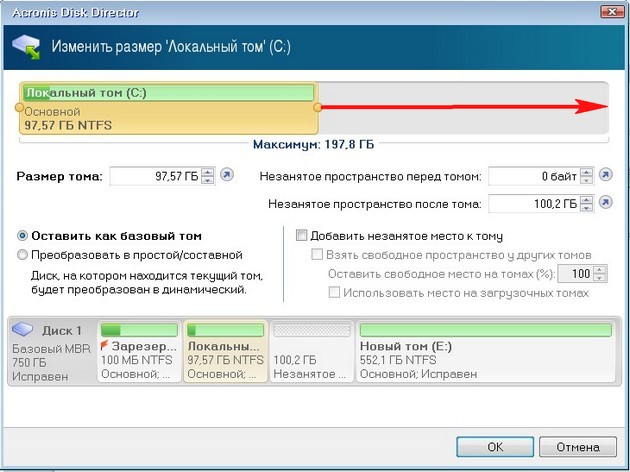
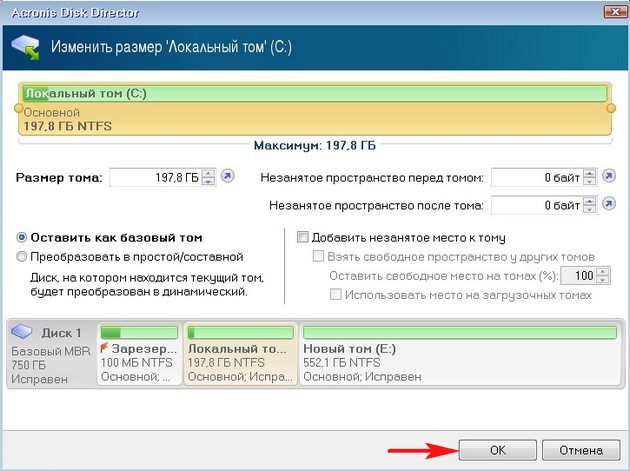
Náš program pracuje v režime čakajúcich operácií a aby všetky naše akcie fungovali, musíte kliknúť na tlačidlá „Použiť čakajúce operácie“ a „Pokračovať“.
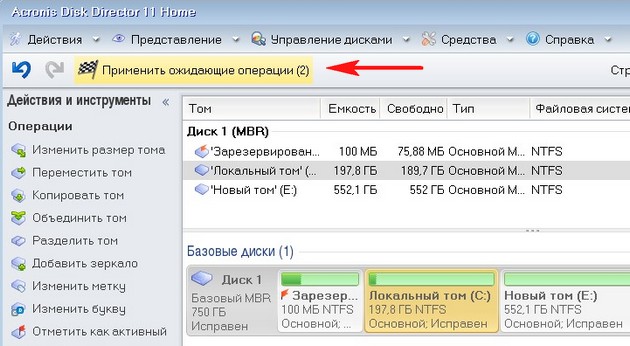
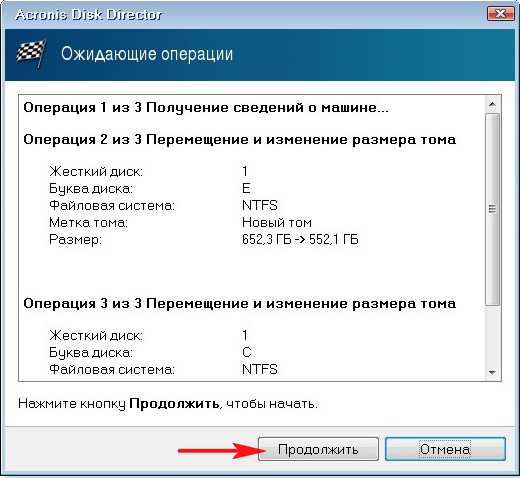

Tu pozor priatelia, niekedy môže dôjsť k chybe “ Súborový systém je poškodený. Na zistenie a opravu chýb súborového systému použite validátor". Čo robiť? Hovorím vám ďalej."
Ukončíme program Acronis a reštartujeme.

Po reštarte okamžite vstúpime do „Správa diskov“ a vidíme zvláštnu situáciu. Jednotka C: aká bola veľkosť a zostala 97 GB, a jednotka E: sa zmenšila na 552 13 GB.

V tejto dobe začnete prepúšťať mňa a môj článok a tiež program Acronis a medzitým začnem podľa toho škytať.
Znova spustite z disku Acronis Disk Director. Poďme to spraviť. Zdrhnite malý kúsok miesta z disku C: alebo D: a nechajte ho nepridelené, potom nabootujte do operačný systém a pripojte ho späť k jednotke C:, ale pomocou tejto služby programy pre Windows "Správa diskov".
Pravým tlačidlom myši kliknite na disk C: a v ponuke zvoľte možnosť „Zmeniť veľkosť zväzku“,
„Poviem vám podrobnejšie o štandardnom nástroji uvedenom v odseku 5, CHKDSK(z angličtiny. skontrolovaťdisk - "kontrola disku"). Ako som už napísal, tejto aplikácie slúži na diagnostiku a opravu chýb súborového systému. Ak je to potrebné, môžete skontrolovať prítomnosť pevného disku poškodené sektory, ktoré sú príslušne označené a nepodieľajú sa na ďalšom „živote“ systému Windows. Na všetky vyššie uvedené manipulácie potrebujete práva správcu.
CHKDSK beží o automatický režim po vážnej poruche systému a toto je dobrá pripomienka pre neopatrného používateľa, aby si urobil zálohu (z angličtiny. záloha – "záložná kópia") cenné informácie a zamyslite sa nad možnými tvrdo vymeniť disk. V predvolenom nastavení program CHKDSK diagnostikuje iba chyby v súborovom systéme a budete ich musieť opraviť a skontrolovať disk v „manuálnom“ režime.
1. Najhmatateľnejším a najjednoduchším spôsobom spustenia programu je grafické rozhranie (napríklad Windows 7). Otvorte "Tento počítač" a kliknite pravým tlačidlom myši na požadovaný diskvýberom „ Vlastnosti Rada: je lepšie začať s kontrolou systémový disk C: \\.
Na karte „Služba“ kliknite na Skontrolujte ".
![]()
Vyberieme jednu z možností kontroly (alebo lepšie obe - „Automaticky opraviť systémové chyby"a" Skontrolovať a opraviť chybné sektory ").

Posledné kliknutie je prirodzené, “ Beží".
Počas kontroly sa môže zobraziť správa o nemožnosti ďalšieho skenovania. Nie je potrebné sa báť, stačí akceptovať navrhovanú možnosť reštartu a neúnavný CHKDSK dokončí svoju prácu pri ďalšom spustení OS so zobrazením správy o vykonanom.
2. Pokročilá možnosť používateľa (prostredníctvom konzoly).
Autor o tom napísal vyslovene, preto veľmi stručne: prostredníctvom kombinácie klávesov „Win + R“ otvorte dialógové okno „Spustiť“ → bez úvodzoviek zadajte „cmd“ → “ Ok". Na konzolu, ktorá sa zobrazí, napíšte chkdsk X: / f / r (Kde X - písmeno testovaného pevného disku, parameter / f pýta sa automatická oprava chyby a / r - vyhľadajte „problémové“ sektory a obnovu dát) a kliknite na „ Vstup ". Viac úplný zoznam príkazy konzoly, pozri snímku obrazovky nižšie.
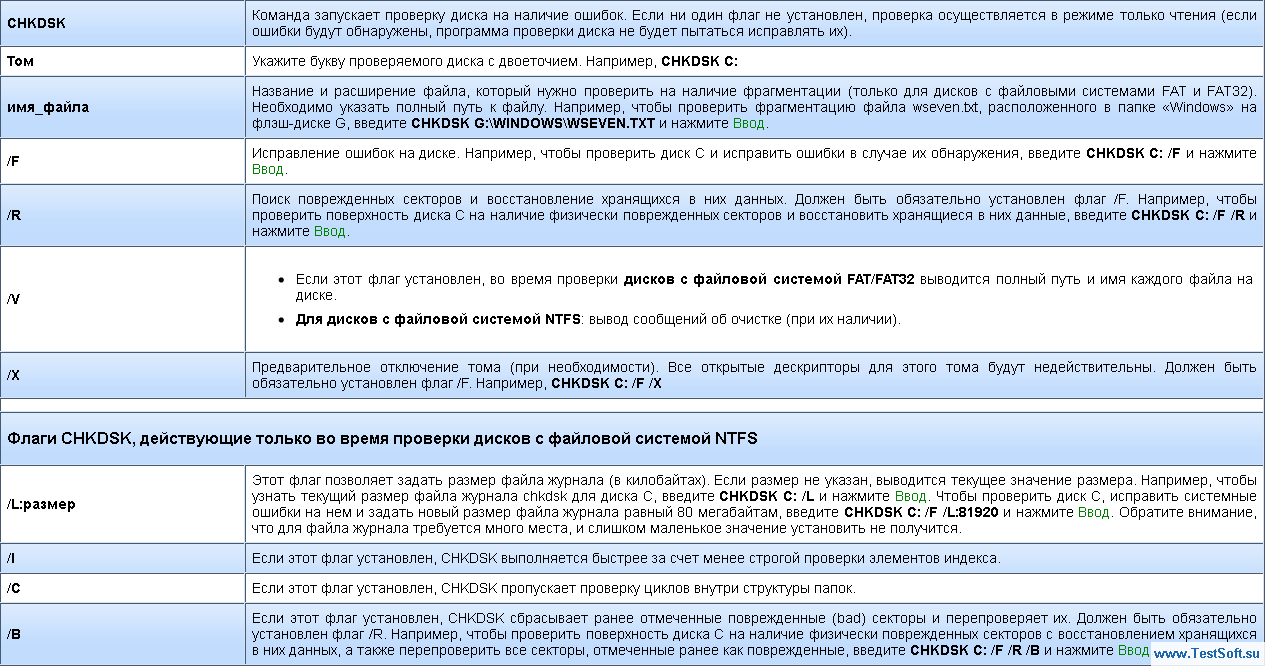
Keď to zhrniem, chcem povedať: urobte to popísané tvrdo kontrolujem systém súborov a súborov a o hroziacej „starobe“ pevného disku sa dozviete vopred. Ale nie príliš často, pretože neočakávané alebo úmyselné zlyhanie CHKDSK môže viesť k opačnému (negatívnemu) výsledku.
Inými slovami, prevenciu robte „s mierou“ - dobré životné pravidlo.