Na prvý pohľad nie je nič primitívnejšie ako predvolený nástroj na sťahovanie súborov. prehliadač Google Chrome. Kliknete na odkaz, v dolnej časti sa zobrazí tabuľka s názvom súboru a kruhovým indikátorom ukazujúcim priebeh sťahovania. Nájdete tu však aj niekoľko zaujímavých funkcií, o ktorých nemusíte vedieť.
1. Ak chcete otvoriť súbor ihneď po dokončení sťahovania, nemusíte na to čakať pri pohľade na zelený indikátor priebehu. Stačí kliknúť na tlačidlo a zobrazí sa približný čas, po ktorom sa súbor automaticky otvorí.
2. Ak chcete vždy automaticky otvárať určité typy súborov, kliknite na šípku vedľa názvu stiahnutého súboru a začiarknite políčko Súbory tohto typu vždy otvárajte... To sa môže hodiť napríklad pri sťahovaní torrentov. V rovnakom menu môžete v prípade potreby sťahovanie pozastaviť.

3. Potrebujete po stiahnutí presunúť súbor na plochu? Stačí vziať načítanie z panelu Google chrome ukazovateľ myši a potom myšou presuňte na požadované miesto.
4. Niektoré súbory sa otvárajú priamo v prehliadači, napríklad pDF dokumenty, MP4 video, hudba do MP3. Ak potrebujete takýto súbor uložiť, použite klávesovú skratku Ctrl + S alebo Command-S pre Mac. Prípadne bez otvorenia súboru jednoducho kliknite pravým tlačidlom myši na odkaz a vyberte Uložiť odkaz ako.
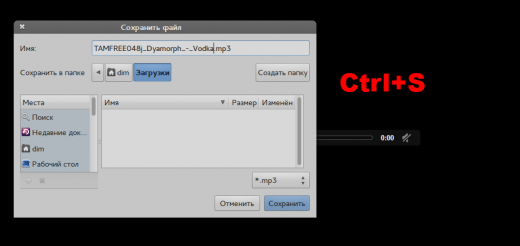
5. Ak chcete spravovať všetky svoje predchádzajúce stiahnuté súbory, stlačte kombináciu klávesov Ctrl + J alebo Command-J pre Mac. Pomocou vyhľadávacieho poľa vyhľadajte súbor, ktorý ste stiahli minulý mesiac, kliknite pravým tlačidlom myši na adresu URL, skopírujte ju a kliknite na ikonu Otvorte priečinok na stiahnutiezobraziť súbory. Tu môžete tiež odstrániť všetky stiahnuté súbory.
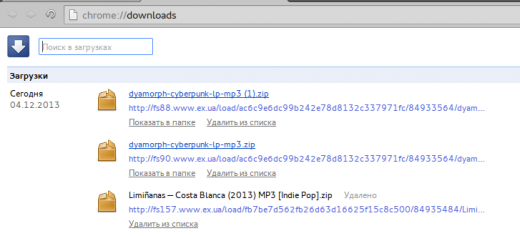
6. Ak vám štandardné možnosti bootloaderu nestačia, použite riešenie od iného výrobcu. Poskytne vám napríklad plnohodnotného správcu sťahovania, ktorý dokáže sťahovať súbory aj po zatvorení prehliadača, má filtre, hromadné nahrávanie súborov atď.

A narazil som na malý problém. Najjednoduchším riešením problému bolo stiahnutie a spustenie súboru s príponou „.Reg“... Ukázalo sa však, že namiesto sťahovania prehliadač hlúpo otvára tento súbor, ako bežnú stránku.
Dosť to tolerovať! - Rozhodol som sa a rýchlo opravil chybu. Potom som si myslel, že by asi bolo užitočné, aby čitatelia vedeli, ako to urobiť, aby sa súbor neotváral, ale sťahoval.
Vlastne ani nie je o čom písať, všetko je také jednoduché. Preto na začiatku kvapka teórie.
Aby operačný systém vedel, čo so súborom, odpradávna (keď ľudia ešte sedeli v tmavom DOSe, bez myši a ďalších vymožeností) boli k názvu za bodkou pridané 3 písmená. Teraz sa dá urobiť viac, ale v tých rokoch platilo prísne pravidlo: najviac 8 latinských znakov a maximálne 3 po ňom. Tieto písmená na konci názvu súboru, za bodkou, sa nazývali prípona.
Existujú štandardné rozšírenia. Napríklad keď kliknete na súbor s príponou .gif, operačný systém vie, že ide o obrázok, a zavolá príslušný program, ktorý ho otvorí.
Ak kliknete na súbor s príponou .avi, prehrávač sa spustí a uvidíte video. No atď.
Tu je prehliadač (program, prostredníctvom ktorého si práve prezeráte webovú stránku www .. Niektoré sa otvoria, iné ponúkajú uloženie na disk.
Ale stane sa, že rozšírenie pre neho nie je známe. Tak sa to stalo so súborom ... Riešenie je dosť jednoduché. Samotný server, ktorý dáva údaje, môže prehľadávaču povedať, o aký typ požadovaného súboru ide.
Ako sa to robí v praxi.
1. Vytvorte samostatný priečinok, v ktorom budú uložené súbory na stiahnutie.
2. Nahrajte do neho súbor .htaccess s nasledujúcimi vnútornými riadkami (samozrejme bez čísel):
Možnosti -indexuje RewriteEngine na RewriteBase / options + FollowSymLinks RewriteRule ^ (. *) $ $ 1
Htaccess je konfiguračný súbor servera. Riadok, ktorý sme doň napísali, hovorí serveru, že všetko v tomto priečinku a všetkých podpriečinkoch je súbor aplikácie. A keďže sa táto aplikácia, potom by sa prehliadač pri sťahovaní nemal pokúšať otvoriť súbor ako text alebo obrázok.
3. Teraz nahrajte všetky súbory do tohto priečinka a uistite sa, že sa z neho sťahujú dokonca aj html stránky ako archív alebo program. U mňa to funguje.
Ako vidíte, jednoduchšie to už nemôže byť! Začiatočník však môže pri riešení tohto problému búchať niekoľko hodín, pretože nevie, ktorú stranu má kopať.
Nerýp. „Bicykel“ už bol vynájdený, takže ho používajte))
Doktor Lexium bol s vami.
Nezabudnite sa prihlásiť na odber aktualizácií, aby vám neušlo nič zaujímavé!
Neviem ako urobiť súbory otvorené správny program ? V tomto článku si povieme na počítači alebo notebooku s operačný systém Nakonfigurujte systém Windows tak, aby otváral súbory s vybraným programom.
V nastaveniach prenosného počítača alebo počítača môžete určiť, s ktorým programom chcete otvárať súbory určitých formátov. Napríklad obrázky, fotografie podľa jedného programu, video podľa iného, \u200b\u200bhudobné súbory podľa tretiny atď. Neustále si môžeme zvoliť, ako otvoriť súbory, alebo nakonfigurovať, aby sa určené súbory otvorili v požadovanom programe.
Uvidíme prvý spôsob ako pri otvorení súboru zvoliť, s ktorým programom ho chceme sledovať... Umiestnite kurzor myši na konkrétny súbor a kliknite pravým tlačidlom myši (na prenosných počítačoch môžete použiť tlačidlá pod klávesnicou pod navigačným poľom), potom sa zobrazí ponuka s dostupnými možnosťami pre vybratý súbor, v ktorej vyberieme položku „Otvoriť pomocou“. Prejdeme kurzorom nad položku „Otvoriť pomocou“ a potom uvidíme na bočnej strane programu, z ktorého môžeme otvoriť súbor. Vyberieme požadovaný program, môžete zvoliť aj iné programy manuálne, preto je v zozname programov položka „Select a program“ a tiež nájdeme programy dostupné v počítači so systémom Windows. Nepriložili sme screenshoty, pretože všetko je jasné. Ďalej uvádzame ďalší spôsob konfigurácie spôsobu otvárania súborov s požadovaným programom na prenosnom počítači alebo počítači.
Ako nakonfigurovať súbory, aby ich vybraný program neustále otváral.
Táto metóda umožňuje nakonfigurovať tak, aby vybrané programy otváral súbory určitého typu... Ak to chcete urobiť, vyberte požadovaný súbor na prenosnom počítači alebo počítači so systémom Windows a stlačením pravého tlačidla myši otvorte ponuku. Ďalej v zobrazenej ponuke vyberte položku „Vlastnosti“. Ďalej v okne vlastností kliknite na tlačidlo „Zmeniť“ a pozrite si nové okno. Ak chcete nakonfigurovať program, s ktorým chceme otvárať súbory tohto typu, stlačte toto tlačidlo „Zmeniť“ a pozrite si zoznam programov pre tento súbor. Zo zoznamu vyberte ten, ktorý potrebujete, a tento program otvorí takéto súbory. Môžete si tiež vybrať ďalšie programy, pre ktoré nižšie so zoznamom programov bude odkaz „Ďalšie“, po kliknutí na ktorý uvidíte ďalšie programy.
A je to, teraz všetky súbory tohto typu otvorí program podľa nášho výberu. Ak chcete zmeniť program, z ktorého chcete súbor otvoriť, urobte to isté.
- Dúfam, že vám tento článok pomohol a našli ste potrebné informácie.
- Budeme radi, ak k článku necháte spätnú väzbu, komentár, užitočné rady alebo doplnenie.
- Veľká žiadosť o zdieľanie užitočné tipy a poskytujú si vzájomnú pomoc.
- Možno vaša rada pomôže pri riešení problému ostatných používateľov!
- Ďakujeme za vašu reakciu, vzájomnú pomoc a užitočné rady!




