Máte v telefóne dôležité fotografie a videá? Vynikajúci Čo sa však stane, ak sa rozhodnete pre nákup nový telefón alebo tvoja SD karta nezmestí všetky dáta? Uložte svoje súbory do cloudu záloha súbory v telefóne s Androidom!
Existuje niekoľko veľmi ľahko použiteľných aplikácií pre Android, ktoré vám umožňujú ukladať vaše fotografie a videá do cloudu. Je zrejmé, že jedným kameňom zabijete dvoch vtákov
- uvoľniť miesto na SD pamäti alebo vnútorná pamäť smartphone
- vytvoriť zálohu a kedy náhodné vymazanie vždy môžeš
Ako zálohovať fotografie a videá do cloudu alebo počítača pomocou aplikácie Fotky Google
Fotky Google sú jedným z lepšie spôsoby ukladanie, zálohovanie a prezeranie fotografií pre používateľov zariadení s Androidom. Rovnako bude ľahké nahrať fotografie a videá do úložiska prostredníctvom zariadenia účet na google. (Ak žiadny nemáte, vytvorte si). Aplikácia Google Fotografie je možné bezplatne stiahnuť z obchodu Google Play.
Potom sa vaše fotografie nahrajú do priestoru vo vašom Disk Googlee a po dokončení dostanete upozornenie
Disk Google v súčasnosti poskytuje 15 GB voľné miesto vo vašom cloude. To je viac ako dosť na zálohu Androidu. V závislosti od veľkosti vašich fotografií a videí môžete uložiť tisíce fotografií a stovky videí. Navyše môžete cez webový prehľadávač pristupovať alebo sťahovať fotografie, videá a ďalšie súbory z ľubovoľného zariadenia.
Ako zálohovať fotografie a videá do cloudu pomocou Dropboxu
Dropbox je bezplatná aplikácia pre Android. Rovnomenná webová služba poskytuje až 2 GB online úložiska zadarmo. Všetko, čo musíte urobiť, je vytvoriť účet Dropbox, stiahnuť aplikáciu do telefónu a počítača. Potom ste pripravení začať. záloha na telefóne. Dropbox vám umožňuje ukladať fotografie a videá do cloudu a pristupovať k nim z ľubovoľného mobilného zariadenia pomocou webového prehliadača.
Najprv sa musíte zaregistrovať a vytvoriť si účet Dropbox. Ďalej musíte do telefónu nainštalovať a nakonfigurovať aplikáciu Dropbox. Potom môžete nahrávať fotografie a videá, až kým v cloudu nedôjde voľné miesto!
Tu je postup, ako zálohovať vaše fotografie a videá pomocou aplikácie Dropbox pre Android:
- Stiahnite si aplikáciu Dropbox z Google Play.
- Spustite Dropbox z domovskej obrazovky alebo aplikácie. Kliknite na tlačidlo Prihlásiť sa.
- Zadajte svoju e-mailovú adresu a heslo a prihláste sa do svojho účtu.
- Kliknite na tlačidlo Pridať (+ v modrom kruhu).
- Kliknite na možnosť Nahrať fotografiu alebo video.
- Začiarknite fotografiu alebo video, ktoré chcete nahrať do Dropboxu.
- Kliknite na „Stiahnuť“ v pravom dolnom rohu obrazovky.
Vaše fotografie a videá sa teraz nahrajú do priečinka Dropbox. Máte k nim prístup takmer z každého zariadenia s pripojením na internet. Ak vo svojom počítači používate aplikáciu Dropbox, môžete súbor jednoducho otvoriť a uložiť ako každý iný dokument.
Záver... Záloha systému Android je jednoduchá. Stiahnite si jednu z aplikácií (Dropbox, Disk Google alebo Google Photo) a súbory skopírujte do cloudu. Po hodine svojho času sa poistíte proti mazaniu neoceniteľných súborov.

Možnosť vytvoriť záložnú kópiu (zálohu) je užitočná pre všetkých používateľov tabletov s Androidom, preto vám odporúčam prečítať si tento článok. V ňom sa pozrieme na to, ako zálohovať dôležité údaje na jednoduchom až zložitom základe.
Zálohujte fotografie, videá, hudbu a dokumenty
Pretože bezpečnosť týchto údajov je pre väčšinu prioritou # 1, poďme si najskôr povedať, ako ich zálohovať. Väčšina spoľahlivým spôsobom uložte tieto údaje - preneste ich z pamäte tabletu na pamäťovú kartu alebo do počítača. Ak sa tablet pokazí, pamäť flash sa zakryje alebo firmvér letí, dáta na nej sa stratia, ale na jednotke flash zostane bezpečná a zdravá. Lepšie je, ak si pravidelne kopírujete dôležité fotografie atď. Do domáceho počítača alebo notebooku - usudzujem z vlastnej skúsenosti.
Zálohujte kontakty a služby Google
Aby boli všetky vaše kontakty stále pri sebe, bez ohľadu na to, aký tablet alebo smartphone s Androidom budete používať, musíte ich synchronizovať s účtom Google. Kontakty sa uložia do „cloudu“ na serveri a po prihlásení pomocou účtu Google na inom tablete sa do telefónneho zoznamu pridajú čísla s menami.
Ak chcete povoliť synchronizáciu, vo svojom tablete prejdite do sekcie nastavení a v stĺpci „Účty“ vyberte možnosť „Google“.
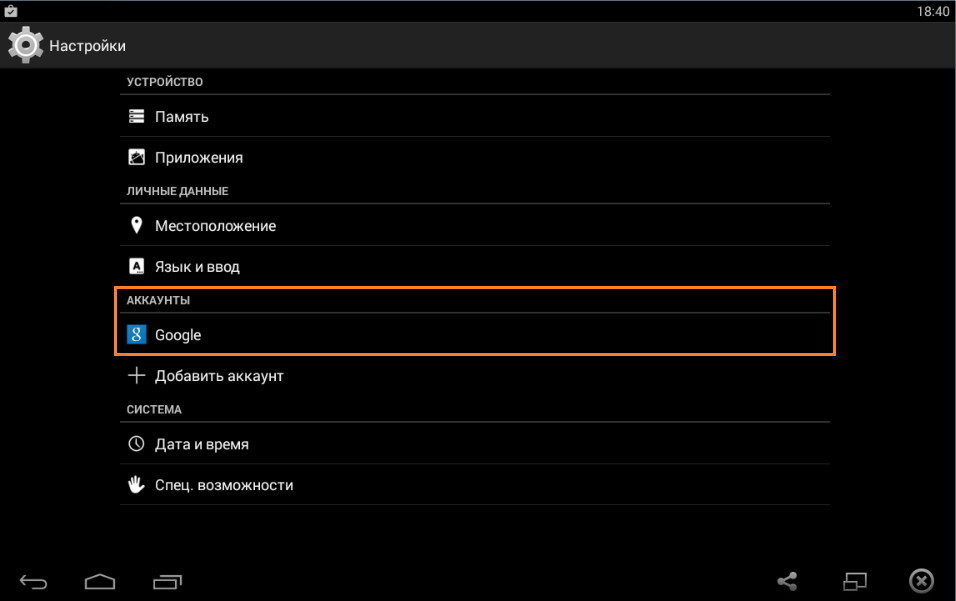
Potom zo zoznamu vyberte svoj účet Google, mám ho.

Dostali sme sa teda do sekcie synchronizácie, kde vidíme zoznam všetkého, čo je možné synchronizovať s Google (zoznam sa môže rozširovať v závislosti od nainštalovaných služieb, napríklad tu môžu byť aj poznámky Google Keep atď.
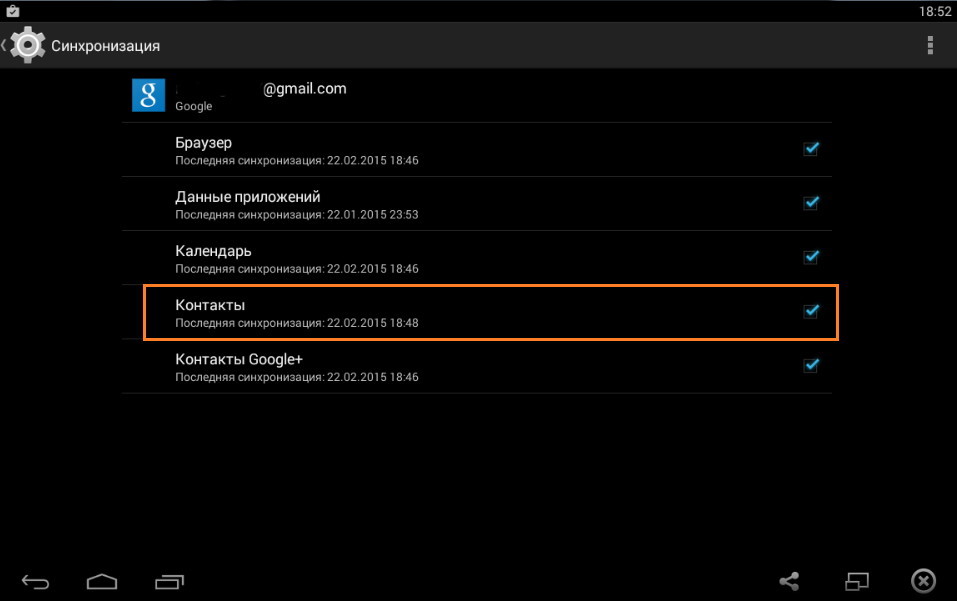
Začiarknite políčka vedľa tých položiek, ktoré sa majú synchronizovať. Môžete napríklad vybrať iba Kontakty alebo Vybrať všetky. Potom musíte zavolať do kontextového menu a zvoliť „Synchronizácia“.
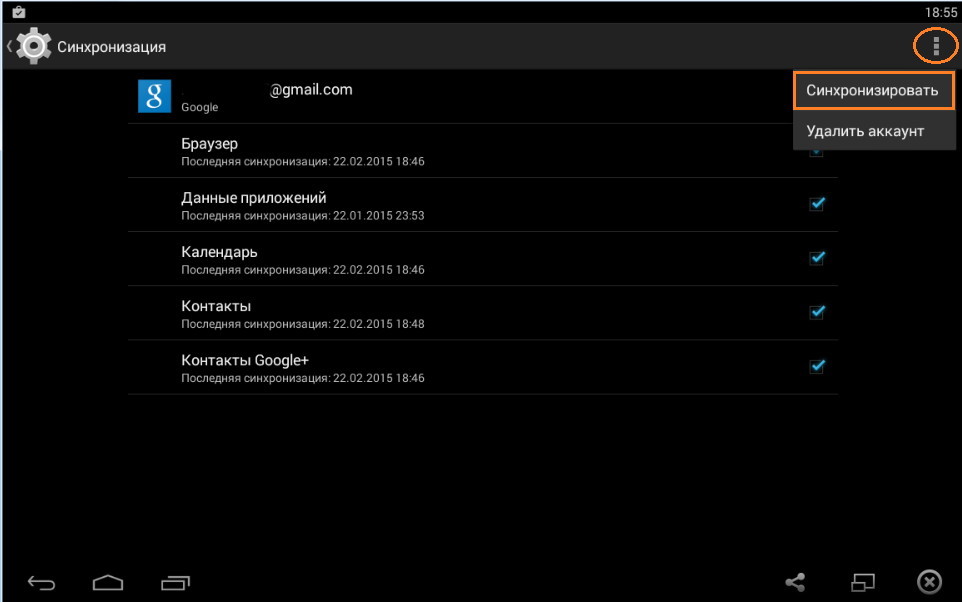
Počas synchronizácie uvidíte ikony kruhovej šípky. Ikony zmiznú po zálohovaní údajov. Ak chcete skontrolovať, či bola synchronizácia úspešná, stačí sa prihlásiť do svojho účtu na inom tablete, ktorý predtým zapol Wi-Fi a vykonal všetky vyššie popísané kroky. Potom by sa všetky vaše kontakty mali zobraziť na novom zariadení atď.
Zálohujte a obnovujte SMS
Ak majitelia tabletov s podporou SIM kariet potrebujú resetovať údaje v tablete na štandardné nastavenia, alebo preformátujte zariadenie, všetky SMS sa vymažú, pretože sú v pamäti tabletu. Niekedy by som nechcel stratiť SMS od drahého človeka, a tak prichádza na rad aplikácia SMS Backup & Restore. Nainštalujte si ho na tablet, na ktorom chcete zálohovať šťavu SMS, a spustite ho.

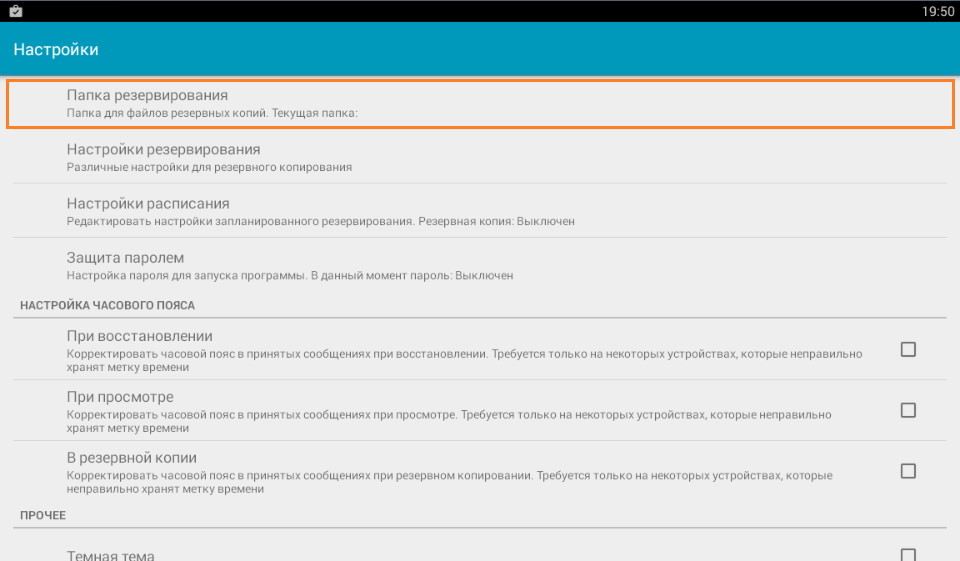
Potom sa musíte vrátiť do hlavného okna aplikácie a zvoliť položku „Rezervovať“. Ďalej sa zobrazí výzva na výber názvu záložného súboru a na výber dialógových okien, ktoré chcete zálohovať: tých, ktoré vyberiete, alebo všetkých za sebou. Kliknite na tlačidlo „OK“ a počkajte na koniec procesu rezervácie.
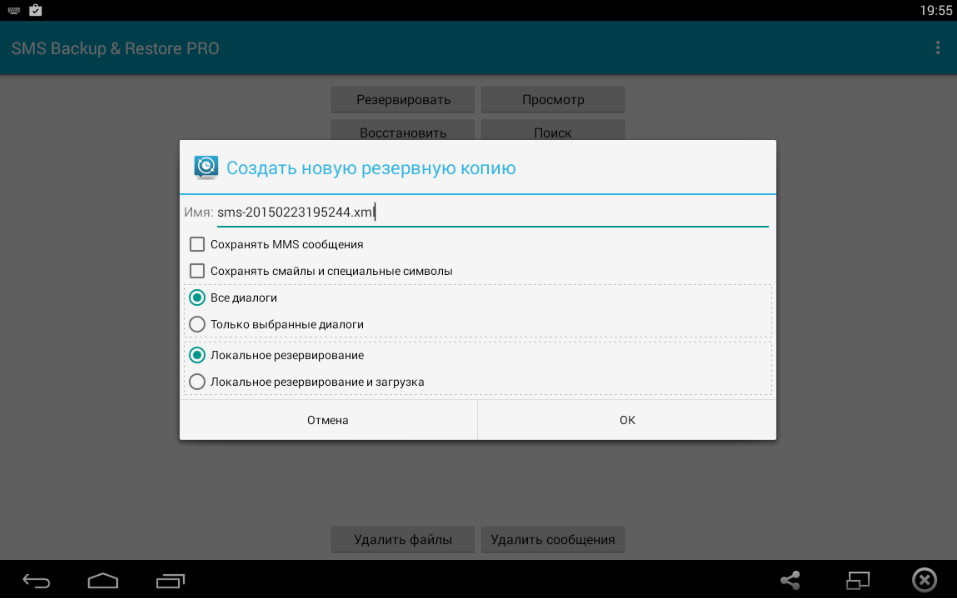
Záloha sa uloží do súboru .xml na miesto, ktoré ste predtým určili v nastaveniach. Prejdite do tohto priečinka prostredníctvom ľubovoľného správcu súborov a uistite sa, že bola vytvorená záloha.
Teraz sa pokúsime obnoviť SMS zo zálohy po blikaní tabletu alebo resetovaní nastavení. Nainštalujte si tú istú aplikáciu, spustite ju a stlačte tlačidlo „Obnoviť“. Ak aplikácia nemôže nájsť záložné kópie, pomôžte jej zadaním cesty k súboru .xml so zálohou SMS v nastaveniach a potom znova kliknite na tlačidlo „Obnoviť“.
Nastavenia záložného systému, aplikácie, údaje aplikácií
Zálohujte a obnovujte pomocou programu. Všeobecná metóda, ktorá môže byť užitočná pre:
- Obnovujú sa všetky systémové nastavenia, nainštalované aplikácie, ich údaje a nastavenia po alebo zariadení. Nemusíte preinštalovať a nakonfigurovať všetko.
- Obnoviť uloženie hry. Nie je potrebné obnovovať všetky nastavenia a všetky aplikácie - môžete obnoviť iba jednu hru a vaše herné úspechy budú fungovať.
Zálohovanie pomocou zálohy Titanum
- Inštalácia rOOT práva k tabletu. Čítali sme, čo to je a prečo. Stručne povedané, bez práv root, systém Android neumožní aplikácii Titanium prístup k systémové súbory, čo znamená, že nebudete môcť vytvoriť záložnú kópiu.
- Stiahnite si aplikáciu a nainštalujte ju, spustite.
- Prejdite do ponuky (vpravo hore) a vyberte možnosť „Nastavenia“.

- Tam prejdeme k položke „Cesta k priečinku s rk“ a vyberieme, kam sa budú zálohy ukladať. Je žiaduce, aby to bola pamäťová karta
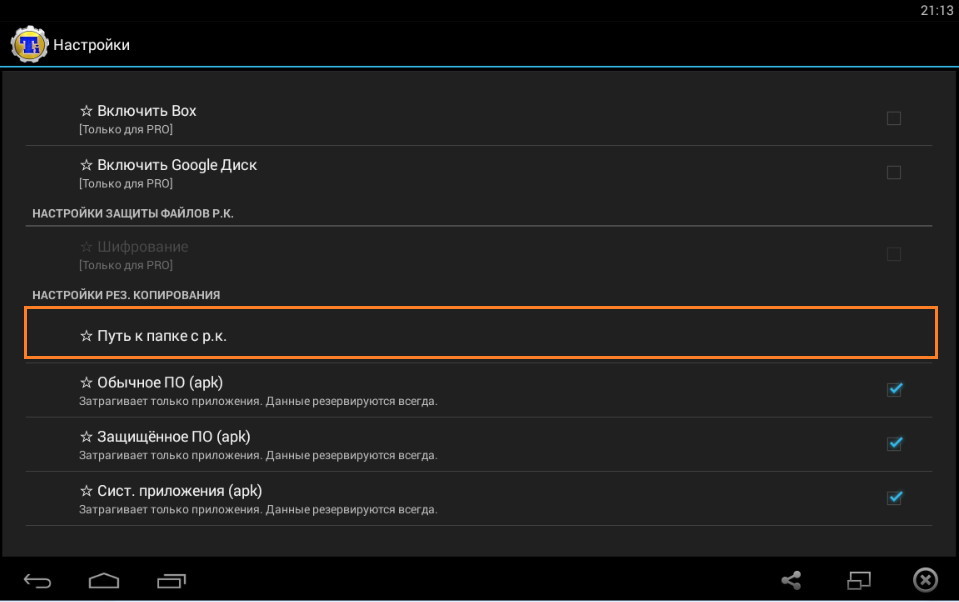
- Vráťte sa do nastavení a vyberte položku „Dávkové akcie“.
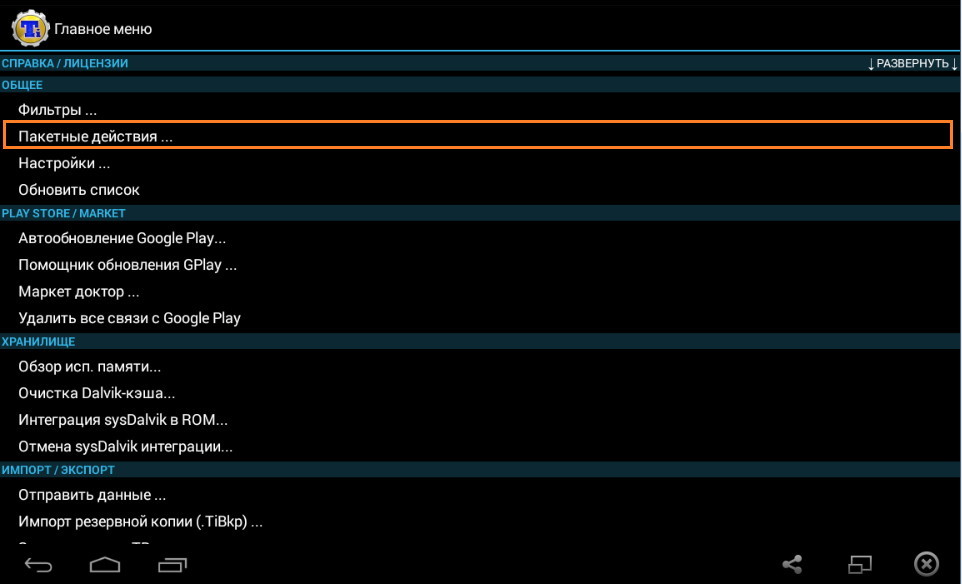
- V okne, ktoré sa otvorí, kliknite na „Štart“ oproti jednej z troch položiek, ktoré sú ohraničené obdĺžnikom. Ak si potrebujete urobiť zálohu nainštalovaných aplikácií, ich údajov a nastavení (vrátane uloženia hier), kliknite na prvú položku - „Make a r.k. všetok vlastný softvér “. Ak potrebujete vytvoriť kópiu všetkých systémových aplikácií a nastavení systému Android, kliknite na druhú položku. A ak potrebujete urobiť zálohu oboch, vyberte tretiu položku.
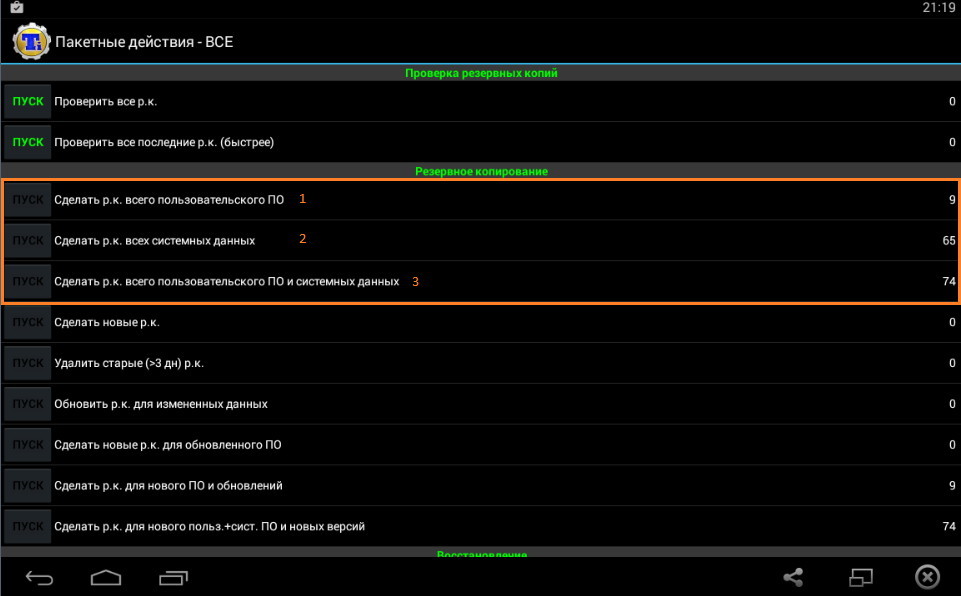
- V tomto poli vás program vyzve na výber aplikácií alebo údajov, ktoré sa majú zálohovať. Začiarknite príslušné políčka. Je to hotové? Kliknite na zelenú značku začiarknutia vpravo hore a proces zálohovania sa začne okamžite.
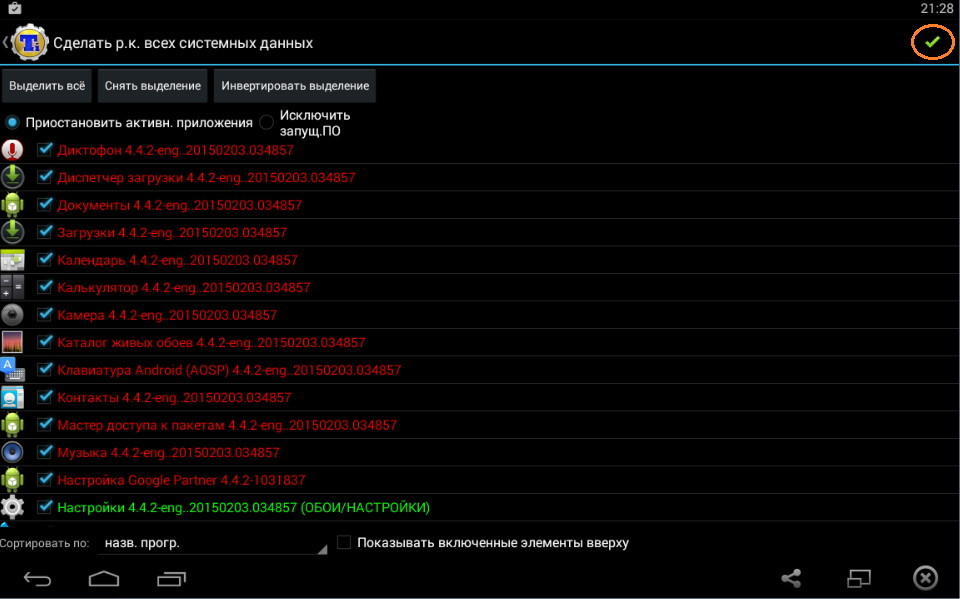
Obnova zálohy pomocou programu Titanum Backup
- Obnovu obnovíte opätovným prechodom na položku ponuky „Dávkové akcie“ a posunutím nadol do sekcie „Obnovenie“. Podľa toho, aký druh záloh ste vytvorili, kliknite na „Štart“ oproti položkám „Obnoviť všetok softvér s údajmi“ alebo „Obnoviť všetky údaje systému“.

- Vyberte údaje, ktoré chcete obnoviť, a kliknutím na zelené začiarknutie vpravo hore spustite proces obnovy.
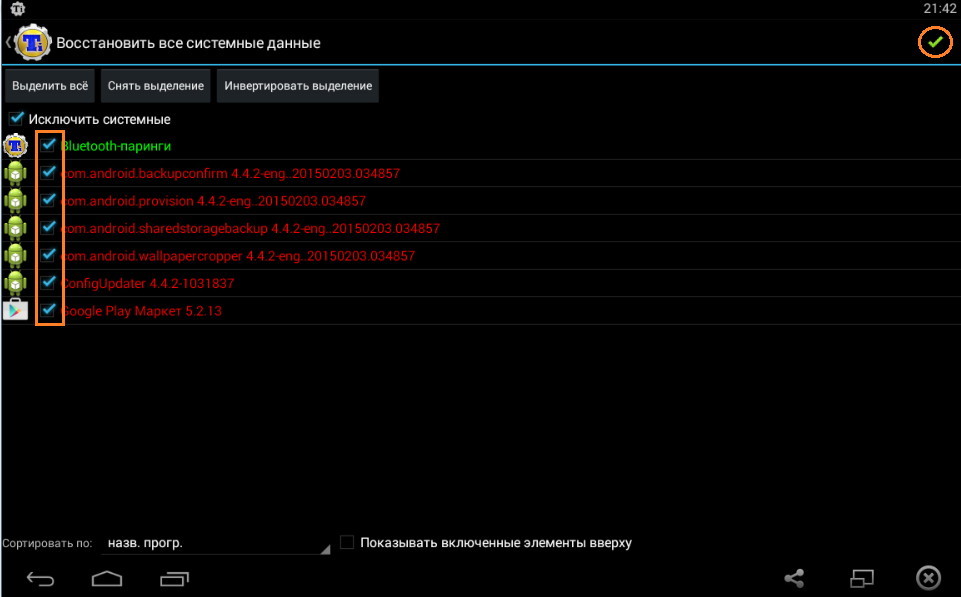
- Čakáme na koniec procesu, reštartujeme zariadenie a voila - obnovili ste údaje zo zálohy!
Poznámka... Táto aplikácia nie je vhodná na zálohovanie osobných súborov, ako sú hudba, fotografie, videá, dokumenty. Tieto údaje môžete použiť na manuálny prenos na USB flash disk alebo do počítača z pamäte tabletu.
Otázka.To všetko je dobré, ale chcem si urobiť zálohu, a nemám flash disk (v tablete nie je slot pre microSD). Čo robiť?
Odpoveď.Je to jednoduché - teoreticky môžete k tabletu pripojiť bežný USB flash disk cez OTG kábela urobte si k nej zálohu. A ak ste trochu hacker, môžete si urobiť zálohu priamo vo svojom počítači, len si tento materiál musíte pozorne preštudovať.
Zálohovanie celého firmvéru (snímka systému) pomocou nástroja Obnova
Ak sa chystáte s tabletom podniknúť nejaké vážne kroky, napríklad urobíte blikanie alebo ROOT, je lepšie urobiť „snímku“ aktuálneho stavu systému. Prinajmenšom, ak tablet „zabijete“ blikaním, môžete sa aspoň zotaviť pôvodný stav systému so zachovaním všetkých nastavení a softvéru.
Vytvorenie zálohy pomocou ponuky Obnovenie
- Inštalácia Obnova aplikácie ClockWorkMod k tabletu. Čítali sme, ako sa to robí.
- Batériu tabletu nabíjame na plnú kapacitu, aby sa tablet počas vytvárania zálohy nevypol.
- Uistite sa, že je v tablete nainštalovaná jednotka USB flash a že je v nej dostatok voľného miesta na kopírovanie celého systému Android.
- Prejdeme do ponuky Obnovenie. Urobíte to tak, že vypnete tablet a súčasne držíte kombináciu fyzických klávesov na puzdre tabletu. Kombinácia sa môže líšiť pre každé zariadenie a môže zahŕňať súčasné alebo postupné stlačenie klávesov +/- hlasitosti, tlačidla napájania a tlačidla späť, ak sú k dispozícii.
- Keď sme sa dostali do ponuky Obnovenie, pomocou klávesov na zvýšenie / zníženie hlasitosti sa pozdĺž nej presuňte na položku „zálohovanie a obnovenie“. Pomocou vypínača vyberte túto položku.
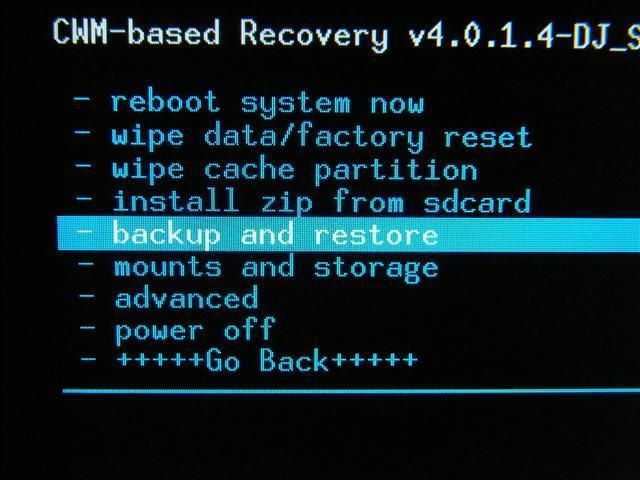
- Teraz vyberieme položku „Záloha“ - t.j. vytvorenie zálohy.

- Čakáme na proces vytvárania zálohy - môže to chvíľu trvať.
- Na konci procesu zariadenie reštartujeme.
Obnova zo zálohy v nástroji Recovery
- Inštalujeme USB flash disk s predtým zaznamenanými obnovovacími súbormi do plne nabitého tabletu.
- Do ponuky Obnova prejdeme vyššie popísaným spôsobom, iba namiesto položky „Zálohovanie“ zvolíme „Obnoviť“, tzn zotavenie.
- Zobrazí sa výzva na výber umiestnenia, kam ste uložili záložné súbory systému a vyberte súbor na obnovenie.
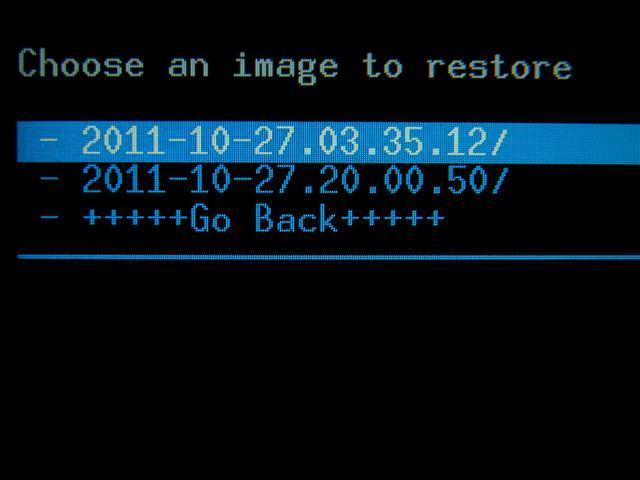
- Po výbere súboru na obnovenie začne proces nahrávania systémovej snímky do tabletu. Dôrazne sa neodporúča prerušiť proces obnovy zálohy! Ak je všetko úspešne dokončené, zobrazí sa upozornenie podobné nasledujúcemu so slovami „Obnoviť dokončené!“
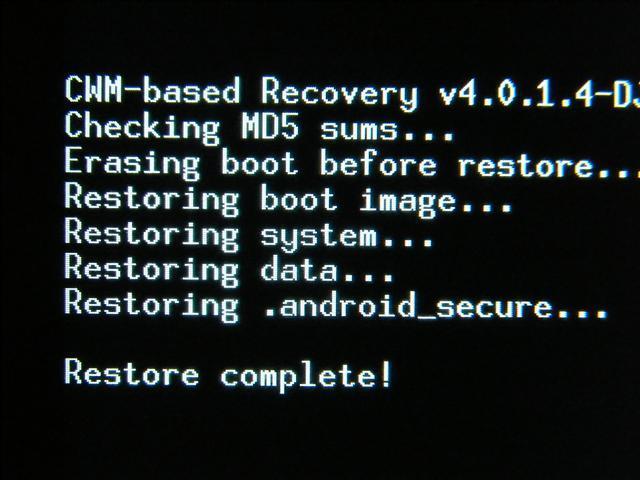
- Zostáva iba reštartovať zariadenie kliknutím na „Reštartovať systém teraz“.
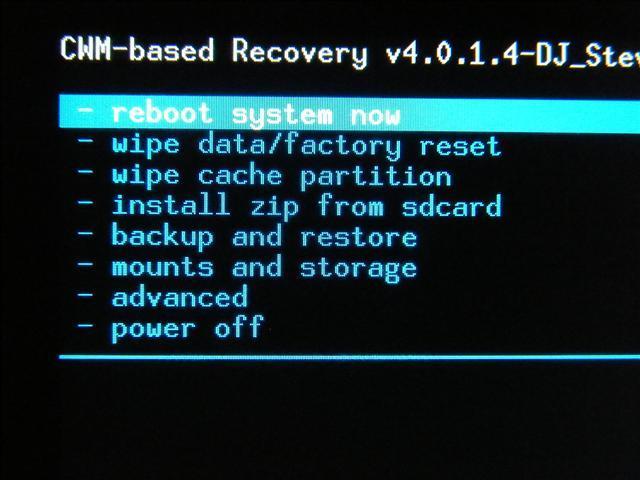
Otázka. Môj tablet nemá tlačidlá hlasitosti. A ako si objednať pohyb v ponuke Obnovenie?
Odpoveď. Je dosť možné, že na vašom tablete je možné dotykové ovládanie. Skús to.
Predtým, ako sa zamyslíte, ako zálohovať Android, musíte pochopiť, na čo slúži. Akýkoľvek operačný systém zhromažďuje počas prevádzky chyby. Kvôli nim to začne pracovať pomalšie, zamrzne. Niekedy existuje závada, ktorá úplne vymaže všetky alebo časť vašich osobných údajov. Aj skúsený používateľ môže byť z tejto situácie zmätený. Preto stojí za to vopred sa postarať o uloženie vašich aplikácií, kontaktov a fotografií na USB flash disk, počítač alebo do informačného cloudu. Zálohovanie umožňuje prenos údajov do iného zariadenia so systémom Android.
Existuje mnoho spôsobov, ako zálohovať dáta v systéme Android. Ľudia sa nevedomky veľmi často uchyľujú k používaniu neznámych, ťažko použiteľných nástrojov alebo dokonca práv root. Ak to chcete urobiť, musíte si stiahnuť ďalšie softvérnájsť mu pokyny krok za krokom a dúfam, že sú dostatočne podrobné. Vždy existuje riziko, že urobíte niečo zle, ponáhľate sa alebo nebudete rozumieť pokynom. Výrobcovia sa ale ubezpečili, že proces ukladania záloh nevyžadoval pre používateľa veľa času a úsilia. Existujú dva ľahké spôsoby kopírovanie informácií. V takom prípade musíte použiť iba možnosti samotného zariadenia:
- vytvorenie zálohy pomocou SD karty;
- duplikácia všetkých údajov na serveroch Google.
Zálohuje sa prostredníctvom serverov Google
Nerobte si starosti so svojimi aplikáciami Google Play. Vynikajúco si pamätá všetky aplikácie, ktoré ste kedy nainštalovali prostredníctvom svojho účtu na akomkoľvek zariadení s Androidom. Prejdeme na trh Play a vyberieme položku „Menu - Moje aplikácie - Všetko“. Zobrazí sa zoznam všetkých programov nainštalovaných z vášho účtu. Zostáva len vybrať tie, ktoré potrebujete, a obnoviť ich vo vybranom zariadení.
 Ak chcete úspešne kopírovať údaje bez použitia počítača, prejdite do ponuky nastavení. Najskôr vyhľadajte položky „Osobné údaje - obnovenie a resetovanie“. V podpoložke „Zálohovanie a obnovenie“ vyberte možnosť „Kopírovanie údajov“ a počkajte 10 až 40 sekúnd. Týmto spôsobom uložíte potrebné informácie iba niekoľkými kliknutiami.
Ak chcete úspešne kopírovať údaje bez použitia počítača, prejdite do ponuky nastavení. Najskôr vyhľadajte položky „Osobné údaje - obnovenie a resetovanie“. V podpoložke „Zálohovanie a obnovenie“ vyberte možnosť „Kopírovanie údajov“ a počkajte 10 až 40 sekúnd. Týmto spôsobom uložíte potrebné informácie iba niekoľkými kliknutiami.
O kontakty by sa malo starať osobitne. Všetko na rovnakom mieste v ponuke nastavení nájdeme kartu „Účty Google“. Musíte synchronizovať svoje zariadenie s poštou Gmail... Kliknite na poštovú adresu a zobrazí sa ponuka. Začiarkavacie políčka označujú údaje, ktoré môžete synchronizovať.
Všetky fotografie je možné uložiť pomocou pomocou google+. to sociálna sieť od spoločnosti Google, ktorý sa často používa na účely zálohovania. Nahraním fotografií do svojho účtu môžete k nim otvoriť alebo zavrieť prístup z iných zariadení (otvoríte alebo zatvoríte tiež prístup k albumom na Vkontakte). Teraz môžete prostredníctvom svojho účtu otvárať mediálne súbory z ľubovoľného tabletu, smartphonu alebo počítača.
Za zmienku stojí limit 5 GB na stiahnutie. Ak je ich viac, dôrazne vám odporúčame, aby ste ich jednoducho uložili do počítača pomocou kábla USB.
To je užitočné na zálohovanie súborov Zariadenia s Androidom na Googli, čo uľahčí návrat stratených alebo odstránených údajov pomocou zálohovaných súborov. Záložné súbory môžete ukladať do počítača alebo na kartu SD do zariadenia alebo môžete vytvoriť jeden záložný súbor do cloudu. Na internete existuje veľa druhov cloudových služieb. Možno ste už počuli Google.
Zariadenia s Androidom môžu často zálohovať údaje uložené na Googli. Zálohujte si na zariadeniach Android nasledujúce údaje: Kontakty, Kalendáre, Email a ďalšie údaje. Ak na zálohovanie zariadenia s Androidom používate účet Google, môžete tiež vykonať nastavenia, ktoré tomuto nástroju umožnia automatické vytvorenie záložného súboru.
Všetky údaje, ktoré je možné archivovať na zariadeniach s Androidom v službe Google, sú nasledujúce:
- 1. Kontakty, kalendáre, listy
- 2. Prezeranie údajov na Chrome
- 3. Chatujte na stránkach Google
- 4. Aplikácie a inštalácie na zariadení
- 5. Údaje služby Gmail
Google umožňuje zálohovať vaše dáta, keď je vaše zariadenie pripojené k stabilnej sieti. Podrobný návod si môžete pozrieť v nasledujúcich pasážach.
Krok 1. V zariadení Android prejdite do aplikácie Nastavenia.
Krok 2. V ponuke vyhľadajte v časti „Účet“ možnosť „Google“. A potom vstúpte do parametra.
Krok 3. Potom môžete zobraziť všetky typy súborov na zariadeniach Android, vrátane údajov aplikácií, kalendára, prehliadača Chrome, kontaktov, diskov, Gmailu, fotografií Google atď. Musíte skontrolovať všetky požadované typy súborov.
Krok 4. Potom späť do ponuky „Možnosti“. V časti Osobné vyberte možnosť Zálohovanie a obnovenie.
Krok 5. Potom v ponuke zaškrtnite položku „Zálohovanie údajov“. Môžete tiež skontrolovať prvok „ Automatické zotavenie„Ak chcete vykonať automatické zálohovanie. A potom zadajte účet google vstup a heslo na prihlásenie na server Google.

Po zálohovaní zariadenia s Androidom si teraz môžete zobraziť záložné súbory pomocou.
Spôsob 1. Používanie záložnej čítačky
XtNetwroks je webová čítačka záloh na báze Java. Môže sa použiť na prezeranie záložných súborov SMS do vášho počítača. Tento nástroj je kompatibilný s operačnými systémami Linux, Mac a Windows.
Spôsob 2. Použite webový prehliadač
Na prehliadanie zálohovaných súborov v počítači môžete použiť prehliadač Chrome alebo Firefox. Oba tieto dva nástroje sú bezpečné a pohodlné. Ak chcete používať nástroje, musíte skontrolovať možnosť „Pridať značku XSL“ alebo „Pridať čitateľný dátum“ v sekcii „nastavenia“. A potom môžete urobiť takto:
Krok 1. Vyhľadajte záložný súbor, ktorý chcete zobraziť v počítači.

Krok 2. A potom môžete súbor otvoriť v prehliadači „xml“. A môžete vidieť záložný súbor vo formáte „HTML“.

Spôsob 3. Používanie programu MS Excel
Krok 1. Spustite program MS Excel v počítači.
Krok 2. Otvorte záložný súbor „XML“ v programe MS Excel.
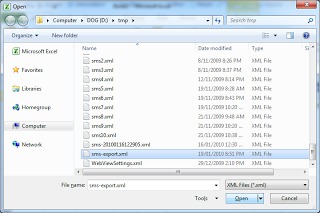
Krok 3. Potom získate okno s názvom „Importovať XML“, kde musíte zvoliť možnosť „Otvoriť bez použitia šablóny štýlov“.
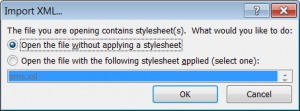
Krok 4. A potom v okne „Otvoriť XML“ vyberte možnosť „Ako tabuľky XML“. Potom môžete zobraziť záložný súbor v programe MS Excel.

Potom ste sa naučili spôsob zálohovania zariadenia s Androidom na Google spolu s cestou na prezeranie zálohovaných súborov v počítači. Teraz by vás zaujímalo, či je nejaké východisko jednoduchšie vytvoriť Súbor Android zálohovanie na Google.
Odpoveď na túto otázku je, je to profesionálny nástroj pre používateľov na správu ich údajov mobilné telefóny a tabletky. Wondershare MobileGo ponúka mnoho spôsobov, ako spravovať vaše zariadenie, vrátane zálohovania údajov a prenosu údajov medzi dvoma rôzne zariadeniaOdstráňte nepotrebné údaje a odinštalujte aplikácie zo zariadenia. Do svojho zariadenia si tiež môžete stiahnuť fotografie, zvuk a video. Ak vaše zariadenie funguje pod android operačný systémMôžete tiež umožniť sťahovanie aplikácií v balíčkoch z obchodu Google Play, čo výrazne uľahčí prístup k požadovaným aplikáciám.
Kedy chcete zálohovať Údaje pre AndroidMôžete sa rozhodnúť ukladať záložné súbory do počítača alebo na internet, konkrétne do cloudu. Ak ich uložíte do počítača, uvidíte to jednoduchšie, pretože nemusíte zálohovať súbory, kým ich neobnovíte do zariadenia. A ak ich uložíte do cloudu, máte k nim prístup kedykoľvek a kdekoľvek chcete.
Krok 1. Stiahnite si a nainštalujte Wondershare MobileGo do počítača.
Plný záložný Android zabraňuje strate dôležitých informácií pre používateľa počas zlyhania softvéru a hardvéru, vírusového útoku, ako aj pri zlyhaní zariadenia, to znamená, že sa zmení na „tehlu“. Zálohu sa odporúča používať na všetkých mobilných zariadeniach, najmä preto, že v nej nie je nič zložité. Zvážme, ako vytvoriť záložnú kópiu operačného systému Android.
Metódy zálohovania Androidu
V súčasnosti majú majitelia inteligentných telefónov a tabletov dostatok možností na zachovanie osobné informácie v prípade rôznych porúch a iných nepredvídaných situácií. Rovnako ako Windows, aj Android má určité nástroje na zálohovanie systému, to znamená na vytvorenie bodu obnovenia.
Zálohovanie údajov hostených v systéme Android je možné vykonať pomocou:
- Vstavaná služba resuscitácie zálohovania systému Android;
- Obnovovacie prostredia;
- Dodatočný softvér nainštalovaný v počítači alebo priamo v smartfóne (tablete).
Vzhľadom na to, čo je to zálohovanie, je potrebné poznamenať, že ak chcete zálohovať Android spolu s firmvérom v zariadení, musíte aktivovať prístup root. Pri absencii práv Superuser budete môcť ukladať iba osobné údaje (sms, kontakty, fotografie, hudbu atď.), Ako aj nastavenia niektorých aplikácií.
Vytvorenie zálohy pomocou natívnych funkcií systému Android
Všetky gadgety so systémom Android OS sa môžu pripojiť k službe Google a využívať všetky výhody tejto služby úplne zadarmo (synchronizácia s počítačom, zápis osobných údajov na cloudovú jednotku atď.). Jedným z veľmi užitočných nástrojov spoločnosti Google je služba zálohovania systému Android. Umožňuje vám vytvárať zálohy systému Android a zálohovať dáta z telefónu do virtuálneho úložiska v automatickom režime.
Pred vytvorením zálohy Android pomocou zálohovacej služby Android si musíte vytvoriť účet na Googli a priradiť ho mobilné zariadenie... Toto sa deje nasledovne:
Po pripojení Google vytvoríme zálohu systému:
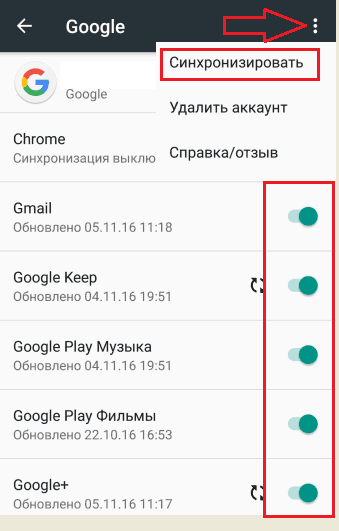
Ak chcete vrátiť údaje do systému Android prostredníctvom zálohovacej služby Android (napríklad po úplnom reštarte), stačí sa znova pripojiť k Účet Google, vstúpte do časti „Obnovenie a resetovanie“ a spustite postup resuscitácie.
Redundancia systému prostredníctvom prostredia obnovy
Každé mobilné zariadenie s Androidom je vybavené vstavaným prostredím na obnovenie. Štandardný program má však niektoré obmedzené možnosti, ktoré neumožňujú úplné zálohovanie firmvéru. Mnoho majiteľov smartphonov a tabletov si preto namiesto bežnej obnovy inštaluje ich vlastnú verziu.
Poďme sa pozrieť na to, ako zálohovať Android cez oblasť obnovenia:
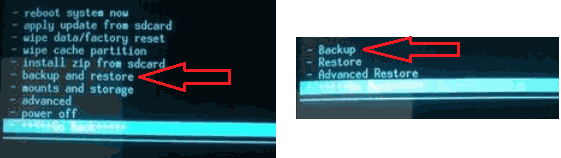
Vytvorenie kópie firmvéru môže chvíľu trvať. Pri zálohovaní je zakázané so zariadením čokoľvek robiť (napríklad inštalovať / vyberať kartu micro sd), pretože to môže nepriaznivo ovplyvniť konečný výsledok.
Vzhľadom na oblasť Obnovenie by ste mali vedieť aj to, ako obnoviť systém z predtým vytvorenej zálohy. Za týmto účelom vyberte v časti zálohovanie a obnovenie položku obnovenia. Po reštartovaní smartfónu sa všetky vaše údaje spolu s firmvérom vrátia na svoje miesto.
Vytvorenie zálohy pomocou dodatočného softvéru
Zálohovanie dát je možné zapísať aj pomocou špeciálne programynainštalovaný v počítači alebo mobilnom zariadení. V sieti je veľa podobného softvéru, ale najefektívnejšie aplikácie v tejto oblasti sú:
- MyPhoneExplorer;
- Obnova TWRP.
Pozrime sa, ako zálohovať Android každého z týchto programov.
MyPhoneExplorer
Tento nástroj zálohuje váš systém Android do počítača. Pred začatím práce si preto musíte pripraviť USB kábel na prepojenie PC s telefónom. Postupnosť prác bude nasledovná.



