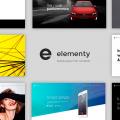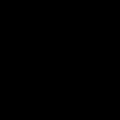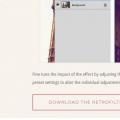Asi každý už ocenil funkcia mazania objektov, ktorý sa objavil vo Photoshope CS5 a v ďalšej verzii bol úspešne vylepšený.
Niekoľkokrát som popísal rôzne programy na odstraňovanie nežiaducich objektov z fotografií, ale ak používame Photoshop, tak prečo inštalovať ďalšie programy na vykonávanie akcií, pri ktorých on sám odvádza vynikajúcu prácu?
Pozri tiež príspevok „Grafický editor Teorex Inpaint 4.2. Odstraňujú sa nežiaduce objekty na obrázkoch. “
Stručne popíšem dve podobné funkcie, ktoré sú veľmi pohodlné a ľahko použiteľné na odstránenie alebo presun objektov z obrázkov, berúc do úvahy obsah. Podľa obsahu znamená, že inteligentný program analyzuje oblasti v blízkosti objektu, identifikuje „dôležité“ a „nedôležité“ pixely a až potom zmení obsah dokumentu. Na obrázku vyššie sú zobrazené príklady toho, ako vysokohorský yak najskôr z obrazu zmizol a potom sa presunul na iné miesto.
Upozorňujeme, že tieto metódy fungujú najlepšie, keď má pozadie jednotnú štruktúru. Vďaka zložitým geometrickým vzorom môže program mazať alebo posúvať objekty nie veľmi správne a presne. Čo môžete robiť, auto ...
Na webe lhnet.org som napríklad odfotil chlpatého býka na pozadí vysokohorskej zasneženej krajiny.

Upozorňujeme (v palete vrstiev vpravo), že vrstva s obrázkom by nemala byť premenlivou vrstvou, ale pozadím. V opačnom prípade sa objekt jednoducho odstráni.
Na paneli nástrojov vyberte nástroj Lasso (písmeno L na klávesnici). V zásade si môžete vziať na výber akýkoľvek nástroj, na ktorý ste zvyknutí.
Pozri tiež príspevok: „Ľahký spôsob výberu zložitého objektu v aplikácii Photoshop CS5“.
Vyberte (obrys) pomocou tohto nástroja "extra" objekt.

Stlačte kláves Delete na klávesnici. V poli „Vyplniť“ by malo byť vybraté „Použiť: Na základe obsahu“. Kliknite na tlačidlo OK.

Obrázok teraz vyzerá asi takto:

Ak chcete odstrániť bodkovaný výber, musíte stlačiť kombináciu klávesov Ctrl a D alebo zvoliť z horného menu: „Výber“ - „Zrušiť výber“.

Výsledok odstránenia objektu s vedomím obsahu v aplikácii Photoshop CS6:

Táto operácia je v podstate podobná predchádzajúcej, ale výber sa nevymaže, ale zmení sa jej poloha na obrázku. Rovnako ako pri odstránení, nie každý obrázok je automaticky spracovaný prehľadne.
Ak chcete opraviť kompozíciu záberu pohybom objektu v zábere, otvorte pôvodný záber („snežného býka“ ešte trochu potrápim).

Na paneli nástrojov nájdite tlačidlo „Oprava“.

Namiesto toho môže byť viditeľné iné tlačidlo. Napríklad Štetec na liečenie škvŕn. V každom prípade tieto nástroje zodpovedajú klávesu J na klávesnici.

Pozrite si tiež príspevky: „Prvý krok vo Photoshope“ a „Panel s nástrojmi Photoshopu“.
Stlačte a podržte toto tlačidlo, kým sa nezobrazí skrytá ponuka s ostatnými nástrojmi v tejto skupine. Vyberte nástroj Presun podľa vedomia.
Teraz podržte ľavé tlačidlo myši a opatrne obrysujte „extra“ objekt (náš býk).
Zakrúžkovaný? Presuňte kurzor do stredu vybranej oblasti a presuňte ho na požadované miesto.

Čakáme, kým program „integruje presunutý fragment do novej polohy“.

Ostáva výber zrušiť (Ctrl + D).
Tu je to, o čom som sa dozvedel:

Veľa štastia! Počkajte si na nové hodiny
Photoshop CS5 predstavuje nový šikovný nástroj Content-Aware Fill, ktorý umožňuje odstrániť niektoré detaily z obrázka vyplnením výsledného priestoru obsahom okolitého pozadia.
V našom návode vám ukážeme, ako vybrať požadovaný objekt a potom ho nechať zmiznúť, akoby na obrázku nikdy neexistoval. Možno táto metóda neposkytuje dokonalý 100% výsledok, ale aj tak budete veľmi prekvapení, keď dosiahnete dosiahnutý efekt.
Na začiatok si stiahnite mnou poskytnutú fotografiu, s ktorou budeme pracovať.
Krok 1. Vyberte objekt.
Otvorte obrázok mesta vo Photoshope. Prezrite si pravý dolný roh a všimnite si čajku sediacu na zábradlí. Čajka ladí s okolitým pozadím, ale zábradlie a prístrešok obraz trochu pokazia. Zbavíme sa týchto nepotrebných predmetov. Výber nástroja Lasso (Nástroj Lasso) a vytvorte hrubý výber okolo zábradlia, čajky a markízy. Nevykonávajte výber veľmi blízko k okraju objektov, pretože program potrebuje informácie o pozadí týchto objektov.
Krok 2. Vyplňte výber.
S vybranou oblasťou prejdite do ponuky Upraviť-Vyplniť (Upraviť-Vyplniť)... V dialógovom okne Vyplniť kliknite na rozbaľovaciu šípku Možnosti vyplnenia a vyberte možnosť Obsahovo uvedomený (Predmet obsahu)... Kliknutím na tlačidlo OK vyplňte výplň.

Krok 3. Odstráňte objekty.
Po drobnom vyladení bude váš výber vymazaný. Super, nie? Photoshop nahradil vybraný priestor okolitým pozadím. Pravda, v obraze v oblasti násypu je malá závada, ktorú ľahko odstránime.

Krok 4. Náš starý priateľ, nástroj Pečiatka!
Výber nástroja Clone Stamp (Nástroj na klonovanie) a zväčšiť obrázok (Zoom alebo Ctrl +)... Potom podržte kláves Alt a kliknite ľavým tlačidlom myši. myš vymodelovaná na spodnej časti násypu. Presuňte kurzor na oblasť korekcie a znova na ňu kliknite, pričom na toto miesto prilepíte odobratú vzorku. Všetko je pevné a obraz vyzerá tak vierohodne, akoby naša čajka neexistovala.

Dúfam, že zoznámenie sa s novým nástrojom nebolo márne a bude užitočné pre budúcu prácu!
Vyplnenie výberu farbou je skvelý spôsob, ako vytvárať tvary a pridať do svojho obrázka farebné, farebné fotorámčeky. Po vytvorení výberu ho môžete vyplniť farbou niekoľkými spôsobmi.
Jedna z možností - vyberte príkaz ponuky Úpravy \u003d\u003e Vykonať vyplnenie (Upraviť \u003d\u003e Vyplniť) a vyberte farbu z rozbaľovacej ponuky Použite (Použiť) v zobrazenom dialógovom okne. V dialógovom okne, ktoré sa otvorí, vyberte farbu Paleta farieb (Výber farieb) a potom dvakrát kliknite na OK, aby ste zatvorili dialógové okná. Photoshop vyplní vybranú oblasť zadanou farbou.
Iný variant flexibilnejším spôsobom je vytvorenie vrstvy úprav s farebnou výplňou (táto vrstva je v skutočnosti vektorová, takže sa nezväčší veľkosť súboru). Po vytvorení výberu pomocou nástroja stlačte tlačidlo Vytvorte novú vrstvu úprav alebo vrstvu výplne (Vytvoriť novú výplň alebo Úprava vrstvy), ktorá sa nachádza v spodnej časti palety vrstiev (ikona s obrázkom je napoly čierny, napoly biely kruh) a vyberte možnosť Farba (Jednofarebné). Potom vyberte farbu zo zobrazenej palety a kliknite na tlačidlo OK. V príklade nižšie som mačku obrátil do stredu tak, aby bola výplň po okrajoch obrázka. Pre extra elegantné použitie môžete pridať rôzne štýly vrstiev, ako sú vrhané tiene, žiara a ďalšie.

Používanie výplne podľa obsahu
Vo Photoshope CS5 existuje ďalšia možnosť vyplnenia S vedomím obsahu... Pracuje s tímom Vykonajte výplň a nástroj Spot Healing Brush. Porovnaním ťahov štetca so susednými pixelmi potom program vyplní susednú oblasť tak, aby splývala s pozadím.
Kedy sa opýtať jednotlivých možností? Ak máte na jednej strane pixelov veľa pekných pixelov, ktoré chcete odstrániť, skúste použiť nástroj Štetec na liečenie miest. Ak chcete pixely odstrániť presnejšie, povedzte, že ak je objekt, ktorý chcete odstrániť, veľmi blízko k niečomu, čo si chcete ponechať, vytvorte výber a potom použite výplň s vedomím obsahu (ak je to možné, pridajte nejaké pozadie).

Po vytvorení výberu môžete pomocou novej možnosti výplne Content Aware vyplniť vybrané pixely susednými pixelmi.

Niekoľko rýchlych ťahov štetcom a líškou zvýraznených vľavo sa stáva takmer neviditeľnou.

Kúzlo, ktoré Photoshop používa na vyplnenie výberu, je náhodné a mení sa zakaždým, keď použijete príkaz. Inými slovami, ak to nefungovalo prvýkrát, skúste zvoliť príkaz ponuky Upraviť \u003d\u003e Znova vyplniť. S najväčšou pravdepodobnosťou získate rôzne výsledky.
Teraz to isté, ale podrobne:
1. Otvorte obrázok a duplikujte vrstvu pozadia stlačením kombinácie klávesov Ctrl + J.
2. Vyberte líšku vľavo. Tento nástroj zvládne vynikajúcu prácu, pretože medzi líškou a pozadím je výrazný kontrast. Vyberte ho na paneli nástrojov alebo niekoľkokrát stlačte kombináciu klávesov Shift + L. Presuňte ukazovateľ myši na obrázok a jedným kliknutím nastavte počiatočný bod. Potom kliknutím nakreslite líšku a pridajte kotviace body.
3. Vyberte príkaz ponuky Úpravy \u003d\u003e Vykonať vyplnenie a upresnite možnosť S vedomím obsahu v rozbaľovacej ponuke Použitie, ALEBO vyberte nástroj Bodová liečivá kefa, začiarknite príslušné políčko v možnostiach, vyberte veľkosť štetca a namaľte všetko, čo bolo vybraté. Photoshop vyplní celý priestor susednými pixelmi.
Ak chcete opraviť zostávajúcu cestu, prepnite na nástroj Spot Healing Brush (na lište možností skontrolujte, či je prepínač v rovnakej polohe). Pomocou rýchlych ťahov môžete výsledný obrázok dostatočne dobre vyčistiť a netrvá to hodiny ako v predchádzajúcich verziách programu. Nový nástroj je vynikajúci, až kým nebudete musieť z fotografie úplne odstrániť predmet.

Ak spozorujete chybu v texte, vyberte ju a stlačte Ctrl + Enter. Ďakujem!
21.01.2017 27.01.2018
Ahoj drahí návštevníci webových stránok Pixelbox!
Mnoho z nás sa muselo vyrovnať so situáciou, keď fotografiu, premyslenú a kompozične krásnu, pokazí cudzí človek, vták alebo podobne, nečakane sa vkĺznu do rámu. Čo robiť - vyhodiť / vymazať poškodenú fotografiu? Samozrejme, že nie! Vo Photoshope existuje niekoľko nástrojov, ktoré vám pomôžu ľahko a ľahko odstrániť nepotrebný predmet z fotografie.
1 spôsob
Ako odstrániť ďalšiu položku pomocou funkcie Content-Aware Fill
Je tam fotka z mora, ale všetko kazí chlapík v pozadí, ktorý má navyše chrbát. Otvorenie fotografie vo Photoshope (Ctrl + O).
Najjednoduchší a najjednoduchší spôsob, ako odstrániť chlapa z fotografie (žiadny zločin, iba kúzlo Photoshopu!), Je použitie funkcie Vyplnenie podľa obsahu.Táto funkcia sa objavila vo verzii Adobe Photoshop CS5 a pokojne prešla na ďalšie verzie programu.
S cieľom využiť výhody Vyplnenie podľa obsahu, musíte najskôr zvoliť položku, ktorú chcete vymazať. Môžete to urobiť akýmkoľvek spôsobom, ktorý je pre vás vhodný, použil som tento nástroj Laso,klávesová skratka pre nástroj - Ľ.
![]()
Chlapa krúžime myšou „s okrajom“, nie od začiatku po koniec:
![]()
Prejdite do ponuky Úpravy a vyplnenie (Úpravy a vyplnenie):
![]()
V okne, ktoré sa zobrazí, vyberte ZO Vyplnenie podľa obsahu:
![]()
Prirodzene, tlačíme Ok a toto dostaneme:
![]()
Ak chcete odstrániť výber, ktorý nám bráni obdivovať vodné krásy, stlačte Ctrl + D:
![]()
Mágia! Ľahko a rýchlo! Pre tých, ktorí nehľadajú jednoduché spôsoby, vám poviem iný spôsob, ako z fotografie vylúčiť akýkoľvek nepotrebný predmet.
2 spôsoby
Ako odstrániť prebytočný predmet pomocou nástroja Clone Stamp Tool
Nástroj Pečiatka (Klonovať Pečiatka Nástroj) umožňuje zamaskovať nepotrebné objekty na fotografii a nahradiť chybnú oblasť požadovanou oblasťou, ktorú si vyberiete. Klávesová skratka nástroja - S.
![]()
Na vrchu panel nastavenínástroj, môžete si zvoliť, na ktorej vrstve bude klonovanie prebiehať - na aktívnych, na aktívnych a pod alebo na všetkých vrstvách... Ak zvolíte prvú možnosť, na aktívnej vrstve, pamätajte - všetky zmeny sa uskutočnia v hlavnej vrstve. Neodporúčam používať takúto deštruktívnu metódu úpravy fotografií, je lepšie vytvoriť vrstvu na vrchu hlavnej a vybrať „Aktívne a nižšie“- v takom prípade môžete kedykoľvek opraviť klonovaciu vrstvu.
Vytvorte novú vrstvu (kliknite na ikonu pre vytvorenie novej vrstvy v systéme Windows paleta vrstiev):
![]()
Túto vrstvu aktivujeme:
![]()
A držanie kľúča Alt, vezmite zápletku vedľa toho chlapa, uvoľnite kľúč Alt prenesieme túto časť na chlapa a na „pripevnenie“ časti na správnom mieste klikneme ľavé tlačidlo myši.
![]()
Takže postupne, pričom oblasti, ktoré sú v blízkosti objektu, ktorý chcete vymazať, namaľte na chlapa:
![]()
Dúfam, že vám tutoriál bol užitočný a pomôže vám vytvoriť vysoko kvalitné a nádherné fotografie!
Asi každý už ocenil funkcia mazania objektov, ktorý sa objavil vo Photoshope CS5 a v ďalšej verzii bol úspešne vylepšený.
Niekoľkokrát som popísal rôzne programy na odstraňovanie nežiaducich objektov z fotografií, ale ak používame Photoshop, tak prečo inštalovať ďalšie programy na vykonávanie akcií, pri ktorých on sám odvádza vynikajúcu prácu?
Pozri tiež príspevok „Grafický editor Teorex Inpaint 4.2. Odstraňujú sa nežiaduce objekty na obrázkoch. “
Stručne popíšem dve podobné funkcie, ktoré sú veľmi pohodlné a ľahko použiteľné na odstránenie alebo presun objektov z obrázkov, berúc do úvahy obsah. Podľa obsahu znamená, že inteligentný program analyzuje oblasti v blízkosti objektu, identifikuje „dôležité“ a „nedôležité“ pixely a až potom zmení obsah dokumentu. Na obrázku vyššie sú zobrazené príklady toho, ako vysokohorský yak najskôr z obrazu zmizol a potom sa presunul na iné miesto.
Upozorňujeme, že tieto metódy fungujú najlepšie, keď má pozadie jednotnú štruktúru. Vďaka zložitým geometrickým vzorom môže program mazať alebo posúvať objekty nie veľmi správne a presne. Čo môžete robiť, auto ...
Napríklad som sa dostal na pozadí vysokohorskej zasneženej krajiny na webe lhnet.org.

Upozorňujeme (v palete vrstiev vpravo), že vrstva s obrázkom by nemala byť premenlivou vrstvou, ale pozadím. V opačnom prípade bude objekt jednoducho odstránený.
Na paneli nástrojov vyberte nástroj Lasso (písmeno L na klávesnici). V zásade si môžete vziať na výber akýkoľvek nástroj, na ktorý ste zvyknutí.

Pozri tiež príspevok: „Ľahký spôsob výberu zložitého objektu v aplikácii Photoshop CS5“.
Vyberte (obrys) pomocou tohto nástroja "extra" objekt.

Stlačte kláves Delete na klávesnici. V poli „Vyplniť“ by malo byť vybraté „Použiť: Na základe obsahu“. Kliknite na tlačidlo OK.

Obrázok teraz vyzerá asi takto:

Ak chcete odstrániť bodkovaný výber, musíte stlačiť kombináciu klávesov Ctrl a D alebo zvoliť z horného menu: „Výber“ - „Zrušiť výber“.

Výsledok odstránenia objektu s vedomím obsahu v aplikácii Photoshop CS6:

Táto operácia je v podstate podobná predchádzajúcej, ale výber sa nevymaže, ale zmení sa jej poloha na obrázku. Rovnako ako pri odstránení, nie každý obrázok je automaticky spracovaný prehľadne.
Ak chcete opraviť kompozíciu záberu pohybom objektu v zábere, otvorte pôvodný záber („snežného býka“ ešte trochu potrápim).

Na paneli nástrojov nájdite tlačidlo „Oprava“.

Namiesto toho môže byť viditeľné iné tlačidlo. Napríklad Štetec na liečenie škvŕn. V každom prípade tieto nástroje zodpovedajú klávesu J na klávesnici.

Zobraziť aj príspevky: „