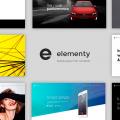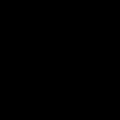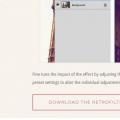V hornej časti palety vrstiev sa nachádza rad štyroch tlačidiel - to sú príkazy zodpovedné za ochranu vrstvy pred pohybom a rôznymi druhmi akcií počas úprav. Vo Photoshope sa to nazýva - Zmraziť vrstvu... Každé tlačidlo je zodpovedné za svoj vlastný typ ochrany. V tomto článku sa pozrieme na to, ako jednotlivé príkazy fungujú.
Keď sa na vrstvu aplikuje jedna alebo druhá ochrana, na pravej strane sa zobrazí ikona zámku. Táto ikona je rovnaká pre všetky typy pripínania (výnimkou je Uloží všetko, ikona je tmavšia ako ostatné). Aby ste presne pochopili, aké obmedzenia sú zavedené, musíte kliknúť na túto vrstvu a zistiť, ktorá ikona v hornej časti palety je označená ako stlačená (zobrazí sa ako rám okolo ikony so tieňom, akoby bola stlačená).
Prvá položka v rade je príkaz Zachováva priehľadnosť pixelov (Uzamknúť priehľadné pixely).
Tento druh ukotvenia sa používa na obmedzenie úprav priehľadných pixelov. Pripomínam, že sa zobrazuje vo forme šachovnice.
V príklade nižšie je žltý kruh chránený pred úpravou priehľadných pixelov. Ak vezmem štetec a pokúsim sa s ním začať maľovať, tak okrem samotného kruhu sa pixely nikde neobjavia (pretože kruh je obklopený priehľadnými pixelmi a zakazoval som na ne kreslenie).

Poznámka
Je potrebné mať na pamäti, že priehľadné pixely znamenajú 100% krytie. Ak sa priehľadnosť vrstvy zníži o ďalšie percento, potom tieto pixely nebudú chránené pred úpravami.
Zachovanie farieb pixelov
Druhá položka v dokovacom zozname je Zachováva farby pixelov (Uzamknúť obrazové pixely).
Toto obmedzenie zakazuje vykonávanie akýchkoľvek akcií zameraných na úpravu už existujúcich pixelov. To znamená, že nebudete môcť používať nástroje ako: Štetec, Guma, Výplň, Prechod, Rozmazanie, Pečiatka, Liečivý štetec a ďalšie - tie, ktoré aspoň nejako ovplyvňujú pixely vrstvy.
Zároveň je možné vykonať zvyšok akcií, či už ide o pohyb, transformáciu, orezanie a podobne.
Ak sa pokúsite vykonať zakázanú akciu, napríklad štetcom, zobrazí sa chyba: „ Nie je možné použiť nástroj Štetec: Vrstva je pripnutá.«

Poloha zaisťovacej vrstvy
Tretí prvok, ikona vo forme križovatky dvoch šípok s dvoma hlavami, je Ukotví pozíciu (Poloha zámku).
Toto obmedzenie umožňuje nastaviť zákaz pohybu vrstvy a nej. Inými slovami, vrstva bude zakorenená na danom mieste a zostane na svojom mieste, nech sa stane čokoľvek. Nedá sa to ani otočiť.
Pri pokuse o presunutie sa zobrazí chyba:

V takom prípade je možné pokračovať v zmene vrstvy: maľovať na niečo, pridávať / odstraňovať pixely, aspoň ich meniť na nepoznanie.
Zabráňte akejkoľvek zmene vrstvy
Poslednou položkou v dokovacej skupine je tlačidlo Uloží všetko (Zamknúť všetko).
Tento príkaz nám zakazuje všetko. S takouto vrstvou nemôžeme, rovnako ako so zviazanými rukami, nič robiť. Nemôžete ho ani odstrániť z palety, nehovoriac o presune a akýchkoľvek úpravách.
Už ste si všimli, že ak na palete vyberiete dve alebo viac vrstiev, tlačidlá doku budú okamžite neaktívne. Ukazuje sa, že musíte pracovať s každou vrstvou zvlášť? Č. Existuje riešenie.
Teraz prejdime k príkazu ponuky Vrstvy - zmrazenie vrstiev (Uzamknúť všetky vrstvy v skupine). Zobrazí sa dialógové okno, v ktorom je potrebné označiť požadovaný spôsob pripnutia.

Tím teda môže pracovať súčasne s niekoľkými vrstvami. Nie je však jasné, prečo sa to dá urobiť iba z palety ...
Ak spozorujete chybu v texte, vyberte ju a stlačte Ctrl + Enter. Ďakujem!
Najskôr musíme vo Photoshope otvoriť požadovanú fotografiu. V tomto výučbe sa použije fotografia modelu, ktorá bude umiestnená na jasne pruhovanom pozadí.
Ak sa chcete dozvedieť, ako odstrániť nepotrebné pozadie, prečítajte si
V tomto výučbe budeme mať iba dve vrstvy, ale ich počet nie je v skutočnosti obmedzený.
Krok 1
Vyberte vrstvy, ktoré chcete pripnúť. Na paneli Vrstvy vyberte vrstvu, ktorú chcete pripnúť. Opravujeme jednotlivú vrstvu alebo skupinu.
Ak chcete vrstvu úplne uzamknúť, kliknite na tlačidlo doku, ktoré je umiestnené nad vrstvami (je vyrobené vo forme zámku). Ak potrebujete pripnúť niekoľko vrstiev, vyberte všetky požadované vrstvy a potom kliknite na tlačidlo pripnúť.
Potom uvidíte malú ikonu zámky vedľa každej pripnutej vrstvy. Ak chcete vrstvu uvoľniť, jednoducho ju vyberte a kliknite na rovnaké tlačidlo. Ikona zámku zmizne.
Krok 2
Čiastočne zafixujte vrstvu.
Ak nechcete zmraziť celú vrstvu, môžete vždy uzamknúť iba jej časť (napríklad iba priehľadné pixely). Ako to urobiť, bude popísané v ďalších krokoch.
Oprava priehľadných pixelov.
Ak chcete opraviť priehľadné pixely vrstvy (a to vám umožní upravovať iba obrázok bez toho, aby ste sa dotkli jeho priehľadného pozadia), kliknite na tlačidlo Zachováva priehľadnosť pixelov (Uzamknúť priehľadné pixely).
Krok 3
Oprava pixelov obrázka
Ak chcete pozastaviť pixely obrázka (umožní to iba úpravy priehľadného pozadia), kliknite na tlačidlo Zachováva farby pixelov (Lock Image Pixels), ktorý vyzerá ako štetec.
Krok 4
Oprava polohy vrstvy
Ak chcete, aby sa pixely vrstvy nedali presunúť, kliknite na tlačidlo Ukotví pozíciu (Pozícia zámku), ktorá vyzerá ako štyri šípky smerujúce rôznymi smermi.
Ak ste vrstvu čiastočne ukotvili, ikona zámku v paneli vrstiev bude polotransparentná.
Krok 5
Prípadne môžete vrstvu pripnúť pomocou ponuky Vrstvy \u003e Zabezpečiť vrstiev (Vrstva\u003e Uzamknúť vrstvy). Potom v okne, ktoré sa otvorí, môžete začiarknuť políčka oproti požadovaným parametrom.
Tlmočník:Shapoval Alexey
V tomto návode vám ukážem, ako odomknúť vrstvu vo Photoshope. Zvážime dva body: keď je obrázok v normálnom režime a režim „indexovaných farieb“.
Prvý je, keď máme bežnú fotografiu a stačí nám odstrániť zámok z vrstvy pozadia.
Môžete jednoducho dvakrát kliknúť ľavým tlačidlom myši na názov vrstvy, potom stlačiť tlačidlo „Ok“ v novom okne a vrstva sa odomkne.

Zaujímavým spôsobom je možnosť podržať ikonu zámku ľavým tlačidlom myši a pretiahnuť ju do koša.

Najdlhšia cesta je cez ponuku „Layer -\u003e New -\u003e Layer from the background ...“ (Layer -\u003e New -\u003e Layer From Background).

Podobný spôsob je, keď klikneme pravým tlačidlom myši na vrstvu a v rozbaľovacej ponuke vyberieme možnosť „Vrstva z pozadia“. Ale táto metóda vyžaduje aj ďalšie kroky v novom okne.

Ak sa vám vyskakovacie okno nepáči, môžete použiť najjednoduchší spôsob. Ak to chcete urobiť, podržte kláves Alt na klávesnici a dvakrát kliknite na ľavé tlačidlo myši na názve vrstvy. Vrstva sa odomkne bez ďalších opatrení.
Ak potrebujete vrstvu pozadia zamknúť späť, prejdite na položku ponuky „Vrstva -\u003e Nové -\u003e Pozadie z vrstvy“ (Vrstva -\u003e Nové -\u003e Pozadie z vrstvy). Ikona zámky sa znova objaví na vrstve.

Teraz prejdime k druhému bodu. Zvážme, čo robiť, keď je obrázok v režime „Indexované farby“. Odstránenie zámku tu nie je také ľahké.

Ak chcete prepnúť obrázok do režimu Photoshop, prejdite na „Obrázok -\u003e Režim“ a zmeňte režim „Indexované farby“ na „RGB“.
ako odopnúť pripnutú vrstvu vo Photoshope
- Nikdy nepracujte s fotografiou bez duplikovania vrstvy. Takéto problémy nebudú!
Pevné znamená pevné. Ak sa pozriete do okna Vrstvy, mali by ste mať vedľa názvu vrstvy ikonu zámku. Vytvorte kópiu (už napísanú správne) ctrl + J alebo príkazový riadok-vrstva-duplikátna vrstva. A s týmto duplikátom robte, čo chcete !! - Hmm ... o takýchto nezmysloch som počul prvýkrát.
stlačte ctrl + J (vytvorte kópiu vrstvy) skúste pretiahnuť E. alebo ctrl + C, prejdite na iný dokument a stlačte cyrl + V (vložiť) - 100% správna odpoveď je 1 !!! stačí odomknúť obrázok
- Každý má, samozrejme, pravdu.
Odpoveď je však vo vašom prípade jednoduchá - všetko je to o vyloženej ruke a nestabilných pohyboch!
Na pretiahnutie obrázka z jednej fotografie na druhú (to znamená vytvorenie novej vrstvy na nej) nie je potrebné nič.
Stačí pevne ťahať a púšťať! A slnko! - Čo však v prípade, ak zámok nepomôže stlačiť zámok? Rovnako píše, že je to nemožné, vrstva je zafixovaná.
- Dvakrát kliknite na miniatúru vrstvy (v okne, ktoré sa zobrazí, môžete nastaviť niektoré parametre vrátane režimu prelínania) a kliknite na tlačidlo OK!
- súhlasím s Mitrichom. Môžete tiež stlačiť ctrl + c na fotografii, potom prejsť na 2. fotografiu a stlačiť ctrl + v.
Veľa štastia.
- Načítava sa ... Ako vyrovnať pleť vo FOTOSHOPE? Vezmite štetec s 30% nepriehľadnosťou, tekvicu na požadovanú farbu a nalakujte všetky nepravidelnosti farby. osobne som ...
- Načítava sa ... Ako veľmi silno rozostrím pozadie svojej fotografie? Vo Photoshope existuje veľa možností rozmazania, niektoré v závislosti od parametrov zmiešajú obrázok so stavom zaseknutia. KamAZ ...
- Načítava sa ... Ako vložiť fotografiu do šablóny vo Photoshope ??? Samotnú šablónu ste vložili pod svoju fotografiu! Pretože tam bude automatická fotografia stáť pod fotografiou! otvorené ...
- Načítava sa ... Digitálny portrét Prosím, požiadajte o program na vytvorenie digitálneho portrétu z fotografie. ... vzorka toho, čo považujete za digitálny portrét, by bola skvelá pomoc respondentom .. Pridať ...
- Načítava sa ... Ako sa usmievať vo Photoshope cs6? Ak sa chcete usmievať, musíte použiť nástroj z plastu. Tu je odkaz https://www.youtube.com/watch?v\u003diNHhnHVj8fc. Nakreslite čiaru od jedného ucha k ...
- Načítava sa ... Vo Photoshope cs3 mi nástroj na opravu nefunguje, je to porucha programu alebo robím niečo zle? možno závada alebo možno ...
Pri práci v aplikácii Adobe Photoshop je niekedy potrebné pripnúť (uzamknúť) vrstiev... Napríklad ak ste dokončili prácu s vrstvou a chcete ju chrániť pred náhodnými zmenami. Zabezpečiť vrstiev, nasleduj tieto kroky.
Budete potrebovať
- - počítač;
- - program Adobe Photoshop.
Inštrukcie
V hornej časti palety vrstiev sa nachádza riadok so štyrmi tlačidlami - to sú príkazy zodpovedné za ochranu vrstvy pred pohybom a rôznymi druhmi akcií počas úprav. Vo Photoshope sa to nazýva - Zmraziť vrstvu... Každé tlačidlo je zodpovedné za svoj vlastný typ ochrany. V tomto článku sa pozrieme na to, ako jednotlivé príkazy fungujú.
Keď sa na vrstvu aplikuje jedna alebo druhá ochrana, na pravej strane sa zobrazí ikona zámku. Táto ikona je rovnaká pre všetky typy pripínania (výnimkou je Uloží všetko, ikona je tmavšia ako ostatné). Aby ste presne pochopili, aké obmedzenia sú zavedené, musíte kliknúť na túto vrstvu a zistiť, ktorá ikona v hornej časti palety je označená ako stlačená (zobrazí sa ako rám okolo ikony so tieňom, akoby bola stlačená).
Prvá položka v rade je príkaz Zachováva priehľadnosť pixelov (Uzamknúť priehľadné pixely).
Tento druh ukotvenia sa používa na obmedzenie úprav priehľadných pixelov. Pripomínam, že sa zobrazuje vo forme šachovnice.
V príklade nižšie je žltý kruh chránený pred úpravou priehľadných pixelov. Ak vezmem štetec a pokúsim sa s ním začať maľovať, tak okrem samotného kruhu sa pixely nikde neobjavia (pretože kruh je obklopený priehľadnými pixelmi a zakazoval som na ne kreslenie).
Poznámka
Je potrebné mať na pamäti, že priehľadné pixely znamenajú 100% krytie. Ak sa priehľadnosť vrstvy zníži o ďalšie percento, potom tieto pixely nebudú chránené pred úpravami.
Zachovanie farieb pixelov
Druhá položka v dokovacom zozname je Zachováva farby pixelov (Uzamknúť obrazové pixely).
Toto obmedzenie zakazuje vykonávanie akýchkoľvek akcií zameraných na úpravu už existujúcich pixelov. To znamená, že nebudete môcť používať také nástroje ako: Štetec, Guma, Výplň, Prechod, Rozmazanie, Pečiatka, Liečivá kefa a ďalšie - tie, ktoré aspoň nejako ovplyvňujú pixely vrstvy.
Zároveň je možné vykonať zvyšok akcií, či už ide o pohyb, transformáciu, orezanie a podobne.
Ak sa pokúsite vykonať zakázanú akciu, napríklad štetcom, zobrazí sa chyba: „ Nie je možné použiť nástroj Štetec: Vrstva je pripnutá.«

Poloha zaisťovacej vrstvy
Tretí prvok, ikona vo forme križovatky dvoch šípok s dvoma hlavami, je Ukotví pozíciu (Poloha zámku).
Toto obmedzenie umožňuje nastaviť zákaz pohybu vrstvy a nej. Inými slovami, vrstva bude zakorenená na danom mieste a zostane na svojom mieste, nech sa stane čokoľvek. Nedá sa to ani otočiť.
Pri pokuse o presunutie sa zobrazí chyba:

V takom prípade je možné pokračovať v zmene vrstvy: maľovať na niečo, pridávať / odstraňovať pixely, aspoň ich meniť na nepoznanie.
Zabráňte akejkoľvek zmene vrstvy
Poslednou položkou v dokovacej skupine je tlačidlo Uloží všetko (Zamknúť všetko).
Tento príkaz nám vôbec zakazuje. S takouto vrstvou nemôžeme, rovnako ako so zviazanými rukami, nič robiť. Nemôžete ju ani odstrániť z palety, nehovoriac o jej presune a akýchkoľvek úpravách.
Už ste si všimli, že ak na palete vyberiete dve alebo viac vrstiev, tlačidlá doku budú okamžite neaktívne. Ukazuje sa, že musíte pracovať s každou vrstvou zvlášť? Č. Existuje riešenie.
Teraz prejdime k príkazu ponuky Vrstvy - zmrazenie vrstiev (Uzamknúť všetky vrstvy v skupine). Zobrazí sa dialógové okno, v ktorom je potrebné označiť požadovaný spôsob pripnutia.

Tím teda môže pracovať súčasne s niekoľkými vrstvami. Nie je však jasné, prečo sa to dá urobiť iba z palety ...
Ak spozorujete chybu v texte, vyberte ju a stlačte Ctrl + Enter. Ďakujem!
Pri práci v programe Adobe Photoshop je niekedy nevyhnutné zmraziť (uzamknúť) vrstvy. Napríklad ak ste dokončili prácu na vrstve a chcete ju chrániť pred náhodnými zmenami. Ak chcete zmraziť vrstvy, postupujte podľa týchto pokynov.
Budete potrebovať
- - počítač;
- - program Adobe Photoshop.
Inštrukcie
Najskôr musíme vo Photoshope otvoriť požadovanú fotografiu. V tomto výučbe sa použije fotografia modelu, ktorá bude umiestnená na jasne pruhovanom pozadí.
Ak sa chcete dozvedieť, ako odstrániť nepotrebné pozadie, prečítajte si
V tomto výučbe budeme mať iba dve vrstvy, ale ich počet nie je v skutočnosti obmedzený.
Krok 1
Vyberte vrstvy, ktoré chcete pripnúť. Na paneli Vrstvy vyberte vrstvu, ktorú chcete pripnúť. Opravujeme jednotlivú vrstvu alebo skupinu.
Ak chcete vrstvu úplne uzamknúť, kliknite na tlačidlo doku, ktoré je umiestnené nad vrstvami (je vyrobené vo forme zámku). Ak potrebujete pripnúť niekoľko vrstiev, vyberte všetky požadované vrstvy a potom kliknite na tlačidlo pripnúť.
Potom uvidíte malú ikonu zámky vedľa každej pripnutej vrstvy. Ak chcete vrstvu uvoľniť, jednoducho ju vyberte a kliknite na rovnaké tlačidlo. Ikona zámku zmizne.
Krok 2
Čiastočne zafixujte vrstvu.
Ak nechcete zmraziť celú vrstvu, môžete vždy uzamknúť iba jej časť (napríklad iba priehľadné pixely). Ako to urobiť, bude popísané v ďalších krokoch.
Oprava priehľadných pixelov.
Ak chcete opraviť priehľadné pixely vrstvy (a to vám umožní upravovať iba obrázok bez toho, aby ste sa dotkli jeho priehľadného pozadia), kliknite na tlačidlo Zachováva priehľadnosť pixelov (Uzamknúť priehľadné pixely).
Krok 3
Oprava pixelov obrázka
Ak chcete pozastaviť pixely obrázka (umožní to iba úpravy priehľadného pozadia), kliknite na tlačidlo Zachováva farby pixelov (Lock Image Pixels), ktorý vyzerá ako štetec.
Krok 4
Oprava polohy vrstvy
Ak chcete, aby sa pixely vrstvy nedali presunúť, kliknite na tlačidlo Ukotví pozíciu (Pozícia zámku), ktorá vyzerá ako štyri šípky smerujúce rôznymi smermi.
Ak ste vrstvu čiastočne ukotvili, ikona zámku v paneli vrstiev bude polotransparentná.
Krok 5
Prípadne môžete vrstvu pripnúť pomocou ponuky Vrstvy \u003e Zabezpečiť vrstiev (Vrstva\u003e Uzamknúť vrstvy). Potom v okne, ktoré sa otvorí, môžete začiarknuť políčka oproti požadovaným parametrom.
Otázka pre fajnšmekrov: Vybral som si fotomontáž. Nemôžem pretiahnuť svoju tvár na iný obrázok. Potiahnem ju k okraju fotografie, potom sa objaví kruh, kde je jeho priemer šikmo označený a nápis nie je možné dokončiť. Vrstva je zafixovaná. Čo robiť?
S pozdravom svetlana samokhina
Najlepšie odpovede
[chránené e-mailom] ***:
Nikdy nepracujte s fotografiou bez duplikovania vrstvy. Takéto problémy nebudú!
Pevné znamená pevné. Ak sa pozriete do okna Vrstvy, oproti názvu vrstvy by ste mali mať ikonu zámku. Vytvorte kópiu (už napísanú správne) ctrl + J alebo príkazový riadok-vrstva-duplikátna vrstva. A s týmto duplikátom robte, čo chcete !!
Konstantin Okhotnik:
Dvakrát kliknite na miniatúru vrstvy (v okne, ktoré sa zobrazí, môžete nastaviť niektoré parametre vrátane režimu prelínania) a kliknite na tlačidlo OK!
Cyber \u200b\u200bPhantom:
Hmm ... o takýchto nezmysloch som počul prvýkrát.
stlačte ctrl + J (vytvorte kópiu vrstvy) skúste ju pretiahnuť. alebo ctrl + C, prejdite na iný dokument a stlačte cyrl + V (vložiť)
olya nezáleží:
100% správna odpoveď je 1 !!! stačí odomknúť obrázok
Mitrich:
Každý má, samozrejme, pravdu.
Odpoveď je však vo vašom prípade jednoduchá - celý bod spočíva v nezaťaženej ruke a neistých pohyboch!
Na pretiahnutie obrázka z jednej fotografie na druhú (to znamená vytvorenie novej vrstvy na nej) nie je potrebné nič.
Stačí pevne ťahať a púšťať! A je to!
Lucky +++:
súhlasím s Mitrichom. Môžete tiež stlačiť ctrl + c na fotografii, potom prejsť na 2. fotografiu a stlačiť ctrl + v.
Veľa štastia.
Inna Ryzhova (Ivanova):
Čo však v prípade, ak zámok nepomôže stlačiť zámok? Rovnako píše, že je to nemožné, vrstva je zafixovaná.
Dima Vasek:
Ak ste fotografiu upevnili na nejaké pozadie a potrebujete ju vložiť na iné, použite nástroj na rýchly výber a vyberte fotografiu, ktorú ste opravili, a chcete ju presunúť do inej vrstvy. Po vystrihnutí pomocou kláves Ctrl + Delete alebo pomocou nástroja na presun vytvorte nový súbor, presuňte tam nové pozadie, ktoré chcete vložiť, a presuňte tam vyrezanú fotografiu. To je všetko. Ak niečo nie je jasné, vyhľadajte v službe YouTube video „Ako presunúť fotografiu do inej vrstvy“
Kvalita typografie:
Ponuka „Vrstvy“ nad možnosťami miešania pod položkou „Zmraziť“. V tomto riadku stlačte zámok.
Všetko ostatné je mimo témy.
Victor:
Nanešťastie som nevidel slušnú odpoveď. Žiadna nefungovala. Napísaním sa ukázalo, že otvorí zámok. Na karte Vrstvy, kanály, cesty je ikona zámku. Keď je vybratá vrstva, ikona sa tiež zvýrazní. Musíte na ňu iba kliknúť. Teraz môžete pracovať s vrstvou.
MAKSIM ZUBALEVICH:
Nad zoznamom vrstiev je niekoľko tlačidiel, ktoré čiastočne na vrstvách niečo pripínajú - musíte tieto tlačidlá uvoľniť a vrstva sa oddelí.
Videoodpoveď
Toto video vám pomôže pochopiť
Odpovede odborníkov
Con Dios:
Na palete Vrstvy dvakrát kliknite na riadok vrstvy pozadia alebo na obrázok zámku. Vypadne ponuka nastavení vrstvy, kde stačí kliknúť na OK. Vrstva sa oddelí.
A ako sa váš obraz pohybuje - spontánne alebo čo?