Ak váš tablet alebo telefón Lenovo buggy, nezapne sa alebo odmietne otvoriť akékoľvek aplikácie, potom pred prenesením modulu gadget do servisného strediska môžete vyskúšať jeho výkon sami. Ak to chcete urobiť, použite obnovenie výrobných nastavení alebo úplné obnovenie. Na zariadeniach s Androidom existuje niekoľko spôsobov: pomocou ponuky nastavení (ak sa zariadenie spustí) a pomocou špeciálnej ponuky Obnovenie.
Pred obnovením továrenských nastavení musíte všetky súbory uložiť na iné médium. Stojí za to odstrániť miscroSD kartu a SIM karta, zachrániť telefónny zoznam... Zálohovanie kontaktov je veľmi jednoduché. Ak to chcete urobiť, musíte vložiť SIM kartu do iného telefónu Lenovo (alebo iného) a pomocou aplikácií vytvoriť kópiu databázy kontaktov.
Ako vykonať tvrdý reset v telefóne?
Ako už bolo spomenuté vyššie, existujú dva spôsoby resetovania parametrov. Ak sa zariadenie s Androidom spustí, je lepšie vykonať tvrdý reset pomocou ponuky nastavení.
Pomocou nastavení
V prvom rade musíte ísť do nastavení, zvoliť „Obnoviť a resetovať“ -\u003e „Obnoviť nastavenia“, potvrdiť svoje zámery špeciálnym tlačidlom, potom si prečítať informačnú správu a začať resetovať nastavenia pomocou tlačidla „Vymazať všetko“. Ďalej sa v telefóne Lenovo obnovia výrobné nastavenia.
Používame ponuku Obnova
Táto metóda je rovnako jednoduchá ako prvá. Krokový krokový algoritmus akcií:
- Vypnite svoj smartphone. Vyberte miscroSD kartu a SIM kartu.
- Podržte stlačené tlačidlo napájania a tlačidlá hlasitosti.
- Vyberte tretiu položku „Vymazať údaje ...“ (prepínanie sa vykonáva pomocou tlačidiel na zmenu zvuku). Potvrďte stlačením vypínača.
- Vyberte druhú položku „Odstrániť všetky údaje používateľa“.
- Ak sa telefón automaticky nereštartuje, musíte zvoliť položku „Reštartovať systém teraz“. Nabudúce sa smartphone zapne s továrenskými nastaveniami.
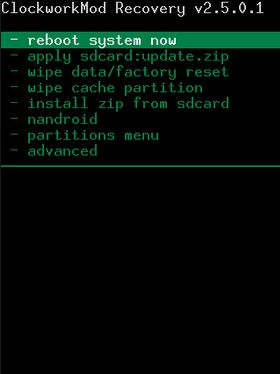
Ako vykonať tvrdý reset na tablete?
Vyššie uvedené spôsoby obnovenia továrenských nastavení platia aj pre tablety Lenovo. Rozdiel je iba v tom, že ak vykonáte tvrdý reset pomocou ponuky nastavení, bude mať toto tlačidlo názov „Reset Tablet PC“.
Obnovenie výrobných nastavení je efektívna metóda obnovte normálnu činnosť zariadenia so systémom Android. Ak je smartphone Lenovo zablokovaný alebo sa nezapne, môžete skúsiť vykonať tvrdý reset.
Existujú situácie, kedy je nevyhnutné vykonať tvrdý reset na Lenovo A390 a ďalších smartfónoch tejto spoločnosti. Robí sa to hlavne vtedy, ak chcú predať svoj telefón alebo sa pokúsia odblokovať, ak stratia heslo.
Najskôr si treba uvedomiť, čo tvrdý reštart a rozhodnite sa, či to potrebujete.
Tvrdý reštart - toto je „tvrdý“ reštart zariadenia, pri ktorom sa všetky nastavenia obnovia na pôvodné nastavenia, čo znamená odstránenie programov a údajov (hudba, filmy, fotografie, dokumenty) uložených na vnútorná pamäť telefón.
Ak chce človek predať svoj smartphone na blšom trhu, ale nechce zanechať žiadne osobné údaje, vykoná tvrdý reset a telefón vyzerá vnútorne úplne neporušený.
Vážnejšou situáciou je strata hesla (vzoru) zo smartfónu. V takom prípade, ak nemôžete odomknúť zariadenie pomocou účet Google (nepamätáš si ani heslo od nej), tvrdý reset je jediné východisko.
Ak chcete vykonať tvrdý reset („tvrdý reset“), musíte:
- vypnite zariadenie
- podržte stlačené tlačidlo ovládania hlasitosti a stlačte vypínač. Navyše v závislosti od súpravy softvérsa zariadenie môže správať inak. Takáto manipulácia umožňuje zariadeniu vstúpiť do režimu obnovy, ktorý môže byť ako obyčajný ( Vlastné zotavenie) a.
Pri vlastnom obnovení: pomocou tlačidiel hlasitosti zvoľte „vymazanie údajov / obnovenie továrenských nastavení“ a výber potvrďte stlačením vypínača.
V sekcii, ktorá sa otvorí, vyberte položku „Áno - vymazať všetky údaje používateľa“ a výber potvrďte stlačením vypínača.
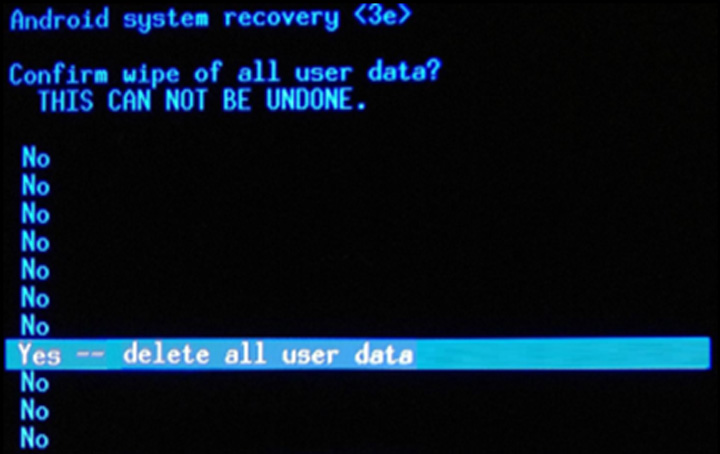
Po dokončení „formátovania“ vyberte položku „reštartovať systém teraz“, ktorá spustí reštart systému.
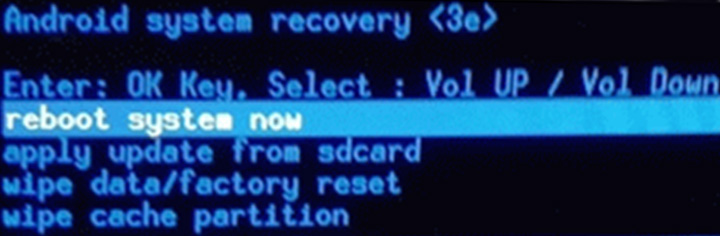
Pri zotavení TWRPprincíp činnosti je prakticky rovnaký, ibaže navigácia sa vykonáva pomocou dotykových klávesov.
Musíte prejsť do sekcie WIPE a zvoliť položku FACTORY RESET, čím potvrdíte svoju voľbu pohybom prsta po obrazovke (potiahnutím prstom).
V kontakte s
Hard Reset, alias Hard Reset, sa vykonáva dvoma hlavnými spôsobmi. Nech si zvolíte akýkoľvek spôsob, postarajte sa oň záloha osobné informácie a tiež vyberte pamäťovú kartu z tabletu a pre prípad, ak je to možné, aj SIM kartu.
1. Používanie ponuky (ak sa tablet zapne)
Ak je tablet plne funkčný, nie je uzamknutý vzorový kľúč, a máte možnosť dostať sa do nastavení - určite použite túto metódu.
1. Všetko, čo musíte urobiť, je prejsť do nastavení a nájsť položku Obnova a reset.
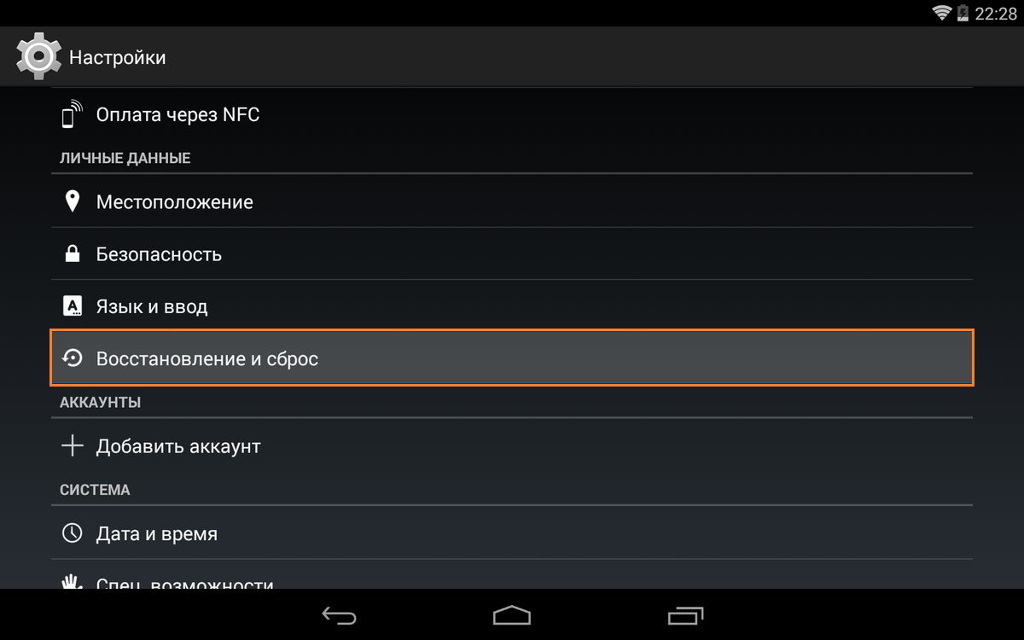
2. Potom musíte položku zvoliť Resetovať.
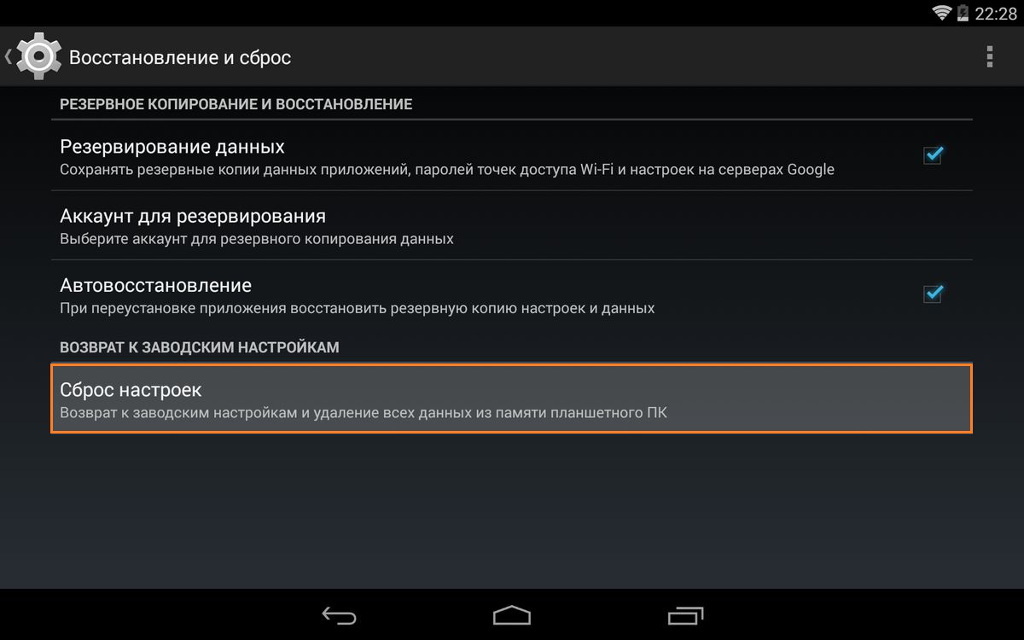
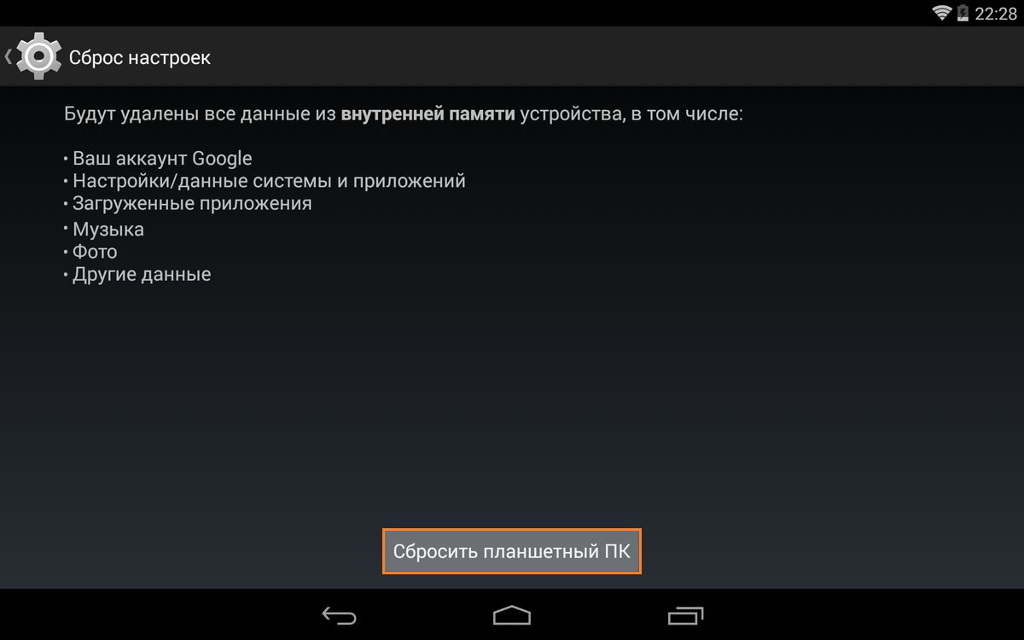
4. Výsledkom je, že Android vydá posledné varovanie, že všetko bude vymazané a nebude možné nič obnoviť. Ak ste si to nerozmysleli, stlačte Vymazať všetko.

5. Tablet sa reštartuje a aby vám ukázal celú hĺbku procesu, uvidíte úvodnú obrazovku zobrazujúcu atómy a molekuly rotujúce v bruchu robota Android.

6. Je to normálne, po pár minútach zmizne úvodná obrazovka, tablet začne s nastaveniami a aplikáciami, akoby ste si ho práve priniesli z obchodu.
2. Prostredníctvom ponuky Obnovenie (ak sa tablet nezapne)
Ak dôjde k zlyhaniu softvéru v tablete, zastaví sa jeho spustenie, prebieha „večné načítanie“ alebo je zariadenie uzamknuté grafickým kľúčom - máte iba jednu cestu von - dostať sa do režimu obnovenia, tj. režim obnovenia. Do ponuky Obnovenie je možné pristupovať, iba ak je tablet vypnutý, a to pomocou špeciálnej kombinácie súčasne alebo postupne stláčaných fyzických tlačidiel na tablete, ktoré sú umiestnené na tele zariadenia, ako napríklad prepínač hlasitosti +/-, tlačidlo napájania a / alebo tlačidlo Domov.
1. Vypnite tablet. Batéria musí byť úplne nabitá. Ak si nie ste istí úplným nabitím alebo slabou batériou, je lepšie vykonať všetky manipulácie pripojením tabletu k sieti.
2. Podržte klávesovú skratku (príklady kombinácií pre váš model zariadenia budú uvedené nižšie) a počkajte, kým sa otvorí režim obnovenia
![]()
3. V ponuke prechádzajte pomocou ovládača hlasitosti (v niektorých tabletoch je možné dotykové ovládanie). Vyberte položku zmazať údaje / obnoviť továrenské nastavenia... Ak to chcete urobiť, musíte stlačiť buď prst, ak je ovládací prvok dotykový, alebo vypínač, ktorý je v tomto prípade slúži ako gombík Ok.
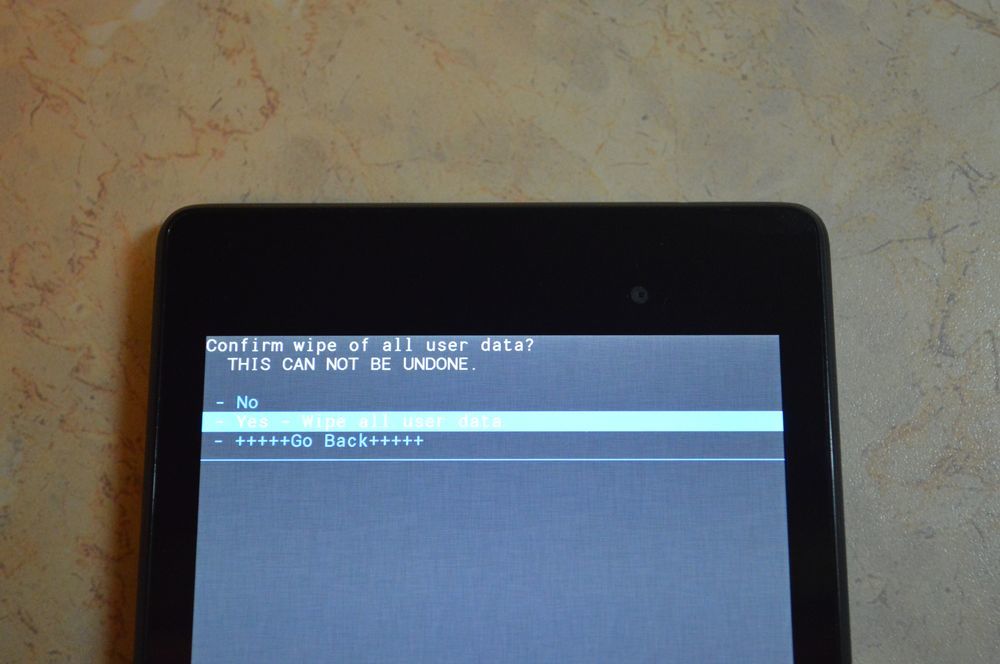
5. Potom musíte zadať príkaz reštartu výberom položky reštartujte systém teraz
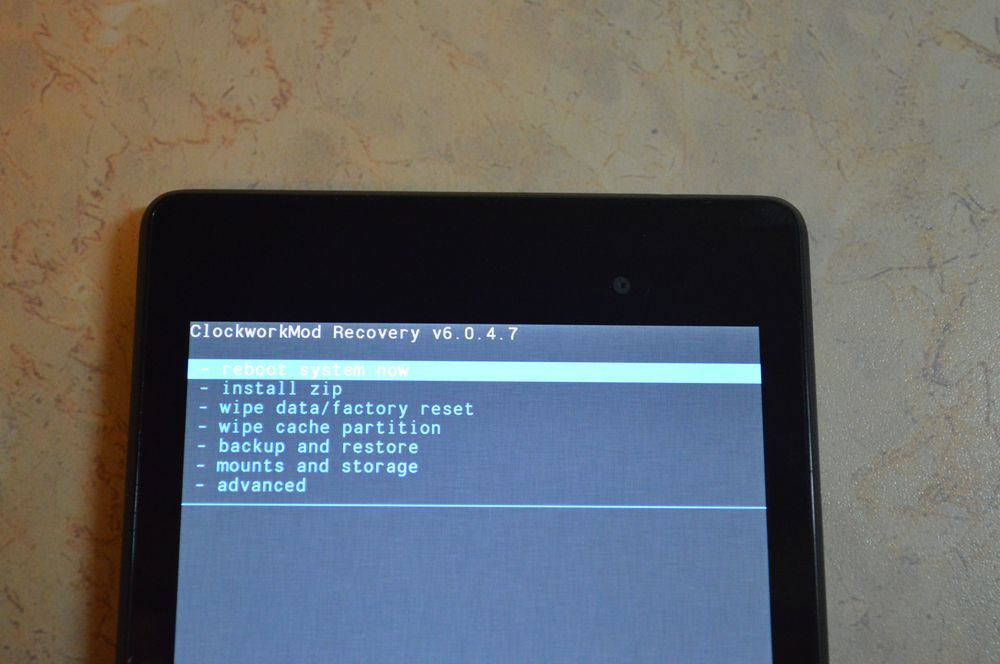
6. Tablet bude trochu premýšľať, všetky údaje a nastavenia sa vymažú a zapne sa sám.
Stojí za zmienku, že každý výrobca tabletov nastavuje vlastnú sadu kľúčov na prístup do ponuky Obnovenie, preto sme zhromaždili metódy, ktoré sú relevantné pre rôzne značky tabletov.
Pozor! V popise možností, ako sa dostať do programu Recovery, spomeniem, že reset sa vykonáva podľa štandardného postupu alebo podľa slepého pokusu. To znamená, že s fotografiou opísanou vyššie budete musieť použiť prázdny obrázok.
Ako vykonať tvrdý reset na tabletoch od rôznych výrobcov:
1) Spoločnosť Samsung
Metóda číslo 1
- Zároveň držíme stlačené tlačidlá: „Domov“ - centrálne tlačidlo, tlačidlo zvýšenia hlasitosti „+“ a tlačidlo napájania.
- Čakáme pár sekúnd, kým sa zobrazí logo Samsung, potom počkáme, kým sa spustí režim obnovenia.
- Uvoľnime klávesy, ktoré boli predtým podržané.
- Pomocou klávesov hlasitosti +/- prejdite na riadok na vymazanie údajov z výroby. Na výber položky krátko stlačte vypínač. Potom urobíme všetko podľa prípravy.
Metóda číslo 2, ak neexistuje tlačidlo Domov alebo klávesová skratka nefunguje
- Podržíme stlačené dve klávesy: zníženie hlasitosti „-“ a vypínač
- Hneď ako uvidíte logo spoločnosti Samsung, môžete uvoľniť tlačidlo napájania a podržať tlačidlo hlasitosti
- Kedy sa objaví ležiaci android s výkričníkom môžete tlačidlo uvoľniť
- Vykonáme tvrdý reset podľa štandardného postupu
2) Asus
Metóda číslo 1
- Podržte súčasne tlačidlá napájania a zníženia hlasitosti
- Keď sa zobrazí ponuka obnovenia, uvoľnite klávesy
- V ponuke hľadáme riadok Obnovenie výrobných nastavení, vyberte ju pomocou vypínača. Čakáme na dokončenie operácie a reštartovanie tabletu.
Metóda číslo 2
- Súčasne podržte stlačené tlačidlo napájania a kolísku zníženia hlasitosti
- Počkajte, kým sa v hornej časti obrazovky objaví malý text, a potom uvoľnite klávesy
- Hneď ako uvidíte nápis Zmazať údaje, okamžite stlačte raz tlačidlo zvýšenia hlasitosti (hlavná vec je urobiť to bez meškania). Čakáme na reštart, používame ho.
3) Lenovo
Metóda číslo 1
- Je potrebné súčasne podržať obidve tlačidlá hlasitosti pomocou vypínača (t. J. Stlačiť páčku v strede) a podržať ich niekoľko sekúnd.
- Potom tieto tlačidlá jednoducho uvoľnite a jedným stlačením stlačte ovládač zníženia alebo zvýšenia hlasitosti
- Hľadáme položku Vymazať údaje / Obnoviť továrenské nastavenia, vyberte ju pomocou vypínača a počkajte, kým sa proces resetovania neskončí.
Metóda číslo 2
- Stlačte vypínač a podržte ho, kým nepocítite jemné vibrácie
- Ihneď potom musíte niekoľkokrát rýchlo stlačiť tlačidlo zvýšenia hlasitosti (nemusí to fungovať prvýkrát)
- Zobrazí sa ponuka Obnovenie a potom vykonáme reset pomocou štandardného postupu
Metóda číslo 3
- Súčasne stlačte tlačidlo zvýšenia hlasitosti a vypínač
- Vydávame až keď sa objaví logo Lenovo
- Keď čakáte na načítanie ponuky obnovenia, postupujte podľa štandardného postupu pomocou šablóny
4) Prestigio
Metóda číslo 1 (funguje vo väčšine prípadov)
- Súčasne držíme ovládač hlasitosti hore a tlačidlo napájania
- Pustíme, keď sa zobrazí logo Android
- Po objavení sa obnovy sme resetovali podľa normy
Metóda číslo 2
- Spolu s vypínačom súčasne držte stlačené tlačidlo zníženia hlasitosti
- Počkajte, kým sa tablet nespustí. Potom bude možné uvoľniť tlačidlo napájania, neuvoľňujte ovládač hlasitosti
- Keď sa objaví ležiaci Android, uvoľnite kláves a okamžite úplne stlačte ovládač hlasitosti (súčasne znižujte a zvyšujte hlasitosť). Ak sa nič nestalo, opakujte postup znova, kým nebude fungovať.
- Ak budete mať šťastie, dostanete sa do ponuky Obnovenie a potom je všetko ako obvykle
5) Texet
Metóda číslo 1
- Kolísku na zvýšenie hlasitosti „+“ musíte stlačiť súčasne s vypínačom
- Keď tablet reaguje vibráciami, môžete uvoľniť tlačidlo napájania a naďalej držať tlačidlo hlasitosti
- Hneď ako sa objaví ponuka, je možné tlačidlo uvoľniť
- Ďalej podľa normy
Metóda číslo 2
- Stlačte súčasne tlačidlo „Domov“ a tlačidlo napájania
- Keď sa zobrazí logo Android, uvoľnite tlačidlo napájania, stlačte ho ešte na niekoľko sekúnd a stlačte kláves na zvýšenie hlasitosti
- Ďalej resetujeme podľa vzoru
Metóda číslo 3
- Súčasne podržte stlačené tlačidlá Domov a tlačidlo napájania / uzamknutia. Po niekoľkých sekundách uvoľnite tlačidlo napájania a súčasne držte stlačené tlačidlo Domov
- Keď uvidíte ponuku Obnova, tlačidlo je možné uvoľniť a resetovať podľa štandardnej šablóny.
6) Sony
Metóda číslo 1
- Stlačte súčasne vypínač a tlačidlo na zvýšenie hlasitosti
- Hneď ako sa obrazovka zapne, uvoľnite tlačidlo napájania a súčasne podržte stlačené celé tlačidlo hlasitosti
- Po zobrazení ponuky je možné tlačidlo uvoľniť a potom vykonať štandardný postup
Metóda číslo 2 (pre tablety s tlačidlo reštart)
- Pripojte tablet cez nabíjačku k sieti a počkajte, kým sa rozsvieti zelený indikátor napájania, ktorý sa nachádza v blízkosti tlačidla napájania tabletu.
- Na puzdre nájdeme otvor s tlačidlom Reset a stlačte tam tenký predmet, napríklad sponku na papier
- Keď je obrazovka vypnutá, na niekoľko sekúnd podržte stlačené tlačidlo napájania
- Pred zapnutím tabletu stlačte niekoľkokrát po sebe tlačidlo zvýšenia hlasitosti
- Keď sa zobrazí ponuka obnovenia, urobte štandardný reset
7) Huawei
Metóda číslo 1
- Podržte súčasne stlačené tlačidlá napájania a nadol a podržte ich stlačené asi 10 sekúnd, kým sa nezobrazí ponuka
- Resetovanie obrobku
Metóda číslo 2
- Podržte tlačidlo hlasitosti v strede a potom stlačte tlačidlo napájania bez uvoľnenia ovládača hlasitosti
- Vydržte až 10 sekúnd, kým sa nezobrazí šetrič obrazovky Android. V tejto chvíli musíte uvoľniť vypínač, ale tlačidlo hlasitosti musí zostať stlačené
- Hneď ako sa objaví obraz robota Android s ozubenými kolesami, zvýšite ho stlačením prsta od stredu ovládača hlasitosti
- Uvoľnite tlačidlo, až keď sa zobrazí zelená lišta na stiahnutie
- Ďalej je potrebné iba pozorovať tento proces. Po dokončení pevného nastavenia sa tablet reštartuje.
8) Ainol
- Podržte súčasne dve tlačidlá: ovládač napájania a hlasitosti
- Na displeji uvidíte zeleného robota - tlačidlá je možné uvoľniť
- Potom by sa mala objaviť ponuka Obnovenie. Ak sa zázrak nestane, stlačte raz tlačidlo napájania alebo tlačidlo Domov
- Ďalej je všetko podľa normy.
9) Na čínskych tabletoch (vrátane bez názvu)
Existuje toľko tabliet čínskej výroby, že je jednoducho nemožné popísať všetky možnosti, ako sa dostať do ponuky obnovy. Vyskúšajte na tablete všetky metódy popísané vyššie - niektoré budú fungovať rovnako.
Upozorňujeme tiež, že väčšina čínskych zariadení jednoducho nemá režim obnovenia režim. V takom prípade je možné nájsť iba firmvér tabletu, program firmvéru, pokyny k nemu atď. Naplňte tablet čistým Androidom a bude to opäť fungovať.
Ako tvrdo resetovať na tablete bez klávesov hlasitosti
Existujú zariadenia, ktoré príroda pripravila o ovládač hlasitosti. Tipy v tejto situácii:
- Zadaním textu sa pokúste prejsť do režimu obnovenia podržaním vypínača a vypnutej polohy tabletu „Home“. Napríklad podržte súčasne dve tlačidlá a počkajte. Alebo takto: podržte stlačené tlačidlo „Domov“, stlačte (ale nedržte) jedenkrát vypínač, potom tlačidlo „Domov“ uvoľnite. Keď sa zobrazí šetrič obrazovky pre Android, stlačte znova tlačidlo Domov.
- Aj keď sa vám podarí vstúpiť do obnovy, s pohybom v ponuke je problém. Rieši sa to pripojením USB klávesnice cez OTG kábel.
- Ak sa stále nemôžete dostať do režimu obnovy, najšikovnejšou možnosťou je preformátovať tablet.
Upozorňujeme, že tento článok neobsahuje komplexné informácie o všetkých modeloch tabletov. Preto, ak ste v zozname nenašli výrobcu vášho tabletu, vyskúšajte všetky vyššie uvedené klávesové skratky, možno bude pre vaše zariadenie fungovať nejaká metóda. Ak sa vám stále nepodarilo dostať do režimu obnovy, napíšte model svojho tabletu do komentárov, pokiaľ je to možné, pokúsime sa to navrhnúť.
Tento článok pomôže každému, kto chce utrieť modely Lenovo A706. Vymazanie, rovnaké ako pri úplnom obnovení - obnovením pôvodných nastavení sa vrátite do pôvodného stavu. Táto operácia sa používa v niekoľkých situáciách: používateľ zabudol na vzor \\ heslo \\ obrázok z Lenovo A706; niekoľkokrát nesprávne zadali vzor; je potrebné odomknúť telefón od grafického zámku; Lenovo A706 zobrazí správu s nasledujúcim textom „veľa pokusov o zadanie vzoru“; používateľ si nemôže spomenúť na svoje heslo google účet alebo e-mail, ktorý mu neumožňuje plne využívať zariadenie; po nainštalovaní hier alebo aplikácií na Lenovo A706 sa zariadenie začalo strašne spomaľovať alebo sa vôbec nezaplo.
Ako resetovať Lenovo A706
Najprv si musíte uvedomiť, že tento druh operácie spočíva v úplnom odstránení informácií z telefónu: správ a kontaktov, hudby a videa, fotografií a aplikácií. V takom prípade zostane externá pamäťová karta neporušená. Ak chcete vopred uložiť informácie, mali by ste použiť zálohovanie alebo synchronizáciu. Ak sa stalo, že nebolo možné informácie uložiť vopred, existuje možnosť ich obnovenia pomocou tohto článku (po úplnom obnovení):?
Uvažujme priamo o spôsoboch. Začneme odstránením pamäťovej karty a SIM karty z telefónu.
Metóda jedna:
1. Prvým krokom je vypnutie telefónu. Bude to fungovať štandardná metóda stlačenia tlačidla „Napájanie“ a vybratia batérie.
2. Podržte stlačené tlačidlo „Napájanie“ a počkajte, kým sa obrazovka nerozsvieti. Len čo sa rozsvietilo - tlačidlo „ Výživa»Musíte uvoľniť a podržať stlačené dve tlačidlá: „Hlasitosť +“ a „Hlasitosť -“ kým sa na obrazovke nezobrazí modrá ponuka.
Môžete stlačiť všetky tri klávesy súčasne (Napájanie, hlasitosť + a -) a rovnakým spôsobom počkajte, kým sa objaví modré menu.
3. Rolujte v ponuke pomocou klávesov „Hlasitosť +“ a „Hlasitosť -“ dosahujúci “ zmazať údaje / obnoviť továrenské nastavenia " a potvrďte tlačidlom " Výživa».
4. Potvrďte „Yes - delete all user data“.
5. Čakáme, kým sa Lenovo A706 neobnoví, prípadne nás vráti do pôvodnej ponuky.
6. Pomocou vypínača kliknite na „Reštartovať systém teraz“... Hotový! Telefón ste vrátili do pôvodnej podoby.
Metóda druhá:
Štandardnou metódou obnovenia továrenských nastavení je zvyčajne resetovanie ponuky:
Nastavenia\u003e Ochrana osobných údajov (alebo Obnoviť a obnoviť)\u003e Obnoviť nastavenia
Ak problém spočíva v softvéri (zariadenie sa spomalí alebo sa nezapne vôbec), najčastejšie nemusíte resetovať nastavenia (v opačnom prípade tento odsek preskočte a prejdite priamo na tvrdý reset Lenovo A706). Lenovo A706 môžete zaviesť v bezpečnom režime odstránením najnovšieho nainštalované programy... Nasleduje jednoduché reštartovanie telefónu a kontrola jeho správneho fungovania.
Núdzový režim Lenovo A706
Na prepnutie do bezpečného režimu zapneme telefón pomocou „ Výživa„A stlačte a podržte tlačidlo“ Objem»Ihneď po zobrazení loga.Telefón sa zapne a dole uvidíte slová „ Bezpečnostný mód».
Pre ľahké vychádzanie bezpečnostný mód reštartujte Lenovo.
Dnes vám povieme, ako vykonať tvrdý reset na Lenovo Tab 3. Máme tablet Lenovo Tab 3 Plus, ale môžete použiť úplne akýkoľvek model, vrátane Lenovo Tab 3 TB3-850M, Lenovo TAB 3 730F, Lenovo TAB 3 Essential a ďalších ...
Ako viete, tvrdý reset vám umožňuje resetovať nastavenia na pôvodné hodnoty z výroby. Prečo je to potrebné? Resetovanie Lenovo Tab 3 môže byť potrebné v mnohých situáciách, keď tablet nefunguje tak, ako by sme chceli. Tu je niekoľko príkladov: tableta je zmrazená a nereaguje na stlačenie; aplikácie sa neotvárajú alebo sa objaví chyba; zabudli ste svoj vzor alebo heslo a oveľa viac.
Zároveň by ste si mali pamätať na tvrdý reset Lenovo Tab 3 úplne vyčistí interné úložisko tabletu. To znamená, že budú odstránené všetky kontakty, správy, aplikácie, fotografie a ďalšie údaje. Určite tvorte záloha dáta, ak nechcete stratiť súbory v tablete.
Tvrdý reset Lenovo Tab 3
Ak chcete obnoviť pôvodné nastavenie vášho Lenovo Tab 3, musíte prejsť na obnova systému Android.
1. Najprv vypnúť tabletu.
2. Teraz súčasne podržte stlačené tlačidlo Zvýšenie hlasitosti a napájanie... Držte obidve klávesy stlačené, kým neprejdete na Obnovenie systému Android, ako na obrázku nižšie. Toto je režim obnovenia systému Android, o ktorom sme hovorili.
3. V tomto menu musíte zvoliť Utrieťúdaje /továreňvynulovať... Klávesy hlasitosti umožňujú navigáciu v ponukách a tlačidlo napájania umožňuje výber.
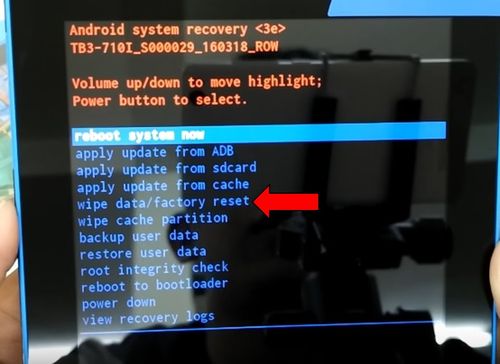
4. V ďalšej ponuke vyberte možnosť Áno - vymazať všetky údaje používateľa.

5. Proces čistenia vnútornej pamäte tabletu sa začal. V dolnej časti obrazovky uvidíte niekoľko riadkov.

6. Po dokončení procesu čistenia sa vrátite do prvého menu. Tentokrát si vyberte Reštartovať systém teraz.

To je všetko! Práve ste vykonali tvrdý reset na svojom Lenovo Tab 3. Váš problém by mal byť vyriešený.




