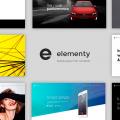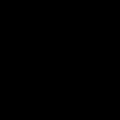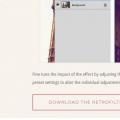Chyba „Nepodarilo sa pripojiť k služba Windows»Môže vzniknúť z rôznych dôvodov. Notifikačná služba môže prestať fungovať. systémové udalostiZákazník skupinové pravidlá... Dôsledky takýchto neúspešných pripojení sú rôzne, ale takmer vždy vedú k nefunkčnosti systému.
Mnoho používateľov má problém, keď sa v zásobníku začne zobrazovať správa „Windows sa nemôžu pripojiť k službe oznamovania systémových udalostí“. Toto bráni bežným používateľom v prihlásení. “
Zároveň sa počítač začne načítavať pomaly alebo sa nenačíta vôbec, zamrzne, po prihlásení sa objaví čierna obrazovka, programy sa spúšťajú a otvárajú veľmi pomaly, zatiaľ čo CPU ukazuje 100% načítanie, ale nenačíta nič konkrétne. Tiež nemusí fungovať obnova systému Windows... Spravidla je úplne nemožné pracovať na počítači.
Vo väčšine prípadov sa takéto problémy vyskytujú z dôvodu poškodenia kľúčov registra s nastavením Winsock z rôznych dôvodov. Môže sa poškodiť v dôsledku nesprávne nainštalovaného softvéru, vírusov, nesprávneho nastavenia a nesprávneho nastavenia nainštalované aktualizácie... Môžu to byť aj iné dôvody.
Ako opraviť chybu služby oznamovania systémových udalostí
Prvá vec, ktorú môžete urobiť, je pokúsiť sa vrátiť systém do predchádzajúceho stavu. Ak to chcete urobiť, prejdite na Štart, otvorte Ovládací panel, vyberte Systém a zabezpečenie - Obnovenie systému.
Vyberte bod obnovenia, ktorý sa objavil pred začiatkom chyby týkajúcej sa pripojenia k službe Windows, a proces sa spustí. V niektorých prípadoch to však nemusí fungovať kvôli problémom so systémom alebo chýbajúcim bodom obnovenia. Nezabudnite skontrolovať systém antivírusom a čističom odpadu. To môže pomôcť.
Ak problém pretrváva, potom sa odtrhneme príkazový riadok a napíš: „route -f“, stlačte Enter, do nasledujúceho riadku napíš „netsh winsock reset“. Zatvoríme a reštartujeme počítač.
Ak to nepomôže, znova otvorte príkazový riadok a zadajte príkazy postupne:
- ipconfig / flushdns
- nbtstat -R
- nbtstat -RR
- netsh int vynulovať všetko
- netsh int ip reset
- netsh resetovanie winsock
- netsh interface tcp set global autotuninglevel \u003d vypnute
A znova reštartovať.
Môžete tiež vyskúšať otvoriť Centrum kontroly siete a kliknúť na „Zmeniť nastavenie adaptéra“. Ďalej kliknite pravým tlačidlom myši na „Pripojiť pomocou lokálna sieť”A vyberte Vlastnosti. Oproti „Klientu pre siete Microsoft“ by malo byť začiarknutie, ak tam nie je, vložte ho a reštartujte znova.
Chyba „Nepodarilo sa pripojiť k službe Windows“ sa môže vyskytnúť z rôznych dôvodov. Služba oznamovania systémových udalostí, klient skupinovej politiky, môže prestať fungovať. Túto správu môžete tiež často vidieť na. Dôsledky takýchto neúspešných pripojení sú rôzne, ale takmer vždy vedú k nefunkčnosti systému.
Mnoho používateľov má problém, keď sa v zásobníku začne zobrazovať správa „Windows sa nemôžu pripojiť k službe oznamovania systémových udalostí“. Toto bráni bežným používateľom v prihlásení. “
Zároveň sa počítač začne načítavať pomaly alebo sa nenačíta vôbec, zamrzne, po prihlásení sa objaví čierna obrazovka, programy sa spúšťajú a otvárajú veľmi pomaly, zatiaľ čo CPU ukazuje 100% načítanie, ale nenačíta nič konkrétne. Obnovenie systému Windows tiež nemusí fungovať. Spravidla je úplne nemožné pracovať na počítači.
Vo väčšine prípadov sa takéto problémy vyskytujú z dôvodu poškodenia kľúčov registra s nastavením Winsock z rôznych dôvodov. Môže sa poškodiť v dôsledku nesprávne nainštalovaného softvéru, vírusov, nesprávneho nastavenia a nesprávne nainštalovaných aktualizácií. Môžu to byť aj iné dôvody.
Ako opraviť chybu služby oznamovania systémových udalostí
Prvá vec, ktorú môžete urobiť, je pokúsiť sa vrátiť systém do predchádzajúceho stavu. Ak to chcete urobiť, prejdite na Štart, otvorte Ovládací panel, vyberte Systém a zabezpečenie - Obnovenie systému.
Vyberte bod obnovenia, ktorý sa objavil pred začiatkom chyby týkajúcej sa pripojenia k službe Windows, a proces sa spustí. V niektorých prípadoch to však nemusí fungovať kvôli problémom so systémom alebo chýbajúcim bodom obnovenia. Nezabudnite skontrolovať systém antivírusom a čističom odpadu. To môže pomôcť.
Pokiaľ problém pretrváva, otvoríme príkazový riadok a napíšeme: „route -f“, stlačíme Enter, na ďalší riadok napíš „netsh winsock reset“. Zatvoríme a reštartujeme počítač.
Ak to nepomôže, znova otvorte príkazový riadok a zadajte príkazy postupne:
- ipconfig / flushdns
- nbtstat -R
- nbtstat -RR
- netsh int vynulovať všetko
- netsh int ip reset
- netsh resetovanie winsock
- netsh interface tcp set global autotuninglevel \u003d vypnute
A znova reštartovať.
Môžete tiež vyskúšať otvoriť Centrum kontroly siete a kliknúť na „Zmeniť nastavenie adaptéra“. Ďalej kliknite pravým tlačidlom myši na „Pripojenie k miestnej sieti“ a vyberte Vlastnosti. Oproti „Klientu pre siete Microsoft“ by malo byť začiarknutie, ak tam nie je, vložte ho a reštartujte znova.
Ak tento problém napriek tomu nezmizol, budete musieť systém preinštalovať.
Služba na gadgetoch sa nepripojí
V systéme Windows 7 sa objavili obľúbené miniaplikácie každého, ale Microsoft ich prestal podporovať a jedného dňa sa namiesto obvyklých miniaplikácií, napríklad počasia, zobrazí správa, že sa k službe nebolo možné pripojiť.
 V niektorých prípadoch pomôže jednoduché reštartovanie aplikácie, ktoré však časom môže úplne prestať fungovať. Kliknite na krížik v rohu a potom kliknite pravým tlačidlom myši na ľubovoľný voľné miesto plochu a vyberte položku Gadgety, potom potiahnite „Počasie na plochu“. Na vyriešenie problémov môžete tiež zmeniť mesto na iné a potom znova vrátiť pôvodné miesto.
V niektorých prípadoch pomôže jednoduché reštartovanie aplikácie, ktoré však časom môže úplne prestať fungovať. Kliknite na krížik v rohu a potom kliknite pravým tlačidlom myši na ľubovoľný voľné miesto plochu a vyberte položku Gadgety, potom potiahnite „Počasie na plochu“. Na vyriešenie problémov môžete tiež zmeniť mesto na iné a potom znova vrátiť pôvodné miesto.
Môžete sa pokúsiť oživiť gadget počasia. Najskôr musíte aplikáciu zavrieť (kliknite na krížik v rohu modulu gadget). Ďalej prejdite do priečinka Tento počítač, otvorte jednotku C, vyberte priečinok „Používatelia“, kliknite na priečinok s používateľským menom a otvorte ho postupne: Vyrovnávacia pamäť AppData-Local-Microsoft-Windows Live-Services.
Priečinok AppData sa nemusí zobraziť. Ak ju chcete zviditeľniť v systéme Windows 7, stlačte kombináciu klávesov Ctrl + C a v zobrazenej hornej ponuke vyberte možnosť „Služba“. Ďalej vyberte kartu „Vlastnosti priečinka“ a vyber si "Šou skryté súbory a priečinky “... V systéme Windows 8 sa to dá urobiť z horného menu výberom karty Zobraziť. To by malo vyriešiť problém vyskytujúcej sa chyby.
Systém Windows sa nemôže pripojiť k službe „Group Policy Client“
Pri načítaní sa môže zobraziť chyba pripojenia klienta Zásady skupiny. To môže zabrániť iným používateľom ako správca v prihlásení. A ak je k jednej sieti pripojených viac počítačov, potom tento problém môže veľmi prekážať. Môžu to mať aj ďalšie následky.
Najskôr sa môžete pokúsiť povoliť službu ručne. Ak to chcete urobiť, prejdite na ovládací panel, vyberte položku Systém a zabezpečenie, potom Správa a služby. Vyhľadajte klienta skupinovej politiky, kliknite pravým tlačidlom myši a vyberte možnosť povoliť. Ale táto metóda nie vždy funguje.

Môžete sa pokúsiť vrátiť systém do predchádzajúceho stavu. Skontrolujte tiež, či sú nainštalované všetky aktualizácie.
Problém môže reštartovať, ale nikam nezmizne.
Ak chcete problém vyriešiť, môžete vyskúšať nasledovné:
- choďte do Windows pod účet Správca a zavolajte na linku na vykonanie Win + R - do nej napíšeme regedit.exe;
- objaví sa v ňom editor registra, postupne otvárajte priečinky HKEY_LOCAL_MACHINE-SOFTWARE-Microsoft-Windows NT-CurrentVersion-Svchost;
- vytvorte v ňom sekciu GPSvcGroup (pravé tlačidlo myši);
- v sekcii GPSvcGroup vytvorte ďalšie dva parametre:
- Názov DWORD (32 bitov) hodnota AuthenticationCapabilities 0x00003020 (12320) názov DWORD (32 bitov) hodnota CoInitializeSecurityParam 0x00000001 (1)
- Reštartujeme.
Najextrémnejším spôsobom opravy chyby je preinštalovanie systému.
Rozhodol som sa písať o možné riešenia ďalší problém s pripojením na wifi vo Windows 10. Toto je chyba „Nemôžem sa pripojiť k tejto sieti“... Keď v zozname dostupných sietí vyberieme sieť, ktorú potrebujeme, stlačíme connect, zdá sa, že pripojenie už prebieha, ale objaví sa nápis „Cannot connect to this network“. Vo Windows 10 to vyzerá takto:
Táto chyba sa môže vyskytnúť z čohokoľvek: s nejakým zlyhaním v samotnom systéme alebo v smerovači, ktoré mení parametre siete Wi-Fi. (heslo, typ šifrovania)Mimochodom, najpopulárnejším dôvodom je zmena wifi heslo sietí. Ak sa pri pokuse o pripojenie notebooku so systémom Windows 10 k sieti Wi-Fi zobrazí chyba, že to nie je možné, existuje niekoľko spôsobov, ktoré vám môžu pomôcť. Teraz sa na ne pozrieme.
„Nemôžem sa pripojiť k tejto sieti.“ Ako opraviť
Najskôr reštartujte laptop a smerovač. Veľmi často pomôže jednoduché reštartovanie a nebudete musieť kopať nastavenia.
Ak táto metóda nepomohla, musíte odstrániť sieť v počítači a zabudnúť na ňu. To tiež nie je ťažké urobiť. Kliknite na ikonu pripojenia Wi-Fi a vyberte Sieťové parametre.
Vyberte sieť, ku ktorej sa nemôžete pripojiť, a kliknite na tlačidlo Zabudni.
Potom sa skúste znova pripojiť k sieti Wi-Fi. Budete musieť uviesť heslo. Môžete si pozrieť tento pokyn na pripojenie. Viac informácií o tom, ako „zabudnúť“ na sieť v systéme Windows 10, som napísal tu.
Aktualizácia: skúste vypnúť antivírusV komentároch Alex odporučil vypnúť antivírus. Pomohlo mu to, zmizla chyba „Nemôžem sa pripojiť k tejto sieti“ a mohol sa pripojiť na internet. Nezabudnite teda vyskúšať vypnúť antivírus. Spravidla musíte kliknúť pravým tlačidlom myši na ikonu antivírusu v oznamovacej lište a zvoliť niečo ako „pozastaviť ochranu“.
Ak viete o ďalších riešeniach problému „Nie je možné sa pripojiť k tejto sieti“, ktorý sa objavuje v systéme Windows 10, môžete ich zdieľať v komentároch.
Aktualizácia: aktualizácia konfigurácie hardvéruArtem opäť v komentároch napísal, že chyby „Cannot connect to this network“ sa zbavil aktualizáciou vybavenia v správcovi zariadení. Michail potvrdil, že aj táto metóda mu pomohla. Preto som sa rozhodol do článku pridať toto riešenie.
Postačí prejsť do správcu zariadení a kliknúť na tlačidlo „Aktualizovať konfiguráciu hardvéru“.
Možno vám pomôže aj táto metóda. O výsledkoch píšte v komentároch.