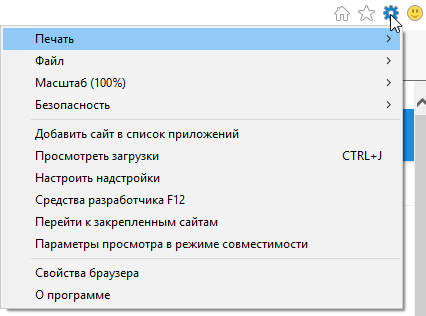Ak ste si stiahli, nainštalovali, ale neviete, kde sa nachádza prehliadač Yandex, postupujte takto.
Kliknite na a úplne dole v vyhľadávacia lišta vložte slovo „Yandex“, iba bez úvodzoviek.
Úplne hore uvidíte, ako na obrázku nižšie, skratku Yandex (ak nie je na pracovnej ploche).
Ak chcete zistiť, kde sa nachádza, kliknite na ňu pravým tlačidlom myši a prejdite do ponuky „umiestnenie súboru“.
Môžete tiež nájsť Yandex, ak stlačíte štart a prejdete do sekcie všetky programy. Existuje priečinok „Yandex“, v ktorom je uložený.
Predvolene (pokiaľ neurčíte miesto, kam by sa mal prehliadač nainštalovať počas inštalácie) je Yandex umiestnený na jednotke C v priečinku programové súbory, ale ak chcete (tak ako skúsení používatelia), môže byť nainštalovaný na jednotku D.
Teraz poďme zistiť, kde je vyrovnávacia pamäť. Prehliadač Yandex... Ak chcete otvoriť umiestnenie medzipamäte, musíte postupne otvárať priečinok po priečinku podľa nasledujúcej cesty:
C: \\ Users \\ UserName \\ AppData \\ Local \\ Yandex \\ YandexBrowser \\ User Data \\ Default \\ Cache
Po otvorení uvidíte súbor nepochopiteľných súborov (ako na obrázku nižšie), ale môžete ich „dešifrovať“, ak chcete.
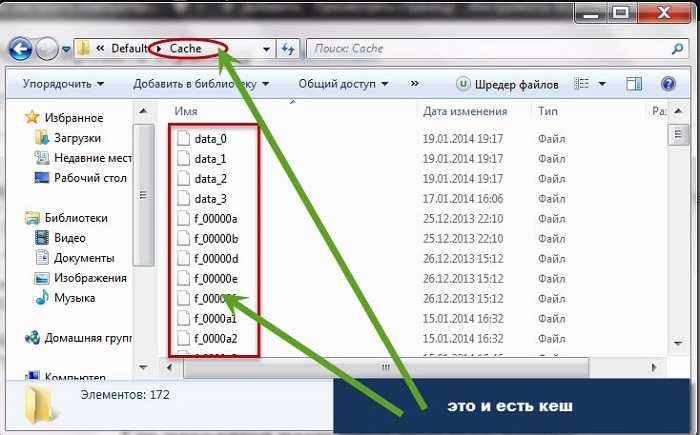
Kde sú nastavenia prehľadávača Yandex
Ak sa chcete dostať do nastavení prehliadača Yandex, kliknite na rovnakú ikonu ako pri vymazávaní vyrovnávacej pamäte. Tam uvidíte možnosť „nastavenia“ - kliknete. To je všetko, teraz máte možnosť prispôsobiť Yandex podľa svojho uváženia. Najmä:
- kde začať spustenie;
- nastavenie vzhľadu;
- nastavenie lišty záložiek;
- ako hľadať;
- pridávanie povolení pre ostatných používateľov na používanie prehliadača;
- schopnosť urobiť to hlavným.
Práve tam tiež môžete vyčistiť medzipamäť a odstrániť nepotrebné rozšírenia (doplnky). Tieto možnosti sú na ľavej strane.
Kde sú záložky prehliadača Yandex
Panel so záložkami v prehliadači Yandex je predvolene skrytý. Ak chcete zistiť, kde sa nachádza, kliknite tiež na ikonu uvedenú v článku vyššie.
Potom vo štvrtom riadku zhora uvidíte možnosť „záložky“. Ak na ňu presuniete kurzor, automaticky sa zobrazí ďalšie menu.
Mali by ste do nej presunúť kurzor na riadok „zobraziť panel so záložkami“ a stlačiť.
Dobrý deň, drahí priatelia, dnes vám chcem povedať, ako to urobiť, to znamená, že sa dotknem iba základných nastavení, z ktorých by ste mali začať pracovať, inštaláciou tohto alebo toho prehliadača.
V tomto článku sa nebudem venovať všetkým 25 prehliadačom (dnes je presne toľko, s koľkými dokáže pracovať operačný systém Windows), poviem vám o tých najbežnejších. Mnoho používateľov si mylne myslí, že výber prehliadača je jednoduchá úloha a že sú rovnaké, že sa na všetkých stránkach stránok zobrazujú rovnako. Okrem takých jasných rozdielov ako vzhľad používateľské rozhranie a systém riadenia programu, existujú aj skryté rozdiely v bezpečnosti, rýchlosti načítania a zobrazovania stránok, prítomnosti ďalších pomocných funkcií. Ak vezmeme kombináciu týchto faktorov, potom môžu byť rozdiely vážne.
„Konfigurovať prehliadač Google Chrome“
Postupne sa sem dostanú aj nastavenia prehľadávača „Internet Mail.ru“, „Comodo Dragon“, „Yandex“, „Nichrome“. Všetky tieto prehľadávače využíva technológiu Chromium. Nastavenia a rozhrania týchto prehľadávačov sú takmer rovnaké.
Kliknite na tlačidlo „Nastavenia a správa“ (kľúč v pravom hornom rohu).
Zobrazuje sa kontextové menu, pomocou ktorého si môžete zobraziť históriu, sťahovania atď., Ale dnes sa zameriame na nastavenia. Kliknite na riadok „Nastavenia“.
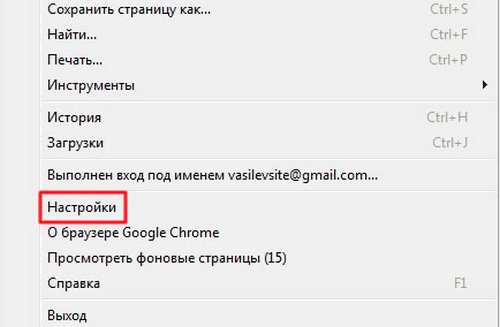
V okne nastavení, ktoré sa otvorí, vyberte možnosť „Základné“.
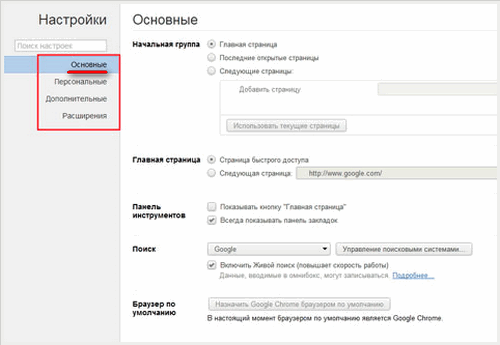
Teraz na karte, ktorá sa otvorí, uvidíme, že sa od nás vyžaduje, aby sme vybrali, ktorú stránku uvidíme pri spustení prehliadača (prehľadávača). Skontroloval som domovskú stránku.

V riadku okna, ktoré sa otvorí, zadajte stránku, ktorú chceme vidieť pri spustení prehliadača - google, mail.ru, yandex.ru, webalta atď. Ak označíte „stránku s rýchlym prístupom“ bodkou, otvorením prehliadača sa dostanete na stránku ktorý zobrazí stránky, ktoré navštevujete najčastejšie.
Kliknutím na riadok „Správa vyhľadávacích nástrojov“ môžeme zo zoznamu navrhovaných vyhľadať to, čo nám vyhovuje. Rozhodli sme sa urobiť Google chrome predvolený prehliadač, potom kliknite na tlačidlo „Priradiť Google Prehliadač Chrome predvolené ".
Kliknutím na tlačidlo „Ponúknuť uloženie hesiel“ vám prehliadač ponúkne uloženie hesla pri vypĺňaní poľa pre heslo na stránkach, pri opätovnom zadaní tejto stránky prehľadávač vyplní samotné heslo.
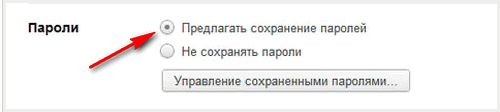
V ďalších nastaveniach môžete nakonfigurovať kontrolu pravopisu, preklad stránok. Môžete tiež určiť cestu na ukladanie stiahnutých súborov - buď predvolene, alebo do priečinka, ktorý ste vytvorili, na plochu atď. Určite inštaláciou Google chrome predtým ste použili iný prehliadač, v ktorom ste mali záložky alebo obľúbené položky. Kliknutím na príslušné tlačidlo v nastaveniach môžete do prehliadača Google Chrome importovať záložky a nastavenia z iného prehliadača.
„Konfigurovať prehliadač Internet Explorer (minimálne IE 9, najmenej IE 10)“
Kliknite na tlačidlo „Nastavenia“ (ozubené koliesko v pravom hornom rohu).
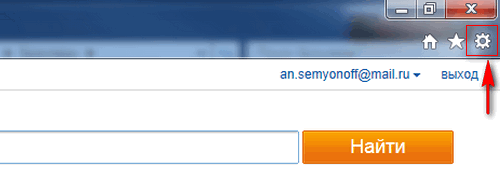
Kliknite na riadok „Možnosti Internetu“ v IE 9 alebo „Možnosti Internetu“ v IE 10.
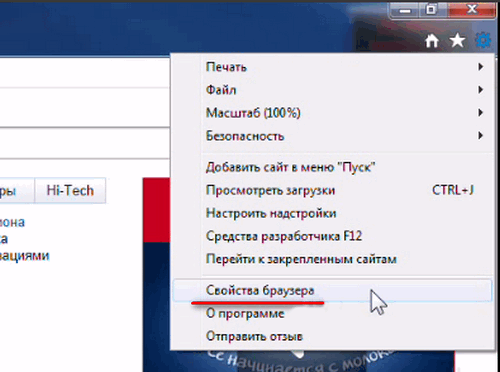
Vidíme otvorené okno „Vlastnosti“, na karte „Všeobecné“ môžete zadať adresu stránky (stránok), ktorú chcete priradiť domovskej stránke.

Na karte „Zabezpečenie“ nastavte úroveň zabezpečenia, ktorá sa použije pri návšteve webových stránok - „Stredná“, „Nadpriemerná“, „Vysoká“. Nenastavujte vysokú úroveň, inak to všetko zablokuje, nastavte „Nadpriemerný“.
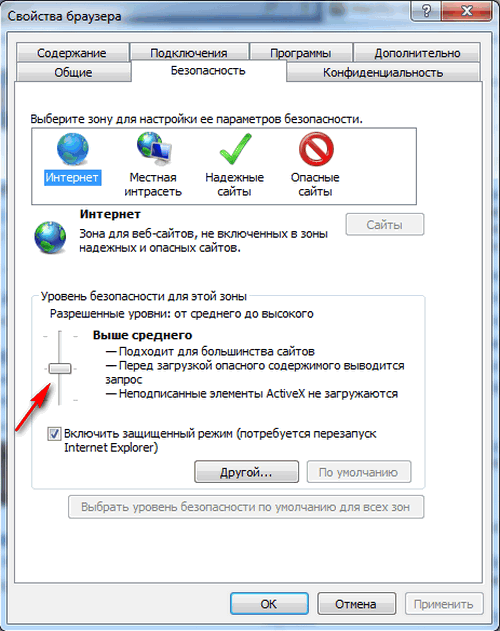
V procese práce s internetovým prehliadačom môžete vytvoriť odkaz na web, ktorý sa vám páči, a umiestniť ho na plochu windows tabuľka... Ak to chcete urobiť, kliknite pravým tlačidlom myši na webovú stránku a vyberte kartu „Vytvoriť odkaz“.

Na karte Ochrana osobných údajov môžete tiež upraviť parametre, ktoré vám vyhovujú, nastavením posúvača do požadovanej polohy. Potom „Použiť“, „OK“.
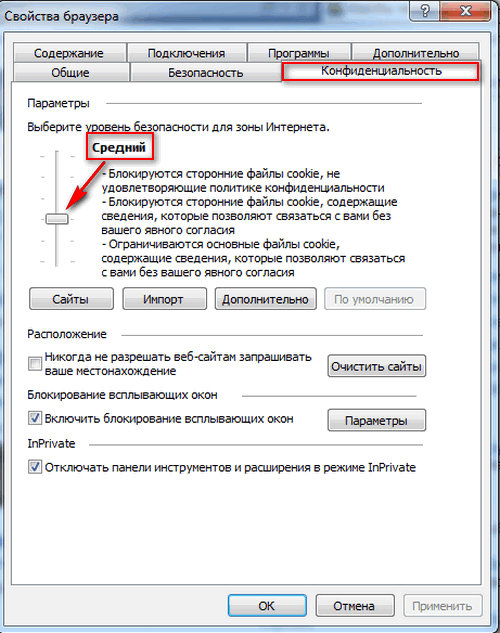
Na karte Programy môžete nastaviť IE ako predvolený prehľadávač. Nainštalujte si doplnky. Priraďte programy na prácu s e-mailom.
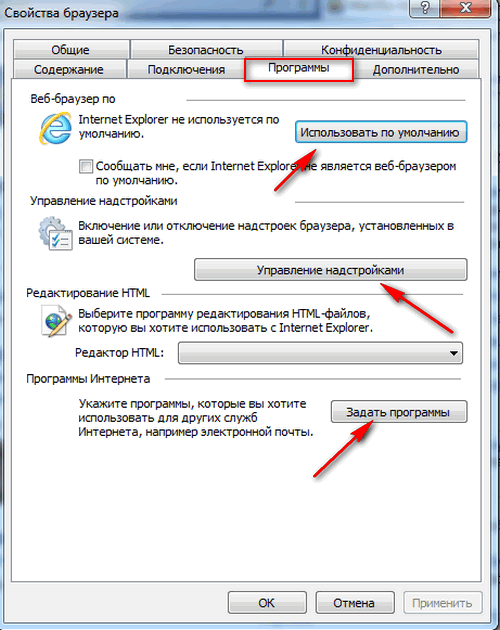
Na karte „Správa doplnkov“ môžete povoliť alebo zakázať doplnky a panely nástrojov spustené v prehliadači. Čím viac je povolených, tým dlhšie trvá spustenie prehliadača. Preto pre vás nechajte iba to najnutnejšie.
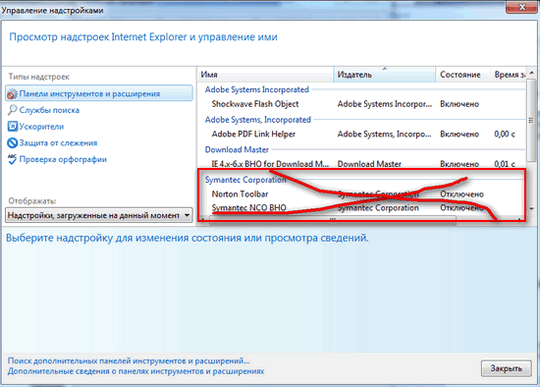
AT príkazový riadok na karte „Zabezpečenie“ môžete povoliť filter „SmartSreen“ na bezpečné otvorenie internetových stránok. Môžete zapnúť ochranu proti sledovaniu a vyčistiť históriu prehliadača.
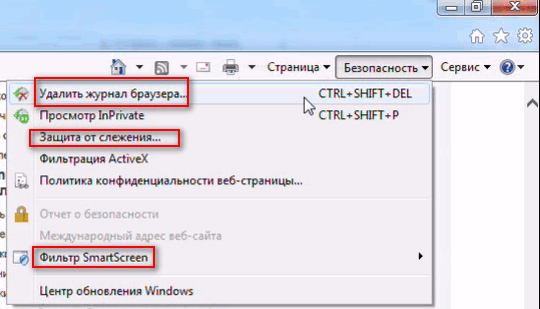
Kliknutie pravým tlačidlom myši na prázdne miesto v hornej časti prehliadača môžete povoliť alebo zakázať požadované doplnky. Robil som si srandu z Webalty! Len druhý deň som ho s jedným programom zachytil na počítači. Všade som to vyčistil, v tomto článku si prečítam, ako odstrániť panely s nástrojmi. Nevedel som, že ho mám, kým som nezačal odstraňovať „snímky obrazovky“ článku.
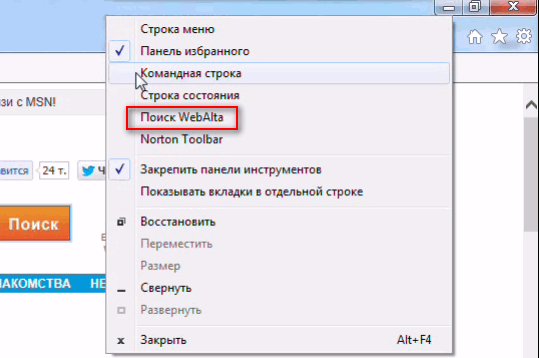
Akékoľvek stránky a vyhľadávače môžete presúvať z položky „Obľúbené“ do „panela s obľúbenými položkami“. Presunul som vyhľadávače, ktoré používam častejšie.
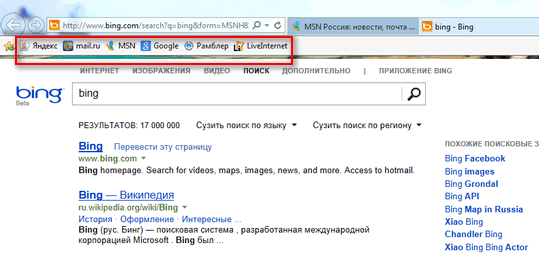
Kliknutím na trojuholník v paneli s adresou uvidíte adresy posledných stránok, ktoré ste navštívili, denník a obľúbené položky. Môžete ísť priamo tam kliknutím na požadovaný riadok.

používam Mozilla Firefox 19 a IE 10. Načítanie Firefoxu sa pri štarte trvá oveľa dlhšie ako IE, ale pri načítaní funguje stabilne, veľmi zriedka sa zrúti a IE sa zrúti. Páči sa mi Firefox pre obrovské množstvo doplnkov a rozšírení, žiadny iný prehľadávač ich nemá toľko. Nastavenia sú veľmi jednoduché. Moji priatelia, ak používate operačný systém Windows, neodporúčam vám priradiť iný predvolený prehľadávač ako Internet Explorer. A ešte viac, nedajbože, odstráňte ho. Napísal som to pre tých, ktorí chcú využívať všetky funkcie počítača. Príliš veľa systému Windows je spojených s prehliadačom IE, nemôžete ho použiť, ale neodvažujte sa ho odstrániť! Nastavenia IE 10 sú jednoduché, takmer na nerozoznanie od IE 9. Teraz mám vo svojom počítači okrem Win 7 aj Win 8, IE 10 bol okamžite integrovaný do Windows 8.
„Konfigurovať prehliadač Mozilla Firefox“
Mozilla Firefox 15, 16, (17 nezabudol, ale nevidel som verziu v ruštine), 18, 19 je niekoľkonásobne rýchlejší predchádzajúce verzie... Vďaka vyššej rýchlosti spustenia, rýchlejšiemu načítaniu stránky, zlepšenému výkonu webových aplikácií a zahrnutiu hardvérovej grafickej akcelerácie je Firefox optimalizovaný pre zložité interaktívne webové stránky.

Nastavenia otvoríte kliknutím na tento trojuholník.

Jednoduché prispôsobenie domovská stránka, v rovnakom okne môžete určiť cestu pre ukladanie súborov. Pre mňa je pohodlné sťahovanie na plochu.
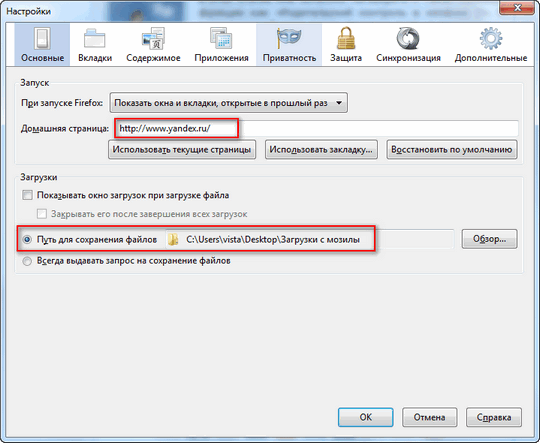
Vždy môžete vidieť rýchlosť sťahovania súborov.
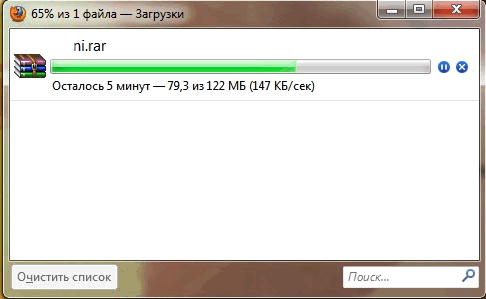
Firefox Sync: prístup k vášmu časopisu, záložkám, otvorené karty, heslá, inteligentná linka adresy a údaje formulárov z viacerých počítačov. Flexibilita v prispôsobovaní. V prehliadači si treba všimnúť predovšetkým koncept rozšírení a doplnkov.
Podstata nápadu spočíva v tom, že samotný prehliadač vo svojej „čistej podobe“ poskytuje iba základ - panel s adresou, karty, ponuku programu. Nič zvláštne, nič nadbytočné. Ak je s tým užívateľ spokojný, nemôžete sa trápiť s najrôznejšími doplnkami. Myslím si však, že vám to bude vyhovovať iba do okamihu, keď sa pokúsite nainštalovať prvý doplnok.
Nový správca doplnkov: Vyberte si z viac ako 200 000 doplnkov, ktoré vám pomôžu prispôsobiť funkcie, funkčnosť a vzhľad prehliadača Firefox. Mozilla Firefox je najviac rozšíriteľný a vysoko prispôsobiteľný prehľadávač na našej planéte. Môžete prispôsobiť panely nástrojov, nainštalovať ďalšie doplnky a témy.
Rovnako ako teleskopický rybársky prút sa aj Mozilla Firefox môže zmeniť z malého, kompaktného prehliadača na úžasne všestranný nástroj na surfovanie po webe. Môžete sa tiež dozvedieť viac o možnostiach rozšírenia pre Firefoxsledovaním videí. Ochrana súkromia a bezpečnosť.
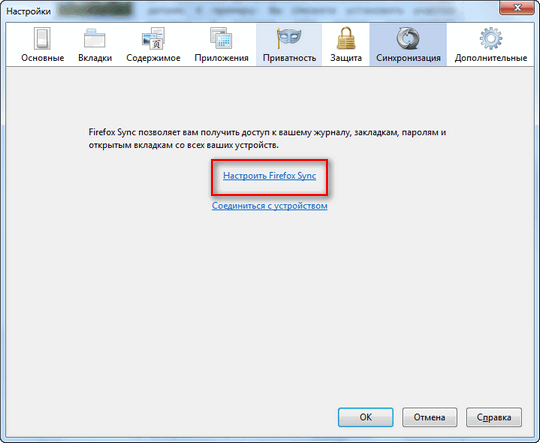

Ochrana a zabezpečenie prehliadača. Zákaz sledovania: Firefox je priekopníkom v implementácii univerzálneho štandardu sledovania sledovania, ktorý umožňuje používateľom povedať webom, že nechcú, aby weby sledovali ich správanie a používať ich na zobrazovanie reklám. Firefox kladie súkromie na prvé miesto a opravuje chyby v niektorých webových štandardoch, čím eliminuje možnosť ostatných získať prístup k histórii vášho prehliadača.

Zabezpečenie HTTP Strict Transport (HSTS): Automaticky nadväzuje bezpečné pripojenie, aby sa zabránilo útokom typu man-in-the-middle a zachyteniu citlivých údajov počas procesu prihlásenia. Zásady ochrany obsahu (CSP): Zabraňuje útokom na skriptovanie medzi webmi tým, že umožňuje webom povedať prehliadaču, aký obsah je legitímny.
S prehliadačom Firefox nemusíte mať rôzne spywareako aj z ovládacích prvkov ActiveX. Môžete nezávisle kontrolovať svoje súkromie, flexibilne spravovať svoje osobné údaje. Prehliadač vám umožňuje okamžite odstrániť stopy vašej prítomnosti na internete. Vďaka nástroju JavaScript sa stránky načítavajú rýchlejšie a zvyšuje výkonnosť hier a webových aplikácií.
Firefox obsahuje hardvérová akcelerácia, video s vysokým rozlíšením (WebM), 3D grafika, offline ukladanie dát, profesionálna typografia, zvukové rozhranie API spoločnosti Mozilla, ktoré pomáha vytvárať vizuálne efekty zo zvuku, a ďalšie. Firefox obsahuje vstavanú konzolu na oznamovanie chýb pre webové stránky a konzolu pre vývojárov webu. Ďalšie rozšírenia, ako napríklad Firebug, uľahčujú vývoj a ladenie webových stránok.
Prehliadač Firefox funguje aj v prípade zlyhania doplnkov Adobe Flash, Apple QuickTime alebo Microsoft Silverlight. Ak jeden z týchto doplnkov zlyhá alebo zamrzne, nebude to mať vplyv na zvyšok prehliadača Firefox. Obnovte stránku a načítajte doplnok znova.

Pridanie stránok do záložiek je možné vďaka hviezdičke v paneli s adresou jedným kliknutím. Správa časopisu a záložiek je jednotná a prebieha v jednom dialógovom okne. Výber potrebných odkazov sa stal pohodlnejším vďaka prítomnosti špeciálnych skupín nedávno pridaných záložiek a najčastejšie navštevovaných stránok. Inteligentný riadok na zadanie adresy Hneď ako začnete zadávať adresu, zobrazí sa okno s výzvou, kde sú všetky zhody zobrazené tučne.
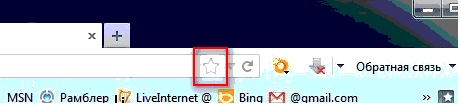
Inteligentný riadok na zadanie adresy. Toto okno obsahuje zoznam predtým navštívených stránok. Reťazec reaguje nielen na adresy stránok, ale aj na ich hlavičky, čo výrazne zjednodušuje a urýchľuje zadávanie. Zobrazujú sa v okne s históriou predtým otvorených stránok. Aj keď si nepamätáte presnú adresu, názov zdroja vám povie správnu cestu.
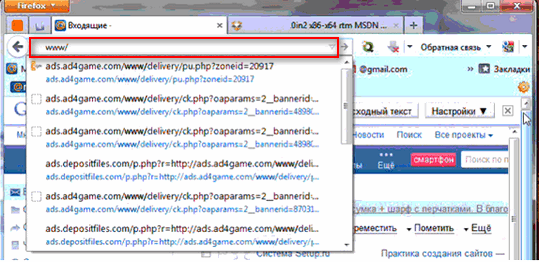
Automatické aktualizácie Už nemusíte ručne sťahovať nové verzie prehliadača, ako sú zverejnené. Aktualizačný systém automaticky sťahuje malé opravy s veľkosťou niekoľkých stoviek kilobajtov, čo šetrí váš čas. Začal som s Mozilla Firefox 13, ale dnes už používam Firefox 19, to znamená, že sa sám aktualizoval na verziu 19.
Optimálne zloženie základne Jednoduchý a intuitívny prehľadávač obsahuje všetko, čo potrebujete v každodennom živote. Záložky, história, režim celej obrazovky, zmena veľkosti textu a oveľa viac obsahuje prehliadač Mozilla Firefox. Blokovanie automaticky otváraných okien Už vás nebudú otravovať vyskakovacie okná, ktoré sa otvoria pri návšteve mnohých stránok. Môžete nezávisle určiť, z ktorých webov sa majú otvárať vyskakovacie okná, a z ktorých nie. Čítanie e-mailov bez spamu Mozilla Thunderbird je vynikajúci doplnok pre Firefox. Pomocou programu MozBackup môžete zálohovať svoje dáta profil Firefoxu alebo obnoviť dáta z záloha Profil Firefoxu. Môžete ukladať a obnovovať údaje, ako sú nastavenia, záložky, história, rozšírenia, heslá, cookies, uložené formuláre, zoznam súborov na stiahnutie, certifikáty a štýly.
Aplikácie. Prezeranie animácií Flash, vykonávanie appletov Java a ešte oveľa viac je možné pomocou doplnkov pre Mozilla Firefox. Vyhľadávanie doplnkov z Mozilla.org Pomocou vyhľadávacích doplnkov môžete do prehľadávača Firefox pridať hľadanie obľúbených stránok. Vyhľadávanie doplnkov zo stránky Mozilla Rusko Pomocou prehľadávacích doplnkov môžete pridávať vyhľadávanie na obľúbené ruské stránky vo Firefoxe. Slovníky z Mozilla.org Slovníky na kontrolu pravopisu vo Firefoxe. Slovníky z webových stránok Mozilla Rusko.
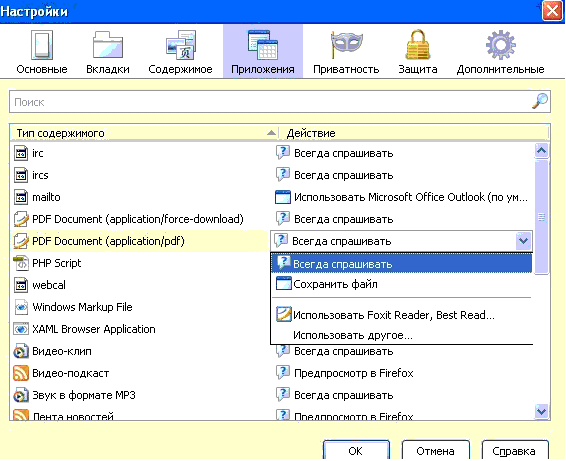
„Konfigurovať prehliadač Opera“
Ak sa vám nepáči predvolené nastavenie prehľadávača, popíšem vám, ako nastaviť Opera, ale iba základné informácie. V Opere máme tri možnosti nastavení: Nastavenia (Ctrl + F12), Rýchle nastavenia (F12) a Vzhľad (Shift + F12). Pamätajte na tieto kľúče. Nastavenia sa otvoria stlačením červeného tlačidla „Menu“ v ľavom hornom rohu a následným výberom položiek „Nastavenia - Všeobecné“.
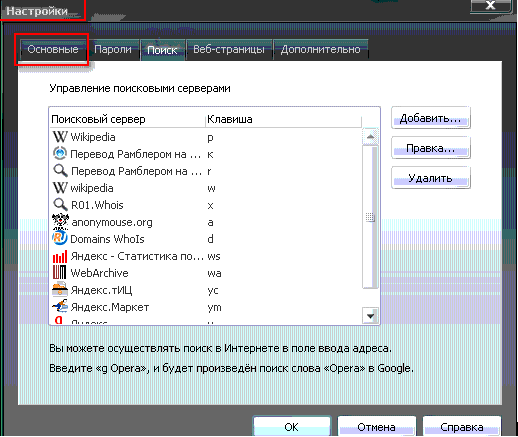
Na karte „Formuláre“ bude užitočné vyplniť niektoré informácie o sebe. To môže byť pohodlné, konkrétne vám to umožní skrátiť čas potrebný na vyplnenie typických formulárov na niektorých stránkach.

Na karte „Vyhľadávanie“ môžete upraviť zoznam použitých vyhľadávacích nástrojov, ktoré sa prepínajú v pravom hornom rohu prehliadača. Rozhodnite sa podľa svojho vkusu, čo potrebujete a čo nie.
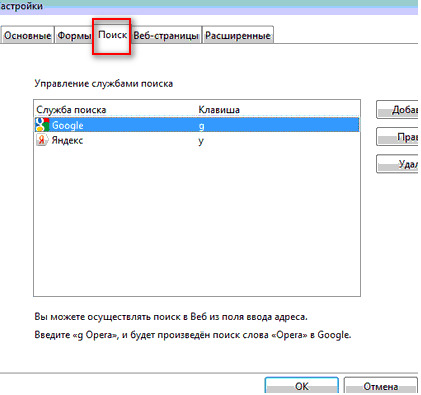
Na karte Webové stránky nemusíte skutočne nič meniť. Pokiaľ nemáte rýchle pripojenie, môžete zapnúť turbo režim a vypnúť obrázky, alebo zobraziť iba obrázky uložené v pamäti.
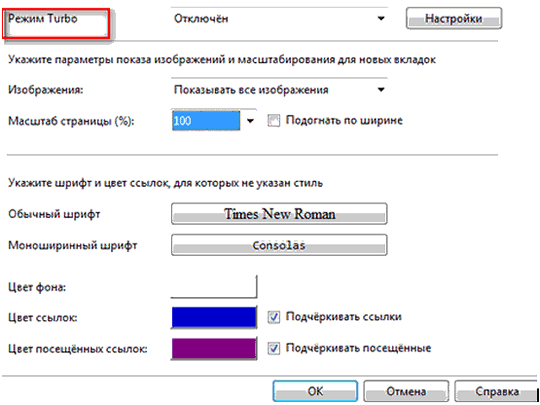
Prejdime k rozšíreným nastaveniam. V podsekcii „Karty“ si všetko upravíme podľa svojho vkusu. Osobne som jednoducho podľa môjho názoru vypol náčrty, ktoré boli zbytočné.
![]()
V podsekcii „Upozornenia“ možno stojí za to vypnúť zvuk, osobne som odškrtol možnosť „Zobrazovať upozornenia z aplikácií Opera Unite“, pretože túto službu nepoužívam.
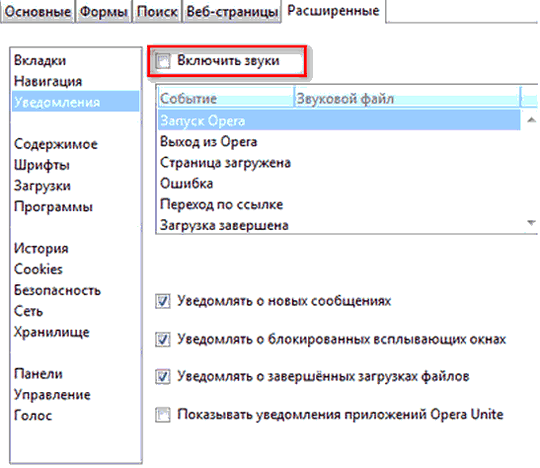
V podsekcii „Navigácia“ nastavte prekreslenie stránky „Priebežne“ a začiarknite políčko pri možnosti „Zobraziť celú webovú adresu v poli adresy“. Zvyšok si myslím, že je na tvojom uvážení.
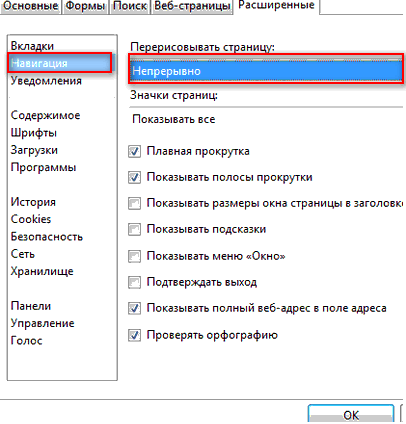
Ďalšia pododdiel „História“. Je dôležité rozhodnúť sa o veľkosti medzipamäte, a to v pamäti aj na disku. Je potrebné rýchlo zobraziť stránku, ktorú ste už navštívili (to znamená bez jej opätovného načítania z Internetu, pomocou kópie uloženej na disku v pamäti). Čím je vyrovnávacia pamäť väčšia, tým viac stránok uloží. Pokiaľ pre vás nie je dôležité rýchle načítanie už navštívených stránok, môžete pre oba parametre (vyrovnávacia pamäť a disková vyrovnávacia pamäť) bezpečne nastaviť nuly. Ak je to pre vás dôležité, potom odporúčam sem-tam nastaviť maximálnu prípustnú hodnotu (400 Mb) (ak vám dôjde RAM, môžete sa spoľahnúť na diskovú cache vypnutím cache) náhodný vstup do pamäťe). Nastavil som čas kontroly aktualizácií na serveri „Každú hodinu“, aj keď túto hodnotu bolo možné nastaviť ešte viac.
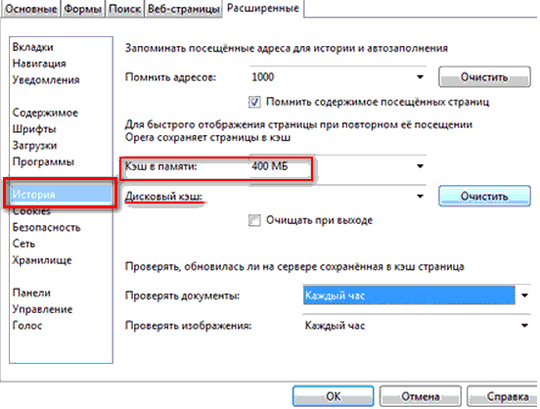
V podsekcii „Zabezpečenie“ začiarknite políčko „Povoliť ochranu pred podvodom a škodlivým softvérom“ a na karte „Zabezpečovacie protokoly“ začiarknite všetky dostupné položky.

Na karte „Sieť“ v položkách „Počet pripojení k serveru“ a „Celkový počet pripojení“ nastavte hodnoty 32, respektíve 128. Majitelia slabého internetového pripojenia sa možno budú musieť vrátiť k odporúčaným nastaveniam (16 a 64).
![]()
Užitočné rozšírenia pre prehliadač Opera... Blokovanie reklám a skriptov. S Orera11, rovnako ako vo FF a Google Chrome, existuje zoznam rozšírení, ktoré je možné nainštalovať, čo dáva prehliadaču nové možnosti. Dnes sa dotknem dvoch rozšírení, ktoré každý potrebuje (sú zodpovedné za bezpečnosť a pohodlie používania internetu) - NotScripts (obdoba Noscript pre Firefox) a Opera Adblock (obdoba Adblocks Plus).
NotScripts.
Zaoberá sa skutočnosťou, ktorá bráni vykonaniu skriptov na stránke, ak ste si to sami nedovolili svojimi kľučkami. Faktom je, že JavaScript je jedným zo zdrojov rôznych infekcií z Internetu, a preto je blokovanie a kontrola jeho vykonávania jedným z kľúčových prvkov bezpečnosti. Viac podrobností nájdete na stránke doplnkov.
Doplnok môžete nainštalovať tak, že prejdete na stránku s ním kliknutím na tlačidlo „Inštalovať“. Po inštalácii sa v pravom hornom rohu zobrazí trojuholník doplnku. Kliknite na ňu myšou a zobrazí sa malá správa, že musíte urobiť toto a toto, aby plugin fungoval. Teraz na ňu klikneme myšou a vidíme pred sebou otvorenú stránku s nastaveniami.
To znamená, že ak ste momentálne na sonikelf.ru, potom ak niečo nefunguje, povolíte skript sonikelf.ru, nie mail.ru. Potom sa pozorne pozriete - nefungovalo to, čo ste potrebovali? Ak je odpoveď áno a všetko funguje tak, ako by ste chceli, potom sa už ničoho iného nedotknete. Ak nie, potom si pozorne prezrite, aké skripty tam ešte sú, a vyberte si z nich ešte jeden, ktorý to umožní. A tak ďalej až do plného výkonu toho, čo potrebujete. Snažte sa vyhnúť povoleniu skriptov, ktoré majú iné názvy ako tento web. Googlecode, yandex atď. Sú všeobecne bezpečné skripty.
Adblock.
Inštaluje sa rovnakým spôsobom (tlačidlo Inštalovať). Po inštalácii choďte do „Menu - Rozšírenia - Spravovať rozšírenia“ a v riadku Adblock kliknite na obrázok ozubeného kolieska a z rozbaľovacej ponuky vyberte položku „Nastavenia“.
V nastaveniach na karte „Predplatné“ musíme v zoznamoch FanBoy a EasyList nastaviť dve začiarkavacie políčka „ruština“. Na karte „Tlačidlo“ začiarknite políčko „Zobraziť tlačidlo v paneli s adresou Opera“.
Toto umožní zobrazenie tlačidla doplnku v blízkosti panela s adresou. Ak chcete prispôsobiť prispôsobenie prehliadača Opera, mali by ste začať s dizajnom, práve tam sú umiestnené potrebné tlačidlá. Stlačte kombináciu klávesov Shift + F12, okamžite prejdite na kartu Panely s nástrojmi a začiarknite políčko Zobraziť nižšie skryté panely pri nastavovaní. Teraz vidíme všetky panely naraz.
Postupujeme nasledovne: klikneme na požadovaný panel a potom nastavíme parametre v posuvných poliach (dole, hore, skryť, zobraziť, umiestnenie ikon atď.) Ďalej nastavíme navigáciu - tu je to oveľa jednoduchšie: panel Tlačidlá, ľavá ponuka - Prehliadač. Vezmite ľubovoľné tlačidlo a presuňte ho na ovládací panel. Najpotrebnejšie tlačidlá sú späť, vpred, domov, aktualizovať, spustiť, vytvoriť, heslá (ak je to potrebné).
Môžete tiež prispôsobiť Opera stlačením Ctrl + F12. Tu nastavíte domovskú stránku, správu hesiel. Môžete tiež presunúť vyhľadávací formulár ľubovoľného systému na požadovaný panel. Tu sú tiež jemnejšie nakonfigurované ďalšie parametre: správa súborov cookie, skript java, obsah, blokovanie stránok (pozri. rodičovská kontrola), a dokonca aj hlasové ovládanie. Ako vypnúť torrent v opere.
Alebo ho možno nevypnete? Opera teraz nepoužívam, BitTorrent musel byť nainštalovaný v samostatnom programe. Neviete, ako používať Torrent? Správca tejto stránky mi dôverne povedal, že čoskoro uverejní článok o nastaveniach Torrentu. No, ak si nechcete stiahnuť operu z torrentu? Pokyny na vypnutie torrentu v opere, aj keď ... Vstúpime do konfigurátora: do adresného riadku napíšeme opera: config a stlačíme enter.
Torrent Opera, používaný v predvolenom nastavení. V parametri Bit Torrent zrušte začiarknutie políčka Povoliť, kliknite na tlačidlo „Uložiť“ nižšie. „Opera 9“ teraz o torrente mlčí a Opera 10 a 11 vám ponúknu, aby ste si vybrali sami alebo použili svoj program, ale bez potreby sťahovania sa nestiahnu. Najprv však pre každý prípad uložte súbor s nastaveniami C: \\ Documents and Settings \\ admin \\ Application Data \\ Opera \\ Opera \\ profil \\ opera6.ini Ak sa mýlite, môžete ľahko všetko vrátiť na miesto.
To sa zdá byť všetko, nastavenia som podrobne neopísal, ale pokúsil som sa zakryť tie, ktoré budú potrebné ihneď po inštalácii prehliadača. Veľa šťastia všetkým! Uvidíme sa na stránkach tohto webu.
|Som rád, že vás vítam na stránkach blogovej stránky. V tomto veku je ťažké si predstaviť život bez internetu. A internet je bez prehliadača. Niekedy sa však stane, že budete musieť urobiť nejaké nastavenia v prehliadači. Pozrime sa teda, kde sú nastavenia prehliadača.
V tomto článku sa budeme venovať:
- Kde sú nastavenia prehliadača Yandex
- Umiestnenie ponuky Google Chrome
- Kde je ponuka Mazily
- Umiestnenie ponuky nastavení prehliadača Opera
- ako aj prehliadač internet Explorer
Tlačidlo nastavenia prehliadača Yandex
Ak používate prehliadač Yandex, pozrite sa do pravého horného rohu, kde je umiestnené tlačidlo na zatvorenie okna prehľadávača, a uvidíte tlačidlo, na ktorom sa otvorí nasledujúca ponuka.
Potom klikneme na položku ponuky „Nastavenia“ a o chvíľu sa nachádzame v hľadaných nastaveniach prehliadača. Ak chcete nakonfigurovať prehliadač Yandex, kliknite na tento odkaz.
Kde sú nastavenia prehliadača Google Chrome
Možno viete, že prehliadač Yandex pracuje na rovnakom motore ako Google Chrome, takže nastavenia týchto prehľadávačov sú takmer rovnaké. A tlačidlo ponuky je tiež umiestnené v pravom hornom rohu.
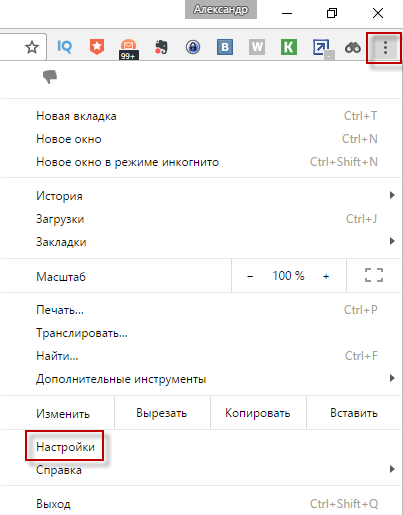
Kliknite na Nastavenia a prejdite na stránku nastavení. Prejdime k prehliadač Firefox (k takpovediac ohnivej líške :)).
Ponuka nastavení prehliadača Mazila
Mazila má rovnako ako prehliadač Yandex a Chrome ponuku nastavení v pravom hornom rohu. Viac podrobností nájdete na snímke obrazovky nižšie.

Ponuka nastavení opery
V prehliadači Opera sa ponuka na rozdiel od prehľadávačov, ktoré sme skontrolovali vyššie, nachádza v ľavom hornom rohu. Aby ste sa dostali do ponuky nastavení Opera, musíte kliknúť na ikonu Opera, po ktorej vypadne ponuka, v ktorej nájdeme ponuku „Nastavenia“.
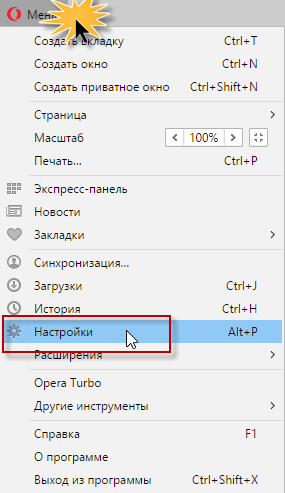
Kde je ponuka nastavení programu Internet Explorer
Ak sa chcete dostať do ponuky nastavení v prehliadači Internet Explorer, stačí kliknúť na ozubené koliesko v pravom hornom rohu, ako je to znázornené na snímke obrazovky nižšie.