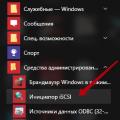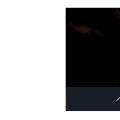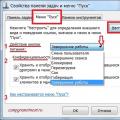Skontrolujte disk - základná funkcia, ktorá je k dispozícii na disku Check, sa vykonáva na žiadosť používateľa pomocou jednoduchého príkazu v okne príkazového riadku - Chkdsk. Účel tohto nástroja je jednoduchý. S jeho pomocou bude systém nezávisle vyhľadávať a opravovať chyby v súborovom systéme. Ak počítač nepodáva dostatočný výkon, príčinou môže byť prítomnosť zle čitateľných sektorov pamäte a stratených klastrov. Náhla strata niektorých súborov a pomalý výkon systému sú tiež príznakmi, ktoré naznačujú problémy so systémom súborov. Obslužný program Chkdsk môže navyše pracovať v automatickom režime a pri každom zapnutí počítača skontrolovať chyby na disku. Čas overenia zároveň netrvá päť minút, ale oveľa dlhšie. Používatelia môžu túto funkciu samozrejme kedykoľvek deaktivovať. V takom prípade bude narušená integrita systém súborov.
Ako vypnúť automatickú kontrolu lokálneho disku pri štarte Windows?
Kontrola disku pomocou automatický režim spustenie je zakázané pomocou niekoľkých operácií v systéme register Windows... Najskôr musíte kliknúť na tlačidlo „Štart“, zvoliť priečinok „Štandardné“ v podsekcii „Všetky programy“ a kliknúť na „Spustiť“. Zobrazí sa okno, kde budete musieť zadať regedit a prejsť do sekcie:
HKEY_LOCAL_MACHINE \\ SYSTEM \\ CurrentControlSet \\ Control \\ Session Manager. Ďalej vyhľadajte funkciu Boot Execute a zmeňte hodnotu tohto kľúča na hodnotu, ktorá vám vyhovuje najviac. Predvolene je tento parameter nastavený na „autocheck autochk *“.
Znak „*“ na konci štítka je podmienený štítok, ktorý označuje, že sa na vybranom disku kontroluje integrita a konzistencia údajov. Ak predtým pridáte „/ K: C“, kontrola jednotky C: bude deaktivovaná a nebude používateľa obťažovať. Po všetkých týchto manipuláciách by mal kľúč Boot Execute vyzerať asi takto:
autocheck autochk / k: C *
Ďalšie operácie s registrom.
Používatelia majú možnosť zakázať kontrolu iných pevných diskov, na čo používajú kľúč:
autocheck autochk / k: C / k: D *
Potom, kontrola HDD bude deaktivované, môžete vrátiť zmeny vykonané vykonaním zmeny hodnoty tohto kľúča na:
autocheck autochk *
Aktualizácia od 28.08.12
Práca v príkazovom riadku.
Stáva sa, že používatelia nemôžu nájsť vybratú časť v registri. V takýchto prípadoch by ste mali využiť možnosti príkazového riadku. Príkazový riadok môžete zadať nasledujúcim spôsobom: „Štart“ vyberte v podsekcii „Všetky programy“ priečinok „Štandardné“ a kliknite na ikonu Príkazový riadok
Kontrola disku je deaktivovaná pomocou už spomenutého príkazu Chkntfs, potom musíte určiť hodnotu prepínača - / X. Nezabudnite, že na vykonanie tejto akcie potrebujete práva správcu. Správny príkaz by teda vyzeral takto:
chkntfs / x d: e:
To znamená, že automatická kontrola je vypnutá na dvoch diskoch. Teraz zostáva iba reštartovať počítač a vychutnať si okamžité sťahovanie operačný systém.
Ďalej, ak vás zaujíma, si môžete pozrieť video o tom, ako správne vypnúť kontrolu disku pri štarte. Veľa štastia!
V tomto článku zvážime niekoľko spôsobov, ako zakázať overenie pevný disk (HDD), ktorý sa spustí pri každom zapnutí alebo reštartovaní počítača.
Najbežnejším dôvodom je, že systém známkuje hDD ako „špinavý“. Stáva sa to v dôsledku nesprávneho vypnutia počítača, narušenia systému súborov alebo poškodenia samotného pevného disku.
Ak chcete vyriešiť tento problém, musíte urobiť nasledovné:
1. Spustite skenovanie celého disku.
Sprístupniť "Môj počítač" =>
kliknite pravým tlačidlom myši na disk, ktorý sa neustále kontroluje =>
z obsahové menu vybrať „Vlastnosti“ =>
potom na tab „služba“ stlač tlačidlo "Skontroluj teraz"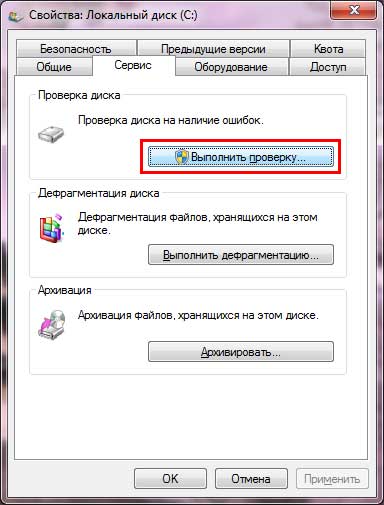
v okne, ktoré sa otvorí, začiarknite všetky políčka a kliknite na „ Beží».

Ak bol vybraný systémový disk, potom sa zobrazí výzva na kontrolu pri ďalšom spustení systému - súhlasíme a reštartujeme počítač. Čakáme na koniec procesu overovania.
Ak problém pretrváva, prejdite na ďalší bod;
2. Vypnite kontrolu disku.
Stlačte kombináciu klávesov Win-R alebo Štart \u003d\u003e Všetky programy \u003d\u003e Štandardné \u003d\u003e Spustiť \u003d\u003e zadajte príkaz cmd -\u003e stlačte Ok... V okne, ktoré sa otvorí, zadajte príkaz chkntfs / X C: (Kde C.: - názov disku, ktorý je neustále kontrolovaný).
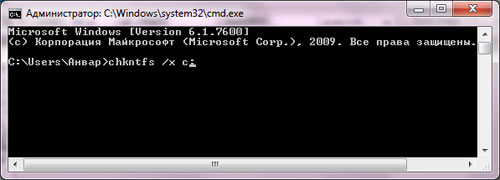
Kontrola je teraz zakázaná. Ak ho chcete znova zapnúť, musíte zadať príkaz chkntfs / D.
CHKNTFS - zapne / vypne kontrolu pevného disku pri reštarte
Zobrazuje alebo mení možnosti kontroly disku pri štarte.
- Zväzok CHKNTFS: [...]
- CHKNTFS / D
- CHKNTFS / T [: čas]
- Zväzok CHKNTFS / X: [...]
- Zväzok CHKNTFS / C: [...]
tom - určuje písmeno jednotky (za ktorým nasleduje dvojbodka), prípojný bod alebo názov zväzku.
/ D - obnovuje štandardné parametre počítač; všetky disky sú skontrolované pri štarte a CHKDSK beží, keď sa vyskytnú chyby.
/ T: čas - zmení odpočítavanie AUTOCHK po stanovenú dobu v sekundách. Ak nie je zadaný čas, zobrazí sa aktuálne nastavenie.
/ X - vylučuje štandardnú kontrolu disku pri štarte -. Disky, ktoré boli predtým vylúčené, sa neuložia.
/ C - požiada o vykonanie kontroly disku pri ďalšom zavedení; ak sa na disku nájdu chyby, spustite CHKDSK.
Ak nie sú zadané žiadne parametre, CHKNTFS zobrazí buď stav bitu detekcie chyby pre disk, alebo jeho kontrolu pri ďalšom reštarte.
Inštrukcie
Použite príkaz Chkntfs - toto sa vráti späť skontrolovať disk o následné zavedenie systému. Syntax tohto príkazu je nasledovná: Chkntfs / x Y: (Y: je písmeno pevného disku). Uvidíte správu o použitom systéme NTFS.
Pri každom zavedení operačného systému sa automaticky spustí obslužný program Chkdsk. Tento nástroj vyhľadáva na pevnom disku chyby, možné poruchy systému súborov. Na tom sa samozrejme nedá nič pokaziť, ale rýchlosť zavádzania systému klesá. Medzitým je možné tento postup zakázať, čím sa zvýši rýchlosť zavádzania operačného systému.
Budete potrebovať
- - počítač so systémom Windows.
Inštrukcie
Podľa nasledujúcich pokynov zakážete skenovanie systémového disku. Kliknite na tlačidlo Štart. Vyberte možnosť „Všetky programy“ a potom „Štandardné programy“. Medzi štandardné programy existuje "príkazový riadok". Spustite ho.
Ďalej na príkazovom riadku zadajte Chkntfs / X C, kde C je písmeno systémovej jednotky. Ak má váš systémový disk iné písmeno, musíte ho zaregistrovať. Po zadaní príkazu stlačte kláves Enter. Zatvorte príkazový riadok. Teraz je automatická kontrola systémového oddielu deaktivovaná. Rovnakým spôsobom môžete vypnúť automatiku skontrolovať ďalšie oddiely na pevnom disku. Hneď na konci príkazu by ste mali napísať písmeno oddielu pevného disku, pre ktorý chcete zakázať skenovanie.
Ďalším spôsobom deaktivácie skontrolovať je upraviť pobočku systémový register... Na príkazovom riadku zadajte príkaz regedit. Za sekundu sa otvorí okno Editor databázy Registry. Na ľavej strane je zoznam hlavných kľúčov systémového registra. Nájdite medzi nimi sekciu HKEY_LOCAL_MACHINE.
Kliknite na šípku oproti názvu tejto časti. Opakujte postup v blízkosti podsekcie SYSTÉM. Preto otvorte sekcie v tomto poradí: CurrentControlSet / Control / Session Manager. Správcu relácií nemusíte otvárať, vyberte ho ľavým kliknutím myši.
Po výbere poslednej sekcie budú v pravom okne dostupné vetvy na úpravy. Vyhľadajte medzi nimi pobočku s názvom BootExecute. Dvakrát na ňu kliknite ľavým tlačidlom myši. Teraz sa dá upraviť. Všetko, čo musíte urobiť, je pridať / K: C pred hviezdičkou. Upravená vetva bude nakoniec vyzerať takto: autocheck autochk / k: C. Uložte zmeny. Potom bude kontrola disku deaktivovaná.
Po zavedení operačného systému je jednou z posledných položiek uvítacia obrazovka. Slúži iba ako dekorácia a znamená, že bolo úspešne prihlásené. Uvítacia obrazovka sa môže zobraziť okamžite, ale ak je v systéme viac používateľov, zobrazí sa až po prihlásení (autentifikácii) do systému. Niektorí používatelia operačného systému tvrdia, že úvodná obrazovka nehrá hlavnú rolu. Považujú to navyše za sekundárny prvok (atavizmus), ktorý je možné vždy odstrániť. Ako to spraviť? Pokračuj v čítaní.
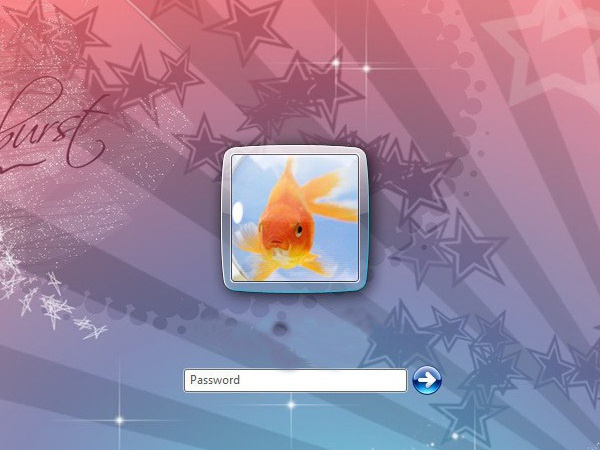
Budete potrebovať
- Použite systémové nastavenia operačný systém.
Inštrukcie
Kliknite na ponuku Štart - vyberte príkaz Spustiť - zadajte hodnotu „gpedit.msc“. V otvorenom okne “ Skupinové pravidlá„Vyberte priečinok„ Konfigurácia počítača “-„ Šablóny pre správu “-„ Systém “-„ Prihlásenie “- vyberte súbor„ Vždy používať klasické prihlásenie “. Otvorí sa toto okno so súborom. Na karte Možnosť nastavte hodnotu na Povolené, potom kliknite na Použiť a OK.
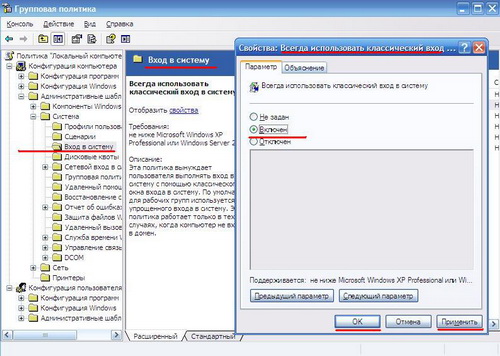
Ak chcete odstrániť uvítaciu obrazovku, musíte otvoriť textový editor a vytvoriť nový dokument. V tele tohto dokumentu umiestnite nasledujúce riadky:
Windows Registry Editor, verzia 5.00
„LogonType“ \u003d dword: 00000000
Potom kliknite na ponuku „Súbor“ - „Uložiť ako“ - pomenujte súbor „Greeting.reg“ - kliknite na „Uložiť“. Potom spustite súbor - v dialógovom okne kliknite na tlačidlo „Áno“.
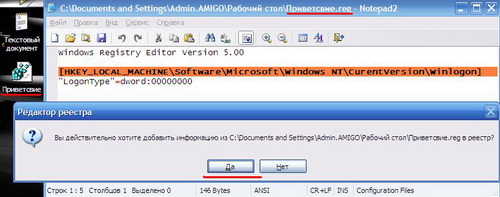
Obnovenie režimu zobrazenia uvítacieho okna je možné vykonať v opačnom poradí. Ak sa vám nepodarilo vrátiť sa k pôvodnému nastaveniu, použite funkciu Obnovovanie systému.
Zdroje:
- 6 jazykov nastavenia systému Windowsto vás môže zmiasť
Kontroluje sa tvrdo disk sa vykonáva v prípadoch správ o výskyte kritických chýb počas bootovania systému. Prevádzkové systém Windows má vlastný nástroj na kontrolu disku, ktorý je možné aktivovať z oboch grafické rozhraniea z príkazového riadku.
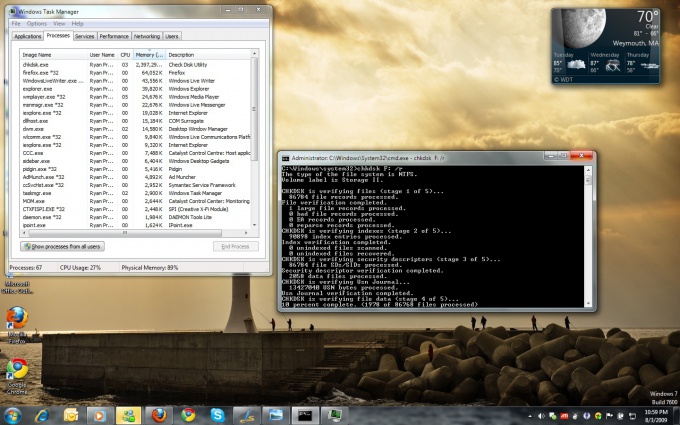
Inštrukcie
Kliknutím na tlačidlo „Štart“ vstúpite do hlavnej ponuky a vyberte „Tento počítač“ alebo otvorte ikonu „Tento počítač“ na pracovnej ploche.
Vyberte disk alebo oddiel, ktorý chcete skontrolovať, a vyvolajte ponuku služieb kliknutím pravým tlačidlom myši na požadovaný riadok.
Otvorte položku „Vlastnosti“ a vyberte kartu „Nástroje“.
Kliknite na tlačidlo Spustiť skontrolovať».
Kliknite na tlačidlo „Spustiť“ v časti „Skontrolovať“ lokálny disk ()».
Spustí sa operácia nesystémovej kontroly. oddiel tvrdý disk... Kontrola systémového oddielu je možná až po reštartovaní počítača (ale pred spustením operačného systému), pretože systémový oddiel je nevyhnutná podmienka fungovanie samotného systému.
Kliknite na „Skontrolovať plán disk"Nastaviť parametre kontroly pre systémový oddiel.
Alternatívnym spôsobom spustenia kontroly disku je použitie príkazového riadku.
Vstúpte do hlavnej ponuky kliknutím na tlačidlo „Štart“ a vyberte sekciu „Spustiť“.
Prejdite na „Otvoriť“ a do príkazového riadku zadajte príkaz chkdsk c: / f / r, ktorý chcete skontrolovať disk ZO :.
Počkajte na varovanie o nemožnosti vykonania zadaného príkazu a nastavte hodnotu na Y.
Reštartujte počítač a začnite testovať.
Ak kritické chyby neumožňujú zavedenie systému, použite inštalačný disk Windows na testovanie.
Vyrábať naštartovať Windows z inštalácie disk.
Zadajte príkaz chkdsk c: / r a stlačením klávesu Enter spustite testovanie (Windows XP).
Zadajte požadované možnosti jazyka a kliknite na Ďalej (pre Windows Vista / 7).
Vyberte možnosť „Obnovenie systému“.
Vyberte „Príkazový riadok“ v novom okne s výberom metód obnovy.
Zadajte hodnotu chkdsk c: / r b stlačte kláves Enter.
Poznámka
Určite vyrábajte záloha všetky svoje údaje pred použitím nástrojov tretích strán!