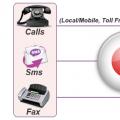Ak potrebuješ Importujte kontakty z počítača do telefónu Android alebo Exportovať kontakty z telefón s Androidom do počítača jednoduchým spôsobom, keď ste dostali nový telefón Android, budete potrebovať program tretej strany, ktorý vám pomôže. to najlepšia voľba Pre teba. V tomto článku sa dozviete, ako importovať / exportovať kontakty z Androidu alebo Androidu krok za krokom.
Keď aktualizujete svoj smartphone z nový Samsung Galaxy S7 a chcete preniesť stovky kontaktov? Možno budete mať pocit úzkosti, pretože práca nie je ľahká, ak importujete jeden po druhom. Môžete to však urobiť ľahko, ak vôbec záložná kópia kontakty vo formáte vCard alebo vo svojom účte Gmail. Je to vážne dobrý nápadexportovať kontakty z telefónu Android do počítača, pretože kontakty môžete znova načítať, keď stratíte telefón, alebo môžete omylom odstrániť niektoré dôležité kontakty.
Teraz môžete kontakty prenášať do počítača z telefónu Android jednoduchý pomocou programu tretej strany - Wondershare MobileGo pre Android. Môžete sa obrátiť na časť Ak ste používateľom systému Mac. Stiahnite si zadarmo skúšobná verzia MobileGo pre Android & Nainštalujte si nástroj do počítača a potom ho spustite. Stiahnite si správnu verziu podľa vášho počítačového systému. Zoberiem teraz windows verzie ako príklad. Používatelia počítačov Mac môžu tiež odkazovať na nižšie uvedené pokyny.
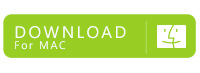
Synchronizujte a exportujte kontakty z telefónu Android do počítača
Krok 1: Pripojte telefón k počítaču
Teraz môžete telefón pripojiť k počítaču pomocou kábla USB alebo Wi-Fi. Zariadenie bude detekované automaticky. V okne Domov môžete vidieť svoj nový telefón s Androidom.

Takmer všetci používatelia systému Android môžu vyskúšať nástroj s MobileGo pre Android, ktorý plne podporuje všetky populárne telefóny s Androidom, ako sú Google / HTC / Motorola / Samsung, vrátane Galaxy S7 a Galaxy Note 7. Ďalšie informácie nájdete v zozname podporovaných telefónov s Androidom.
Krok 2: Exportujte kontakty z Androidu do počítača
Teraz kliknite na tlačidlo „Kontaktujte nás“. Potom vyberte kontakty, ktoré chcete preniesť do telefónu, a kliknite na tlačidlo „Import / Export“. Teraz uvidíte rozbaľovací zoznam. Vyberte možnosť Exportovať vybrané kontakty do počítača alebo Exportovať všetky kontakty do počítača. V rozbaľovacom zozname môžete exportovať svoje kontakty z telefónu Súbory Android vCard, Express Perspectives, Perspectives 2003/2007/2010/2013, Adresár a Windows naživo Windows mail.
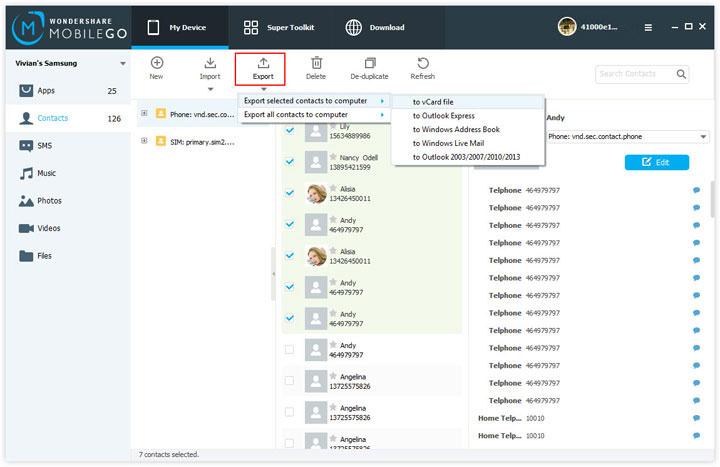
Importujte kontakty z počítača do telefónu Android
Teraz si prispôsobte svoj telefón s Androidom pomocou tohto MobileGo pre Programy pre Android ako ukazuje krok 1 vyššie. Potom kliknite na tlačidlo „Kontakt“, čím vstúpite do okna správy kontaktov. Potom kliknite na tlačidlo Import / Export. Teraz sa zobrazí výzva na import vašich kontaktov z Outlooku, vCard, Windows Live Mail a Windows Address Book.

Áno, je možné importovať kontakty z počítača do telefónu Android, ak máte zálohu všetkých kontaktov v súbor vCard v počítači. Môžete to urobiť aj priamo synchronizáciou kontaktov z telefónu so systémom Android, ak tieto kontakty niekedy uložíte do služieb Gmail, Facebook a účty.
Skôr alebo neskôr bude možno potrebné, aby používateľ ľubovoľného telefónu exportoval kontakty zo svojho telefónneho zoznamu. A ak máte takúto situáciu a ste vlastníkom smartfónu s Androidom, potom bude tento proces oveľa jednoduchší. Otvorený systém umožňuje programom tretích strán stiahnutým z obchodu PlayMarket používať kontakty na rôzne účely vrátane importu / exportu. Takéto aplikácie tiež môžu nielen ukladať údaje, ale aj ich prenášať do počítača a následne ich upravovať.
Samozrejmosťou je synchronizácia kontaktov s Google, ale niekomu táto možnosť nemusí vyhovovať. Preto sa v tomto článku pozrieme na to, ako môžete ukladať svoje kontakty a ako sa vyhnúť alebo vyriešiť súvisiace problémy.
Prvý spôsob
A tak nie je všetko nikde jednoduchšie. Zoberieme smartphone, ideme k počítaču. Tu už nepotrebujeme nič iné, okrem kábla (USB).
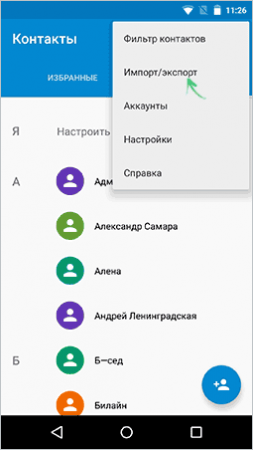
Teraz v telefóne ideme na kontakty a vyberieme položku „import / export“
- Drive Import - Shipping telefonické kontakty z SD karty alebo iného úložného zariadenia ich prenosom z úložiska.
- Exportovať do úložiska - vytvorí sa súbor s príponou vcf. Najzaujímavejšie je, že je možné ho kdekoľvek uložiť a dokonca preniesť na použitie iným mobilným prístrojom.
- Preniesť do viditeľné kontakty - táto metóda je užitočná, ak nepotrebujete preniesť celý telefónny zoznam na uloženie. Napríklad ste nastavili filtrovanie kontaktov. IN tento prípad systém neuloží súbor vcf v prístroji a po vytvorení ho odošle na vybranú poštu (môžete ju odoslať aj odosielateľovi). Po tomto bode si ho môžete stiahnuť do svojho počítača alebo iného zariadenia.

Po prijatí takéhoto súboru ho môžete upraviť v ľubovoľnom programe, ktorý pracuje s týmito informáciami, napríklad:
- Kontakty Windows
- Microsoft Outlook

Ale bohužiaľ, v systéme Windows tieto programy nepracujú správne s kontaktmi napísanými v ruštine. Existuje spôsob, ako tento problém vyriešiť, ale o tom neskôr. Údaje napísané v azbuke sa zobrazujú ako hieroglyfy. Macintosh spoločnosti Apple tento problém nemá a celá kniha sa importuje do štandardnej knihy v počítači.
Opraviť problém s kódovaním kontakty pre Android v súbore vcf pri importe do Outlooku a Windows Kontakty

To isté - konfliktný súbor sa volá vCard. Je to vo forme textový súbor má údaje zapísané zvláštnym spôsobom. Tieto údaje sú kódované vo formáte UTF-8 a programy pre Windows tí, ktorí s takýmito súbormi pracujú, ho začnú čítať ako kódovanie formátu 1251, čo presne spôsobuje tento druh problémov.
Teraz o tom, ako je možné vyriešiť tento problém:
- Môžete len nájsť program, ktorý bude pracovať s formátom UTF-8
- V súbore vcf použite špeciálne značky. To umožní Outlooku správne identifikovať typ kódu.
- Môžete tiež uložiť samotný súbor vcf s formátom kódu vhodným pre Windows.
1. Najskôr prejdite na oficiálnu webovú stránku sublimetext.com a odtiaľ si stiahnite program Sublime Text. Na webe sa nachádza aj verzia, ktorú nie je potrebné inštalovať. Tak či onak, raz v programe, načítajte tam svoj súbor vcf.
2. Z ponuky vyberte príkaz File - Save With Encoding - Cyrillic (Windows 1251).
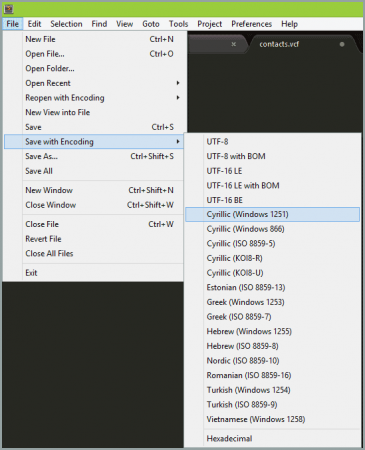
To je všetko. Teraz môžete súbor otvoriť v programoch, ktoré pracujú s telefónnymi zoznamami - väčšina z nich by mala správne zobrazovať všetky informácie.
Ukladajte kontakty do počítača pomocou služby Google
Aj keď to nie je potrebné, bude stále užitočné synchronizovať kontakty v smartfóne so systémom Android prostredníctvom služby Google. Môžete ich spravovať pomocou stránky contacts.google.com
Na stránke pod vyhľadávacou lištou (takmer v strede) nájdeme a klikneme na položku „viac“ a po „export ...“. V ponuke vľavo kliknite na „Viac“ - „Exportovať“.

Potom sa otvorí okno, v ktorom budete musieť určiť nasledovné: pri výbere kontaktov na export vyberte položku „skupina - moje kontakty“ vedľa počtu kontaktov, ktoré budú k dispozícii na synchronizáciu; pri výbere formátu súboru skontrolujte scv, ktorý je vhodnejší pre váš systém - pre Outlook (Windows) a vCard pre Apple Macintosh. Problémy, ktoré môžu v procese nastať, sú popísané v predchádzajúcom článku.
Výberom karty „moje kontakty“ exportujete kontakty z telefónneho zoznamu. Rozdiel od položky „všetky kontakty“ je ten, že v takom prípade sú skutočne skopírované všetky kontakty, a to nielen z telefónneho zoznamu. O tom, či je vhodné zvoliť túto možnosť, sa musí rozhodnúť používateľ, ale je potrebné pripomenúť, že sa môže objaviť veľa nepotrebných informácií, ktoré nepotrebujete.
Keď sme to všetko vykonali, stlačíme tlačidlo „exportovať“ a uložíme údaje do počítača.
Použitím programy tretích strán exportovať kontakty systému Android
Ak prejdete na PlayMarket a budete tam hľadať, môžete nájsť veľké množstvo programov na ukladanie kontaktov do cloudového úložiska. Keďže ich je naozaj veľa a plnia rovnaké funkcie ako štandardné programy nebudeme ich popisovať. Iba poznamenávame, že je dôležité byť opatrný, aby sa obsah nedostal do rúk neprajníkom.
Pre počítačových systémov veľa spoločností vyrába softvér pre individuálnu prácu s kontaktmi konkrétneho zariadenia. Ktorý z nich je vhodný pre vaše zariadenie, môžete zistiť pomocou vyhľadávania na internete.
sobota 14. januára 2017 - 15:00
Prenos kontaktov z Androidu na Android: 4 ľahké a rýchle spôsoby preniesť kontakty.
Prenos kontaktov z telefónneho zoznamu z telefónu so systémom Android na iný smartphone so systémom Android je naliehavou témou. Skôr alebo neskôr je každý vlastník smartphonu alebo tabletu s Androidom nútený zmeniť zariadenie z mnohých dôvodov: vzhľad nového zariadenia, prechod na iný model alebo nákup druhého zariadenia na pracovné účely. A potom bude nevyhnutné prenášať kontakty z jedného zariadenia do druhého.
V tomto článku sa pozrieme na niekoľko jednoduchých a bežných spôsobov prenosu kontaktov zo zariadenia Android na zariadenie Android. Ďalej sa budeme zaoberať vlastnosťami, výhodami a nevýhodami každej metódy.
Synchronizácia s Googlom účet
Prvý a najjednoduchší spôsob prenosu kontaktov do systému Android je synchronizácia vášho účtu Google. Táto metóda vám umožní rýchlo preniesť telefónnu základňu z jedného zariadenia na druhé bez akejkoľvek ďalšej námahy. Je tiež relevantné, ak referenčná kniha obsahuje veľkú databázu. Nevhodné, ak chcete preniesť iba niektoré kontakty.
Inštrukcia pozostáva z niekoľkých jednoduchých krokov:
- Pridajte alebo vytvorte účet na starom zariadení so systémom Android google vstup... Ak je účet k dispozícii, preskočte akciu a prejdite na ďalšiu položku.
- Synchronizujte telefónny zoznam pomocou Účet Google... Ak to chcete urobiť, prejdite do ponuky nastavení zariadenia, otvorte účet Google a potom vyberte možnosť „kontakty“ a vykonajte synchronizáciu telefónne čísla.
- Na nový smartphone alebo tablet s Androidom pridajte rovnaký účet Google ako na starom zariadení a potom synchronizujte údaje. Telefónne čísla sa v adresári zobrazia automaticky.
Poznámka!
Pri vykonávaní operácie je potrebný prístup k mobilnému alebo bezdrôtovému internetu, inak sa kontakty nedajú preniesť. Rýchlosť internetu tiež ovplyvňuje čas synchronizácie údajov, v priemere 5 - 15 sekúnd a niekedy až jednu minútu.
Hlavné výhody:
- Metóda je jednoduchá a vyžaduje tiež minimum úsilia a času.
- Úplný prenos telefónnych čísel z jedného Zariadenia s Androidom do iného.
- Umožňuje zaobísť sa bez počítača.
- Pohodlné, ak telefónny zoznam obsahuje veľa čísel.
Hlavné nevýhody:
- Bez internetu nemôžete synchronizovať kontakty.
- Metóda nie je vhodná, ak služby Google chýbajú alebo nefungujú na jednom zo zariadení.
- Žiadne selektívne prenášanie telefónnych čísel.
- Zámena čísel, ak je to skôr Účet bol synchronizovaný s kontaktmi na inom zariadení.
Prenos telefónnych čísel cez SIM kartu
Ak sú telefónne čísla uložené na SIM karte, je možné databázu ľahko preniesť do nového zariadenia. Metóda je relevantná, ak potrebujete skopírovať telefónny zoznam, ale nemáte prístup na internet, služby Google chýbajú alebo nefungujú. Zároveň nebude fungovať kopírovanie telefónneho zoznamu do zariadenia bez SIM karty, napríklad do tabletu.
Prenos kontaktov z telefónu Android do telefónu Android je proces pozostávajúci z dvoch krokov. V prvom je potrebné uložiť kontakty na SIM kartu a v druhom obnoviť. Ak sú čísla uložené na plastovej karte, preskočte prvý krok a prejdite na druhý.
Fáza 1: prenos kontaktov zo zariadenia na SIM kartu.
- Otvorené mobilné zariadenie „Adresár“ a zvoľte „Import / Export“. Spravidla sa položka zobrazí v rozbaľovacom zozname po kliknutí na tlačidlo elipsy.
- V okne, ktoré sa zobrazí, vyberte export na SIM kartu a počkajte na ukončenie operácie.
Fáza 2: prenos údajov z SIM karta na smartphone alebo tablet.
- Nainštalujte kartu do nový smartphone alebo tablet.
- Otvorte „adresár“ a zvoľte „Import / Export“.
- V okne, ktoré sa zobrazí, vyberte import zo SIM karty a počkajte na ukončenie operácie.
Poznámka!
Do pamäte SIM karty sa zmestí až 250 čísel. Ak je kontaktov viac, niektoré záznamy sa neuložia.

Hlavné výhody:
- Nie je potrebný internet, počítač ani služby Google.
Hlavné nevýhody:
- Obmedzenie pamäte SIM karty na 250 čísel.
- Nie je možné selektívny prenos kontaktov.
- Keď sa kopírovanie čísel neuloží Ďalšie informácie a fotky.
Prenos kontaktov prostredníctvom jednotky flash
Algoritmus kopírovania telefónneho zoznamu zodpovedá predchádzajúcej metóde. Hlavným rozdielom je použitie flash pamäte namiesto SIM karty. Táto metóda kompenzuje niektoré nedostatky SIM karty a je vhodný aj na prenos kontaktov do tabletu a iného zariadenia s Androidom.
Postup prenosu kontaktov je nasledovný:
- Otvorte aplikáciu s telefónnymi číslami a kliknite na položku „Import / Export“.
- V okne, ktoré sa zobrazí, vyberte možnosť „Exportovať na disk“ alebo „Exportovať na MicroSD“. Názov položky sa môže líšiť v dôsledku prekladu.
- Potvrďte export kontaktov, kde vám zariadenie oznámi cestu na uloženie. Spravidla ide o koreňový priečinok internej jednotky SD.
- Otvorené správca súborov, vyhľadajte základný súbor telefónu s príponou "vcf" a pošlite ho pohodlným spôsobom do iného zariadenia.
- Prijatý súbor uložte do smartphonu alebo tabletu, na ktorý chcete preniesť telefónne čísla.
- Otvorte základný telefónny súbor v správcovi súborov. V zobrazenom okne vyberte položku „Kontakty“, aby sa telefónne čísla uložili v automatickom režime.
Ak v novom zariadení nie je žiadny správca súborov alebo sa po kliknutí na telefónnu základňu nič nestane, musíte urobiť nasledovné: otvorte adresárovú aplikáciu, potom kliknite na „Import / Export“, v zobrazenom okne vyberte Msgstr "Import z média".
Databázu je možné navyše stiahnuť na pamäťovú kartu, uloženú v pamäti telefónu alebo cloud-ové úložisko... Vďaka tomu môžete kedykoľvek obnoviť kontakty v prípade neplánovaného presunu do nového smartfónu.

Hlavné výhody:
- Na prenos telefónnych čísel nie sú potrebné služby Google, počítač ani internet.
- Export uloží ďalšie informácie, fotografiu kontaktu atď.
- Počet čísel v základni telefónu nie je nijako obmedzený.
Hlavné nevýhody:
- Nie je možné selektívne ukladanie telefónnych čísel.
Kopírujte kontakty z Androidu v manuálnom režime
Táto metóda je vhodná pre používateľov, ktorí používajú Android smartphone na obchodné účely a je potrebné preniesť iba niektoré telefónne čísla. Je to tiež pohodlný spôsob zdieľania kontaktu z adresára s priateľmi alebo blízkymi ľuďmi.
Na manuálne kopírovanie kontaktov z Androidu potrebujete:
- Prejdite do adresára a vyberte požadované telefónne číslo.
- Stlačením tlačidla v tvare troch bodiek vyvoláte ďalšie akcie. V zobrazenom zozname vyberte položku „odoslať“. Vyberte kontaktné čísla, ak existuje viac telefónnych čísel, a stlačte tlačidlo „ok“ alebo „ďalšie“.
- V zobrazenom zozname vyberte príslušnú metódu prenosu: bluetooth, e-mail, Gmail, textová správa, jednotka Google alebo Yandex.
Po potvrdení akcie sa zvoleným spôsobom odošlú vybrané telefónne čísla. Na druhom zariadení zostáva iba uložiť kontakt.

Hlavné výhody:
- Ľahko odosielate telefónne čísla na váš smartphone alebo tablet.
- Nie je potrebné synchronizovať váš účet, ukladať databázu, služby Google alebo pri používaní počítača.
- Selektívny prenos kontaktov.
Hlavné nevýhody:
- Súčasne sa odosiela iba jeden kontakt.
Video, ako prenášať kontakty zandroid naandroid
Výkon
Použite google sync na jednoduché a rýchle kopírovanie čísel, ako aj ďalších údajov. Ak neexistuje účet Google, je optimálne použiť prenos pomocou príkazu „Import / Export“. A ručné kopírovanie je vhodné na selektívne odosielanie niektorých čísel.
Aj v obchode s aplikáciami Google Play existujú programy na prenos čísel telefónne zoznamy... Takéto pomocné programy spravidla fungujú na princípe „Import / Export“, ktorý je podrobne popísaný vyššie. Niektoré funkcie však nie sú k dispozícii, takže si ich musíte kúpiť plná verzia aplikácie.
Ak potrebujete preniesť telefónne čísla z poškodeného zariadenia so systémom Android, prečítajte si článok: „“.