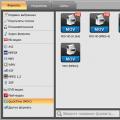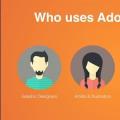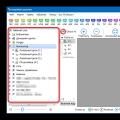Už dávno je čas obnovy operačný systém mohol to urobiť iba špecialista. Teraz sa vývojári snažia čo najviac zjednodušiť prácu so svojimi potomkami, aby to zvládol aj „čajník“. Všetky procesy sú automatizované, takže od osoby sa vyžaduje iba nastavenie vlastných parametrov.
Príprava na inštaláciu
Zvláštne, ale na tejto ceste vyzerá proces prípravy najprácnejší. Je to ten, kto si bude vyžadovať najväčšie časové výdavky.
Čo potrebujeme
Prvým krokom je zabezpečiť, aby váš počítač spĺňal minimálne systémové požiadavky pre tento operačný systém:
- procesor s frekvencia hodín najmenej 1 GHz;
- RAM 1 GB (pre 32-bitové systémy) a 2 GB (pre 64);
- grafický adaptér s najmenej 128 MB grafickej pamäte. Okrem toho musí nevyhnutne podporovať technológiu Direct x (minimálne verzia 9);
Rada: ak má váš počítač integrovanú grafickú kartu (tj. Integrovanú grafickú kartu, ktorá nemá vlastnú grafickú pamäť - oddeľuje ju od pamäte RAM), musíte v nastaveniach systému BIOS nastaviť maximálnu hodnotu jej výkonu.
Stojí za zmienku, že ak má váš počítač ťažkosti s plnením týchto požiadaviek, je lepšie uprednostniť staršie verzie. Mnoho majiteľov slabých počítačov sa spravidla sťažuje na príšerne nízky výkon ich strojov.
Ak máte relatívne nový počítač, potom vám osem umožní používať ho na 100 percent. Zvýšený je najmä výkon jadier procesora.
Vytvorte inštalačný disk
Ak chcete inštalovať prostredníctvom systému BIOS z disku, budete si ho musieť najskôr vytvoriť. Niektorí neskúsení používatelia si môžu myslieť, že bude stačiť iba preniesť všetky súbory vymeniteľné médiáale nie je.
Aby som vytvoril boot disk, musíte urobiť nasledovné:
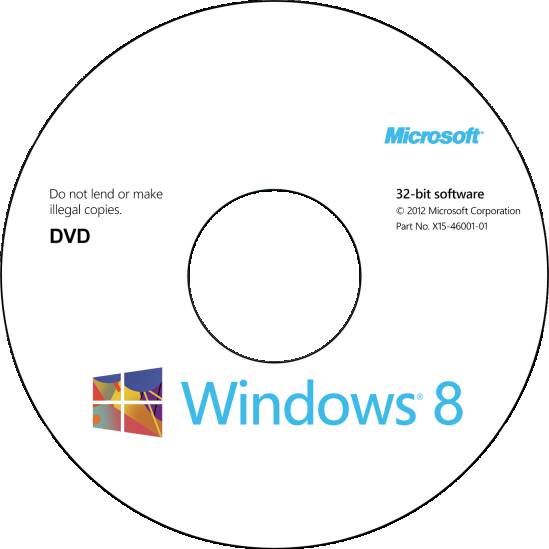
Dôležité! Pri inštalácii programu ImgBurn buďte opatrní. Zrušte začiarknutie jednej z položiek, aby sa neinštaloval Yandex. Bar a ďalší nepotrebný softvér.

Po chvíli (v závislosti od rýchlosti disku) je proces dokončený. Výsledné médium je možné použiť ako bootovacie.
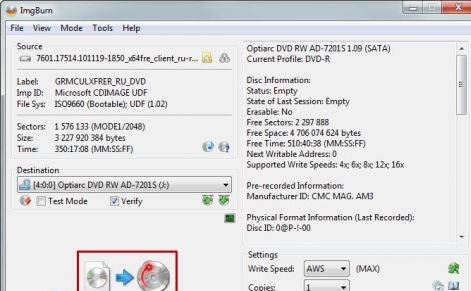
Ako nainštalovať Windows 8 cez BIOS z disku
Nastal teda obrat najdôležitejšej etapy. G8 je možné inštalovať na existujúci systém. Hlavná vec je označiť ďalšiu časť, aby nevznikli kritické chyby.
Odporúčame vám však vykonať úplné formátovanie diskov. Vyhnete sa tak mnohým možným chybám. Okrem toho sa v takom prípade systém určite zbaví vírusov. Nezabudnite si všetko preniesť dôležité súbory na akékoľvek vymeniteľné médium.
Video: inštalácia okien cez bios
Nastavenie systému BIOS
Pred inštaláciou systému Windows 8 budete musieť vykonať niekoľko predbežných manipulácií. Najmä je potrebné určiť poradie zavádzania - najskôr vytvoriť disketovú jednotku. Ak to chcete urobiť, musíte otvoriť BIOS („ modrá obrazovka smrť “, ako to nazývajú neskúsení používatelia).
V skutočnosti to nie je nič zložité.
V niektorých verziách základných dosiek môžete po zapnutí zvoliť bootovacie menu - musíte stlačiť určitú klávesu:
- F12 - pre výrobcov ako Acer, Fujitsu Siemens, Gigabyte, Lenovo, Toshiba;
- F11 - Ako rock, ECS, MSI (Micro-Star), Sony Vaio;
- F10 - Intel;
- F9 - Acer, HP;
- F8 - Asus, Packard Bell;
- Esc - Compaq, Asus, Samsung.
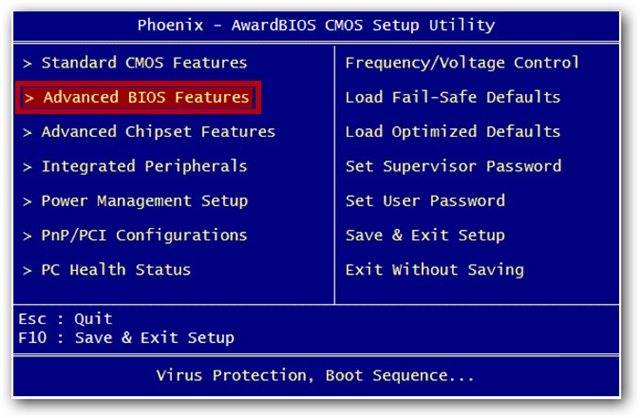
Bohužiaľ nie je vždy možné vyvolať toto menu. Potom musíte vyliezť na „modrú obrazovku smrti“. Ak chcete zavolať do systému BIOS, musíte stlačiť konkrétnu klávesu (F2-F12, Del, backspace, Enter a ďalšie). Závisí to aj od výrobcu základnej dosky.
Niektorí výrobcovia upravujú počítače, ktoré menia ich správu systému BIOS. Preto s tým niekedy môžu nastať problémy.
Najlepšie je postupovať podľa pokynov:
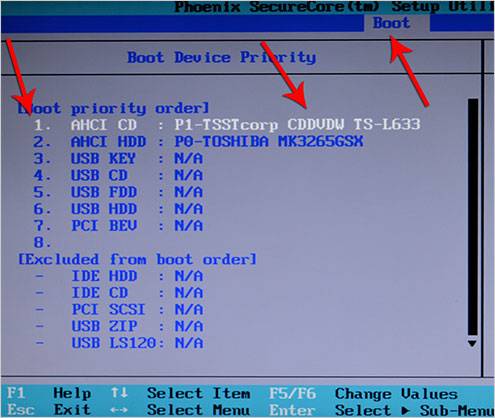
Namiesto disku môžete použiť napríklad USB flash disk. Potom budete musieť dať na prvé miesto USB port.
Inštalácia systému Windows 8
Ak bolo v predchádzajúcej fáze všetko správne nakonfigurované a distribučný obraz funguje, zobrazí sa správa s výzvou na začatie sťahovania. Budete musieť stlačiť ľubovoľné tlačidlo (bude to napísané v správe). Potom počkáme niekoľko sekúnd a proces inštalácie sa začne priamo.

Stojí za zmienku, že proces inštalácie bol v porovnaní s predchádzajúcou verziou výrazne zjednodušený.
Robíme nasledovné:

Rada: ak ste sa pri výbere zmýlili, môžete následne všetko zmeniť v nastaveniach.
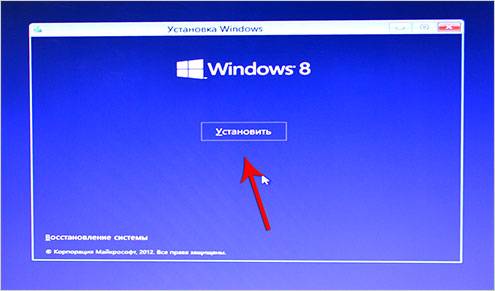
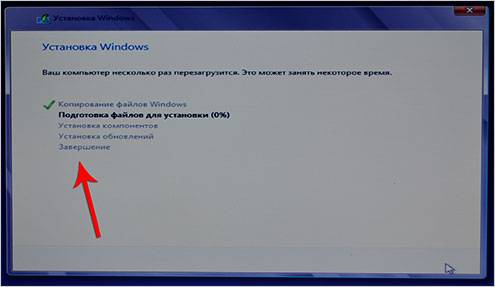
Nech to znie akokoľvek smiešne, dokončuje sa tým proces inštalácie (aspoň časť, ktorá sa vyžaduje priamo od používateľa). Po nejakom čase (v priemere 15-20 minút) dokončí inštalátor svoje činnosti a reštartuje systém. To je všetko, požadovaná „osmička“ je nainštalovaná v počítači.
Nastavenie systému
Ak vložíte 8 do existujúceho systému, potom po reštartovaní počítača ho budete musieť vybrať z poskytnutého zoznamu. Po prvom spustení budete musieť vykonať počiatočné nastavenia.
Zvážme ich postupne:
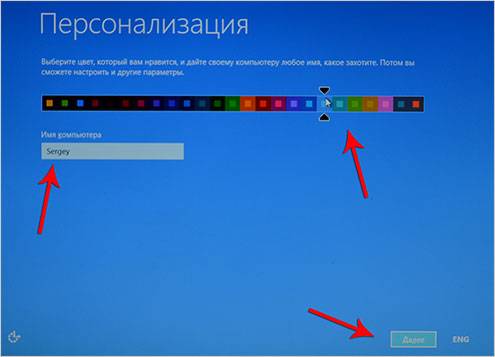

Týmto je nastavenie dokončené.
To je všetko. Ako vidíte, jedná sa o veľmi jednoduchý proces, ktorý zvládne úplne každý používateľ. Hlavnou vecou je venovať náležitú pozornosť všetkým malým veciam (od rýchlosti záznamu po nastavenie).
Vývojári systému Windows zjednodušujú proces inštalácie s každou novou verziou. V porovnaní s inštaláciou systému Windows 7 na počítač je 8. verzia operačného systému oveľa lepšia ako v čase, tak aj v pohodlí.
Pokiaľ ide o výkon v systéme Windows 8, sú tu badateľné aj posuny. Systém jednoducho „letí“ na počítačoch s 1 GB RAM, za predpokladu, že sú vypnuté nepotrebné grafické efekty. Okrem zlepšenia výkonu v nová verzia pribudlo užívateľsky prívetivejšie rozhranie „Metro“ (vytvorené špeciálne pre dotykové obrazovky), vylepšené vyhľadávanie a zabezpečenie, optimalizované napájanie, zrýchlená manipulácia so súbormi a mnoho ďalších užitočných noviniek.
Sa zmenili a požiadavky na systém... Inštalácia systému Windows 8 je teraz k dispozícii pre počítače s procesorom 1 000 GHz (s podporou PAE, NX, SSE2), rAM 1–2 Gb a 16–20 Gb miesta na pevnom disku pre OS - v závislosti od verzie. A to s minimálnym rozlíšením displeja 1024x768 pixelov.
Počiatočné nastavenie systému BIOS na inštaláciu systému Windows 8 z disku
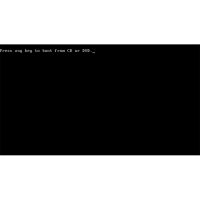 Musíte začať konfiguráciou súčasti systému BIOS. Vypneme a zapneme váš stacionárny počítač alebo notebook. Pri zapnutí je podľa verzie systému BIOS dôležité mať čas na stlačenie tlačidla F2, F4 alebo Delete. V opačnom prípade reštartujte počítač, kým sa nezobrazí okno systému BIOS s „InsydeH20 Setup Utility“ v hornej časti. Dá sa to nazvať rôznymi spôsobmi, ale musí tam byť karta Boot. Prejdite na to a vložte svoju jednotku BD / DVD / CD ako prioritné zariadenie. Potom ukončíme a uložíme vykonané nastavenia, vyberieme Exit-\u003e Exit Saving Changes.
Musíte začať konfiguráciou súčasti systému BIOS. Vypneme a zapneme váš stacionárny počítač alebo notebook. Pri zapnutí je podľa verzie systému BIOS dôležité mať čas na stlačenie tlačidla F2, F4 alebo Delete. V opačnom prípade reštartujte počítač, kým sa nezobrazí okno systému BIOS s „InsydeH20 Setup Utility“ v hornej časti. Dá sa to nazvať rôznymi spôsobmi, ale musí tam byť karta Boot. Prejdite na to a vložte svoju jednotku BD / DVD / CD ako prioritné zariadenie. Potom ukončíme a uložíme vykonané nastavenia, vyberieme Exit-\u003e Exit Saving Changes. Potom sa počítač automaticky reštartuje a v ďalšom kroku sa vám na čiernej obrazovke vľavo hore zobrazí správa „Stlačením a klávesou spustíte systém z CD alebo DVD“. Stlačíme ľubovoľnú klávesu na klávesnici a proces začne inštalácie systému Windows 8 z disku.
Hlavné nastavenie systému Windows 8
Po krátkom čakaní prejdite na samotné nastavenie hlavných parametrov, ako sú „Jazyk“, „Formát času“ a „Metóda vstupu“. Všetko sme nastavili podľa našich preferencií. Rozloženie klávesnice predpokladá iba inštaláciu primárneho jazyka, to však neznamená, že anglický jazyk v zásade nebude existovať. Všetky tieto body je možné navyše ľahko opraviť. Na požiadanie zadajte sériový kľúč zo zakúpeného licencovaného obalu alebo zo snímky obrazovky poskytnutej online obchodom. Súhlasíme s podmienkami licencie a vyberáme vlastnú inštaláciu pre pokročilých používateľov. V ďalšom kroku vyberieme sekciu, ktorú potrebujeme, kde bude nainštalovaný OC. Toto je zvyčajne budúcnosť “ Lokálny disk C ". V prípade potreby použite funkciu formátovania a vytvárania oddielov pevný disk - je to potrebné pre pohodlie ovládania počítačom. Vyberte architektúru: x86 alebo x64 (voliteľné) a kliknite na tlačidlo „Ďalej“.
V ďalšom kroku vyberieme sekciu, ktorú potrebujeme, kde bude nainštalovaný OC. Toto je zvyčajne budúcnosť “ Lokálny disk C ". V prípade potreby použite funkciu formátovania a vytvárania oddielov pevný disk - je to potrebné pre pohodlie ovládania počítačom. Vyberte architektúru: x86 alebo x64 (voliteľné) a kliknite na tlačidlo „Ďalej“.
Môžeme povedať, že sa tým dokončuje proces inštalácie, pretože už nie sú potrebné žiadne ďalšie dôležité kroky zo strany používateľa. Prebieha kopírovanie súbory systému Windows, nasleduje ich príprava a inštalácia komponentov a aktualizácií. Nebojte sa, že sa počítač v tomto okamihu môže reštartovať - \u200b\u200bvyžaduje to samotný systém. Jediná vec, ktorú od vás operačný systém môže vyžadovať, je registrácia a výber farby.
To je všetko. Vidíme upravenú úvodnú obrazovku. Toto je znamenie, že ste systém Windows 8 nainštalovali správne a teraz môžete využívať všetky jeho funkcie naplno.
Možné chyby pri inštalácii systému Windows 8
Používatelia sa často pýtajú, ako vyriešiť konkrétny problém, ktorý znemožňuje dokončenie procesu inštalácie. Navrhujem, aby ste sa so všetkým oboznámili možné chyby a ich riešenia.01.0xc000035a - vyskytuje sa dňa virtuálne stroje s nesprávnym nastavením konfigurácie alebo na skutočnom počítači s chybnou indikáciou architektúry.
02.0x0000005D - Procesor nie je podporovaný. Požiadavky systému Windows 8 určujú procesor s funkčnosťou NX / XD a podporou SSE2. Je nepravdepodobné, že by bola prítomná v starších zostavách.
03.0xc0000260 - problém s procesorom, lepšie povedané s PAE / NX. Možno povoliť v systéme BIOS.
Inštalácia systému Windows 8 na prenosný počítač zvyčajne nie je sprevádzaná žiadnymi ťažkosťami, ale keďže ste sa dostali na túto stránku a dnes čítate môj príspevok, máte problémy. Vonkajšie rozhranie inštalačného programu, ako aj jeho samotného pracovný panel nový Windows vyzerá podobne ako populárna sedmička. Ponuka Štart sa výrazne zmenila, navyše sa niektoré aplikácie stali integrovanou súčasťou operačného systému. Osmička sa zmenila z hľadiska výkonu, dostala viac príležitostí. Hlavnou novinkou je použitie dotykovej obrazovky. Toto je vlastne hlavný účel systému Windows 8.
7 je v zásade vhodný pre mierne zastarané notebooky, pre slabý hardvér nie je potrebné urgentne inštalovať pokročilejší operačný systém. Ale ako sa hovorí, majiteľ je majster, pretože máte záujem o inštaláciu systému Windows 8 na prenosný počítač, poďme teda na vec.
Začať…
Najskôr je to používateľ prenosného počítača, to znamená, že sa musíte zmocniť vyššie opísaného operačného systému. Nebudete mať na výber - licencované distribúcie sú pre bežných používateľov príliš drahé, takže sa veci rýchlo presunú k stiahnutiu pokazenej verzie. To samozrejme nie je dobré, porušujeme práva spoločnosti Microsoft, zbavujeme ju ziskov a popri tom sa dopúšťame stoviek smrteľných hriechov ... Stojí však za to znepokojenie, nikto vás za drobné pirátstvo nepošle na Zelenú míľu.
Windows 8 si môžete stiahnuť v ľubovoľnom nástroji na sledovanie torrentov a navyše môžete získať nielen originál, ale aj vlastnú zostavu s opravenými chybami, ako aj niekoľko doplnkov od talentovaných a neuznaných programátorov. Windows 8 sa nainštaluje na prenosný počítač alebo Tu je možné zvoliť ľubovoľnú možnosť. Samozrejme, ak je váš notebook úplne nový, je veľká pravdepodobnosť, že nie je vybavený optická jednotka, ale je na ňom viac ako dosť USB portov, budete musieť obrázok napísať na USB flash disk alebo použiť USB disk. Keď na to prídete, prejdite na ďalší krok.
Inštalácia systému Windows 8 z disku alebo flash disku.
Jediný rozdiel medzi jednotkou USB flash a diskom bude možné pozorovať v ponuke systému BIOSkam sa potrebujeme dostať čo najskôr. Ponuku BIOS môžete otvoriť stlačením klávesov ESC, DEL alebo F ihneď po zobrazení úvodného loga. Zapnite napájanie notebooku, kliknite na požadované tlačidlo - voila, uvidíte funkčnú obrazovku systému BIOS.
Windows 8 je nainštalovaný na notebooku z média, ktoré obsahuje obrazové súbory systému Windows 8. Preto musíme povoliť režim zavádzania systému nie cez hDD, ako sa to zvyčajne deje automaticky, ale prostredníctvom portu USB alebo optickej jednotky. V ponuke BIOS vyhľadajte časť Boot Conf. V rôznych verziách môže mať toto menu trochu iný názov, ale jeho význam zostáva zachovaný. Táto časť obsahuje zoznam zariadení na vašom notebooku, pomocou ktorých môžete spustiť svoj pekelný stroj. Našli ste zoznam? Dobre, teraz si pozrite prvú položku v zozname, pevný disk so zvláštnym cudzím menom. Na jeho mieste by mala byť jednotka DVD alebo port s jednotkou USB flash. Ihneď po vykonaní výmeny vyberte na inej karte nápis „Ukončiť s uložením“. Prečítajte si viac informácií o výbere priority zavádzania v načítaní systému BIOS .
Priama inštalácia.
Po ďalšom reštarte sa zobrazí nasledujúci obrázok.
![]()
Inštaláciu spustíte stlačením ľubovoľného klávesu.
Ak inštalácia pochádza z USB flash disku, s najväčšou pravdepodobnosťou sa zobrazí ponuka, v ktorej budete musieť zvoliť „Install Windows 8“
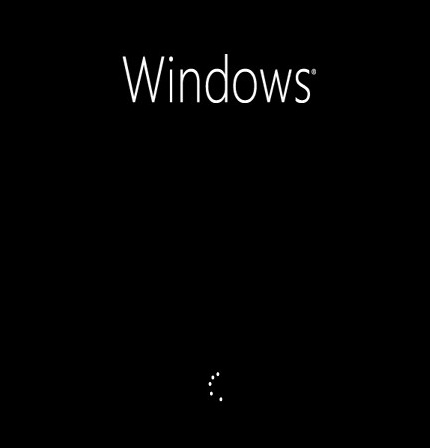
Po krátkom stiahnutí musíte zvoliť jazyk rozhrania, kliknúť na „ďalšie“ a potom na nápis „inštalovať“. Ďalším krokom je zadanie sériového čísla.
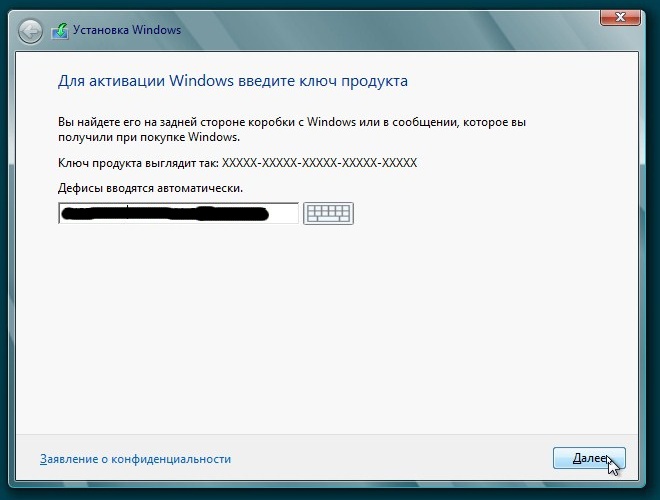
Ak sa na palube notebooku používa pirátska verzia, budete musieť zadať „ľavé“ tlačidlo, ktoré nájdete v sieti bez akýchkoľvek problémov. Prípadne môžete odmietnuť vstup a po dokončení inštalácie systému Windows 8 na notebooku si stiahnite aktivačný program. Aktivuje váš Windows a ušetrí vám zbytočné hemoroidy.
Ďalej, keď sa zobrazí ďalšia obrazovka, uvidíme náš pevný disk. Tu je pre väčšie pohodlie rozdelená na dve časti. Sekciu, kde nainštalujeme operačný systém, je potrebné naformátovať. Použite to nižšie uvedenú ponuku. Potom vyberte túto časť a kliknite na tlačidlo „Ďalej“.

Mimochodom, v ponuke sekcií môžete vytvárať nové sekcie a inštalovať do nich inú kapacitu. Toto je obrázok, ktorý vám ukáže stav inštalácie systému Windows 8.
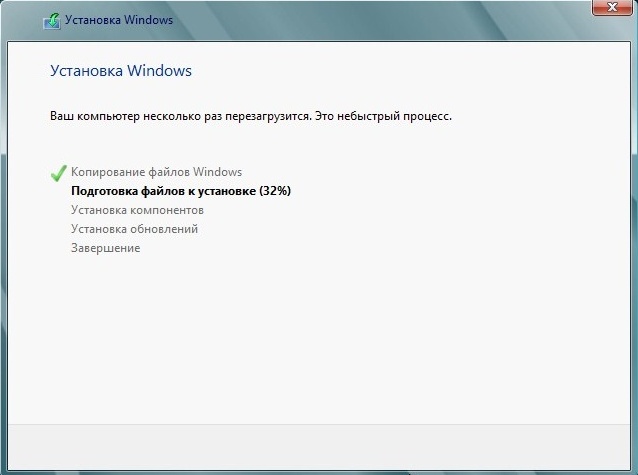
Počas procesu inštalácie sa systém reštartuje a bootovanie sa uskutoční z jednotky flash alebo disku. Nestláčajte nič a systém prejde do režimu bootovania z HDD. Akciu v systéme BIOS môžete zopakovať tak, že otvoríte zoznam zariadení a potom vyberiete pevný disk na prvej pozícii.
Dokončuje sa inštalácia systému Windows 8.
Po dokončení inštalácie systému Windows 8 na vašom notebooku sa zobrazí výzva na výber farebnej schémy zobrazenia.
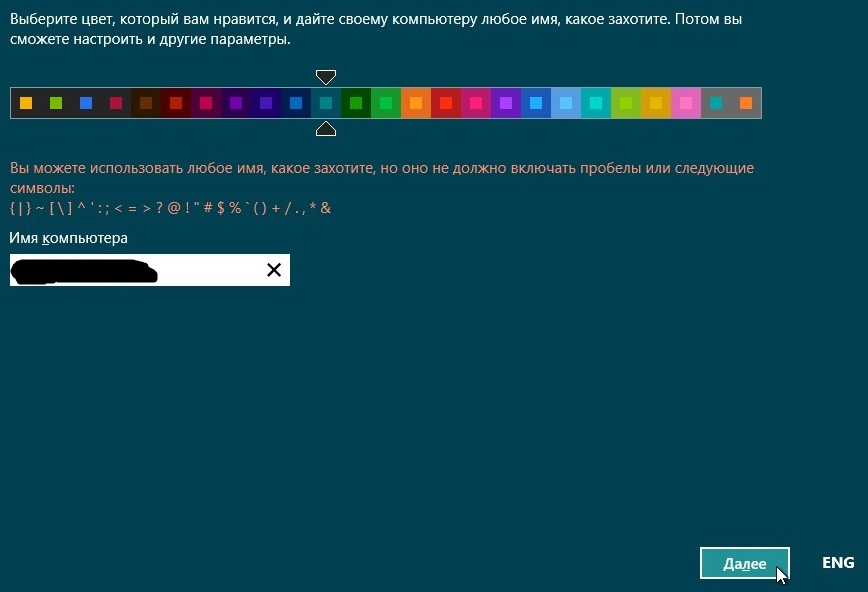
Hneď potom vyskočí známe menu v štýle metra.
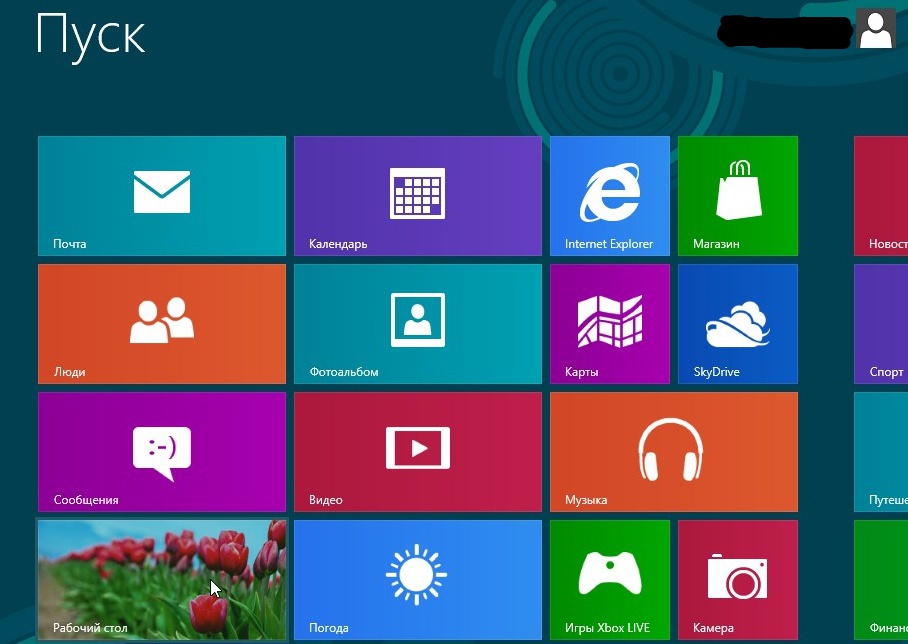
Musíte si len stiahnuť ovládače pre neidentifikované zariadenia a potom si zvyknúť na nový operačný systém. Odporúčam vám stiahnuť si ovládače na oficiálnych webových stránkach svojho notebooku alebo môžete použiť sekciu na mojich webových stránkach .
To je všetko! Ďalej si môžete pozrieť video s hlavnými kritériami pre inštaláciu systému Windows 8. Veľa šťastia \u003d)
« Bezpečnostný mód„Znamená to obmedzené naštartovať Windowsnapríklad štart bez sieťových ovládačov. V tomto režime sa môžete pokúsiť vyriešiť problémy. V niektorých programoch tiež môžete plne pracovať. Dôrazne sa však neodporúča sťahovať alebo inštalovať v počítači čokoľvek v bezpečnom režime, pretože by to mohlo viesť k vážnym zlyhaniam.
„Núdzový režim“ je potrebný výlučne na riešenie problémov v systéme, preto nie je vhodný na neustálu prácu s OS (úpravy akýchkoľvek dokumentov atď.). „Núdzový režim“ je zjednodušená verzia operačného systému so všetkým, čo potrebujete. Jeho spustenie nemusí byť nutne z BIOSu, napríklad ak pracujete v systéme a všimli ste si s ním nejaké problémy, môžete skúsiť zadať pomocou « Príkazový riadok» ... V takom prípade nie je potrebné reštartovať počítač.
Ak nemôžete vstúpiť do operačného systému alebo ste ho už ukončili, je lepšie skutočne sa pokúsiť vstúpiť do systému BIOS, pretože to bude bezpečnejšie.
Metóda 1: klávesová skratka pri štarte
Táto metóda je najjednoduchšia a najosvedčenejšia. Aby ste to dosiahli, musíte reštartovať počítač a predtým, ako sa začne načítavať operačný systém, stlačte kláves F8 alebo kombináciu Shift + F8... Potom by sa mala objaviť ponuka, kde musíte zvoliť možnosť zavedenia OS. Okrem toho bežného môžete zvoliť niekoľko typov núdzového režimu.

Kombinácia klávesových skratiek niekedy nemusí fungovať, pretože ju deaktivuje samotný systém. V niektorých prípadoch môže byť pripojený, ale na to je potrebné pravidelné prihlásenie.
Použite nasledujúce podrobné pokyny:

Stojí za to pamätať, že niektoré základné dosky a verzie systému BIOS nepodporujú vstup do núdzového režimu pomocou klávesových skratiek pri štarte (aj keď je to veľmi zriedkavé).
Metóda 2: Zavádzací disk
Táto metóda je oveľa komplikovanejšia ako predchádzajúca, ale zaručuje výsledok. Na jeho dokončenie potrebujete médium Windows Installer. Najprv musíte vložiť USB flash disk a reštartovať počítač.
Ak po reštarte nedostanete Sprievodcu inštaláciou systému Windows, musíte vykonať distribúciu priorít bootovania v systéme BIOS.
Ak máte pri reštarte inštalátor, môžete pokračovať podľa pokynov v tejto inštrukcii:
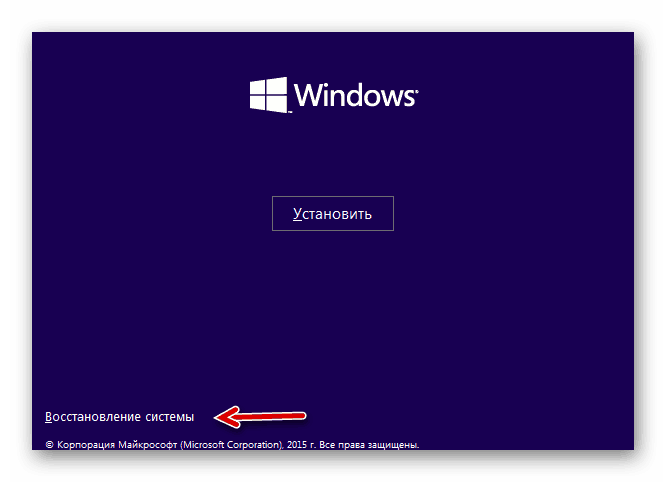
Vstup do bezpečného režimu prostredníctvom systému BIOS je niekedy náročnejší, ako sa na prvý pohľad zdá, preto sa snažte doň, pokiaľ je to možné, vstúpiť priamo z operačného systému.
Na našom webe sa dozviete, ako spustiť „Núdzový režim“ v operačných systémoch
Ukážem vám, ako nainštalovať alebo preinštalovať Windows 8 cez bios. Ukážem vám, ako nakonfigurovať BIOS, aby ste mohli bootovať z USB flash disku a kde sa nachádzajú súbory z predchádzajúcej verzie operačného systému.
1. BIOS (0:08)
2. Nainštalujte si Windows 8 (0:51)
3. Prihláste sa do systému Windows 8 (1:44)
Začnime teda s inštaláciou systému Windows 8. Vložte inštalačný disk alebo jednotku USB flash s operačným systémom Windows 8. Ak inštalujete prostredníctvom systému BIOS, potom
Súbory sa načítavajú.
Vyberáme jazyk, ktorý sa má nainštalovať, formát časových a menových jednotiek, spôsob vstupu (rozloženie klávesnice) a kliknite na ďalšie.
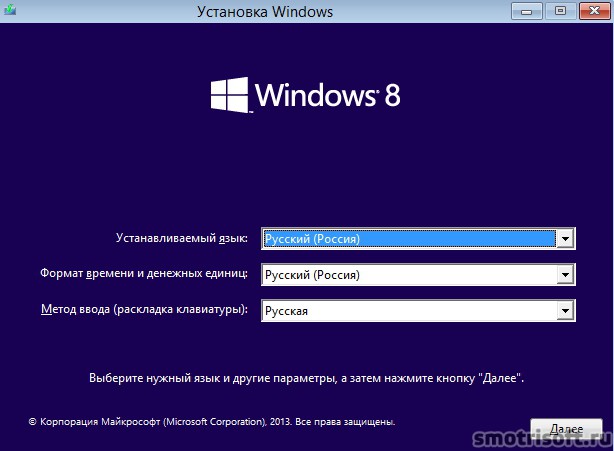
Kliknite na inštalovať.
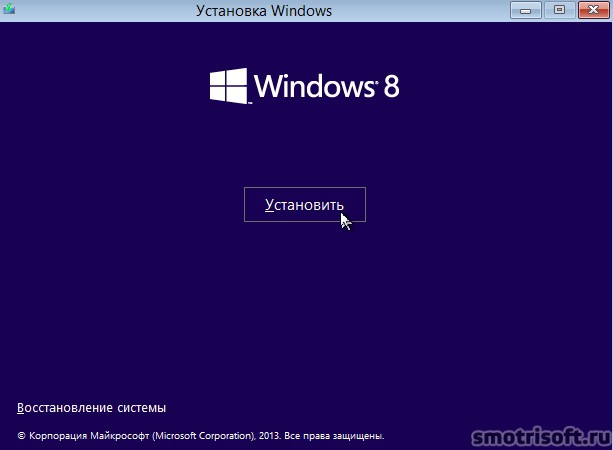
Spustite inštaláciu systému Windows 8.

Ak máte v obraze operačného systému niekoľko verzií systému Windows 8, vyberieme tú, ktorú potrebujeme nainštalovať, a kliknite na ďalšie... môžete sa pozrieť na môj web.
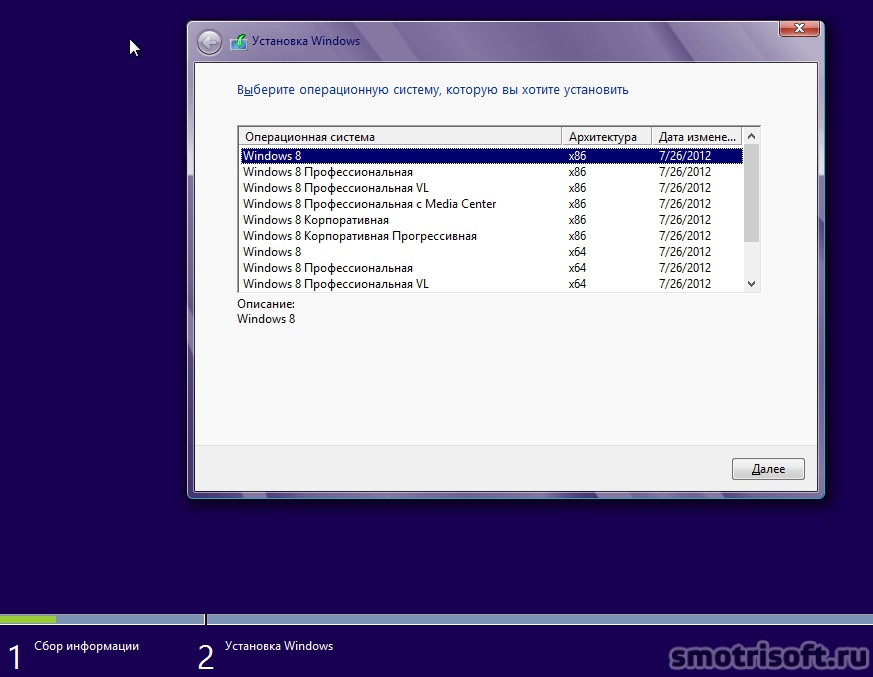
Začiarknite políčko aby som akceptoval licenčné podmienky a kliknite na ďalšie.

Výber typu inštalácie... Môže si vybrať Aktualizácia: Nainštalujte systém Windows pri zachovaní súborov, nastavení a aplikácií... Táto možnosť vám umožňuje presúvať súbory, možnosti a windows aplikácie... Je k dispozícii, iba ak má počítač už podporovanú verziu systému Windows.
Vlastné: Iba inštalácia systému Windows (pokročilí používatelia)... Táto možnosť nepresúva súbory, nastavenia a aplikácie do systému Windows. Ak chcete zmeniť oddiely a disky, nabootujte počítač z inštalačný disk... Pred pokračovaním vám odporúčame súbory archivovať.
Aktualizácia pri inštalácii prostredníctvom systému BIOS nie je k dispozícii, pretože systém nebude môcť skenovať nainštalované programy a súbory? tak si vyber Vlastné: Iba inštalácia systému Windows (pokročilí používatelia).
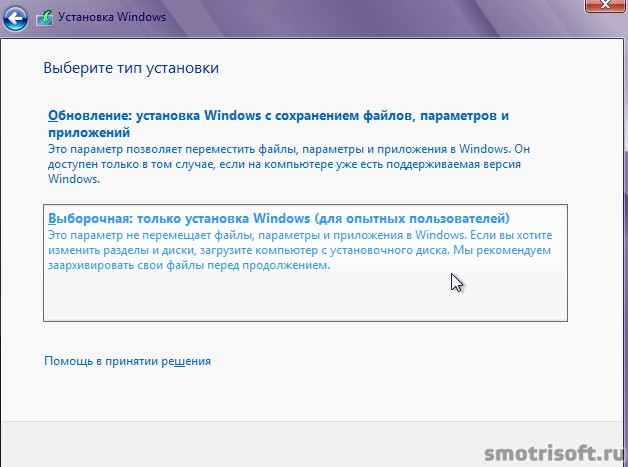
Vyberieme disk, na ktorý nainštalujeme Windows 8 a kliknite na ďalšie.
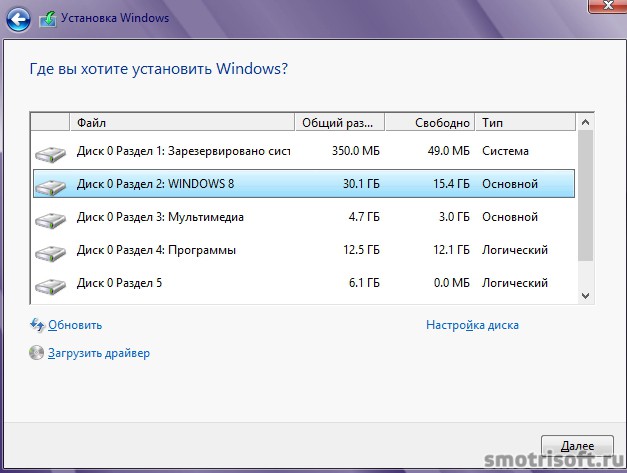
Ak vybraný oddiel obsahuje súbory a priečinky z predchádzajúcej inštalácie systému Windows, presunú sa do priečinka. Budete mať prístup do priečinka Windows.old, ale nebudete ho môcť používať predošlá verzia Windows. Súbory a priečinky z predchádzajúceho systému Windows, ktoré boli na disku, budú umiestnené v priečinku C: /Windows.old.
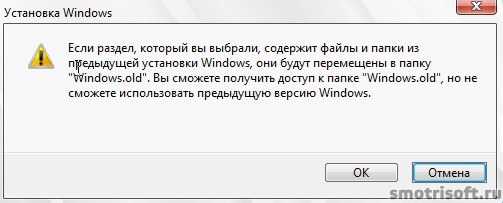
Kopírovanie súborov so systémom Windows 8 sa spustilo.
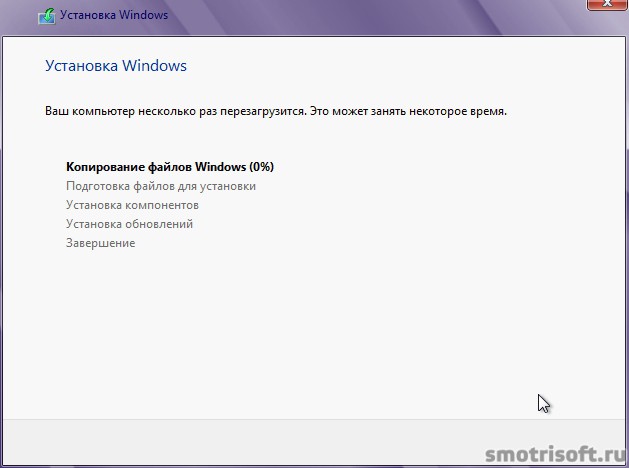
Neskôr bude prebiehať príprava súborov na inštaláciu, inštalácia komponentov, inštalácia aktualizácií, dokončenie inštalácie.

Potom je potrebné reštartovať Windows. Môžete počkať, kým sa reštart nespustí sám, alebo kliknite na tlačidlo reštartovať teraz.
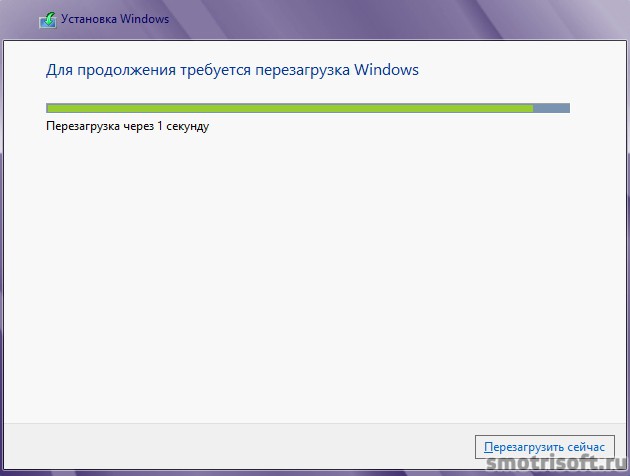
Stlačením ľubovoľnej klávesy nabootujete z CD alebo DVD... znamená Stlačením ľubovoľnej klávesy nabootujete z CD a DVD... Nestláčajte kláves, aby ste pokračovali v inštalácii. Ak kliknete, zobrazí sa výzva na opätovnú inštaláciu systému Windows 8. Ak na ne nekliknete, inštalácia systému Windows 8 bude pokračovať automaticky.
Načítajú sa prvky rozhrania Windows 8.
Zariadenia sa pripravujú.
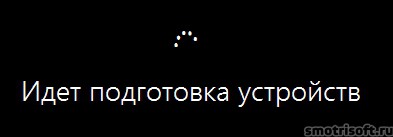
Predstaviť produktový kľúč Windows 8 a kliknite na ďalšie alebo kliknite na preskočiť, čím sa pri inštalácii systému Windows 8 nezadá produktový kľúč.
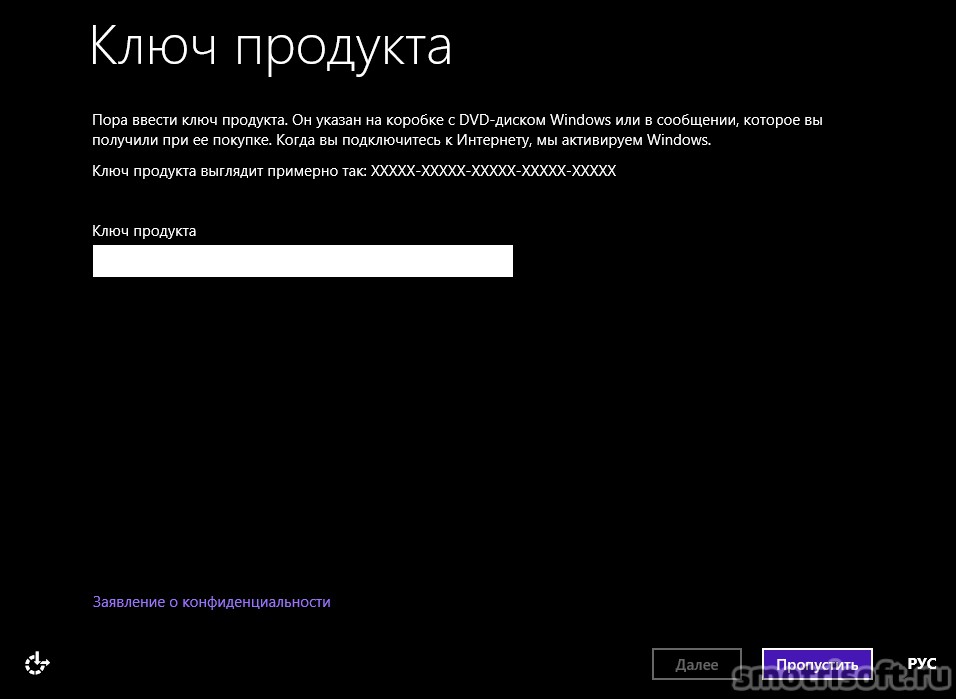
Personalizácia vo Windows 8 pri štarte spočíva vo výbere farby rozhrania (neskôr sa dá zmeniť) a kliknite na ďalšie.
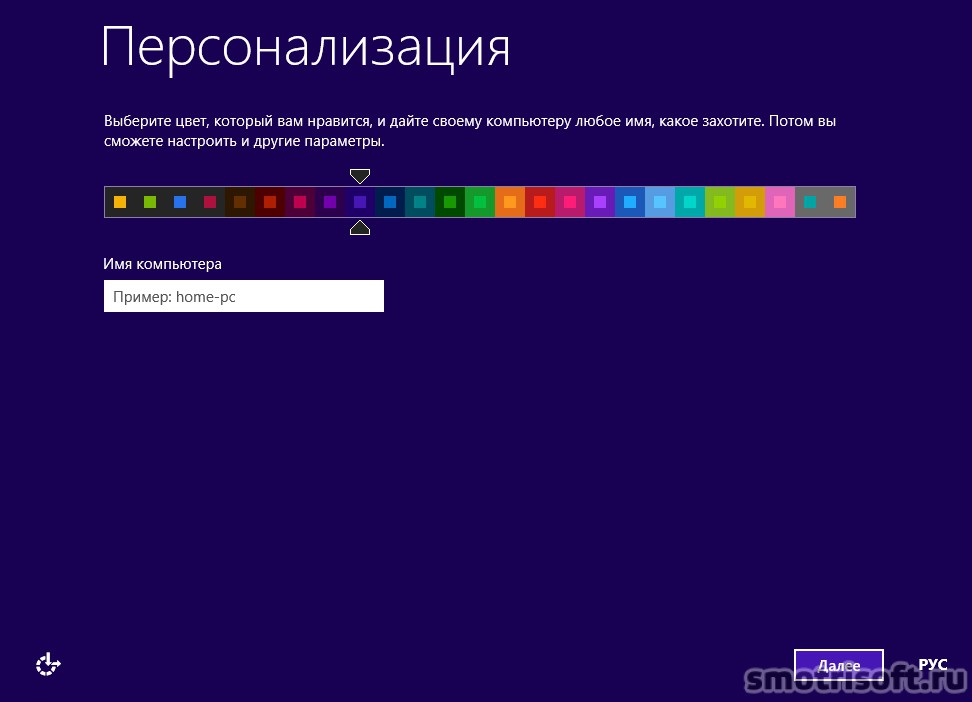
Vyberte použitie štandardné parametre Windows... Ak chcete automaticky inštalovať dôležité a odporúčané aktualizácie, chráňte počítač pred nebezpečnými súbormi a webmi, povoľte hlavičku Nesledovať v internet Explorer„Pošlite údaje spoločnosti Microsoft, aby ste zlepšili svoje zážitky softvér, lokalizačné služby a služby, hľadanie riešení problémov na internete, umožnenie aplikáciám ponúkať vám prispôsobený obsah na základe umiestnenia, mena a avatara vášho počítača, povoliť všeobecný prístup a pripájanie k zariadeniam v tejto sieti.
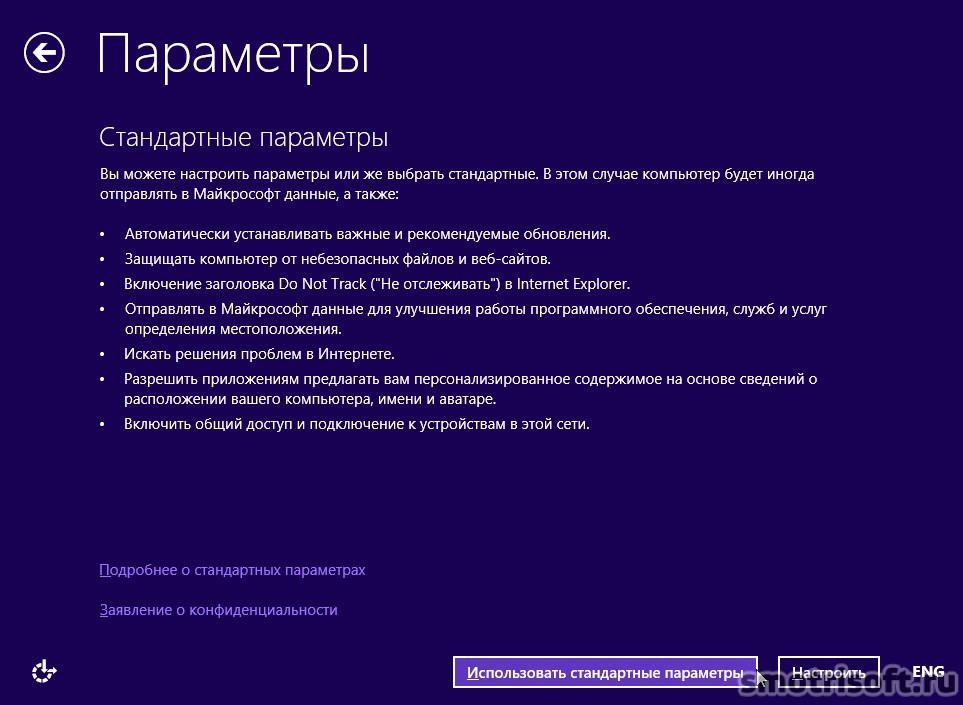
Môžete zaregistrovať alebo použiť existujúci účet Microsoft alebo použiť lokálny účet.
ÚčetMicrosoftt vám umožní sťahovať aplikácie z obchodu Windows, automaticky prijímať obsah z internetu v aplikáciách Microsoft, synchronizovať nastavenia cez internet, aby ste vďaka rovnakému časopisu mohli vždy pracovať v známom prostredí a obľúbené položky prehliadača, jazyky a prihlasovacie údaje pre dôležité služby. (Údaje sa odošlú spoločnosti Microsoft, ale to sa dá neskôr zmeniť).
Miestne Účet toto je štandardný účet v počítači, ktorý bol v ranej dobe windows verzie... Pri prihlasovaní pomocou miestneho účtu si budete musieť vytvoriť používateľské meno a účet na každom počítači. Na sťahovanie aplikácií budete potrebovať účet Microsoft. Môžete si ich však nakonfigurovať neskôr, vaše nastavenia sa nebudú synchronizovať na všetkých počítačoch, ktoré používate.
Vyberieme miestny účet.
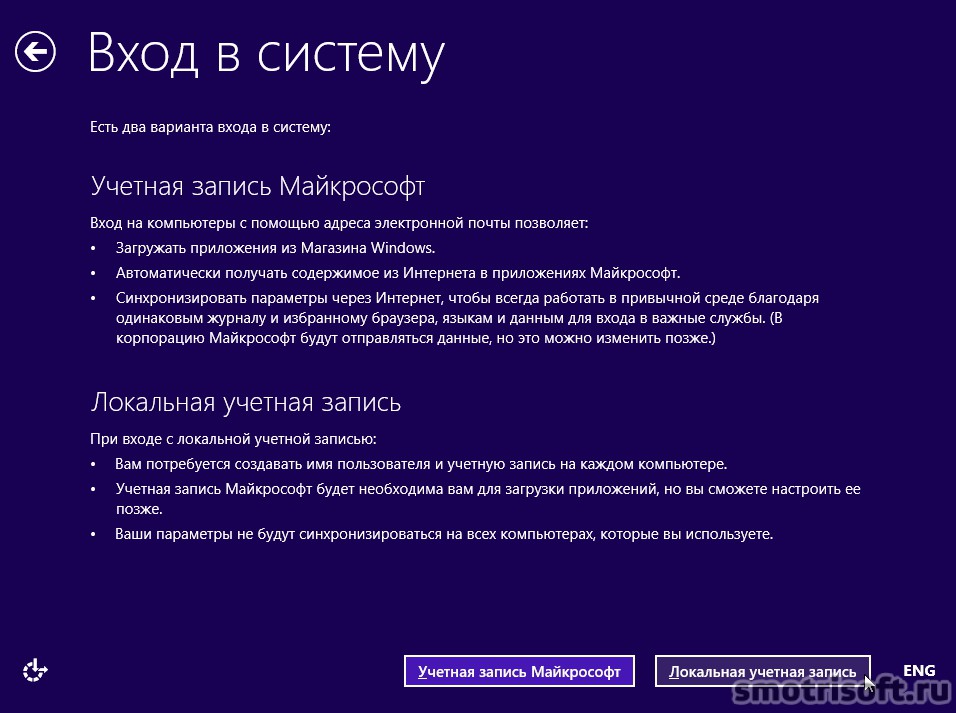
Prihlásiť sa systém Windows 8. Vymýšľam si užívateľské meno pre počítač heslo a nápoveda k heslu (ak to zabudneme).
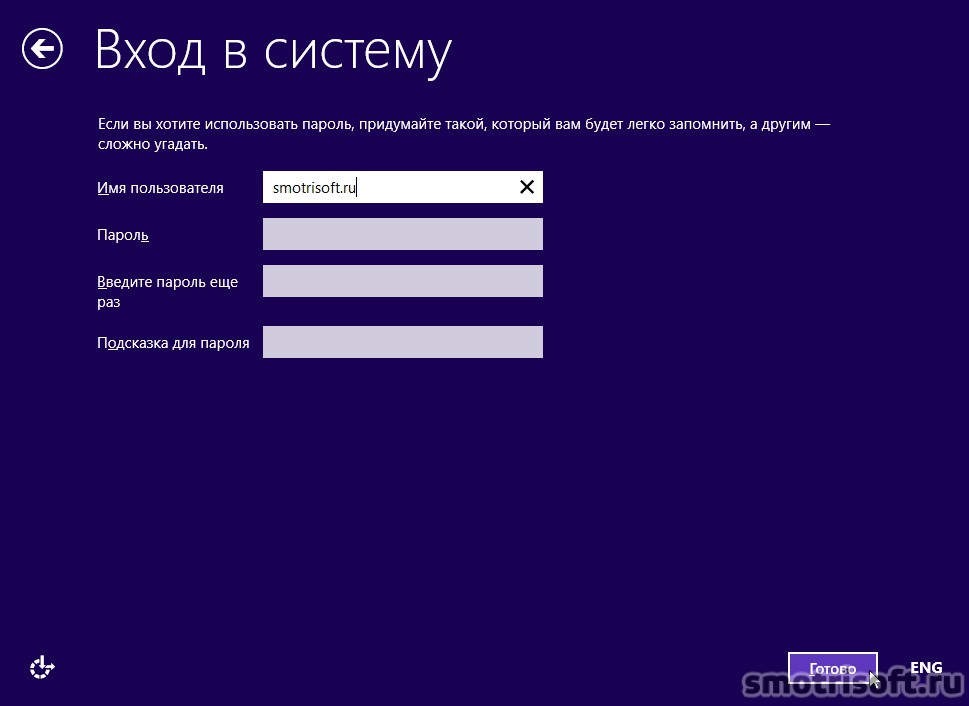
Dokončuje sa nastavenie nastavenia systému Windows 8.

Keď je váš počítač pripravený.

Umiestnením kurzora myši na ľubovoľný roh.