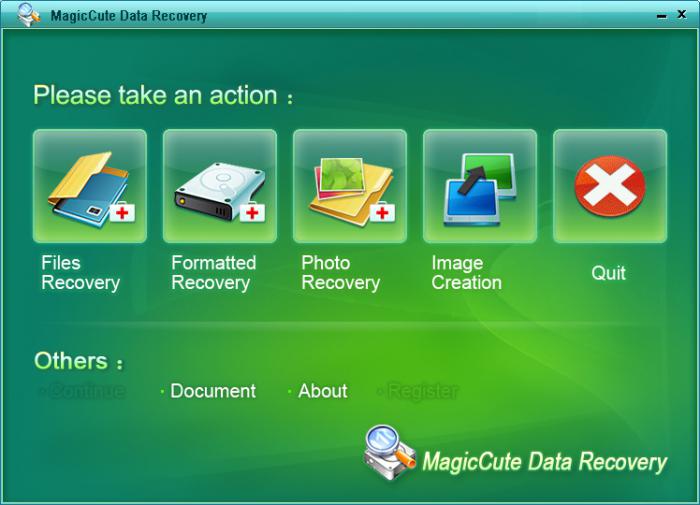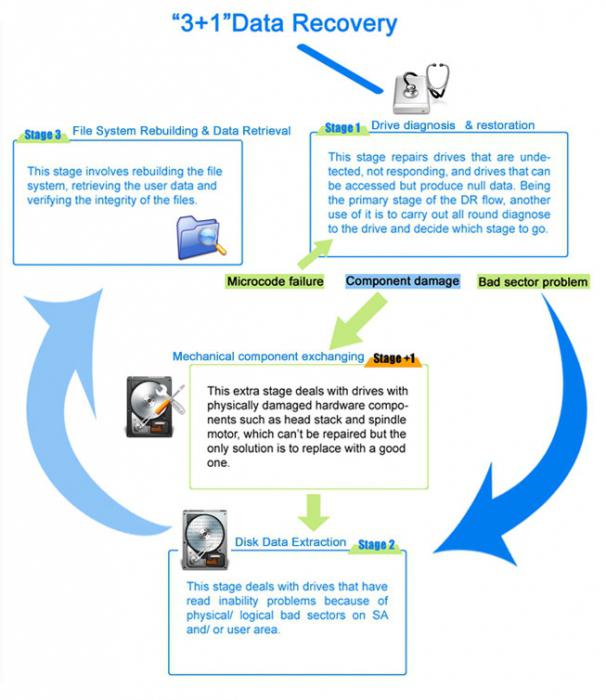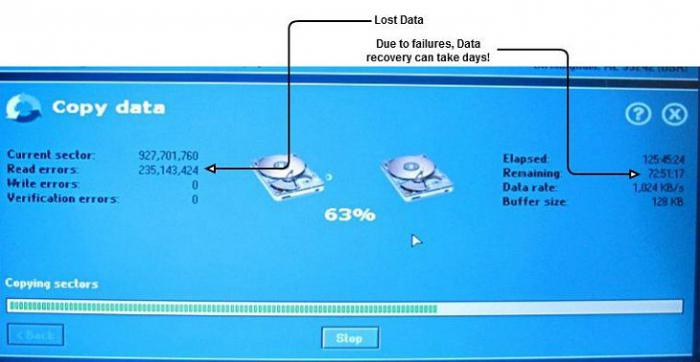Ukážem vám, ako obnoviť disk pomocou HDD Regenerator 2011. Pomocou Crystal Disk Info som skontroloval môj hDD... Tvárou v tvár takémuto problému.
Ako vidíte, na mojom disku sa objavili opätovne pridelené sektory, sektory sú nestabilné, neopraviteľné chyby sektoru.
Ukážem vám, ako obnoviť disk pomocou HDD Regenerator 2011.
Sťahovanie program HDD Regenerator 2011 (je zadarmo). Reading S.M.A.R.T. informácie o programe tiež ukazujú, že môj disk umiera. A odporúča sa vytvoriť kópiu všetkých súborov na disku (okamžite zálohovať dáta).
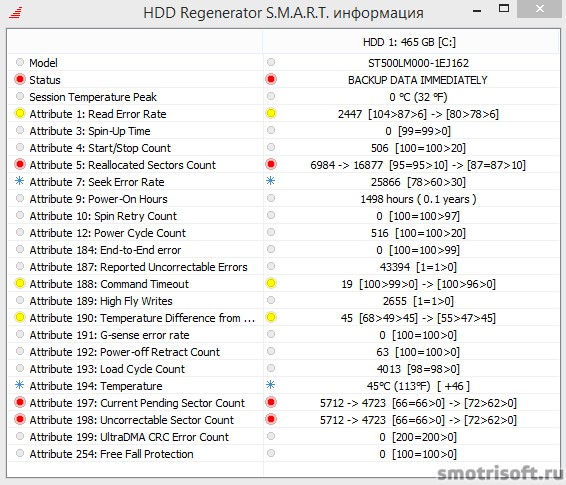
Skontrolujte si aj svoj stav pevný diskako som ukázal na videu.
1. Vytvorte bootovateľnú jednotku USB flash, aby ste obnovili chybné sektory.
Ak chcete použiť program obnovy poškodený disk vyrobíme bootovateľnú USB flash disk, aby sme sa z nej bezpečne naštartovali a vykonali kontrolu disku a obnovenie chybných sektorov. Potrebujete na to flash disk väčší ako 1 GB.
Ak sa pokúsite obnoviť chybné sektory disku priamo z operačného systému Windows (XP / Vista / 7/8), zobrazí sa chyba Nedá sa získať exkluzívny prístup k pevnému disku 1, pretože sa disk používa. Prístup sa nepodarilo pevný disk C, ako sa používa.
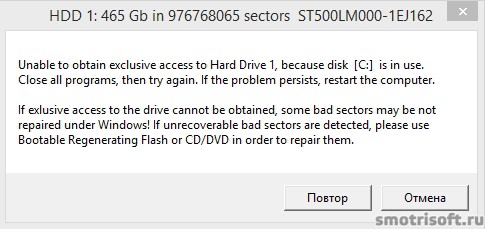
Vrátime sa do hlavnej ponuky programu a klikneme Zavádzací USB Flashvytvoriť bootovateľnú jednotku USB flash na obnovu chybných sektorov.


Ak sa zobrazí chyba Vyskytla sa chyba! Spustiteľný regeneračný blesk nebol vytvorený! Došlo k chybe! Nebola vytvorená bootovacia obnovovacia jednotka flash.
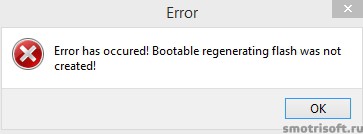
Potom najskôr naformátujeme jednotku USB flash a vymažeme z nej všetky údaje. Tlačiť Obnovte veľkosť blesku.
Všetky údaje na jednotke flash sa zničia a jednotka flash sa naformátuje. Kliknite na tlačidlo OK.
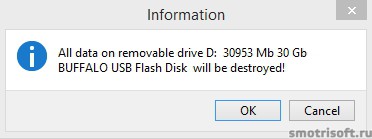
Výber USB Pamäťový disk a kliknite na tlačidlo OK.

Hotový. Teraz máme bootovaciu jednotku USB flash na obnovu chybných sektorov na disku. Program žiada o reštartovanie počítača teraz? Kliknite na tlačidlo Áno. Mimochodom veľmi dobré rozhodnutie problémy sú SSD disk môžete v článku.
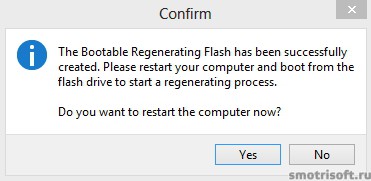
2. Vložte bootovaciu jednotku USB flash do systému BIOS na prvé miesto z hľadiska dôležitosti bootovania.
Teraz prejdeme do systému BIOS stlačením klávesov F2 alebo del alebo F10 alebo klávesu, ktorý je uvedený na samom začiatku po zapnutí počítača zľava dole.

Na mojom notebook Samsung musíte vstúpiť do systému BIOS stlačením klávesu F2.
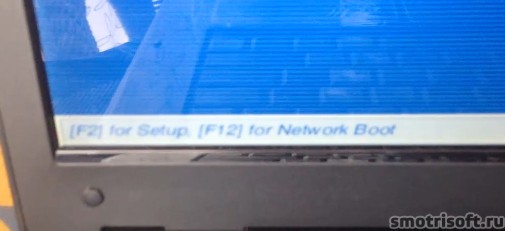
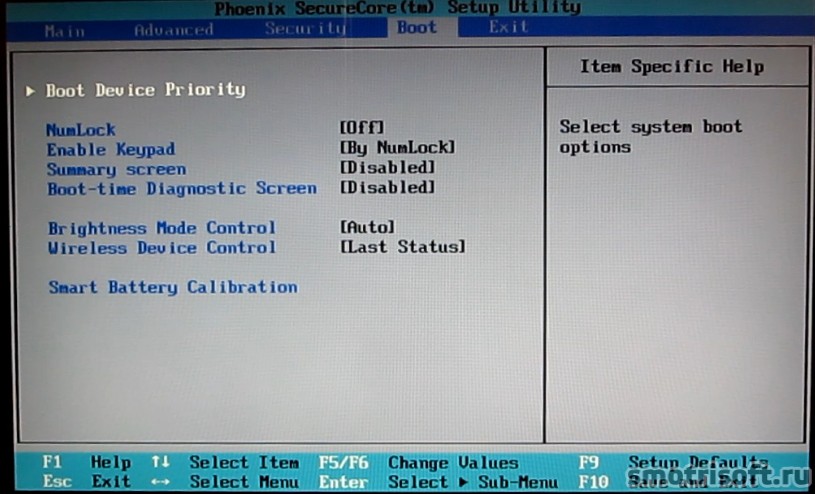
Tu sú uvedené všetky zariadenia, z ktorých je možné stiahnuť. V mojom prípade je priorita nasledovná:
1. USB HDD: WD My Passport 0743
2. IDE HDD: ST500LM000-1EJ162
3. IDE CD: TSSTcorp CDDVDW TS-L633A
8. USB HDD: SanDisk Cruzer Blade
to znamená, že najskôr číta a vyhľadáva bootovacie informácie z vonkajšie tvrdé disk, potom ak sa nenájde, pokračuje sa hľadaním na internom pevnom disku, potom ak sa nenájde na jednotke DVD, potom na jednotke USB flash. A musíte to dať tak, aby sa spočiatku hľadali informácie o zavedení z USB flash disku.
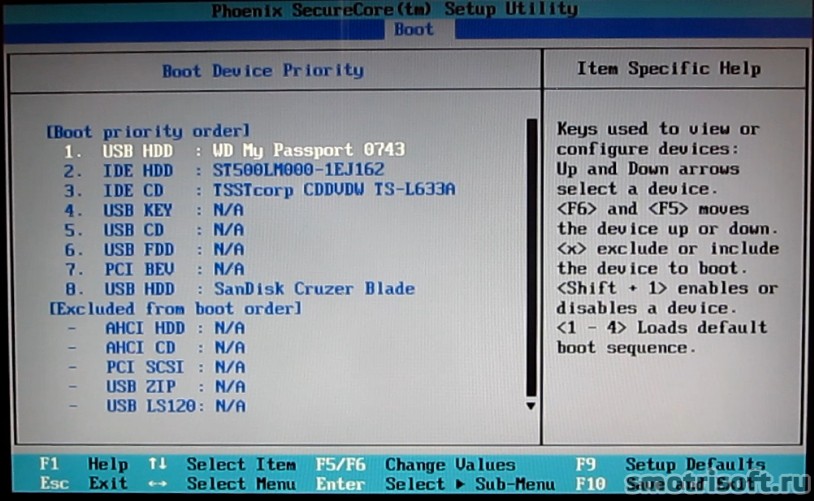
Vyberte jednotku flash a stlačením klávesu F6 ju zdvihnite vyššie na prvé miesto.
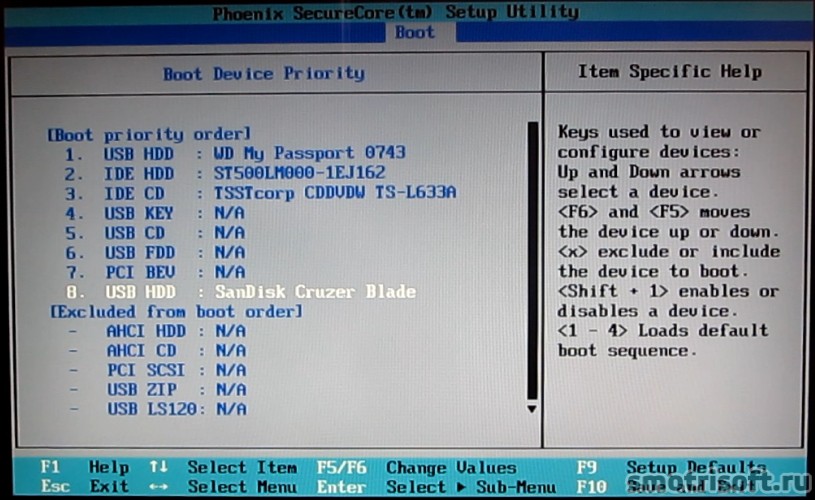
Pripravený. Teraz sa informácie o zavedení systému najskôr vyhľadajú na jednotke USB flash.
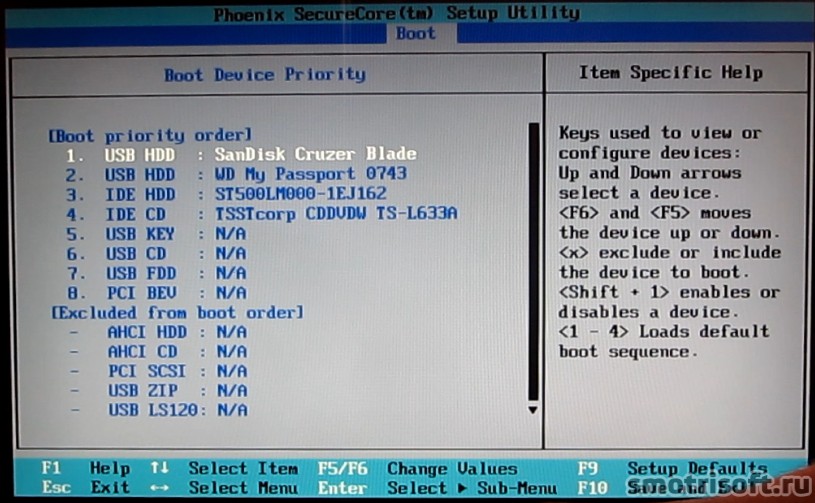
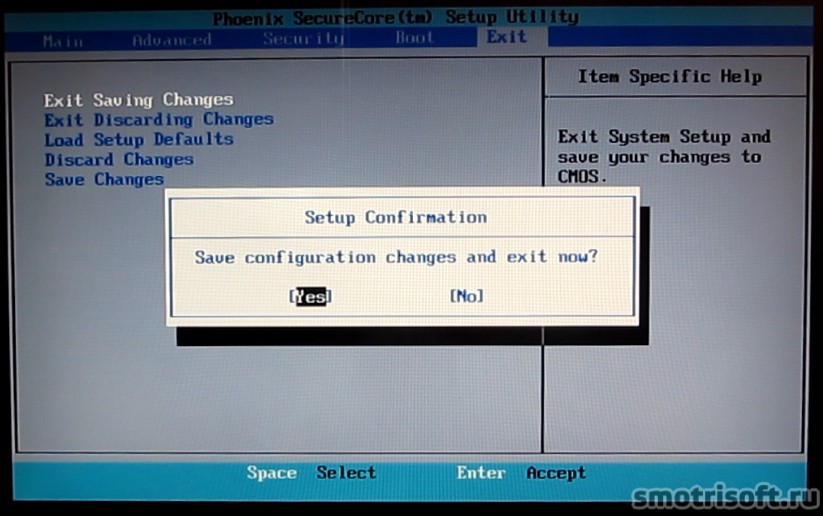
Reštartujeme počítač.
3. Obnova chybných sektorov pomocou HDD Regenerator 2011
Takže teraz sme nabootovali z USB kľúča. Tu sa zobrazujú disky pripojené k počítaču. mám
Tento 1 disk je jednoducho rozdelený na 2 časti. Vyberieme ten, ktorý je väčší, t.j. číslo 2 (píšeme na klávesnici) a stlačte Enter.

Najskôr urobme predbežné skenovanie a zistíme, koľko chybných sektorov je na disku. Na klávesnici napíšeme číslo 1 a stlačíme Enter.

1. Spustite sektor 0. Začnite od sektoru 0.
2. Obnovte posledný postup. Obnovte predchádzajúci proces.
3. Manuálne nastavte začiatočný / konečný sektor. Ručné nastavenie začiatočného a koncového sektoru.
Začnime skenovať z nulového (počiatočného) sektoru disku. Na klávesnici napíšeme číslo 1 a stlačíme Enter.
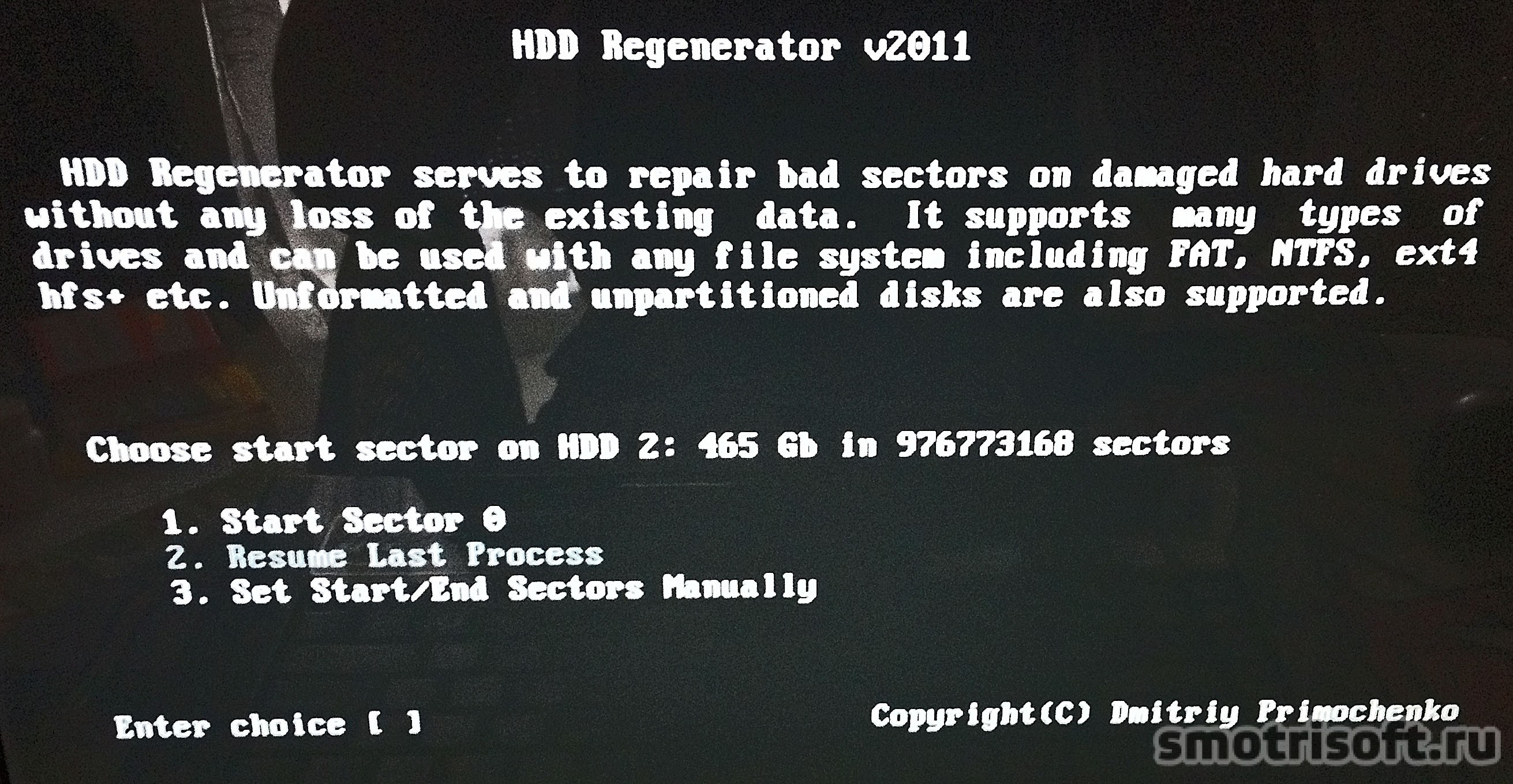
Spustilo sa predbežné skenovanie a hľadanie chybných a chybných sektorov.
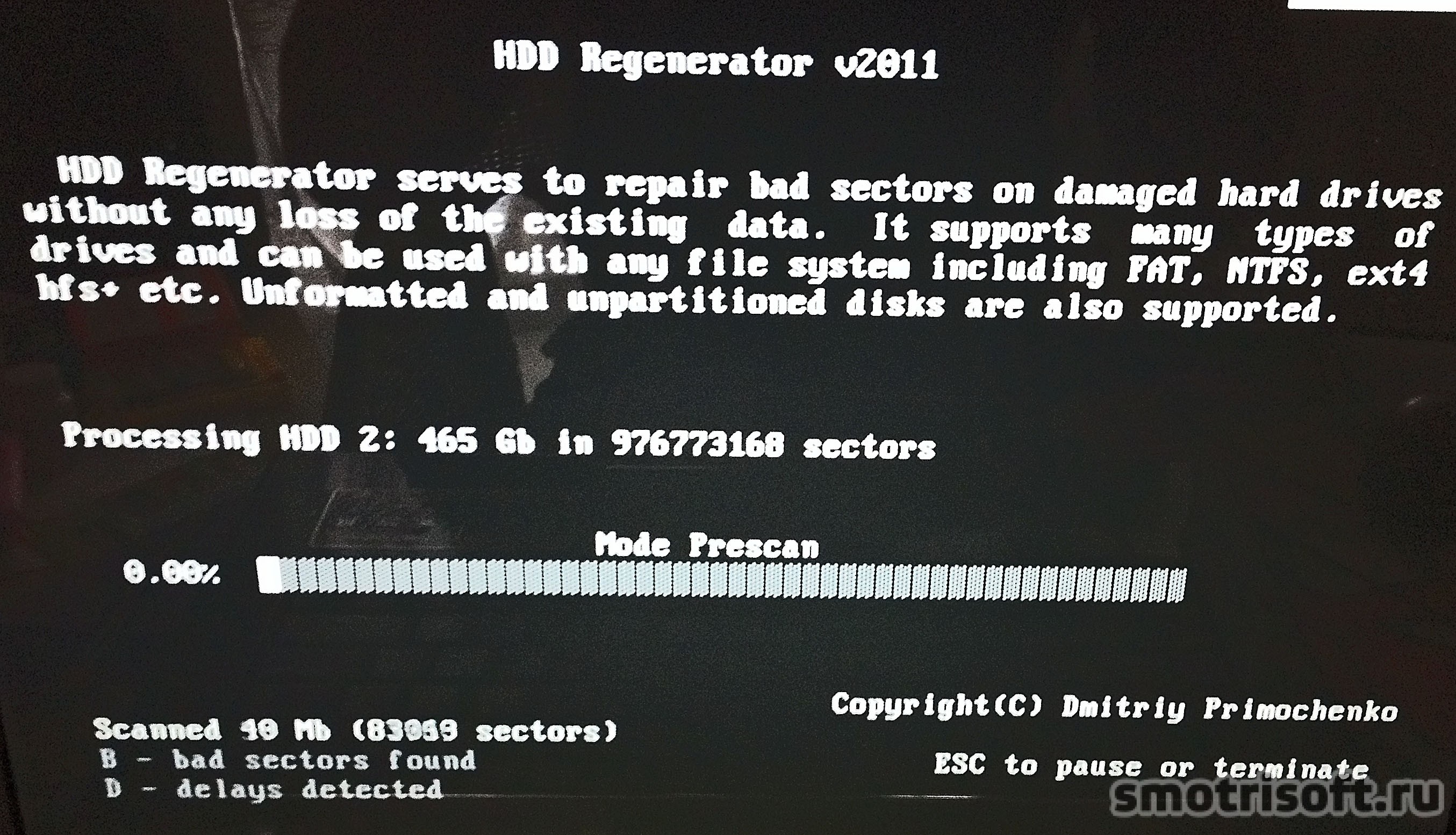
Po chvíli prescan zistil, že mám na disku zlé a zlé sektory.

Po 1 hodine 48 minútach prescan vrátil výsledok a ukázal, že mám na disku viac ako 46 chybných sektorov. Sú označené písmenom B - zlé. Došlo aj k oneskoreniu disku (124), sú označené písmenom D - oneskorenie.
1. Zoznam prehľadaných sektorov. Zoznam prehľadaných sektorov.
2. Uveďte zoznam týchto sektorov relácie. Zoznam sektorov pre túto reláciu.
3. Uveďte zoznam všetkých sektorov. Zoznam všetkých sektorov.
4. Vymažte štatistiku mapy disku. Vymazať štatistiku disku.
Pozrime sa na zoznam skenovaných sektorov. Na klávesnici napíšeme číslo 1 a stlačíme Enter.
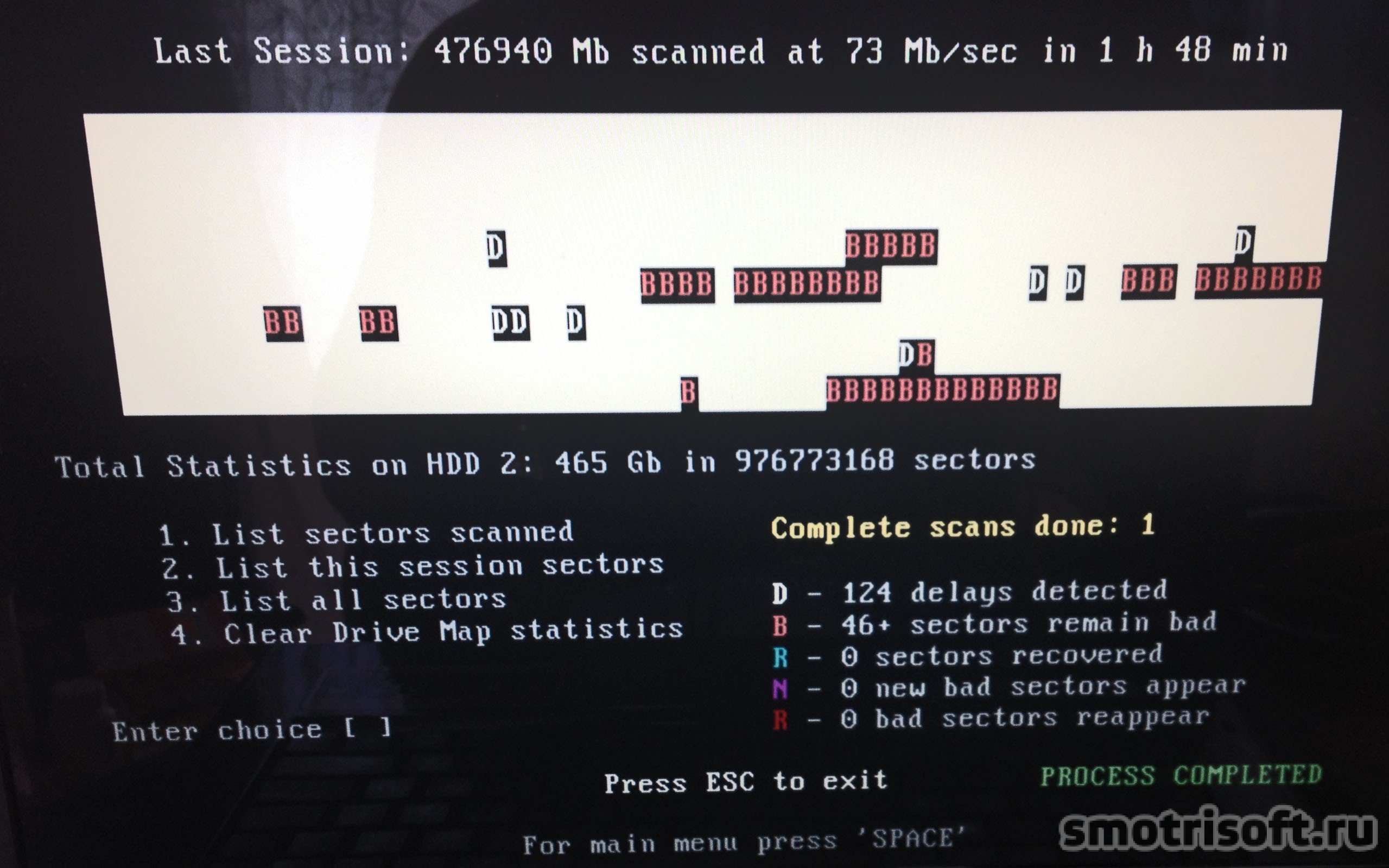
Tu je zoznam. Po prezeraní zoznamu stlačte ľubovoľné tlačidlo.
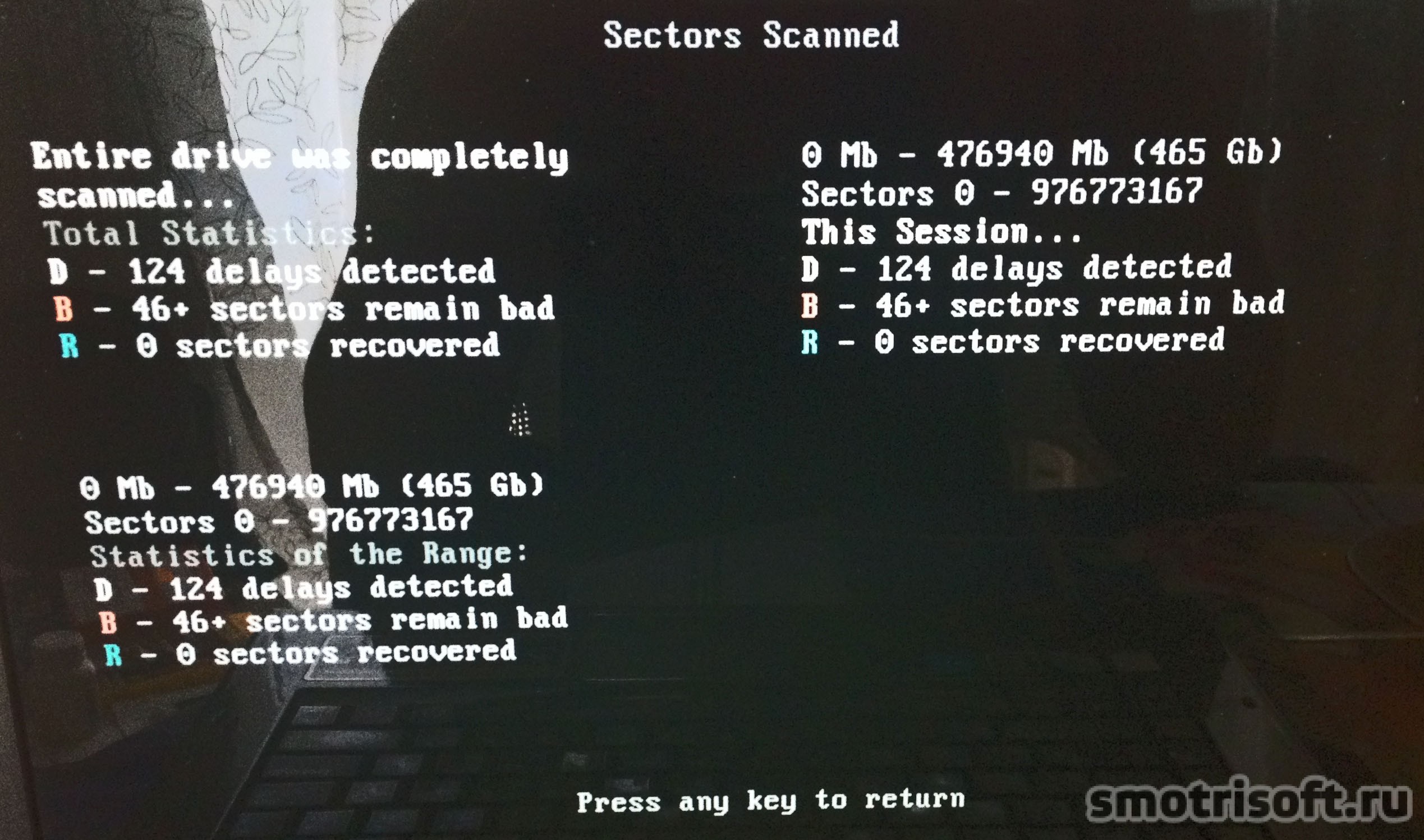
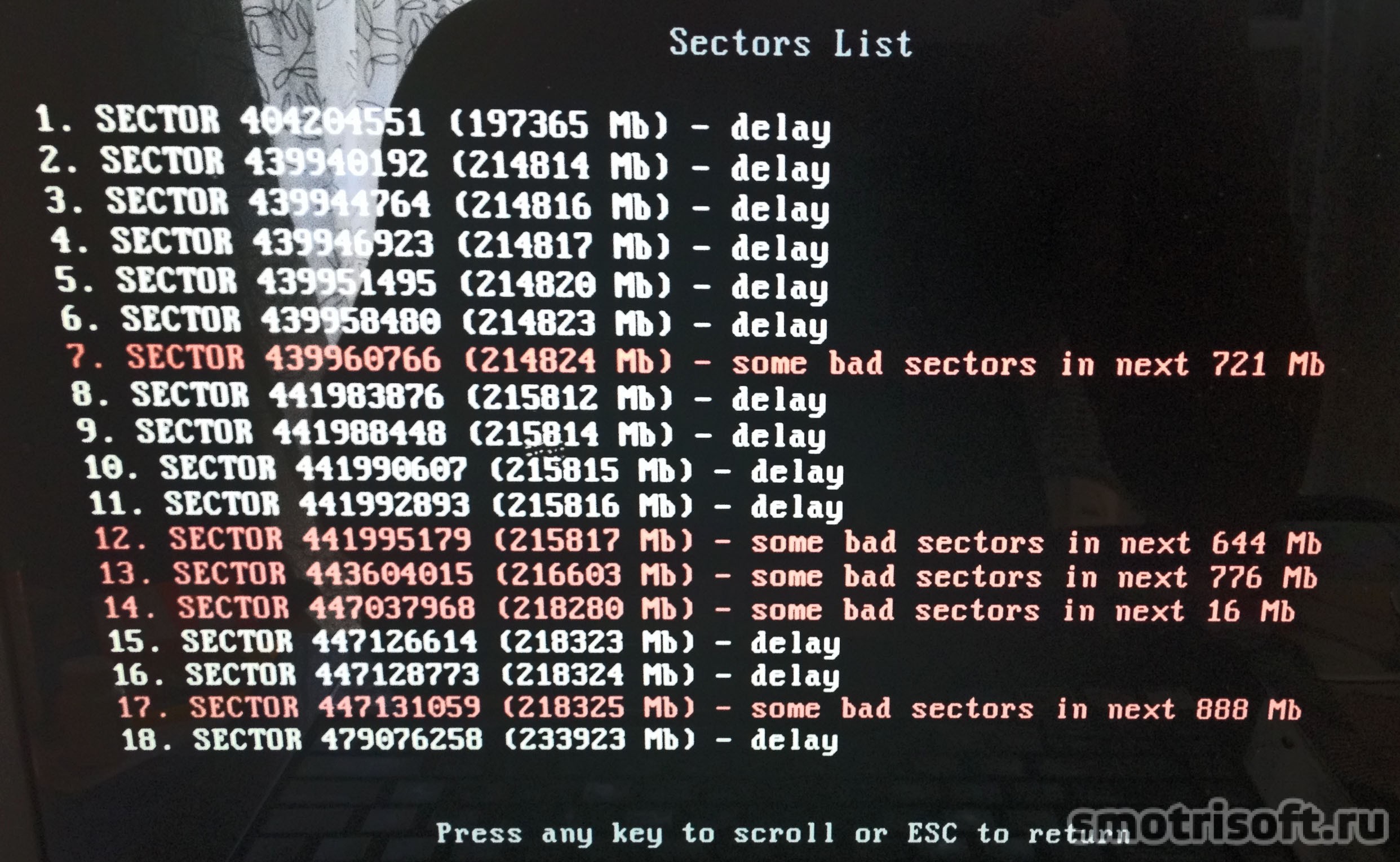
1. Prescan (zobraziť chybné sektory). Predbežné skenovanie (zobraziť chybné sektory)
2. Normálne skenovanie (s / bez opravy). Normálne skenovanie (s / bez obnovenia)
3. Informácie o verzii. Informácie o verzii.
4. Zobraziť štatistiku. Zobraziť štatistiku.
Teraz začnime skenovať a opravovať chybné sektory. Na klávesnici napíšeme číslo 2 a stlačíme Enter.
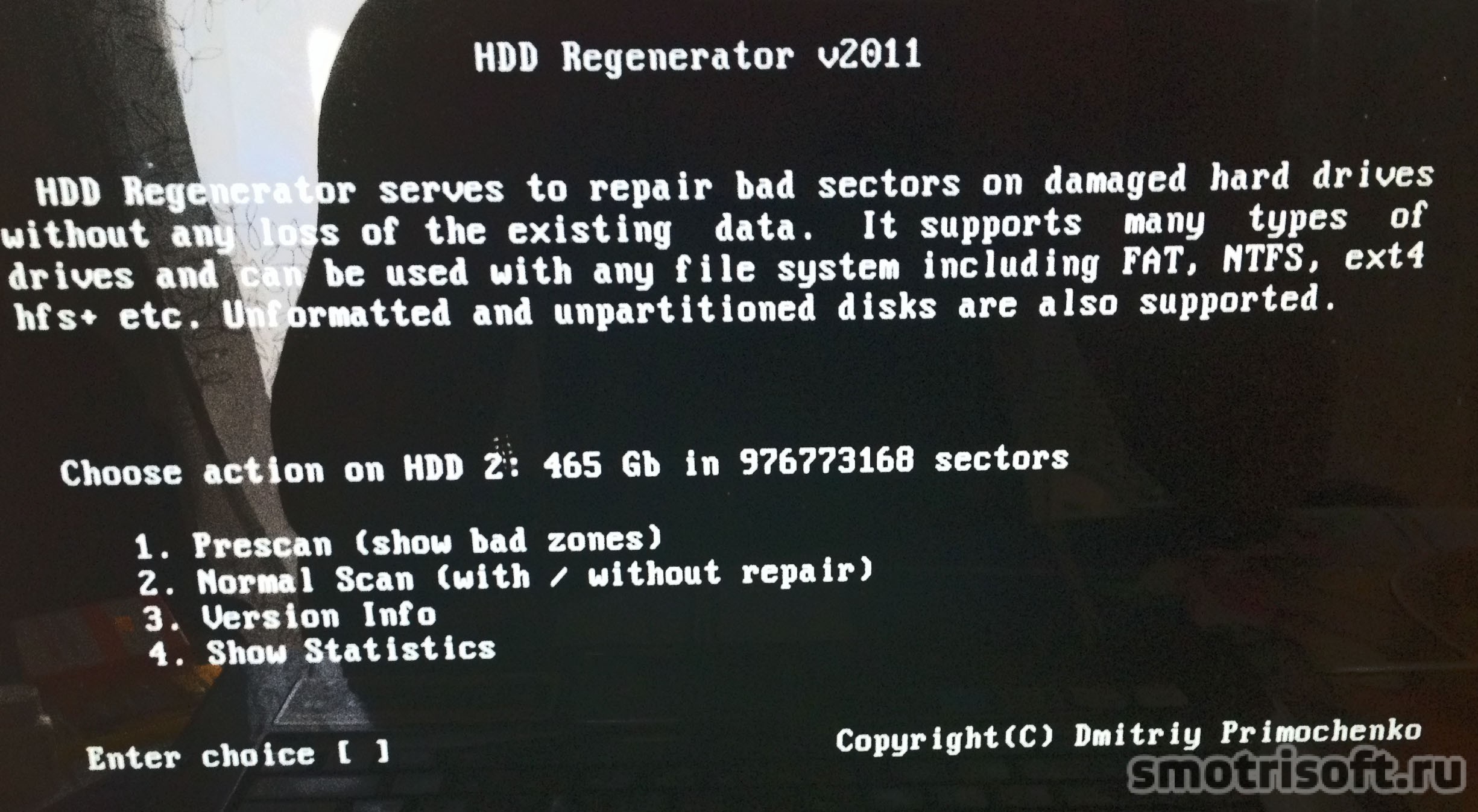
1. Skenujte a opravte. Oskenovať a opraviť.
2. Skenujte, ale neopravujte (ukážte chybné sektory). Skenovať, ale neopravovať (zobraziť chybné sektory).
3. Zregenerujte všetky sektory v rozsahu (aj keď nie zlý). Opravte všetky chybné sektory v rozsahu (aj keď nie chybné).
Na klávesnici napíšeme číslo 1 a stlačíme Enter.
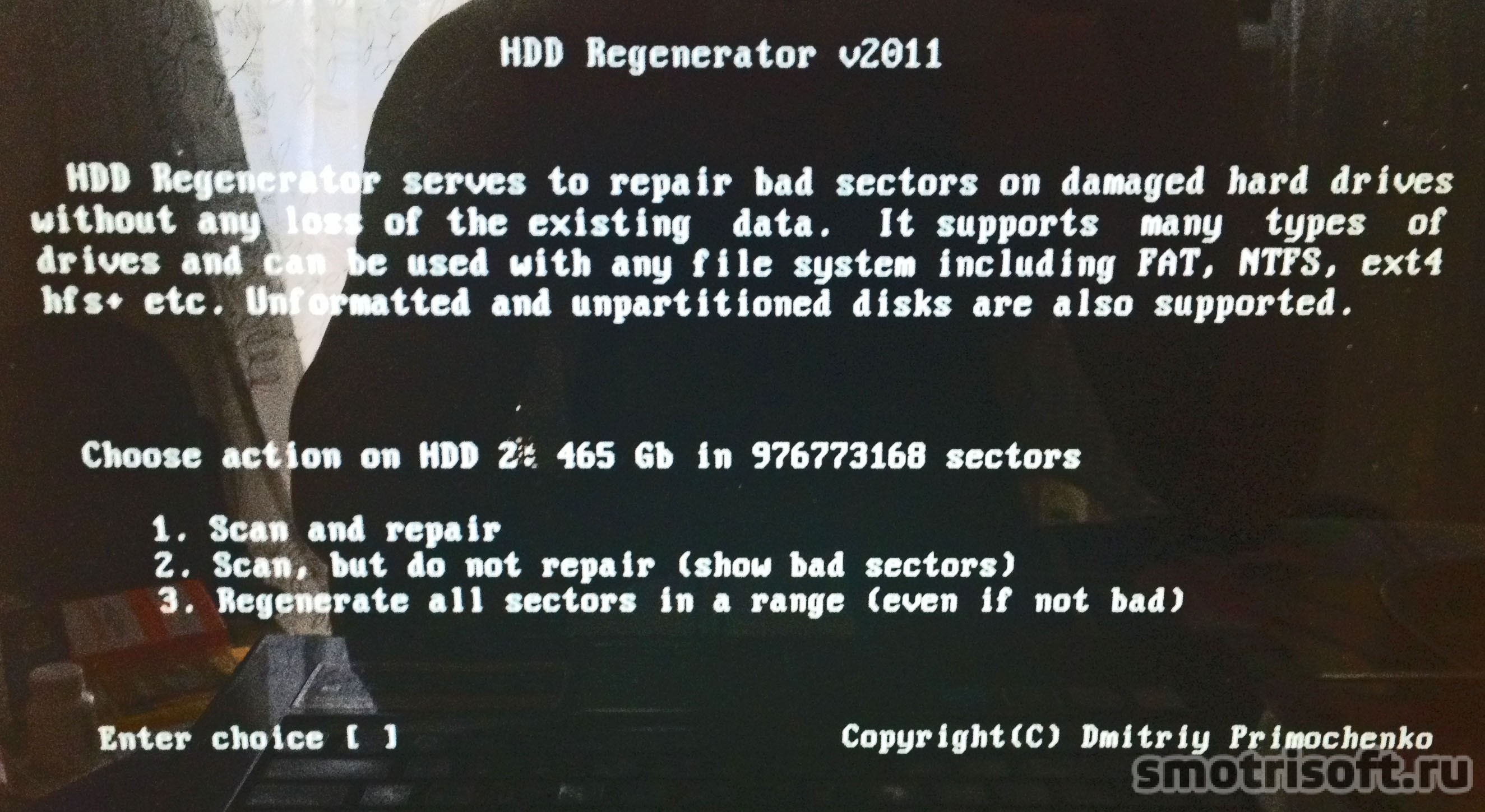
1. Skenovanie sektorov 0. Začnite od sektoru 0.
2. Obnovte posledný postup. Obnovte posledný proces.
3. Manuálne nastavte začiatočný / konečný sektor. Ručné nastavenie začiatočného a koncového sektoru.
Začnime skenovaním a opravou chybných sektorov diskov pomocou nulový sektor... Na klávesnici napíšeme číslo 1 a stlačíme Enter.
![]()
Skenovanie a oprava sektorov sa začala. Môže to trvať veľmi dlho (až niekoľko dní) v závislosti od veľkosti disku a počtu chybných sektorov. Obnovu a skenovanie však môžete dokončiť a pokračovať v nich neskôr, dokonca aj po niekoľkých dňoch alebo dokonca týždňoch. Jednotka flash uloží váš postup v obnove a miesto, kde sa zastavíte.
![]()
Po asi 2 hodinách bol pokrok dokončený na 45% a bolo nájdených a opravených 140 chybných sektorov na disku.

Po približne 8 hodinách bol pokrok 55% a bolo zistených a opravených 827 chybných sektorov na disku.
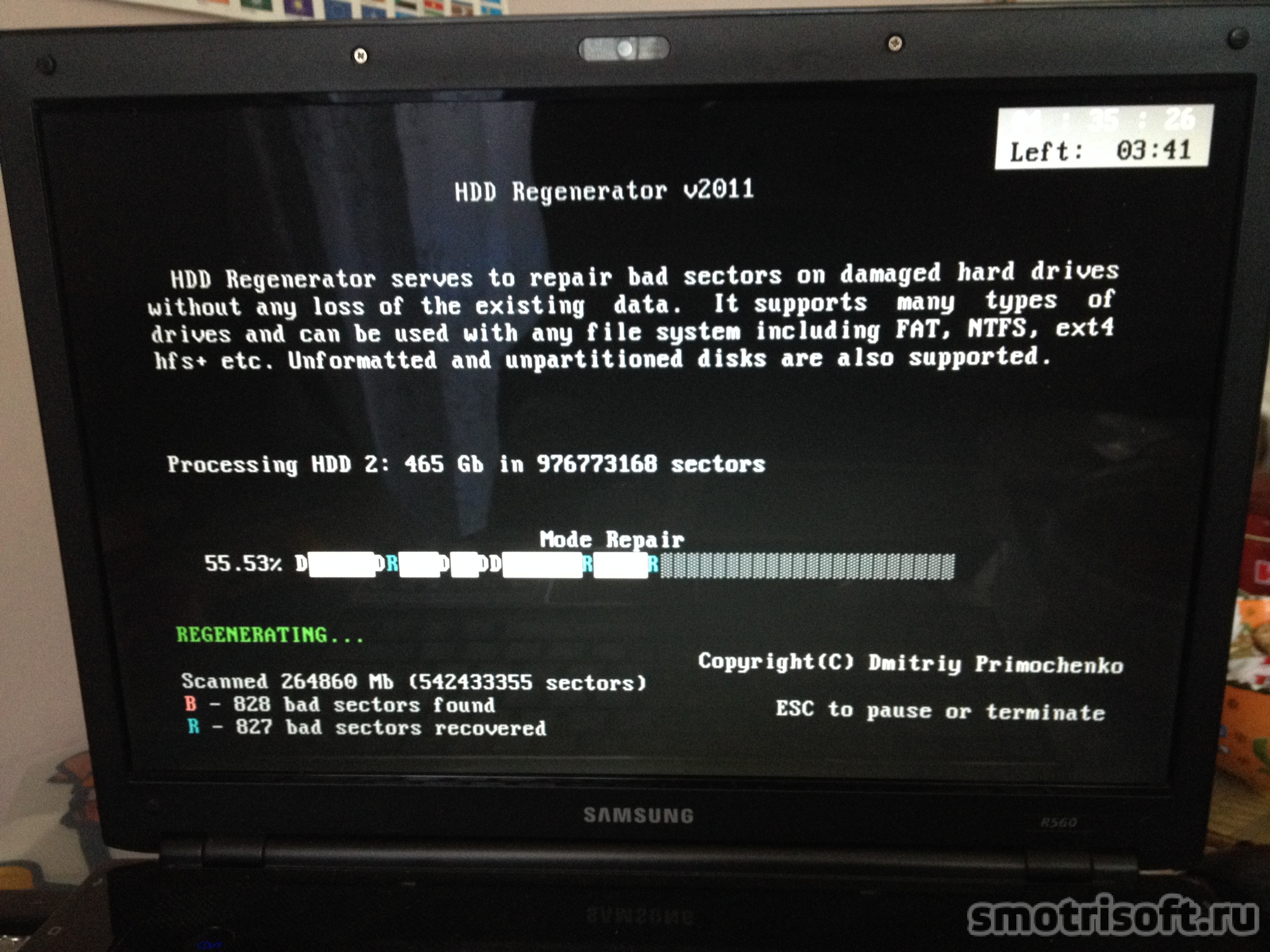
Po asi 20 hodinách bol pokrok 56% a bolo nájdených a opravených 5 753 chybných sektorov na disku. A vpravo hore sa objavil nápis Interface HANG-UP! Nastavte systém BIOS na kompatibilný režim IDE! Rozhranie visí! Nastavte systém BIOS na režim kompatibilný s IDE. V mojom systéme BIOS však nie je žiadny režim IDE. Mám notebook a je tu iba režim SATA. Toto je chyba programu, pretože myslí si, že pevný disk nefunguje v tomto režime, ale v skutočnosti. Chybné sektory na mojom pevnom disku natoľko, že celý proces obnovy takmer zamrzne a pohybuje sa ooooooooooochen medleeeeeeeeeeeenno.
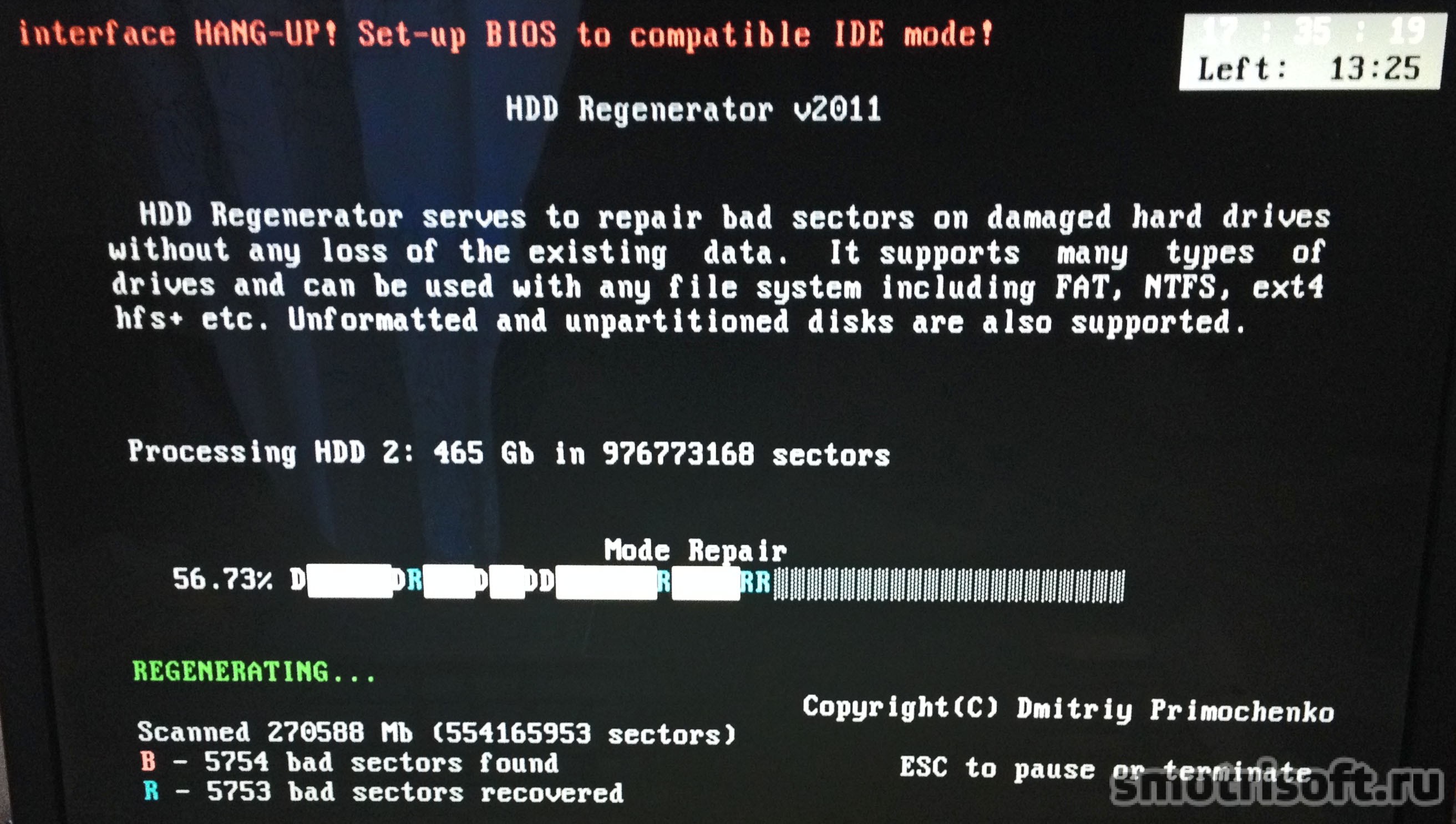
Proces som prerušil stlačením ESC. A nabootovaný Windows, fungoval v ňom, chovanie disku sa znateľne zlepšilo a začal menej mrznúť. Nasledujúci deň som sa reštartoval z jednotky flash a pokračoval v obnove disku.
Návrat do hlavnej ponuky programu.
1. Prescan (zobraziť chybné sektory). Predbežné skenovanie (zobraziť chybné sektory)
2. Normálne skenovanie (s / bez opravy). Normálne skenovanie (s / bez obnovenia)
3. Informácie o verzii. Informácie o verzii.
4. Zobraziť štatistiku. Zobraziť štatistiku.
Pokračujme v skenovaní a opravách chybných sektorov. Na klávesnici napíšeme číslo 2 a stlačíme Enter.
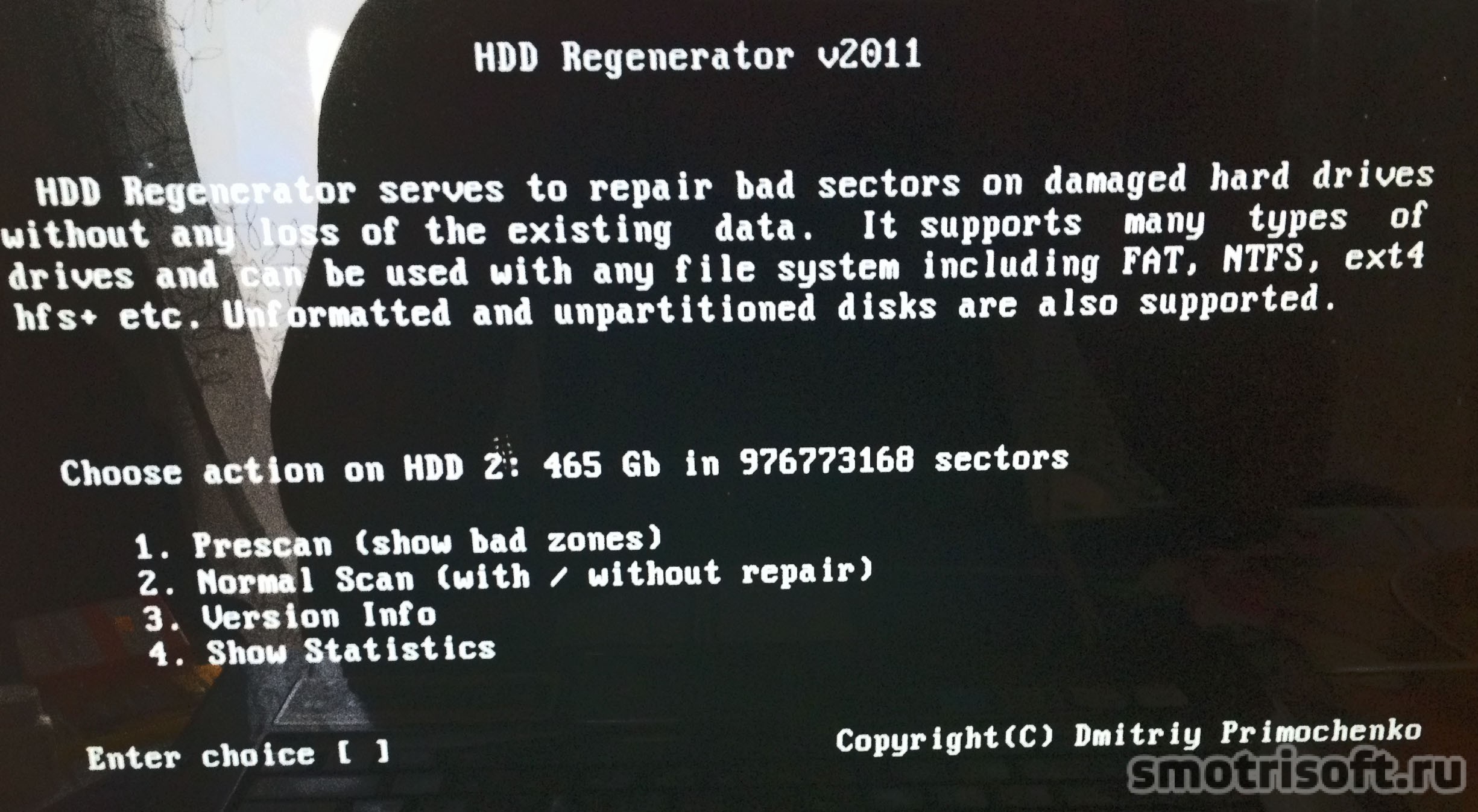
1. Pokračujte v postupe. Pokračujte v procese.
2. Zobraziť štatistiku. Zobraziť štatistiku.
3. Zmeňte začiatočný a konečný sektor. Zmeniť začiatok a koniec sektoru.
4. Zmeňte režim. Zmeniť režim.
5. Ukončite program. Ukončite program.
Pokračujme v procese obnovy chybných sektorov. Na klávesnici napíšeme číslo 1 a stlačíme Enter.
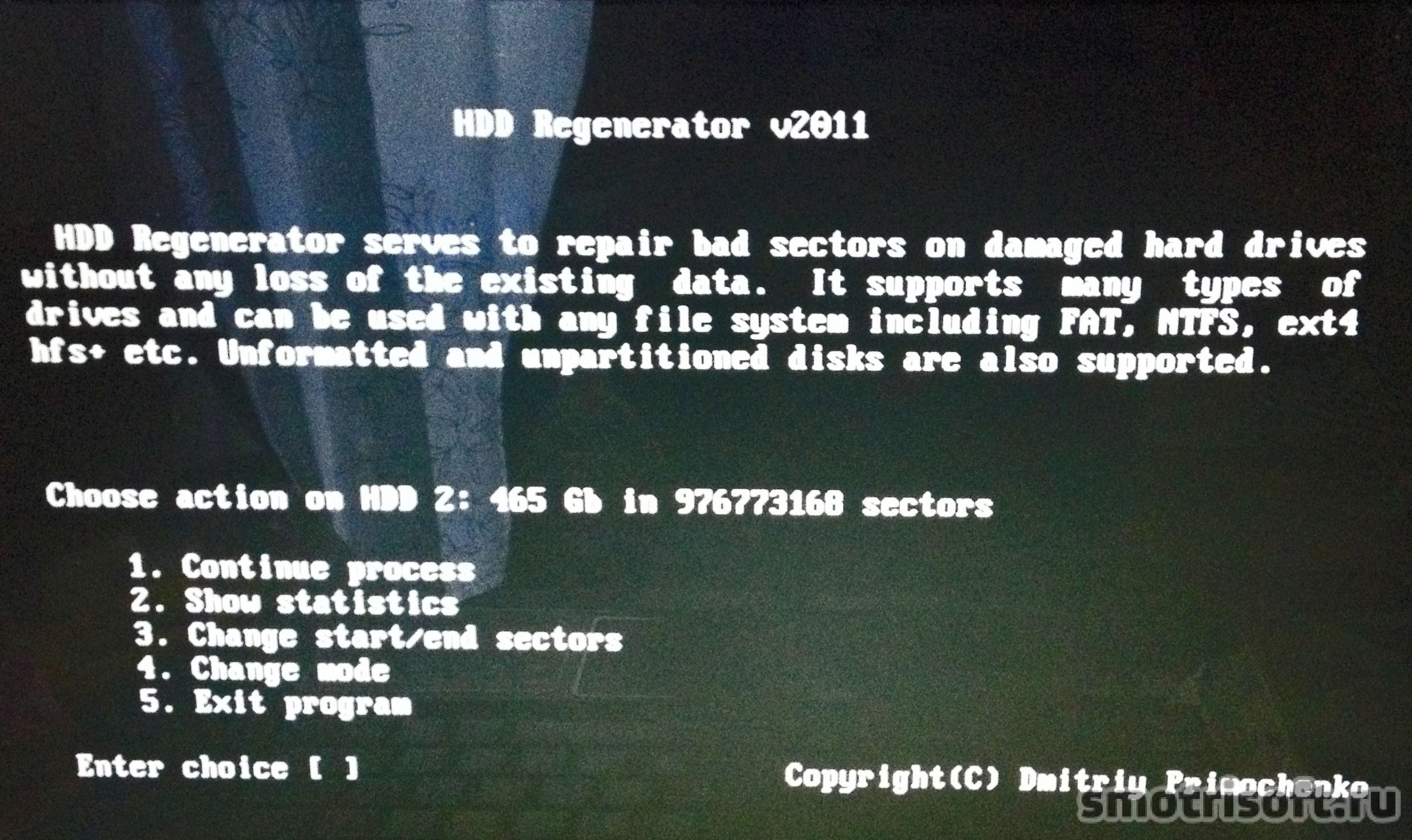
Proces pokračuje z rovnakého miesta, kde bol prerušený.
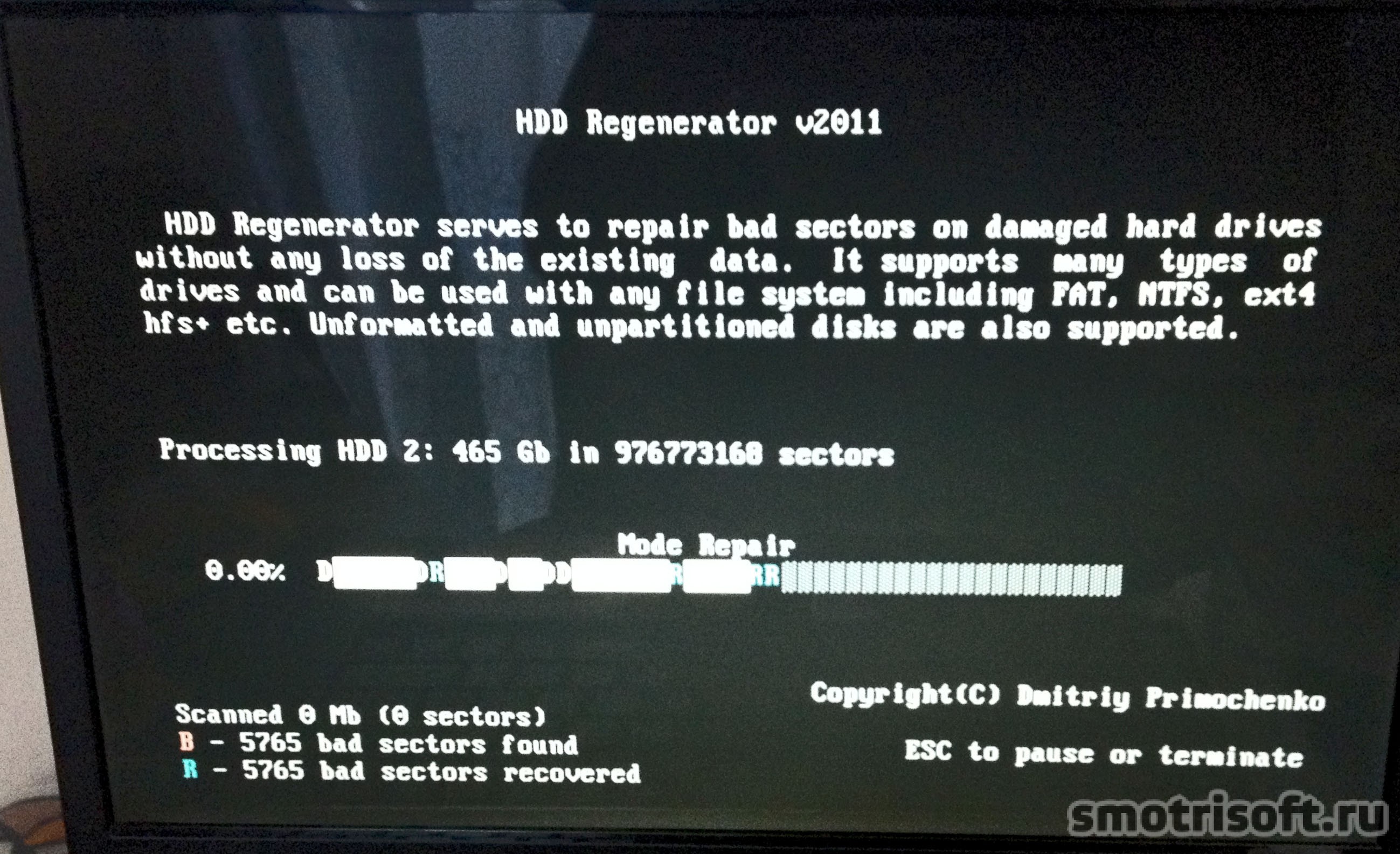
O deň neskôr sa proces stal 60% a bolo zistených a obnovených 8 342 chybných sektorov na disku.
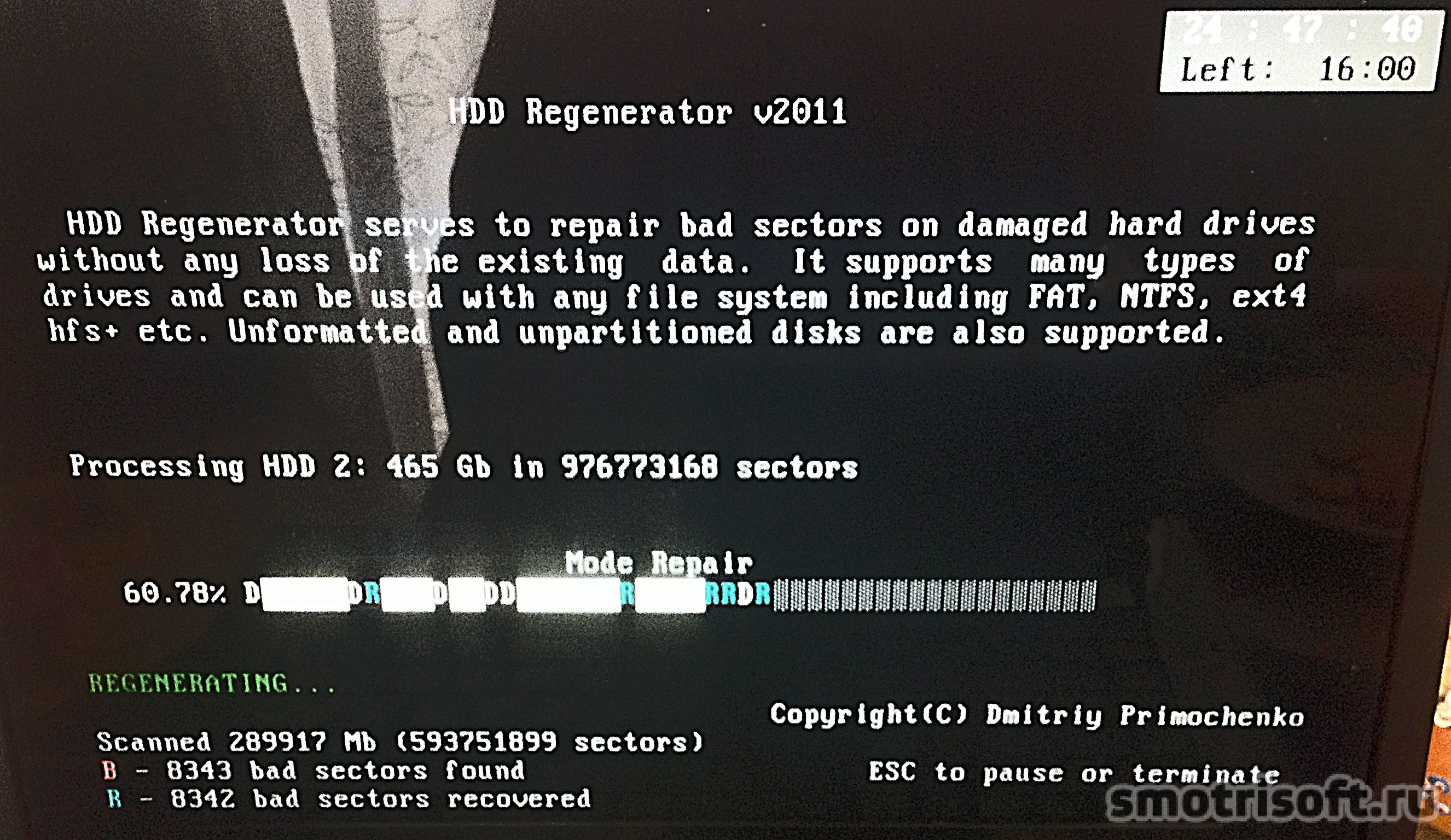
Po nejakom čase sa proces úplne zastavil a obnovil 10 001 sektorov. Pohon nie je pripravený! Disk nie je pripravený!
Ale to je opäť problém môjho konkrétneho disku, ktorý už umiera a na disku sú miesta, po ktorých prejdem, na ktorý sa disk jednoducho na 100% zaťaží a pevne visí a šetrí z toho iba vypnutím a opätovným zapnutím počítača.
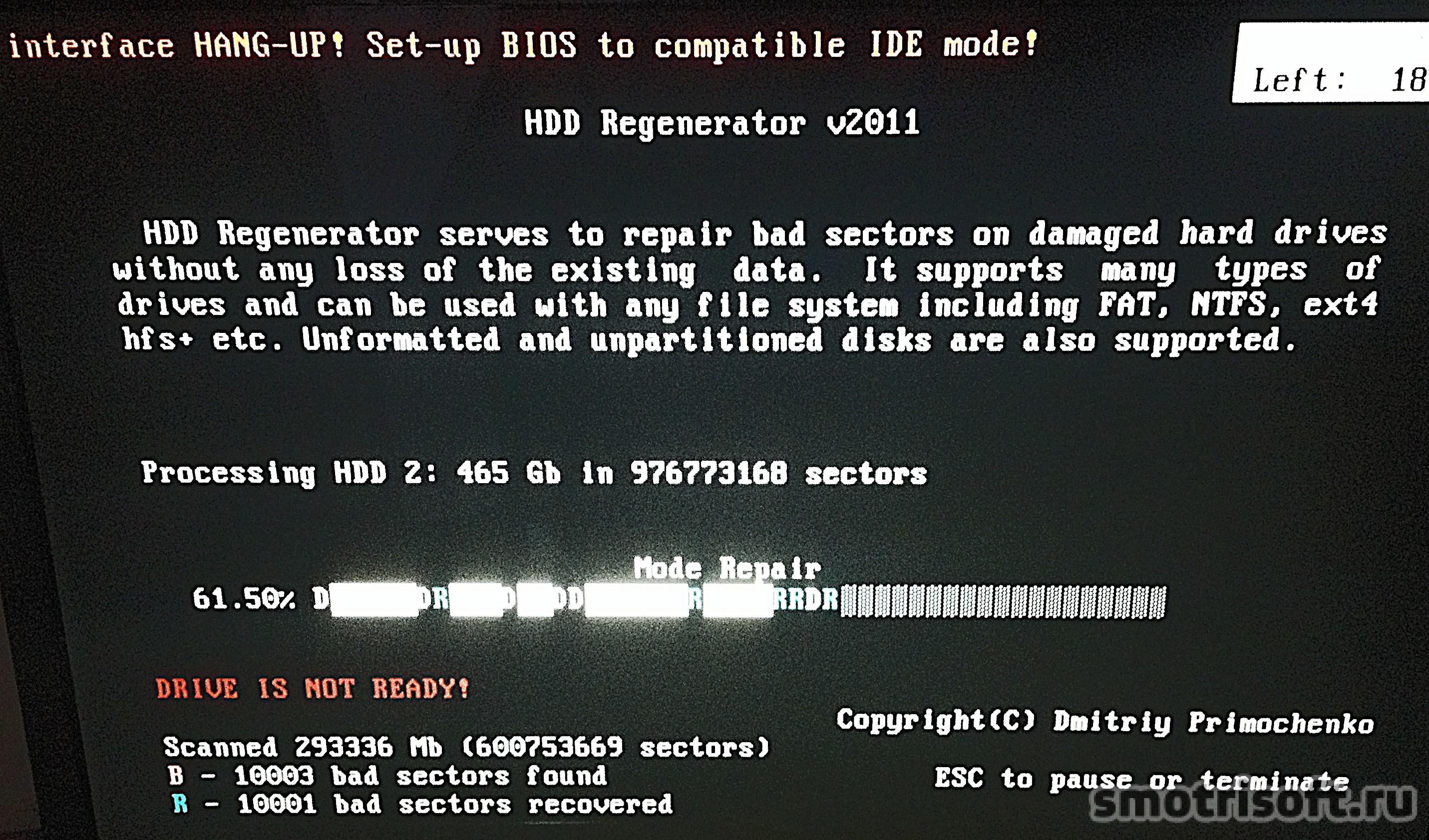
Výsledkom bolo, že štatistika ukázala, že obnovila veľa chybných sektorov, ale keď sa dostala do sektorov, v ktorých disk pevne visel, nedokázal ich obnoviť.

Neskôr pri pokuse o ďalšie skenovanie a opravu chybných sektorov na disku. Program zobrazil nápis, že Disk nie je pripravený, reštartujte počítač a pokúste sa pokračovať v procese znova.

Toto je problém môjho konkrétneho prípadu, keď pri prechode na určitý sektor disku disk úplne zamrzne. Potom som sa ho nepokúsil obnoviť (trvalo to veľmi dlho a myslím si, že môj disk už nebude možné obnoviť, iba ak ho zmenšíte, čím oddelíte poškodenú (mŕtvu časť) od celku, ale potom sa veľkosť pevného disku zmenší) Iba som skopíroval údaje, ktoré mohol a kúpil som si nový pevný disk. Pevné disky pre notebooky stoja od 1 500 rubľov. V zásade to nie je drahé a môžete si to dovoliť.
Otázka, ktorá vyvstáva od používateľov, ako obnoviť pevný disk, je v skutočnosti možné vyriešiť bez pomoci rôznych počítačových sprievodcov, ktorí ponúkajú za poplatok vrátenie pevného disku do funkčného stavu. Vývojári softvér ponúkajú niekoľko možností obnovy nefunkčných sektorov, ktoré môže využiť človek s takmer ľubovoľnou úrovňou počítačovej gramotnosti.
Čo sú zlé sektory?
Aby ste pochopili, čo sú zlé sektory, musíte pochopiť poradie pevného disku a organizáciu ukladania informácií na ňom.
Winchester sa skladá z niekoľkých rotujúcich magnetické diskynad ktorými sa pohybujú čítacie hlavy. Pri nahrávaní tieto hlavy magnetizujú určité oblasti disku a zapisujú do nich informácie. Samotný disk je rozdelený na stopy a tie zase do sektorov.
Ak informácie z disku nie je možné prečítať, považuje sa to za zlomené. Príčinou takéhoto problému môže byť výpadok napájania, fyzické opotrebenie disku, mechanické namáhanie alebo prehriatie.
V závislosti od dôvodu možno rozlíšiť dva typy nečitateľných sektorov:
- Nesúlad medzi zaznamenanými informáciami a kontrolnými súčtami na konci sektoru. Spravidla k tomu dôjde, keď je počas operácie vypnuté napájanie. Podobný problém je vyriešený vymazaním nesprávne uložených informácií a napísaním správnych kontrolných súčtov.
- Fyzické poškodenie disku. Ťažšie riešiteľný problém, ktorý vzniká v dôsledku mechanického nárazu na pevný disk alebo jeho prehriatia. Poškodené sektory v takom prípade sa prenesú do náhradnej oblasti disku, ale ak ich je príliš veľa, potom sa rýchlosť spracovania údajov výrazne zníži.
V každom prípade stojí za to pokúsiť sa o obnovenie nečitateľných sektorov, prinajmenšom o úplnú nefunkčnosť pevného disku a s čistým svedomím ho vymeniť za nové úložné zariadenie.
Regulátor HDD
Po prvé, poďme zistiť, ako obnoviť pevný disk pomocou jednoduchého, ale funkčného programu HDD Regenerator. Tento nástroj pracuje s pevnými diskami na nízkej úrovni, to znamená, že má exkluzívny prístup nielen k sektorom a pevným klastrom, ale aj k svojim mechanizmom a radičom.
HDD Regenerator, na rozdiel od iných podobných nástrojov, neblokuje prístup k chybným sektorom, ale snaží sa ich obnoviť pomocou magnetizácie.
Ostatné programy jednoducho uzavrú prístup k sektoru, čo vedie nielen k strate informácií v ňom uložených, ale aj k zníženiu objemu pevného disku. Obnoviť odstránené súbory po takomto postupe je veľmi ťažké. Ďalšou otázkou je, že tento prístup vám umožňuje rýchlo vyriešiť problém s nefunkčným diskom, ale ak máte malý počet chybných sektorov (až 100), potom je opodstatnené použiť program HDD Regenerator. 
Najnovšie verzie tohto nástroja sú distribuované za poplatok, môžete sa však pomocou demoverzie oboznámiť s možnosťami programu. HDD Regenerator navyše patrí k typu programov, za platenie ktorých sa bojuje vďaka ich funkčnosti a užitočnosti.
Práca s HDD Regenerator
Stiahnite si pomôcku do svojho počítača z oficiálnej webovej stránky. Nainštalujte si ho do počítača a v prípade potreby ho Russify (všetko požadované súbory možno nájsť vo verejnej doméne).
Russifikácia sa týka iba rozhrania programu. Režim DOS, v ktorom prebieha hlavná práca obslužného programu, bude stále uvádzaný v angličtine, čo sa nedá opraviť.
Po spustení HDD Regenerator uvidíte okno ako toto: 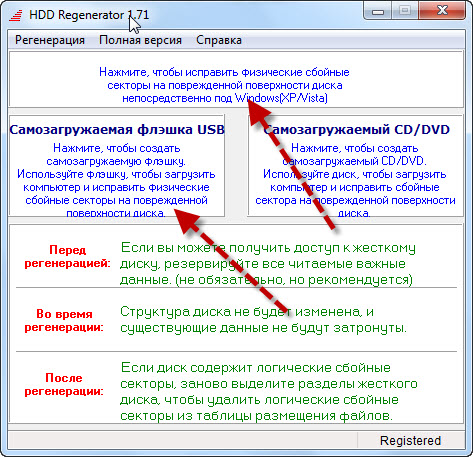
Ak chcete spustiť testovanie a následnú obnovu pevného disku, kliknite na hornú ponuku „Kliknite na opravu“. Na obrazovke sa môže zobraziť varovanie, že je potrebné reštartovať a nakonfigurovať systém BIOS nastavením radiča SATA do režimu IDE. Pokiaľ vám tieto slová nič nehovoria, kliknite na „Nie“. Toto nebude mať vplyv na výkonnosť programu.
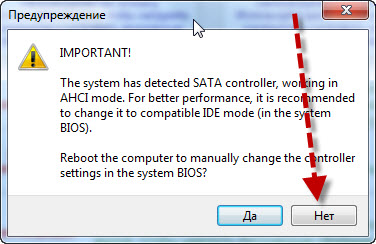
V nasledujúcom okne program zobrazí všetky pripojené programy počítač tvrdý disky. V poli „Vybrať disk“ musíte dvakrát kliknúť na pevný disk, ktorý chcete vrátiť do života, alebo ho zvoliť a stlačiť tlačidlo „Štart“. 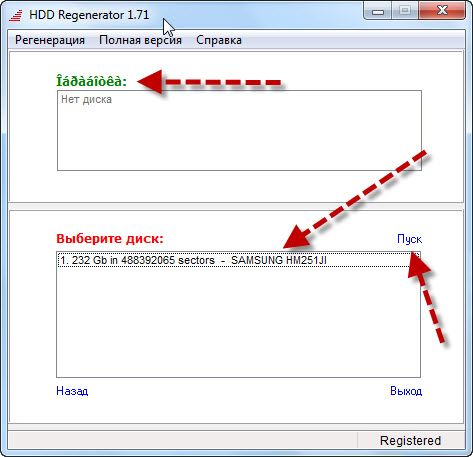
Obslužný program sa pokúsi spustiť operačný systém DOS, cez ktorý sa priamo pristupuje k hardvéru. Pretože s programom pracujete v doméne bežiaci systém, potom sa na obrazovke zobrazí správa o tom, že HDDR nedokázal získať výlučný prístup k oddielom pevného disku.
Ak chcete opraviť túto chybu, zatvorte všetky aplikácie a ukončite procesy bežiace v mene používateľa prostredníctvom „Správcu úloh“.
Kliknite na tlačidlo „Skúsiť znova“; Ak sa chyba objaví znova, reštartujte počítač a skúste znova dokončiť všetky spustené úlohy. 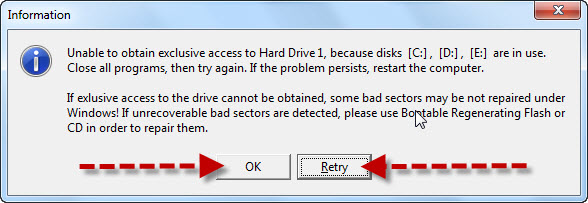
Ďalším spôsobom je spustenie systému v bezpečnostný módjeho označením v ponuke výberu typu bootovania (kláves F8 pri štarte počítača). Ako poslednú možnosť môžete jednoducho kliknúť na tlačidlo „OK“ a varovanie ignorovať. Program bude naďalej bežať, ale jeho výkonnosť sa mierne zníži.
Obnova sektoru
V okne DOS, ktoré sa otvorí, uvidíte niekoľko riadkov, ktorých účel je potrebné povedať osobitne. Celkovo vám program ponúkne štyri možnosti:
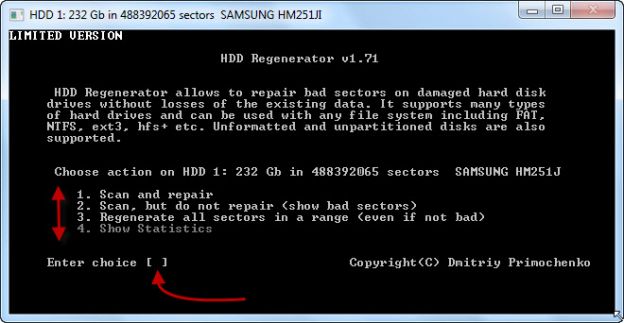
Pri prvom spustení programu sa odporúča zvoliť položku číslo 2. Stlačte klávesu „2“ na klávesnici a potom stlačte kláves „Enter“. Zobrazí sa nasledujúce okno s výzvou na výber poradia skenovania. Môžete určiť konkrétne rozpätie sektorov, zadať veľkosť disku alebo začať testovať od začiatku. 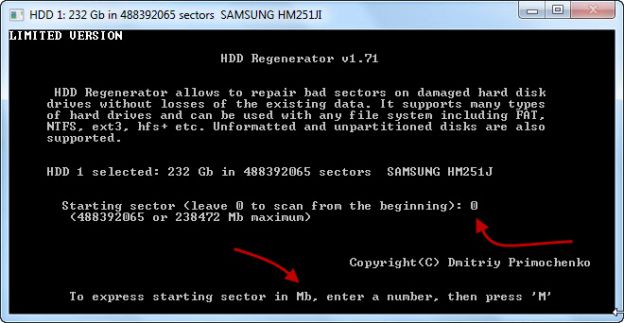
Ak máte približnú predstavu o tom, v ktorej časti sa nachádza chybný sektor, môžete skúsiť určiť konkrétny interval. Je však pohodlnejšie začať s kontrolou disku od začiatku, aby vám nič neušlo. Takéto skenovanie bude trvať oveľa dlhšie, ale jeho výsledok bude najkompletnejší. 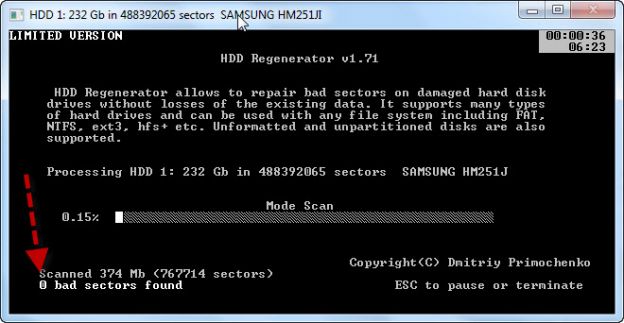
Po výbere testovacieho režimu sa spustí kontrola disku, počas ktorej sa na obrazovke zobrazí počet skontrolovaných a zistených chybných sektorov. Proces skenovania môžete zastaviť pomocou klávesu Esc.
Systém môže počas kontroly zaseknúť - to znamená, že HDDR našiel chybné sektory a snaží sa zistiť rozsah ich poškodenia.
Po skončení testovania skúšobná verzia HDDR vás upozorní, že aby ste mohli pokračovať v obnove disku, musíte si kúpiť licencovanú kópiu programu. Zobrazí sa počet zistených chybných sektorov, na základe ktorých sa môžete rozhodnúť, čo je lepšie - kúpiť plná verzia nástroje alebo choďte priamo do obchodu pre nový pevný disk. 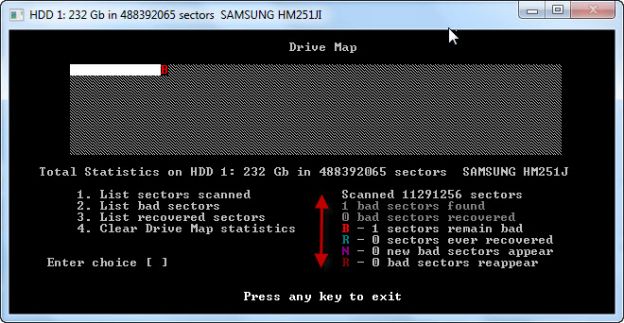
Ak ste si zakúpili úplnú verziu programu, pripojte jednotku USB - budete ju potrebovať počas procesu obnovy sektoru. Po spustení programu zvoľte „Bootable USB flash drive“ a vyberte pripojené médium. 
Všetky údaje na jednotke sa vymažú. Namiesto toho program zapíše svoje súbory na USB flash disk, vďaka čomu bude bootovateľný.
Zaviesť do systém DOS, uvidíte rovnaké okná ako v ukážkovej verzii. Tentokrát musíte zvoliť prvú možnosť - skenovanie a opravy sektorov.
Samotný proces obnovy môže trvať dlho, takže ak ho potrebujete pozastaviť, stlačte kláves Esc a určite počkajte, kým program opustí program. V takom prípade sa bod zastavenia programu zapíše na jednotku USB Flash, z ktorej sa začne skenovanie pri ďalšom spustení. Prečo sú to ťažkosti? Aby ste celé dni nesedeli pred počítačom, ale aby ste to skontrolovali niekoľkými prístupmi. Napríklad obnova 100 chybných sektorov môže vyžadovať niekoľko dní nepretržitej prevádzky HDDR.
Victoria
Jedným z najobľúbenejších spôsobov medzi používateľmi je obnova pevného disku z s Viktóriou... Tento program je na rozdiel od HDDR distribuovaný na základe bezplatnej licencie.
Victoria môže pracovať v prostredí Windows aj v režime DOS, čo vám umožňuje prezerať tabuľku SMART, skenovať povrch disku, či neobsahuje chybné sektory, obnoviť ich a tiež vykonávať nízkoúrovňové formátovanie.
Školenie
Pred začatím kontroly disku musíte nakonfigurovať radič pevného disku v systéme BIOS. Na karte „Hlavná“ nastavte parameter „Režim SATA“ na „IDE“. Potom môžete začať s bootovacia jednotka flash Victoria. 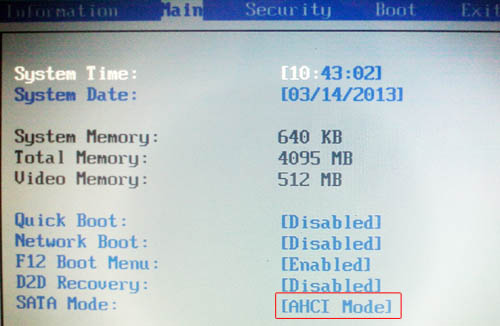
Po zavedení systému z disku v režime DOS vyberte kanál IDE, s ktorým chcete pracovať. Ak to chcete urobiť, stlačte kláves P a skontrolujte „Ext. PCI ATA / SATA ”(ak je disk pripojený cez rozhranie SATA). Pre jednotky IDE vyberte príslušný port. 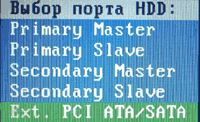
Na obrazovke sa zobrazí zoznam kanálov, ktoré budú očíslované v poradí. Ak chcete zvoliť pevný disk, stlačte číslo, ktoré zodpovedá jeho číslu, a potom stlačte kláves Enter. 
Chyby je možné zistiť bez skenovania - stačí sa pozrieť na tabuľku SMART pevného disku. Môžete ju zavolať pomocou klávesu F9. V tabuľke si všimnite dva body:
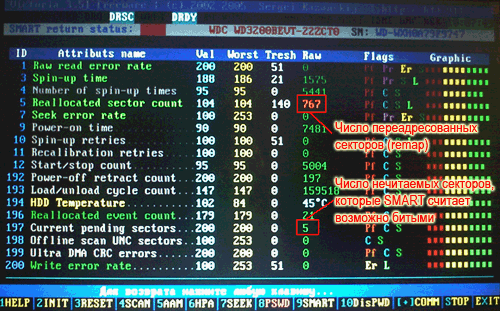
Čím viac je chybných sektorov, tým menšie sú šance na obnovenie disku. Môžete sa však pokúsiť obnoviť jeho funkčnosť spustením procesu skenovania.
Stlačením klávesu F4 otvorte ponuku skenovania disku. Pomocou klávesov so šípkami na klávesnici vyberte „BB: Erase 256 sect“ a stlačte kláves Enter. Spustí sa proces skenovania, čo bude dosť zdĺhavé. Skenovanie môžete prerušiť pomocou klávesu Esc. 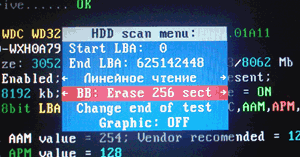
Ak sa nájde sektor, program sa ho pokúsi vymazať. Ak je to fyzicky v poriadku, potom bude pokus úspešný a vy ste pôvodcom zlomených častí disku. V takom prípade sa informácie vymažú, ale nemali by ste sa s tým príliš trápiť - stále by bolo problematické ich vytiahnuť.
Ak je sektor poškodený fyzickej úrovni, potom bude pokus o jeho vymazanie neúspešný. Na obrazovke sa zobrazí chybové hlásenie. To však neznamená, že musíte zastaviť skenovanie disku.
Ak sektory nie je možné obnoviť, skúste ich presunúť do oblasti zálohovania. Stlačte kláves F4 a pomocou šípok vyberte možnosť „BB: Classic REMAP“. Proces skenovania sa začne znova. Tentoraz sa nefunkčné sektory neobnovia, ale prenesú sa do oblasti pre rezervná kópia.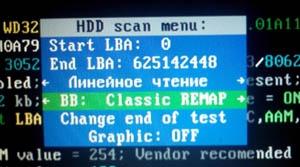
Po dokončení kontroly disku (za predpokladu, že sa obnovia sektory) je vhodné skontrolovať systém súborov pomocou obslužného programu chkdsk.
Väčšina z nás ukladá na svoj pevný disk veľa dôležitých informácií. A takmer vždy je všetko v poriadku, ale stáva sa, že dôjde k neočakávanému. Znova spustíte počítač a zobrazí sa chyba - správa, že pevný disk je poškodený. V takom prípade musíte znova vytvoriť pevný disk. V zásade ide o jednoduchý postup, nie však pre začiatočníka. uvažujme táto otázka detailne.
Mechanické poškodenie pevného disku
Existuje mnoho problémov, ktoré vznikajú vinou používateľov počítačov. Stáva sa však, že nie všetko závisí od nás a pevný disk zlyhá bez ľudského zásahu. Môže sa to stať z dôvodu poškodenia napájacieho zdroja, keď sa motor zastaví. V takom prípade stačí použiť špeciálne nástroje, ktoré pomôžu vyriešiť problémy. O niečo neskôr určite zvážime niekoľko z nich.
Ak spozorujete, že pevný disk neustále klepá alebo vydáva iné nepochopiteľné zvuky, pravdepodobne to bude v poškodení jednotky magnetickej hlavy. V takom prípade to ťažko zvládnete sami, takže budete musieť zavolať špecialistu, ktorý problém vyrieši.
Existujú ďalšie bežné problémy, ako napríklad porucha spínača alebo nefunkčnosť motora spôsobené nedbalosťou v technológii. Treba poznamenať, že logické chyby sú oveľa bežnejšie, čo sa eliminuje inštaláciou špeciálnych programov.
Obnova pevného disku spravidla prebieha bez komplikácií. Všetko, čo musí používateľ urobiť, je nainštalovať špeciálny softvér a stráviť nejaký voľný čas.
Obnova dát z pevného disku pomocou programu Recuva
Táto utilita je ideálna na prácu so súborovými systémami ako NTFS a FAT. Stojí za zmienku, že existuje takzvaná prenosná verzia, ktorá beží z USB flash disku. Je to nevyhnutné v prípadoch, keď pevný disk odmieta pracovať a nie je k dispozícii žiadna disková jednotka. Keďže je úplne zadarmo, je veľmi obľúbený medzi bežnými používateľmi, ale nie medzi profesionálmi, a to kvôli niektorým nedostatkom, napríklad nemožnosti obnovenia súborov, ktoré boli pred časom odstránené.
Pri prvom spustení pomôcky sa zobrazí výzva na výber obsahu, ktorý chcete obnoviť. Ak chcete označiť všetky súbory, kliknite na opačnú stranu. Potom označte cestu (v našom prípade ide o pevný disk). Tento proces trvá veľa času. Všetko závisí od kapacity HDD, ako aj od rýchlosti čítania. Pokojne môžeme povedať, že v 90% prípadov ide o obnovu dát z pevného disku program Recuva je úspešný. Musíte sa len ubezpečiť, že po odstránení sa na pevnom disku nebudú robiť žiadne záznamy.
UndeletePlus - softvér na obnovenie pevného disku
Ak ste naformátovali pevný disk, došlo k extrémnemu dôležitá informácia, Neboj sa, táto utilita vyrieši všetky problémy. Je úplne zadarmo, ale jeho funkčnosť je vhodná len pre začiatočníka, pretože počet nástrojov je veľmi obmedzený. Všetko je tu vďaka ruskojazyčnému rozhraniu mimoriadne jednoduché a jasné.
Najskôr vyberte disk, na ktorom boli uložené dôležité informácie, a začnite ich skenovať. Na konci procesu vyberte umiestnenie, ktoré chcete obnoviť. Mimochodom, je žiaduce, aby to nebolo médium, na ktorom sa práca vykonáva, pretože môže dôjsť k porušeniu správnosti súborov. K dispozícii je tiež sprievodca obnovou. Je vhodnejšia pre začiatočníkov, ako má inštrukcia krok za krokom... V podstate tento program pre tvrdo prestavať disk je vhodný na domáce použitie a nič viac. Pohybujúce sa na.
Pre profesionálov - R-Studio
Optimálne riešenie pre väčšinu veľkých kancelárií a spoločnosti, ktoré každý deň šetria gigabajty svojich počítačov užitočná informáciaje inštalácia platených programov. Presne také je R-Studio. Jeho hlavnou výhodou je, že vám umožňuje obnoviť súbory, ktoré sa stratili v dôsledku formátovania, odstránenia alebo zanedbateľného poškodenia pevného disku. Ak operačný systém sa ani nespustí, potom pre našu utilitu to nie je vôbec problém, pretože je možné vytvárať boot disk alebo ho vložte na USB flash disk. Tu sú hlavné vlastnosti programu R-Studio:
- obnova dát z HDD, flash disku, pamäťovej karty, CD, DVD-disku;
- pracovať s poškodenými pevnými diskami;
- podpora FAT, NTFS na MAC OC, Linux;
- obnova súborov z pevného disku, polí RAID atď.
Dá sa dosť dobre povedať, že tento program je jedným z najpopulárnejších medzi profesionálmi. Je to kvôli jeho širokým možnostiam a relatívne nízkym nákladom.
Ako nájdete niečo, čo vyhovuje každému?
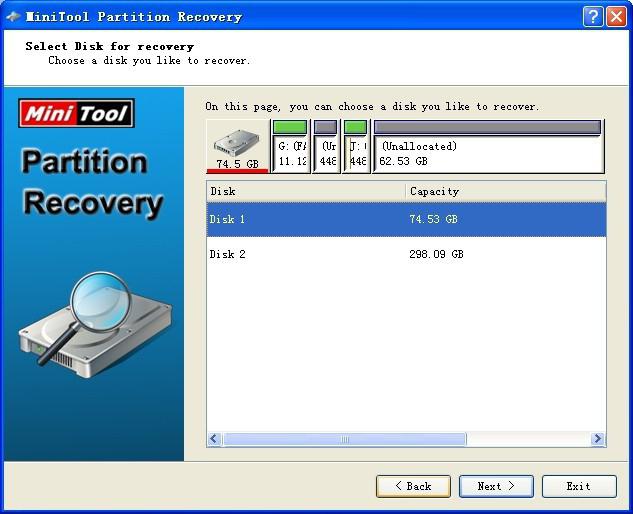 Ak je potrebná komplexná obnova dáta ťažko disk, program s názvom Recovery Software je najlepsie riesenie... Je to spôsobené tým, že ide o celý softvérový balík. Každá samostatne použitá pomôcka je navrhnutá na riešenie konkrétne úlohy... Aké vlastnosti má tento vývoj? Zvážte to nižšie.
Ak je potrebná komplexná obnova dáta ťažko disk, program s názvom Recovery Software je najlepsie riesenie... Je to spôsobené tým, že ide o celý softvérový balík. Každá samostatne použitá pomôcka je navrhnutá na riešenie konkrétne úlohy... Aké vlastnosti má tento vývoj? Zvážte to nižšie.
Stiahnutím súčasný balíček Softvér, máte k dispozícii sedem programov. Napríklad program RS Partition Recovery je určený na obnovu pevného disku po náhodnom formátovaní. Podporuje všetky populárne dnes súborové systémy, zatiaľ čo RS FAT Recovery sa používa na obnovenie logickej štruktúry disku, flash disku atď. Okrem toho tento balík obsahuje produkty, ktoré sú špeciálne navrhnuté na obnovu fotografií. Často sa stáva, že výsledné obrázky majú mŕtve pixely. Zostava má RS File Repair, ktorá je navrhnutá na riešenie tento problém... Funguje s formátmi JPG, TIFF, PNG.
Dá sa povedať, že hlavná výhoda takéhoto riešenia spočíva v jeho širokej funkčnosti, bežný používateľ však často nevidí zmysel preplácania balíkov, ktoré nepotrebuje, a je to správne.
Čo robiť, ak sa objavia chybné sektory?
Používatelia si niekedy všimnú, že z počítača začnú miznúť priečinky a načítanie operačného systému trvá o niečo dlhšie. Ak sa vyskytnú chyby čítania a dôjde k narušeniu logických diskov, môžeme povedať, že sa objavia zlé bloky. Je ťažké povedať, čo presne spôsobuje tento druh problému. V niektorých prípadoch je to spôsobené životnosťou pevného disku a niekedy - logickými poruchami. Ale v každom prípade musíte niečo urobiť a nejako obnoviť chýbajúce priečinky.
Existuje veľa programov, ktoré nám pomôžu tento problém vyriešiť. Jedným z najlepších je Data Extractor. Jeho hlavná výhoda je nasledovná: s pevným diskom môžete pracovať v technologickom režime. Toto riešenie je dobré, pretože môžete vykonať viacnásobné čítanie s preskočením alebo ignorovaním kontrolného kódu. Vo výsledku bolo 90 - 100% informácií, ktoré sa nachádzali rozbité sektory, sa obnovuje.
Stellar Phoenix - výkonný softvér pre fanúšikov i profesionálov
Táto utilita je dobrá, pretože má veľmi širokú funkčnosť. Obnovu informácií z pevného disku je možné vykonať bez ohľadu na to, čo sa stratilo. Týka sa to formátu dokumentu, spustiteľného súboru atď. Je to spôsobené tým, že tento nástroj rozpoznáva viac ako stoosemdesiat sedem formátov a médium môže byť prakticky akékoľvek - od pamäťovej karty a disku CD po externý pevný disk. Existuje aj nevýhoda - nie je možné obnoviť polia RAID, pretože nebude možné vytvoriť kópiu obrázka, aby ste s ním mohli pracovať, a nie s originálom.
Som rád, že aj začiatočník dokáže prísť na menu a navigáciu. Je to spôsobené tým, že obnova pevného disku po formátovaní prebieha v ruštine. Ťažko môžete urobiť chybu, pretože po spustení sa samotný obslužný program opýta, čo je potrebné urobiť. K dispozícii sú nasledujúce možnosti:
- práca s pevným diskom;
- obnova obrazu;
- obnova súborov na diskoch CD / DVD.
Victoria - rýchla a spoľahlivá
Tento nástroj je navrhnutý tak, aby fungoval iba v systéme Windows, čo je hlavná nevýhoda tohto produktu. Ale napriek tomu je veľmi populárny. Nedávno bola vydaná Victoria, ktorá pracuje na systémoch DOS.
Silnou stránkou tohto nástroja je jeho diagnostika, ktorá dokáže o pevnom disku povedať takmer všetko. Najzaujímavejšie je, že existuje príležitosť zistiť, o koľko viac bude pevný disk fungovať. Na základe prijatých údajov môžete dospieť k záveru, či si kúpiť nový pevný disk alebo opraviť pomocou platených programov. 
Ale to nie je všetko. Ide o to, že ak zotavenie sektory tvrdých disk nie je možné implementovať, „Victoria“ ich jednoducho označí ako nefunkčné. Potom sa nebudú čítať a mierne sa zvýši rýchlosť čítania, ako aj načítanie OS. Aj začiatočník pochopí, ako obslužný program funguje. K dispozícii je hlavné okno, ktoré zobrazuje základné informácie o pevnom disku, a časť s názvom „test“. Posledné z nich je potrebné na detekciu chybných sektorov a ich vyliečenie alebo blokovanie, pokiaľ je to možné.
Čo by mal každý vedieť
Väčšina vyššie uvedených nástrojov funguje rovnako. Musíte však získať trochu teoretických vedomostí a až potom začať zotavovať. Napríklad po testovaní musíte zistiť, ktoré sektory diskov fungujú normálne a ktoré nie.
Ako označenie sa používajú rôzne farby. Pre bežné sektory - sivá, pre pracovníkov s oneskorením signálu - zelená. Oranžová je priradená k sektorom, ktorých čítanie trvá príliš dlho. Práve oni spôsobujú brzdenie, preto by ich nemalo byť viac ako 50. Červená - poškodená, ktorú nie je možné obnoviť. Niekedy existujú aj modré s krížikom, o ktorých sa nepodarilo získať informácie. Takéto odvetvia si vyžadujú opätovnú anotáciu.
Niekoľko dôležitých bodov
Nezabudnite na to zotavenie poškodený ťažko disk vzdy trva dlho. Počas operácie sa neodporúča robiť na pevnom disku vôbec žiadne akcie (zápis / mazanie / kopírovanie), inak to môžete iba zhoršiť. Najlepšie je použiť nástroje, ktoré je možné vložiť na jednotku USB flash alebo na disk, aby sa nestiahli na pevný disk. To zabezpečí rýchlejšie testovanie.
Záver
Ako vidíte, nie všetko je také zložité, ako by sa na prvý pohľad mohlo zdať. Samozrejmosťou sú bezplatné a platené programy. Ak nie ste zamestnancom veľkej kancelárie, ale bežný užívateľ, a len chcete vykonať obnovenie pevného disku po nedávnom formátovaní alebo z iného dôvodu, je ťažké kúpiť softvér. Ako ukazuje prax, existuje veľa bezplatných nástrojov, ktorých funkčnosť vám umožňuje robiť všetko, čo musíte urobiť (a dokonca aj trochu viac). Softvéru v ruskom jazyku je o niečo menej, ale s náležitou starostlivosťou určite nájdete vhodnú možnosť. Niektoré programy v angličtine majú navyše intuitívne rozhranie.
Diagnostika a oprava
Dalas 2.0.010
Program na diagnostiku a opravu softvéru pevných diskov pod operačným systémom Windows98 / ME / 2000 / XP. Funguje priamo s I / O portami a nevyžaduje ďalší softvér, napríklad ovládač UserPort. Dokonca nie je nutná ani prítomnosť ovládačov dostupných v systémových IDE radičoch. Aby sa zabránilo možným konfliktom medzi programom a iným hardvérom a softvérom, odporúča sa deaktivovať radič v systéme, ku ktorému je pripojená testovaná jednotka.
Freeware, ru
http://www.dalas.hardw.net
Nástroje Data Lifeguard 11.2
Diagnostická pomôcka pevné disky vyrobené spoločnosťou Western Digital. Program je certifikovaný na použitie pre všetky dnes vydané pevné disky spoločnosti. Funkcie nástroja: pohodlné používateľské rozhranie a jednoduché použitie; grafické rozhranie pre inštalačný program pevného disku vylepšená funkcia kopírovania údajov z disku na disk; návod na tlač, ktorý má používateľovi pomôcť optimalizovať konfiguráciu
Freeware
http://support.wdc.com
Kontrola disku 3.1
Nie je to zlý nástroj na diagnostiku, obnovu a zálohovanie disku. Zahŕňa dve rôznymi metódami diagnostika - prístup k súborom a priamy prístup k povrchu disku. Program dokáže nahlásiť nielen chybné číslo sektoru, ale aj názov súboru, ktorý sa v tomto sektore nachádza; umožňuje skontrolovať vymeniteľné zariadenia (ZIP, ORB, JAZZ atď.), pevné disky a CD / DVD. Vytvára záložné súbory, ktoré sú kompatibilné s inými pomocnými programami (Diskcopy, WinImage, DiskDupe atď.). Obslužný program tiež umožňuje zobraziť atribúty S.M.A.R.T. pevné disky
Shareware, sk
http://www.rssoftlab.com/diskchecker.php
Liečenie disku 1.31
Jednoduchý nástroj, ktorý umožňuje obnoviť správnu činnosť úložných zariadení (miestnych a vymeniteľných jednotiek) po infikovaní vírusmi. Vlastnosti: priateľské rozhranie; oprava problémov s diskami, nemožnosť prístupu k Správcovi úloh, nemožnosť prístupu k editoru registrov, nemožnosť výberu priečinkov v Prieskumníkovi; obnova súborov a priečinkov, ktoré sa po zavedení vírusu skryli; priradenie ikony k ľubovoľnému disku (externému alebo lokálnemu) alebo oddielom
Freeware
http://www.luqsoft.com/diskheal
Drive Fitness Test 4.08
Obslužný program určený na testovanie a ošetrenie pevných diskov HDD. Vhodné pre disky vyrobené spoločnosťou IBM a spoločným podnikom HGST
Freeware
http://www.hgst.com
Diagnostický nástroj jednotky pevného disku Fujitsu ATA
Ihneď po spustení diagnostického nástroja Fujitsu ATA Hard Disk Drive Diagnostic Tool skenuje na zbernici pripojené pevné disky Fujitsu a po nájdení pevného disku pokračuje v diagnostike. Existuje niekoľko možností na určenie pevného disku: rýchly a plný, z ktorých každý obsahuje kontrolu schopnosti čítania a zápisu vo vyrovnávacej pamäti, čítanie prvých a posledných 100 MB povrchu disku a kontrolu čítania v náhodnom režime. Úplný test veľkého pevného disku niekedy trvá niekoľko hodín a výsledky testu vás môžu sklamať. Podrobné informácie o teste sa nezobrazia - na obrazovke sa zobrazí iba správa o úspešnom dokončení testu alebo chyba. Po dokončení diagnostiky program zapíše na disketu súbor s príponou QDG, ktorý obsahuje výsledky kontroly.
Freeware
http://www.fis.fujitsu.com/home/drivers.asp?L\u003dsk&CID\u003d1
Vyladenie HD 2.54
Program na testovanie pevných diskov IDE a SCSI. Obslužný program kontroluje prenosovú rýchlosť, čas prístupu a úroveň zaťaženia procesora. Poskytuje informácie o verzii firmvéru, sériovom čísle, veľkosti disku a medzipamäte disku, možných a aktívnych režimoch prenosu údajov a tiež teplote disku
Freeware
http: //www.hdtune. com
HDD Kegenerator 1.51
Program pre tvrdo prestavať disky, ktoré sú schopné nielen skrývať chybné sektory, ale ich aj zotaviť. Obslužný program pracuje pomocou špeciálneho algoritmu na remagnetizáciu nečitateľného sektoru, ktorý v mnohých prípadoch umožňuje jeho obnovenie (na tento účel sa používa špeciálna bootovacia disketa, ktorá sa vytvorí po spustení programu).
Shareware, sk
http://www.dposoft.net
HDD Scan 3.0
Program na kontrolu stavu a obnovu pevného disku. Obslužný program skontroluje prítomnosť pevného disku zlé sektory a ak je to potrebné, obnoví ich (možnosť Obnoviteľ). Jedinečnosť programu spočíva v tom, že dokáže pracovať s pevnými diskami s kapacitou viac ako 136 GB. Aplikácia beží v systéme DOS z bootovacej diskety alebo CD. Ak chcete vytvoriť takýto disk, musíte rozbaliť distribučnú súpravu a spustiť program. Potom musíte prejsť niekoľkými dialógovými oknami (vo Windows) a vytvoriť bootovací disk pomocou HDD Scan and Repair a spustiť ho
Shareware, sk
http://support.salvationdata.com/freeware
Skenovanie HDD 2.8
Program pre nízkoúrovňovú diagnostiku diskov HDD. Obslužný program podporuje jednotky IDE, SATA, SCSI, polia RAID, externé disky USB a Firewire, flash karty. Dokáže skenovať povrch, vykresliť rýchlosť čítania, zobraziť atribúty S.M.A.R.T., nakonfigurovať AAM, APM (správa napájania) a ďalšie
Freeware
http://hddguru.com
Nástroj Hitachi Feature Tool 2.03
Program, ktorý umožňuje zmenu alebo zakázanie rôzne nastavenia a inštalácia pevného disku. Aplikácia pozostáva z niekoľkých modulov, pomocou ktorých môžete povoliť / zakázať čítanie dopredu a zapisovať do pamäte cache; zmena hlasitosti pevného disku. Tento program je užitočný na riešenie problémov s kompatibilitou (rozpoznávaním) veľkých diskov so systémom BIOS, ktoré majú obmedzenia maximálnej veľkosti disku. Aplikácia podporuje zmenu režimu Ultra DMA pre pevný disk (0-5); Zmeny nastavení Automatickej akustickej správy (AAM) na zníženie hluku pevného disku (na úkor výkonu) Úprava nastavení režimu APM (Advanced Power Mode) na správu úspor energie, vďaka čomu si môžete vybrať medzi maximálnym výkonom (a spotrebou) a minimálnou spotrebou energie (znížením výkonu). Zobrazenie teploty pevného disku v reálnom čase je možné v dvoch mierkach - Celzia a Fahrenheita. Pretože tieto a ďalšie funkcie nie sú podporované všetkými HDD, niektoré funkcie programu nebudú fungovať. Obslužný program však pracuje s pevnými diskami nielen od spoločností IBM / Hitachi, ale aj od iných výrobcov.
Freeware
http://www.hitachigst.com
Teplota siete HDD
Nástroj HDD Network Temperature analyzuje v reálnom čase informácie o teplote ľubovoľného pevného disku v systéme lokálna sieť... Po nainštalovaní klientskej časti programu na počítače v lokálnej sieti môžete ovládať ich pevné disky.
Nastavenia monitorovania a upozornení sú podobné nastaveniam vykonaným v pomôcke Teplota pevného disku. Ďalej je možné triediť pevné disky podľa ich aktuálneho stavu: normálny, vyžadujúci zásah, a disky s kritickou teplotou. V druhom prípade, aby sa zabránilo strate údajov na vzdialený počítač dá sa to vypnúť. Obslužný program HDD Network Temperature je teda celkom vhodný na firemné použitie.
Obchodné
http://www.hddtemp.ru/ent/index.html
MHDD 4.6
Softvérový balík na presnú diagnostiku a drobné opravy diskov (HDD). Umožňuje vám pracovať s diskami na nízkej úrovni priamo cez porty radiča IDE. Vykonáva rýchlu a presnú diagnostiku celého povrchu jednotky (na rozdiel od programov ako NDD, ScanDisk, ktoré adresujú iba logické oddiely) bez ohľadu na údaje, ktoré sa na diagnostikovanej jednotke nachádzajú. Umožňuje vám rýchlo sa zbaviť takzvaných chybných sektorov
Freeware
http://www.ihdd.ru/mhdd
Rýchlosť Nero CD-DVD
Najlepší nástroj na testovanie jednotiek CD a DVD. Program kontroluje nasledujúce parametre: prenosová rýchlosť; kvalita mechanizmu prístupu k databáze; Zaťaženie CPU; maximálna rýchlosť; roztočenie a zastavenie disku; nakladanie a vysunutie. Vykonáva sa testovanie na preplnenie disku a kvalitu CD. Program nevyžaduje inštaláciu
Freeware
http://www.cdspeed2000.com
Iba PC Tools 1-ACT Hard Disk Monitor 2006
Obslužný program na konfiguráciu pevného disku.
http://www.softpedia.com/get/System/Hard-Disk-Utils/1-ACT-Hard-Disk-Monitor-2006.shtml
PowerMax
PowerMax je navrhnutý na diagnostiku pevných diskov a riešenie problémov. Jeho distribúcia je obrazom bootovacej diskety. Program má jednoduché rozhranie, avšak aby ste sa dostali do úvodného menu, musíte si prečítať niekoľko varovaní, že vývojárska spoločnosť nie je za nič zodpovedná. Potom sa zobrazí výzva na vykonanie rýchleho testu (trvá asi 90 sekúnd), ktorý identifikuje najzrejmejšie poškodenie pevného disku. Úplné otestovanie pevného disku s objemom napríklad 40 GB bude trvať asi 25 - 30 minút. Okrem toho z rôznych upozornení a rád (najmä v pomocníkovi pre program) môžete zistiť, že vykonaním úplného testu pevného disku program zopakuje postup testovania z výroby.
Freeware
http://www.maxtor.com
S.M.A.R.T. videnie 2.10
Utilita pre automatická diagnostika stavy pevných diskov IDE, ktoré podporujú S.M.A.R.T. (Technológia samo-monitorovacej analýzy a podávania správ). Používateľ počítača vybaveného programom S.M.A.R.T.vision bude vopred informovaný o možnom stave pred zlyhaním pevného disku, a bude tak môcť zabrániť strate údajov uložených na pevnom disku. Zdravotný stav sa posudzuje podľa niekoľkých parametrov činnosti jednotky, ktoré sa nazývajú atribúty spoľahlivosti. Každý atribút má svoje vlastné číslo - ID (identifikátor). Atribúty spoľahlivosti zodpovedajú prevádzkovým parametrom pohonu, ktoré môžu charakterizovať jeho prirodzené opotrebenie a stav pred núdzovým stavom
Freeware
SeaTools pre Windows 1.1.0.3
Program, ktorý vám umožní rýchlo určiť dôvod odmietnutia prístupu k údajom na disku. Táto porucha môže byť spôsobená poškodením systému súborov, samotnej jednotky, hlavnej jednotky bootovací záznam alebo akcie škodlivého softvéru
Freeware
http://www.seagate.com
SeaTools Desktop
Obslužný program Seagate SeaTools Desktop je navrhnutý na diagnostiku existujúcich pevných diskov. Tvorbou bootovacia disketa alebo CD a po reštartovaní počítača uvidíte pseudografické menu (je podporované ovládanie myšou), v ktorom je potrebné zvoliť požadovaný test: rýchle alebo úplné testovanie povrchu pevného disku, všeobecný test pevného disku atď. Výsledky sa zapisujú do protokolových súborov. Čas analýzy závisí od zvoleného testu a veľkosti pevného disku a môže trvať niekoľko hodín. Tvorcovia programu tvrdia, že problémy opravuje v 40% prípadov.
Freeware
http://www.seagate.com/support/seatools
Victoria 4.3 Beta
Multifunkčný komplex na kontrolu, diagnostiku, opravu a nastavenie parametrov pevného disku na nízkej úrovni. Program umožňuje testovanie pevných diskov, FDD, CD a DVD, ako aj jednotiek USB, Flash a SCSI v systéme Windows prostredníctvom API a portov
Freeware
http://hdd-911.com
VIVARD 1.0
Výkonný a ľahko použiteľný diagnostický softvér HDD. Podporuje prácu s rozhraniami S-ATA (SATA), IDE (E-IDE), SCSI; disky nad 137 GB (LBA-48)
Freeware, en, ru
http://www.copyrsoft.com
Diagnostika Western Digital Data LifeGuard
Nástroj Western Digital Data LifeGuard Diagnostics je zameraný na diagnostiku pevných diskov a je k dispozícii v dvoch verziách: pre prácu v systémoch MS-DOS a Windows. Po spustení programu okamžite uvidíte základné informácie o pripojených pevných diskoch, ich oddieloch, ich celkovej kapacite a množstve voľného miesta.
Dve hlavné tlačidlá - pre výber testu poruchy (prvé) a spustenie S.M.A.R.T. analýzy pevného disku (druhé) - okamžite nepútajú pozornosť, pretože sú vytvorené vo forme malých ikon a sú umiestnené tesne nad oblasťou s informáciami o druhoch pripojených médií. Stlačením druhého tlačidla sa dostanete do okna SMART Disk Information, ktoré zobrazuje hlavné kritické indikátory pevného disku, aktuálny stav pevného disku a minimálne prípustné indikátory. Prvým tlačidlom sa dostanete do okna pre výber testu: RÝCHLY TEST, ROZŠÍRENÝ TEST a NAPÍŠTE NULY.
Freeware
http://www.wdc.com