Jeden z hlavných problémov najnovšia verzia Windows OS - nefunguje hlavný panel. Po ďalšej automatickej aktualizácii často prestane reagovať na akcie používateľov. A dnes vám povieme, ako ho znova uviesť do prevádzky!
Pripravili sme dve najjednoduchšie metódy, ktoré si vyžadujú doslova pár minút vášho drahocenného času.
Čo robiť, ak hlavný panel v systéme Windows 10 prestane fungovať
Najjednoduchším spôsobom je skenovať systém pomocou zabudovaného pomocného programu. Volá sa SFC. S jeho pomocou sa riešia problémy, ktoré k nám prichádzajú s automatickými aktualizáciami. operačný systém... Ak panel úloh v systéme Windows 10 skutočne nefunguje, potom na obnovenie jeho plného výkonu budete musieť urobiť nasledovné:Ak stále nefunguje, nemali by ste zúfať - pripravili sme ďalšiu metódu, ktorá vám určite pomôže vyrovnať sa s týmto problémom. Výsledok na seba nenechá dlho čakať!
Reštartovanie panela úloh pomocou prostredia PowerShell
Ak sa vyššie uvedená metóda vo vašom prípade ukázala ako neúčinná, mali by ste na obnovenie funkčnosti panela úloh použiť takmer stopercentnú možnosť. Najskôr však musíte vypnúť bránu firewall zabudovanú do operačného systému, inak nebude nič fungovať. Môžete to urobiť nasledovne: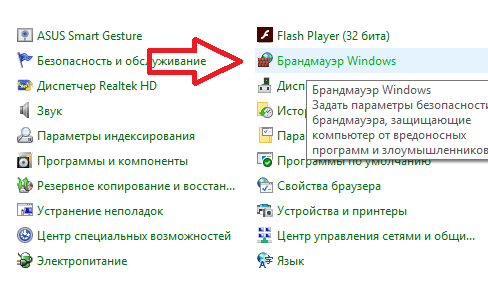


Rada: ak používate antivírus so zabudovaným firewallom (Kaspersky Anti-Virus, Nod32, Dr. Web a ďalšie), nebudete ho musieť deaktivovať.
Existuje niekoľko spôsobov, ako povoliť tento nástroj, ale rozhodli sme sa zostať pri príkazovom riadku. Spúšťame ho v mene administrátora, zadajte príkaz „PowerShell“ (bez úvodzoviek). Hotovo, teraz je v príkazovom riadku zapnutý príslušný režim. Ďalej postupujeme nasledovne:
Hotový! Panel úloh by teraz mal znova začať pracovať správne. Ak sa problém vráti v priebehu nasledujúcej aktualizácie, viete, čo máte robiť - takže si článok uložte do záložiek. Aj keď ste okamžite prešli na druhú metódu, pričom ste preskočili prvú, odporúčame vám použiť ju na vyčistenie databázy Registry - počítač bude pracovať o niečo rýchlejšie.
Máte problémy s hlavným panelom v systéme Windows 10? Panel nefunguje alebo niektoré tlačidlá nefungujú? Teraz sa pokúsime tento problém rýchlo vyriešiť.
Po tom, čo sa objavili takzvané jesenné aktualizácie, začali problémy v počítači, presnejšie v notebooku.
Panel úloh v systéme Windows 10 prestal fungovať podľa očakávania. Tento problém som mal pôvodne pri pokuse o spustenie ikony hodín a na konci som zahákol tlačidlo štart a vyhľadávanie.
Najprv som urobil sken, ale ak sa ponáhľate, môžete rovno prejsť do druhej časti.
Prvý spôsob je skenovanie
Aby sme mohli začať s najjednoduchšou možnosťou, skenujeme Windows 10 pomocou zabudovaného nástroja.
Kliknite pravým tlačidlom myši na ponuku Štart na paneli úloh. Na paneli možností rozbaľovacej ponuky vyberte príkazový riadok (Správca).
Keď sa otvorí okno príkazový riadok v režime správcu vložte do textového poľa a stlačte kláves Enter a zadajte nasledujúci príkaz:
Sfc / scannow
Skenovanie môže chvíľu trvať, ale oplatí sa čakať. Existuje veľká šanca, že tento nástroj napraví problémy, ktoré bránia použitiu ikon na paneli úloh systému Windows 10.
Ak to nepomôže, môžete použiť podobný nástroj, ktorý je k dispozícii v rámci.
Zapnite ho, aby ste prehľadali a opravili register, a potom reštartujte počítač. Ak však skenovanie nepomôže, ideme na druhú metódu.
Druhým spôsobom je reštart panela úloh
Ak nemáte prístup na hlavný panel systému Windows 10 a začiatok je nefunkčný, reštartujte ho. Ak to chcete urobiť, musíte spustiť PowerShell v režime správcu.
Ak tlačidlo ponuky Štart nereaguje, spustite program PowerShell kliknutím na súbor a kliknutím na riadok „Vytvoriť novú úlohu“. Zobrazí sa okno.
Vložte do neho príkaz: „PowerShell“, nezabudnite začiarknuť políčko nižšie a kliknúť na OK.
Prieskumník súborov však ponúka aj inú možnosť - stačí prejsť do nasledujúceho adresára:
C: \\ Windows \\ System32 \\ WindowsPowerShell \\ v1.0 \\
V priečinku kliknite pravým tlačidlom myši na program PowerShell.exe a vyberte spustenie v režime správcu.
Po otvorení prostredia PowerShell v režime správcu zadajte príkaz priamo dole. To vám umožní reštartovať hlavný panel v systéme Windows 10 a obnoviť ho funkčnosť: Get-AppXPackage - AllUsers | Foreach (Add-AppxPackage -DisableDevelopmentMode -Register "$ ($ _. InstallLocation) \\ AppXManifest.xml")
Môže to chvíľu trvať, ale opravy by sa mali vykonať automaticky, hlavný panel sa reštartuje a mal by fungovať tak, ako má. Veľa štastia.
Stará dobrá operačná sála systém Windows zabraňuje používateľom nudiť sa. Na potešenie moderných občanov je vydaná aktualizovaná desiata verzia, v ktorej je obzvlášť pozoruhodný aktualizovaný „Štart“. Niektorí používatelia môžu mať problémy, napríklad s otvorením tlačidla Štart v systéme Windows 10. Ak váš Štart nefunguje pre vás, je ľahké ich vyriešiť, ak viete, čo máte robiť.
Praktické tipy na riešenie problémov
Samotná ponuka Štart vo Windows 10, podobne ako príslušné tlačidlo, prešla niekoľkými zmenami. V zásade sa pri vytváraní zadaného menu a vzhľadu počítalo s úspešnou verziou starého Windows 7, ako aj s aplikáciou Metro z Windows 8.
Podľa samotných používateľov je to v poslednej dobe najúspešnejšia verzia systému.
Je pravda, že to nestálo v tomto prípade a bez nejakych chyb. Niektorí používatelia si najmä všimli, že tlačidlo Štart nefunguje.
Odborníci tvrdia, že tlačidlo Štart systému Windows 10 je celkom dobrá voľba, najmä v porovnaní so staršími verziami operačného systému. Je potrebné poznamenať, že „operačný systém“ funguje vynikajúco na počítačoch aj telefónoch.
Ale v prípade, že napr ak sa začiatok tuctu neotvorí, stojí za to vykonať jednoduché manipulácie nasledujúcej povahy.
Otvorte Správcu úloh (Ctrl + Alt + Del) - „Súbor - Spustiť novú úlohu“ a do zobrazeného poľa zadajte PowerShell. Ďalej začiarknite políčko vedľa položky „Vytvoriť úlohu s právami správcu“, stlačte kláves „Enter“, zadajte do poľa Get-AppXPackage -AllUsers | Foreach (Add-AppxPackage -DisableDevelopmentMode -Register "$ ($ _. InstallLocation) AppXManifest.xml") a chvíľu počkajte. Ako vidíte, tlačidlo Štart systému Windows 10 bolo teraz znovu oživené. Zadaný problém môže nastať v dôsledku automatického resetovania nastavení správcu. Je to hlavne z dôvodu nesprávnej činnosti operačného systému, a nie z dôvodu chýb výrobcu a vývojárov.
- Ak zadaná metóda nepomohla a tlačidlo Štart stále nefunguje v systéme Windows 10, mali by ste to urobiť úplný reset nastavenie.
- Pokiaľ sa začiatok „desiatok“ a ďalej neotvorí, je preto potrebné systém aktualizovať a preinštalovať.
A napriek tomu je to tlačidlo a ponuka Štart, ktoré moderní používatelia považujú za najpohodlnejšie riešenie pre seba. Predchádzajúce verzie operačný systém nebol spokojný, pretože sa tieto možnosti zmenili. Teraz vývojári venovali veľkú pozornosť používateľskej skúsenosti tým, že im umožnili určiť veľkosť a kvalitu ponuky Štart. Predchádzajúce verzie „operačných systémov“ na tomto pozadí jednoducho vybledli.
Hlavné závery
V každom prípade nemôže existovať jediný tip na riešenie problémov so systémom. Každý používateľ má inú situáciu. Ak vyššie uvedené spôsoby, ako sa zbaviť problémov, nepomohli a tlačidlo Štart systému Windows 10 už ďalej nefunguje, je najlepšie obrátiť sa na servisné stredisko, kde pracujú skutoční špecialisti, ktorí určite problém vyriešia alebo populárne vysvetlia, prečo nefunguje Start of Tens.
Je teda možné už teraz vyriešiť úplne všetky problémy, ktoré vzniknú pri prevádzke operačného systému. V niektorých prípadoch nejde vôbec o dohľad nad výrobcom, ale iba o chyby používateľa, ktoré sú tiež vyriešené.
Ak sa Windows 10 štart neotvorí, môžete sa kedykoľvek pokúsiť túto chybu opraviť. V drvivej väčšine prípadov všetky problémy rieši sám užívateľ bez zapojenia špecialistov. Ak skutočne potrebujete kontaktovať servisné stredisko, môžete si byť istí, že vám pomôžu, a vaše problémy s používaním operačného systému budú vyriešené!




