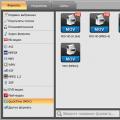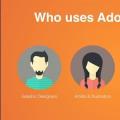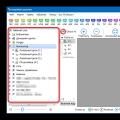Len za posledný mesiac som na web zavesil dva články, tak či onak súvisiace s procesorom. V jednom z nich sa to dozviete a v druhom článku sa dozviete, ako to zistiť. Dnes budem analyzovať ešte jednu otázku súvisiacu s procesorom, konkrétne vám poviem, ako zistiť jeho taktovú frekvenciu.
Aká je rýchlosť hodín? Rozhodol som sa, že nebudem znovu objavovať koleso, ale jednoducho som sa rozhodol pre definíciu v Wikipédii. To je to, čo hovorí:
Frekvencia hodín - frekvencia synchronizačných impulzov synchrónneho elektronického obvodu, to znamená počet synchronizačných hodín prichádzajúcich zvonku na vstup obvodu za jednu sekundu. Tento termín sa zvyčajne používa vo vzťahu ku komponentom počítačových systémov. V prvej aproximácii charakterizuje frekvencia hodín výkon subsystému (procesor, pamäť atď.), To znamená počet operácií vykonaných za sekundu. Systémy s rovnakou frekvenciou hodín však môžu mať rozdielny výkon, pretože rôzne systémy môžu na vykonanie tej istej operácie vyžadovať odlišný počet cyklov (zvyčajne od zlomkov cyklu po desiatky cyklov), a navyše môžu systémy využívajúce zreťazené a paralelné spracovanie vykonávať niekoľko operácií súčasne v rovnakých cykloch hodín.
Zjednodušene povedané, taktovacia frekvencia je jednou z najdôležitejších charakteristík procesora, pretože najmä od nej závisí rýchlosť zariadenia. To znamená, že výkon procesora závisí od taktovacej frekvencie, aj keď nie úplne a nie vo všetkých prípadoch.
Teraz vám poviem, ako túto hodnotu v skutočnosti zistiť, ak o nej neviete.
Dokumentácia
Pri kúpe procesora je vždy uvedená dokumentácia, kde môžete úplne vidieť názov tohto zariadenia. Môže to byť napríklad: Intel Core i7-4790k 4GHz / 8Mb / 88W. Venujte pozornosť charakteristike 4GHz - to je taktovacia frekvencia 4 GHz.
V niektorých prípadoch sa procesor dodáva neznačený v obale. To nevadí, vezmite si faktúru a pozrite sa - vždy bude obsahovať presný názov zariadenia, kde okrem iného vidíte taktovú frekvenciu.
To plne platí pre prípady, keď kupujete už zostavenú systémovú jednotku. A ak v takom prípade nie sú všetky charakteristiky uvedené na faktúre, bolo to pravdepodobne urobené zámerne, aby sme kupujúceho uviedli do omylu (namiesto drahých komponentov sú nainštalované lacnejšie komponenty). Buď opatrný.
Čo sa týka notebookov, tu je všetko rovnaké. Ale v prípade druhého z nich môžete tiež zadať číslo modelu do vyhľadávača a zistiť, ktoré komponenty sú nainštalované v zariadení.
Informácie o počítači
Existuje aj jednoduchšia možnosť, vďaka ktorej nemusíte zdvíhať dokumentáciu. Môžete použiť nástroj zabudovaný do operačného systému Windows.
Všetko, čo potrebujete, je nájsť ikonu „Počítač“ na pracovnej ploche (ak tam nie je, otvorte ponuku Štart a uvidíte ju tam), kliknite na ňu pravým tlačidlom myši a vyberte „Vlastnosti“.
Otvorí sa okno na zobrazenie základných informácií o vašom počítači. Jednou z položiek bude „Procesor“. Tu nájdete úplné informácie o ňom.

Softvér tretích strán
Takýto parameter, ako je taktovacia frekvencia procesora, môžete samozrejme zistiť pomocou softvéru od iného výrobcu. Ktorý program je pre vás lepší, nemôžem povedať, pretože je ich veľmi veľa a v skutočnosti všetko závisí iba od vášho vlastného vkusu. Ale môžem povedať, že utilita CPU-Z si dlho získala svoju dôveru, okrem toho je distribuovaná úplne zadarmo.
Stiahnite si obslužný program, spustite ho (existuje prenosná verzia, ktorá nevyžaduje inštaláciu) a priamo na hlavnej karte CPU nájdite indikátor Špecifikácia, kde bude označený váš model procesora.

BIOS
V niektorých prípadoch, ak vám vyššie uvedené metódy z nejakého dôvodu nevyhovujú, môžete použiť systém BIOS, ale je to dosť extrémna možnosť.
(najčastejšie musíte pred načítaním operačného systému stlačiť kláves DEL alebo ESC), potom vyhľadajte položku Procesor. Najčastejšie sa nachádza priamo na hlavnej karte Hlavné. Tu uvidíte model procesora.

Ak vám zrazu niečo nevyšlo, môžete kedykoľvek položiť otázku prostredníctvom komentárov.
 Ahoj chlapci, chcem vám povedať niečo o frekvencii procesora a o tom, ako ho zobraziť v systéme Windows 7. Aj keď táto metóda bude pravdepodobne fungovať v inej verzii.
Ahoj chlapci, chcem vám povedať niečo o frekvencii procesora a o tom, ako ho zobraziť v systéme Windows 7. Aj keď táto metóda bude pravdepodobne fungovať v inej verzii.
Pravdepodobne už viete, že čím vyššia je frekvencia, tým lepšie. Ale v skutočnosti to tak nie je ... Sám som si to myslel nedávno. Trik však nie je len vo frekvencii. Pozrite, teraz mám procesor Pentium G3220. Je to stále moderný procesor a celkom dobrý. Jeho frekvencia je na štandardy priemerná, sú to 3 GHz. Lenže pred desiatimi rokmi tu bol procesor Pentium 4 a tamojší špičkový model mal frekvenciu 3,8 GHz, dokonca si môžete vziať aj Pentium D, ktorý nebol len dvojjadrovým top-endom, ale aj z funkcií streamov (kde bola frekvencia okolo 3,4 GHz). Ale napriek tomu je môj Pentium G3220 trikrát produktívnejší ako tieto procesory.
To všetko myslím tým, že v prvom rade nie je dôležitá frekvencia procesora, ale jeho technický proces, platforma, jadro, revízia ... Procesor s rovnakou frekvenciou výkonu sa môže veľmi líšiť. No dúfam, že je to jasné
Je to tak, pre vás tu bola minimálna informácia, len poznámka ...
Mnoho používateľov uvidí informácie o procesore vrátane taktovacej frekvencie pomocou špeciálnych programov. Áno, je to dobré riešenie, ale ak potrebujete urgentne zistiť frekvenciu, potom viem, ako to vidieť bez použitia programov. Je pravda, že spôsob je neobvyklý.
Zistite, čo je potrebné urobiť. Vytvorte na pracovnej ploche súbor s ľubovoľným názvom, ale musí mať príponu nfo (aby sa prípony zobrazili, musia byť povolené, môžete to urobiť pomocou ikony Možnosti priečinka v ovládacom paneli). Najskôr môžete vytvoriť textový súbor a potom v ňom nahradiť .txt príponou .nfo. Napríklad toto môže byť súbor info.nfo:

Teraz práve spustíme tento súbor, zobrazí sa nasledujúca správa, nedávajte jej pozor, kliknite na OK:

Potom sa otvorí okno Systémové informácie, kde môžete vidieť frekvenciu procesora, sú tu aj ďalšie informácie:

Tu je to, čo je v ráme, to je operačná frekvencia procesora, to znamená to, čo potrebujete. Tam, bezprostredne za frekvenciou, je počet jadier a počet logických procesorov. Tieto logické sú ako počet vlákien.
Druhá cesta je pomocou programátora. A jedným z nich je CPU-Z. Je malý, nevyžaduje inštaláciu a existuje veľmi dlho. Je skrátka najlepšia. Na internete je to na každom kroku, takže sťahovanie nie je problém. Stiahnuté, spustené a za dve sekundy budete mať také okno a je ľahké pochopiť, čo je to frekvencia:

Prepáčte, som trochu tupý, skrátka niekedy je potrebné nainštalovať program CPU-Z a niekedy to funguje aj bez inštalácie!
Toto je pracovná frekvencia, ktorá môže byť vyššia ako by mala byť. Ak je to tak, potom je procesor pretaktovaný. To znamená, že zvýšil frekvenciu zvýšením napätia, po technickej stránke tohto šamanizmu zle rozumiem ...
Existuje ďalší program, ktorý môžete zistiť dobre, takmer všetko, čo sa týka vášho hardvéru, toto. Nie každý vie, ale pomocou tohto programu môžete dokonca zistiť, kedy bola uvoľnená lišta RAM ...
Apropo frekvencia. Čím vyššia je frekvencia, tým viac príkazov sa spracuje za jednotku času. Viacero jadier umožní vykonávať tieto úlohy paralelne.
Takto zistíte frekvenciu procesora vo Windows 7 a ako vidíte, nie je tu nič zložité, takže vyskúšajte a budete mať úspech.
26.07.2016Výkon a rýchlosť procesora priamo závisí od takzvanej taktovacej frekvencie. Táto hodnota je nestabilná a môže sa časom meniť. Používateľ môže navyše nezávisle pretaktovať procesor, čím sa zvýši taktovacia frekvencia. V tomto článku sa pozrieme na najjednoduchšie spôsoby, ako zistiť výkon procesora.
Všeobecné pojmy
Hodinová frekvencia sa meria v hertzoch a označuje sa v MHz alebo GHz. Používateľom, ktorí sa pokúšajú zistiť výkon procesora prvýkrát, je zaručené, že v parametroch nenájdu takú hodnotu ako „frekvencia“.
Najskôr by ste mali zistiť, čo znamená každý prvok v názve procesora. Ako príklad si vezmite „Intel Core i5-6400 3,2 GHz“. Poďme sa bližšie pozrieť na to, čo sa z tohto označenia môžete naučiť:
- Intel je výrobca;
- "Core i5" - linka CPU;
- "6400" - konkrétny model procesora;
- „3,2 GHz“ je samotná hodinová frekvencia.
Výkon procesora môžete zistiť v technickej dokumentácii hardvéru, ale bude to približné číslo. Výrobca zvyčajne udáva v parametroch priemernú hodnotu taktovacej frekvencie. Nemalo by sa zabúdať, že počas prevádzky počítača sa výkon procesora môže meniť, preto by bolo lepšie zistiť frekvenciu sami, aby ste získali spoľahlivé informácie.
Metóda 1: Aplikácia AIDA64
Pomocou tohto pomocného programu môžete zistiť údaje o procesore v reálnom čase. Softvér je úplne preložený do ruštiny, ale distribuuje sa za poplatok. Počas skúšobnej doby sa môžete zadarmo oboznámiť so všetkými funkciami tohto nástroja. Práca s programom sa vykonáva nasledujúcim spôsobom:

Metóda 2: Obslužný program CPU-Z
Tento program je zaslúžene považovaný za jednu z najpopulárnejších aplikácií na prezeranie nastavení počítača. S jeho pomocou môžete zistiť informácie nielen o procesore, ale aj o akomkoľvek ďalšom vybavení. Softvér sa distribuuje úplne zadarmo.
Ak chcete zistiť rýchlosť procesora, musíte spustiť obslužný program, prejsť na časť „CPU“ a nájsť riadok „Specification“. Naproti tomu je hodnota, ktorú potrebujete.

Metóda 3: Cez BIOS
Na zistenie výkonu procesora nie je potrebné inštalovať softvér tretích strán. Potrebné informácie je možné zobraziť pomocou systému BIOS. Túto metódu sa odporúča používať iba pre tých používateľov, ktorí majú dôveru v BIOS. Postup sa vykonáva nasledovne:

Metóda 4: Schopnosti systému
Existuje iná metóda, ktorá vám umožňuje zistiť frekvenciu procesora a nevyžaduje inštaláciu softvéru iného výrobcu do vášho počítača. Ak chcete zistiť výkon procesora, postupujte takto:

Ako vidíte, je celkom ľahké určiť výkon procesora. To sa dá dosiahnuť pomocou špecializovaných programov aj využitím schopností systému.
Ak ste narazili na tento článok, máte s najväčšou pravdepodobnosťou ťažkosti s touto otázkou. Ak je to tak, ste na správnom mieste. V tomto článku podrobne rozoberieme, ako zistiť frekvenciu procesora, povieme vám, ako na to rôznymi spôsobmi.
Dokumentácia
Spočiatku budeme analyzovať najjednoduchšiu a najbežnejšiu možnosť - podľa dokumentácie získanej pri kúpe procesora. Ak ste si kúpili počítač v obchode a zobrali ste všetky komponenty naraz, bude obsahovať veľa položiek. Ale neponáhľajte sa do zúfalstva, všetko je veľmi jednoduché.
Zoberme si príklad. Povedzme, že ste napísali:
1 Gb GeForce GTX 420.
INTEL i5-6600 3,5 GHz.
Pamätajte, že procesory majú dve príchute: Intel a AMD. Toto sú spoločnosti, ktoré ju vyrábajú. Ako vidíte, tento zoznam obsahuje procesor Intel i5-6600 3,5 GHz. To znamená, že zložíme zvyšok komponentov a porozumieme šifrovaniu zvyšku. Už sme zistili, že Intel je názov spoločnosti, i5-6600 je model samotného procesora, tiež nás to nezaujíma, ale 3,5 GHz je taktovacia frekvencia.
Pamätajte, že frekvencia sa vždy meria v hertzoch, v angličtine skrátenej ako Hz alebo Hz. Predpona G znamená „giga“, čo znamená 1 000 hertzov. Z toho vyplýva, že frekvencia procesora sa rovná 3 500 Hertzom.
Takže sme prišli na to, ako to zistiť, ale je to iba prvý spôsob. Prejdime k zvyšku.
Vlastnosti systému
V prípade, že ste nezachovali nomenklatúru zakúpeného produktu, môžete použiť nasledujúcu metódu, ktorá funguje správne vo všetkých operačných systémoch Windows. Teraz sa pozrime na to, ako zistiť frekvenciu procesora pomocou okna Vlastnosti systému.
K dispozícii je niekoľko možností. Prvý z nich predpokladá nasledujúci algoritmus akcií:
Vstúpte do ponuky Štart.
Na bočnom paneli vyberte položku Ovládací panel.
V okne, ktoré sa zobrazí, kliknite na časť „Vlastnosti systému“.
Môžete tiež použiť vyhľadávanie v rovnakej ponuke „Štart“ zadaním výrazu „Vlastnosti systému“ do vyhľadávacieho poľa.
V niektorých operačných systémoch sa všetkým týmto manipuláciám dá vyhnúť jednoduchým kliknutím pravým tlačidlom myši na odkaz „Tento počítač“ a výberom položky „Vlastnosti“ z kontextovej ponuky.
Takže sme prišli na to, ako sa dostať do „Vlastnosti systému“. Teraz vyhľadajte riadok „Procesor“, oproti nemu bude uvedený celý názov systémovej jednotky. A na konci je to napísané gigahertzmi.
Poskytli sme ďalší spôsob, ako zistiť frekvenciu procesora pomocou operačného systému. Stále to však nie je úplný zoznam, takže poďme ďalej.
CPU-Z
Teraz budeme analyzovať, ako to zistiť pomocou obslužného programu CPU-Z.
Táto pomôcka je určená len na jednu vec: podrobne hovorí o procesore nainštalovanom v počítači. A hlavnou výhodou tohto softvéru je, že je úplne zadarmo.
Najskôr si musíte stiahnuť program, tak choďte na oficiálnu webovú stránku a kľudne si ju stiahnite bez obáv z vírusov. Po dokončení sťahovania spustite inštalátor a dokončite inštaláciu. Hneď ako to urobíte, mala by sa na ploche zobraziť skratka k programu - dvakrát na ňu kliknite.

Po otvorení programu vyhľadajte kartu „CPU“ a vyberte ju. Uvidíte podrobné informácie o vašom procesore. Ak si to dôkladne preštudujete, nájdete riadok „Špecifikácia“. Oproti tomu bude uvedená frekvencia v gigahertzoch.
Toto je tretí spôsob, ako zistiť frekvenciu procesora v systéme Windows 7. Ak vám však vyššie uvedené metódy z nejakého dôvodu nepomohli, existuje iba jeden. Nie je to najjednoduchšie, ale absolútne zaručuje, že dostanete potrebné informácie, takže poďme k tomu.
BIOS
Čo je BIOS, si myslíme, že sa neoplatí povedať. Poďme sa zaoberať frekvenciou.
Takže reštartujte počítač a počas jeho spustenia, keď nápisy blikajú na čiernom pozadí, stlačte kláves Pause, aby ste zastavili proces spustenia. V jednom z riadkov vyhľadajte „Hlavný procesor“ a na konci nájdete hodnotu frekvencie, ktorá je tiež uvedená v gigahertzoch.
Ak z nejakého dôvodu tento riadok nemáte, potom namiesto klávesu Pause stlačte kláves Del alebo F2 a prejdite do samotného systému BIOS. Tam na prvej stránke nájdite riadok „Typ procesora“ a oproti nemu uvidíte frekvenciu.

To je v podstate všetko. Vyššie boli uvedené všetky možné spôsoby, ako zistiť, akú frekvenciu procesora máte v počítači.