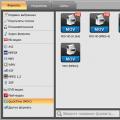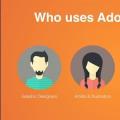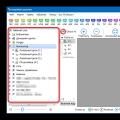Ak potrebujete extrahovať zvuk z videa, napríklad pieseň z karikatúry alebo zvukovú stopu z filmu, môžete mať otázku, ako previesť formát MP4 na MP3? Ummy Converter pomáha importovať formát MP4 do MP3 aj do niektorých ďalších formátov súborov. Tento populárny program sa veľmi ľahko používa a zvládne ho bez problémov každý, aj keď nie je pokročilým používateľom počítačov.
Ako previesť z MP4 na MP3
Prevodník Ummy. Po nainštalovaní môžete konvertovať MP4 na MP3 tromi kliknutiami:
- V novom okne prevádzača si vyberiete súbor, ktorý potrebujete;
- Potom kliknite na „Konvertovať“ a vyberte formát MP4 na MP3;
- Môžete sledovať automatickú konverziu MP4 na MP3;
- Proces importu trvá niekoľko sekúnd, kým sa kliknutím na lupu dostanete do priečinka obsahujúceho novo prevedený súbor.
Sami uvidíte, aké ľahké je prevádzať MP4 na MP3 pomocou programu Ummy Converter.
Program je skutočne jednoduchý a praktický a poskytuje intuitívne pomocné menu a navigáciu. Prevodník MP4 na MP3 je zadarmo. Je to tiež použiteľné pre niektoré ďalšie video súbory, ktoré majú také formáty ako AVI, MP3, FLV a podobne.
Je to najlepší nástroj na prevod video súborov súčasnosti!
Je to jednoduché! Stačí si stiahnuť program
Ummy Converter je moderný program na prevod MP4 na AVI bez straty kvality. Program je veľmi ľahko použiteľný. Import MP4 do AVI sa vykonáva iba v niekoľkých krokoch. Pomocou prevodníka môžete importovať súbory, ktoré chcete prehrať na ľubovoľných multimediálnych zariadeniach: iPhone, iPod, Xbox 360, Zune a mnohých prehrávačoch MP4. Program nielen prenáša video z MP4 do AVI, ale aj dozadu, takže pomáha meniť formát AVI na MP4.
Ako previesť z MP4 na AVI
MP4 je formát podporovaný väčšinou moderných pomôcok. Poskytuje príležitosť získať kvalitné video a AVI je jedným z najlepších formátov na ukladanie videa do počítača alebo na webovú stránku. Na prevedenie formátu MP4 do AVI je potrebných iba niekoľko krokov:
- Stiahnite si Ummy Converter;
- Vyberte video v okne programu;
- Vyberte formát MP4 do AVI;
- Preformátovanie sa vykonáva automaticky, takže vám ostáva iba čakať na výsledok.
Ako previesť video formát z AVI do MP4? V tomto prípade sú kroky rovnaké, ale iba tretí krok vyžaduje výber formátu AVI na MP4.
Vlastnosti programu:
- Ummy Converter importuje MP4 do AVI zadarmo;
- Program podporuje angličtinu;
- Program je veľmi ľahko ovládateľný aj pre nenáročných používateľov, a to vďaka intuitívnemu menu;
- Zmena formátu videa z MP4 na AVI si vyžaduje iba pár minút;
- S prevodníkom môžete oba kódovať MP4 do AVI a dosiahnuť reverzné transkódovanie;
- Import MP4 do AVI sa vykonáva automaticky, používatelia nemusia inštalovať nastavenia a vyberať možnosti.
MP4 je najpopulárnejší video formát, pretože je podporovaný na všetkých moderných zariadeniach: tabletoch, telefónoch, iPodoch a podobne. Súbory stiahnuté z Internetu však majú často rôzne formáty. Ak chcete previesť formát MOV do MP4, musíte súbor prekódovať. Nie je potrebné byť programátorom, stačí si stiahnuť program Ummy MOV do MP4, nainštalovať do počítača a potom program vykoná všetko automaticky. Pomocou programu Ummy Converter môžete nielen zmeniť formát MOV na MP4, ale aj zmenšiť jeho veľkosť na optimálnu veľkosť pre váš telefón alebo tablet bez straty kvality obrazu.
Ako previesť z MOV na MP4
- Stiahnite si Ummy Converter;
- Pridajte do programu videosúbor, ktorý chcete previesť, a vyberte možnosť Konvertovať MOV na MP4. Program automaticky importuje MOV do MP4;
- Kliknite na ikonu greei a zobrazte zoznam uloženého videa v priečinku;
- Teraz môžete nahrať video na prenosné zariadenie a vziať ho so sebou alebo si ho pozrieť na PC.
Program Ummy Converter pri importe MOV do MP4 má nasledujúce vlastnosti:
- Šikovné a prístupné rozhranie;
- Schopnosť pracovať s inými formátmi videa;
- Schopnosť prevádzať MOV na MP4 pre všetky mobilné zariadenia;
Ak chcete tieto výhody využívať naplno, stačí si stiahnuť program Ummy Converter a vychutnať si obľúbenú hudbu a video, kedykoľvek a kdekoľvek chcete!
Skontrolujte, aké ľahké je previesť MOV na MP4 pomocou programu Ummy Converter!
Mnoho používateľov je oboznámených s formátom MOV, pretože v súčasnosti je najžiadanejším formátom na ukladanie videí a filmov. Ale aj napriek tomu, že je toto rozšírenie veľmi populárne, má niekoľko nevýhod, z ktorých väčšina nie je schopná čítať. Z tohto dôvodu je potrebné previesť formát MOV do AVI. Ummy Converter to pomôže. Prevodník MOV do AVI je vybavený širokou škálou možností, a preto je schopný prevádzať súbory do rôznych formátov vrátane MP3, MP4, FLV atď. Ummy Converter umožňuje prevádzať MOV do AVI bez straty kvality.
Ako previesť z MOV do AVI
Proces nie je zložitý a zvyčajne trvá len pár minút. Stiahnite si Ummy Converter (MOV do AVI) a postupujte podľa 3 jednoduchých krokov ::
- Vo výslednom okne vyberie video program, ktorý sa má formátovať;
- Vyberte formát MOV do AVI;
- Keď je súbor naformátovaný, vyhľadajte ho v priečinku a zobrazte.
Ummy umožňuje prevádzať videá na akékoľvek moderné zariadenia, dá sa použiť na nahrávanie videa na rôzne modely smartfónov, tabletov a prehrávačov médií. Video je možné stiahnuť z rôznych webových stránok, napríklad VKontakte a YouTube. Po prevode MOV na AVI je možné video okamžite prezerať.
Program sa ľahko používa a používateľom nespôsobuje žiadne ťažkosti. Import súborov MOV do AVI sa vykonáva automaticky. Pomocou aplikácie Ummy Converter môžete vo vhodnom čase sledovať filmy, hudobné videá a videá na ľubovoľných mobilných zariadeniach.
Hlavnou výhodou video formátu MKV je vysoké rozlíšenie, ktoré je dôležité pri sledovaní filmu. Na prehranie tohto videa je však potrebné nainštalovať konkrétne kodeky, ktoré sa nemusia načítať do určitých počítačov alebo elektronických zariadení. Aby ste sa vyhli týmto ťažkostiam, môžete jednoducho previesť MKV na MP4, pretože toto rozšírenie je bežnejšie a je vhodné pre akékoľvek zariadenie. Môžete to urobiť pomocou prevodníka MKV na MP4.
Ako previesť z MKV na MP4.
Ako previesť z MKV na MP4
Program Ummy Converter je určený na prevod vzácnych formátov do štandardných. Na transformáciu formátu MKV na MP4 pomocou tohto programu potrebuje iba pár kliknutí:
- V otvorenom okne prevádzača vyberte súbor, ktorý chcete previesť;
- Nastavte formát prevádzajúci MKV na MP4;
- Kliknite na „Pozrieť“ a pozrite si výsledok konverzie.
Program Ummy Converter vám umožňuje pracovať s veľkým počtom málo známych formátov, čo znamená, že môžete prevádzať MKV nielen na MP4, ale aj na AVI, FLV, MOV a ďalšie.
Ak potrebujete extrahovať zvuk z videa, napríklad skladby z vášho obľúbeného filmu, je v tom vhodný a praktický program Ummy Converter. Ummy Converter dokáže importovať počiatočné videosúbory, ktoré potrebujete na zvuk.
Vychutnajte si video na ľubovoľnom zariadení, kedykoľvek budete chcieť. Editor Ummy Converter pomôže pripraviť súbory na prezeranie na akomkoľvek zariadení. Na to, aby ste mohli používať editor, nemusíte byť počítačový génius, stačí zvoliť formát a program za niekoľko sekúnd prevedie vaše súbory sám.
Program Ummy Converter je navrhnutý na prevod vzácnych formátov na štandardné prípony. Na transformáciu formátu MKV na MP4 pomocou tohto programu potrebuje iba pár kliknutí:
Program Ummy Converter umožňuje rýchlo a ľahko prevádzať formát MKV do AVI. Dováža MKV do AVI zadarmo!
Ako previesť z MKV na AVI
Prevod MKV na AVI pomocou programu Ummy Converter je veľmi jednoduchý. Potrebuje len niekoľko jednoduchých krokov:
- najprv stiahnuť bezplatný prevodník Ummy;
- Vyberte požadovaný súbor z priečinka a presuňte ho do otvoreného okna programu;
- V náhľade vyberte formát „súbory MKV do AVI“;
- Preveďte MKV na AVI (tento proces sa vyskytuje automaticky);
- Hneď ako je konverzia dokončená, kliknutím na zelené zväčšovacie sklo sa dostanete do priečinka s upraveným videom.
Súbory MKV prenášajú video vo vynikajúcej kvalite, ale na pevnom disku zaberajú veľa miesta. Používatelia nie vždy sledujú videá na veľkých obrazovkách a často používajú mobilné zariadenia alebo tablety. Preto je žiaduce inštalovať program Ummy Converter, ktorý umožňuje rýchlu a ľahkú konverziu MKV na AVI zadarmo. Ak chcete sledovať videá na prehrávači alebo mobilnom telefóne, môžete ich previesť do správneho formátu pomocou aplikácie Ummy Converter a získať množstvo filmov, ktoré je užitočné vziať so sebou na akúkoľvek cestu.
Na ukladanie videa na internete je použiteľný formát FLV. Napríklad tento formát používa taký známy hosting ako YouTube. Pri sťahovaní videí z tohto hostingu je potrebné previesť ich z formátu FLV na MP4, AVI a ďalších, aby sa predišlo problémom s reprodukciou. Všetky moderné zariadenia podporujú formát MP4. Preto, aby ste kdekoľvek mohli sledovať svoje obľúbené televízne programy a videá, musíte prevádzať súbory vo formáte FLV do MP4.
Ako previesť z FLV na MP4
Pomocou programu Ummy Converter môžete importovať formát FLV do MP4. Okrem toho môžete vykonať spätnú konverziu, t.j. previesť MP4 do FLV.
Ako previesť z FLV na MP4
Osvojenie si fungovania prevodníka je hračka. K splneniu je iba 5 krokov:
- Stiahnite a nainštalujte si Ummy Converter;
- Otvorte svoje video v programe;
- Nastavte formát FLV na MP4 (alebo naopak);
- Začnite prevádzať FLV na MP4;
- Pozrite si prevedené video.
Program Ummy Converter:
- Dáva možnosť bezplatného prevodu MP4 na FLV;
- Je superrýchly vďaka použitiu moderných technológií;
- Umožňuje nastaviť možnosti prevodu;
Formát FLV sa najčastejšie používa v rôznych sociálnych sieťach, ako sú napríklad VKontakte a Facebook. Ak si však chcete video stiahnuť a prezerať na počítači, môžete naraziť na problém nekompatibility.
Ak chcete sledovať video na ľubovoľnom počítači, bez inštalácie ďalších programov, stačí konvertovať FLV na AVI a video sa zmení na univerzálny formát súboru.
Ako previesť z FLV na AVJa
S pomocou Ummy Converter FLV do AVI. môžete ľahko importovať súbory do požadovaného formátu. Ak chcete previesť formát, postupujte podľa týchto jednoduchých tipov:
- V počítači vyberte súbor, ktorý chcete previesť;
- Potom vyberte príkaz "FLV do AVI";
- Uvidíte súbor, ktorý má rovnaký názov, ale nové rozlíšenie;
- Súbory prevedené z FLV do AVI môžete prehľadávať iba v priečinku.
Ummy Converter je v angličtine a ľahko sa ovláda. Ďalšou výhodou je, že prevodník importuje FLV do AVI zadarmo, čím si medzitým úplne zachová pôvodnú kvalitu. Stiahnite si prevodník FLV do AVI a prezerajte si prevedené videá na rôznych zariadeniach: počítačoch, telefónoch, herných konzolách a podobne.
Program obsahuje pripravené konfiguračné profily, aby používatelia nemuseli nič robiť. Proces premeny sa vykonáva automaticky. Nie je potrebné poznať veľkosť obrazovky a formát, ktorý môže modul gadget podporovať. Po prevedení súboru je možné súbor prehrať na ľubovoľnom zariadení.
Ako previesť z FLV na AVI
Ako previesť z AVI na MP3
Pri sledovaní filmu môžeme často počuť sprievodnú hudbu v pozadí. Pretože sa filmy väčšinou prehrávajú vo formáte AVI, môže sa vyskytnúť otázka prevodu AVI na MP3. Môžete to ľahko vyriešiť pomocou programu Ummy Converter podľa týchto jednoduchých krokov:
- Stiahnite si Ummy Converter (AVI to MP3);
- V okne programu vyberte súbor, ktorý chcete formátovať;
- Kliknite na tlačidlo „OK“. Proces prevodu AVI na MP3 sa vykonáva automaticky.
Po prevedení formátu videa ho môžete uložiť nielen v počítači, ale aj na akomkoľvek inom prenosnom zariadení, napríklad v tablete alebo prehrávači. Prevodník je veľmi rýchly, trvá niekoľko sekúnd až niekoľko minút, kým sa súbor prevedie. Ďalšou výhodou programu prevádzača AVI na MP3 je, že je zadarmo.
Rozhranie je ľahko pochopiteľné a je uvedené v angličtine. Program Ummy Converter teda možno bez problémov ovládať bez problémov, aj keď je pre vás nový. Konvertujte AVI na MP3 zadarmo a užite si svoje obľúbené skladby!
Vychutnajte si svoju obľúbenú hudbu kedykoľvek a kdekoľvek! Ummy Converter AVI to MP3 pomáha pripraviť zvukové súbory na prehrávanie na akomkoľvek zariadení. Na prevod AVI na MP3 nemusí byť počítačový génius, pretože proces importu AVI do MP3 sa vykonáva automaticky. Takže nemusíte rozumieť ničomu, čo súvisí s parametrami a nastaveniami. Nechajte prevodník robiť všetko a tešte sa z výsledku.
Formát MOV je jedným z najbežnejších video kontajnerov. Súbory tohto rozšírenia majú spravidla kompaktnú veľkosť a vytvárajú vysoko kvalitný obrázok. Ak narazíte na problém s nemožnosťou prehrať klip v štandardnom prehrávači médií, odporúčame vám klip previesť na formát MOV. K tomu nám pomôže špeciálny jazyk, o ktorom si povieme v rámci tohto článku.
Pracujte s ľubovoľnými rozšíreniami
VideoMASTER je univerzálny program, ktorý vám umožňuje pracovať s videozáznammi všetkých dostupných rozšírení. Medzi jeho bohatý arzenál funkcií patria napríklad sťahovanie videí z populárnych hostiteľských serverov (VKontakte, YouTube), komplexné spracovanie klipov a konverzia do iných formátov. Všetky manipulácie s valcami sú dosť jednoduché a trvajú trochu času.
Prevodník videa MOV "VideoMASTER" je prispôsobený na prácu s video kontajnermi všetkých typov - veľmi rozšírenými aj extrémne zriedka používanými. Dostupné formáty zahŕňajú MPEG4, AVI, VOB, MKV, SWF, FLV, 3GP a mnoho ďalších. Môžete tiež konvertovať videosúbor pre zariadenia ako smartphone, prenosný prehrávač, tabletový počítač alebo herná konzola. Vstavaná databáza pomôcok je neustále aktualizovaná o nové moderné modely.

Princíp premeny
Teraz sa pozrime bližšie pomocou vyššie uvedeného softvéru. Po nainštalovaní programu VideoMASTER do počítača si môžete doslova stiahnuť video súbor, ktorý vás zaujíma, jediným kliknutím myši (tlačidlo Pridať). Už bolo spomenuté vyššie, že prevádzač videa MOV vám umožní predbežné stiahnutie požadovaného videa z Internetu. Ak hovoríme o YouTube, potom sa kvalita takéhoto klipu môže pohybovať od 240p do 1080p.
Ďalej budete musieť zvoliť formát, do ktorého chcete video previesť. Napríklad ak je pôvodný formát videa FLV, potom by ste v preferovanom rozšírení mali nastaviť MOV. Keď sa rozhodnete pre výber formátu, môžete začať proces prevodu.

Vstavaný video editor
Ďalšou užitočnou funkciou, ktorú vám VideoMASTER ponúka, je spracovanie videa vo vstavanom editore. Editor obsahuje širokú škálu filtrov, ktoré vám umožnia rýchlo orezať, pridať efektné efekty, uložiť statické snímky, extrahovať zvuk alebo skombinovať niekoľko fragmentov do jedného úplného klipu.
Prevodník videa na MOV má modul na tvorbu DVD s interaktívnou ponukou. Pripravené šablóny uvedené v katalógu vám pomôžu vytvoriť DVD podľa vašich predstáv.
Program VideoMASTER je vizuálny a efektívny nástroj, ktorý je možné zvládnuť v čo najkratšom čase. Či už ste začiatočník alebo profesionál, je to jedno. Ak dlho hľadáte jednoduchý a pohodlný videoprevádzač, potom vám tento softvér bude dokonale vyhovovať.
Po nasnímaní videa do telefónu môžete zistiť, že ho iné zariadenia nemôžu prehrať. Všetko je o formáte vášho videa. Formát MOV je kódovanie súboru filmu Apple QuickTime. Formát MOV sa pri vytváraní videí pomocou technológie Apple často používa, takže sa ukazuje, že video natočené na Iphone sa nemusí dať prehrať na počítačoch so systémom Windows (bez predinštalovaných kodekov alebo prehrávača QuickTime) a na väčšine spotrebiteľských videoprehrávačov a televízorov.
Formát MP4 je jedným z najstarších formátov pre video súbory a je podporovaný väčšinou zariadení. Naše video doň prevedieme.

Prevod MOV na MP4

Licencovanie Movavi Video Converter
Program má sedemdňové skúšobné obdobie, počas ktorého môžete previesť iba polovicu súboru. Pre plnú funkčnosť si musíte kúpiť licenciu na oficiálnej webovej stránke programu. Použitím licencie získate:
- Prístup k prevedeniu viac ako 180 formátov.
- Schopnosť meniť veľkosť súborov.
- Spojenie viacerých video súborov do jedného.
- Predvoľby prevodu pre viac zariadení (televízory, telefóny atď.).
- Online podpora pri problémoch s konverziou.
\u003e Ako previesť AVI na MOV?
Úvod.
MOV je formát multimediálneho kontajnera vyvinutý spoločnosťou Apple. Rovnako ako mnoho iných formátov kontajnerov môže obsahovať zvukové, obrazové, textové a ďalšie prvky. Tento formát bez ďalších programov podporujú počítače so systémom Mac OS a rôzne zariadenia od spoločností Apple, iPod, napríklad. Súbory MOV je samozrejme možné prehrávať v iných operačných systémoch, napríklad Windows, musíte si však na to nainštalovať prehrávač QuickTime.
Konvertujte AVI na MOV pomocou programu Movavi Video Converter.
Prvý krok: Stiahnite a nainštalujte program.
Stiahnite si Movavi Video Converter do priečinka podľa vášho výberu a spustite inštaláciu. Dokončite proces podľa pokynov na inštaláciu.
Druhý krok: Spustite program. Výber súborov AVI na prevod.
Spustite program AVI Converter... V hlavnom okne kliknite na tlačidlo úplne vľavo na paneli nástrojov:
Otvorí sa obvyklé okno na pridávanie súborov. Prejdite na ten, kde sú uložené vaše súbory AVI, vyberte tie, ktoré chcete previesť na MOV, a kliknite na „Otvoriť“:

Krok tretí: Konvertujte AVI na MOV.
Súbory budú pridané do zoznamu konverzií:

V dolnej časti obrazovky vidíme karty s nastaveniami. Na karte „Formáty“ v časti „Prevod na:“ zadajte výstupný formát, to znamená MOV. Ak chcete presnejšie nastavenie formátu, kliknite na odkaz „Nastavenia“ uvedený nižšie.
V oblasti „Náhľad“ môžete nastaviť začiatok a koniec videa, ak chcete previesť iba časť AVI.
Kliknite na položku „Previesť“ v pravom dolnom rohu obrazovky na previesť AVI na MOV.
Skúšobná verzia aplikácie Movavi Video Converter funguje 30 dní. Ak sa vám program páči, môžete ho zaregistrovať a odstrániť všetky obmedzenia.
Formát MOV bol vyvinutý spoločnosťou Apple pre počítače Macintosh. Formát MOV môže obsahovať video, zvuk, animácie, text a panoramatické obrázky. Na prehranie tohto formátu potrebujete špeciálny program - prehrávač QuickTime.
Formát AVI Je jedným z najpopulárnejších video formátov. Podporuje ho väčšina počítačov a prehrávačov DVD. Ak sa video vo formáte MOV na vašom počítači neprehráva, môžete ho jednoducho prekódovať do formátu AVI.
Krok 2: Pridajte do programu video

Pridajte video do prevodníka pomocou funkcie drag and drop:
- kliknite na tlačidlo pridať súbor;
- v okne, ktoré sa otvorí, vyberte video, ktoré chcete prekódovať;
- kliknite Otvorené.
Krok 3: Vyberte formát kódovania
V zozname profilov vyberte AVI alebo iný formát. Tento zoznam nájdete v okne pre pridanie súboru.
Krok 4: určite priečinok na uloženie
Prejdite do nastavení programu a nastavte priečinok na ukladanie výsledkov prevodu:
- prepnúť na nastaveniekliknutím na tlačidlo v ľavom dolnom rohu okna programu;
- kliknite na zoznam Cieľový priečinok v okne nastavení, ktoré sa otvorí;
- nastavte priečinok na uloženie hotového videa.