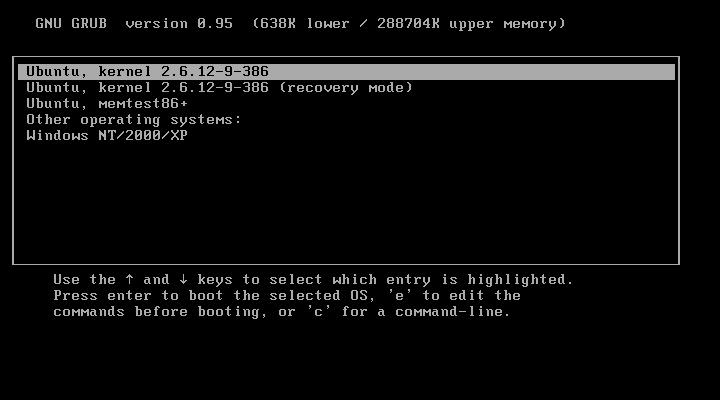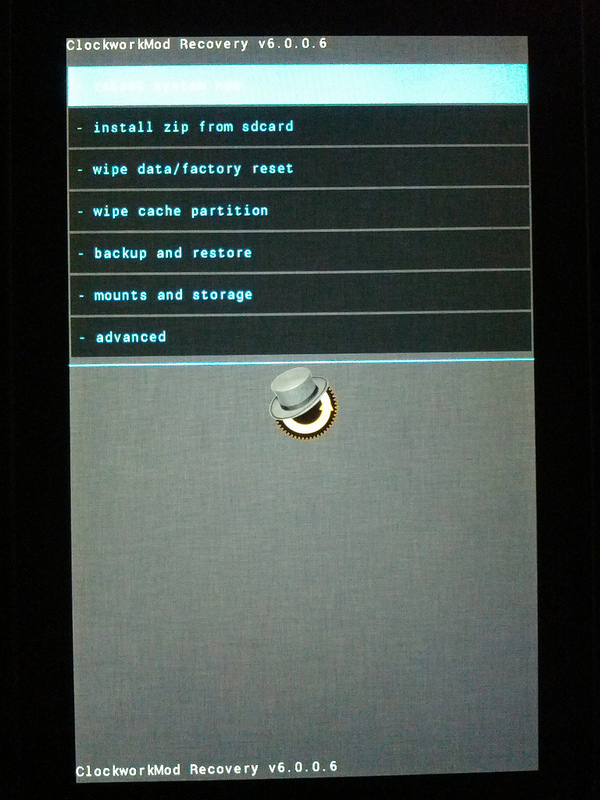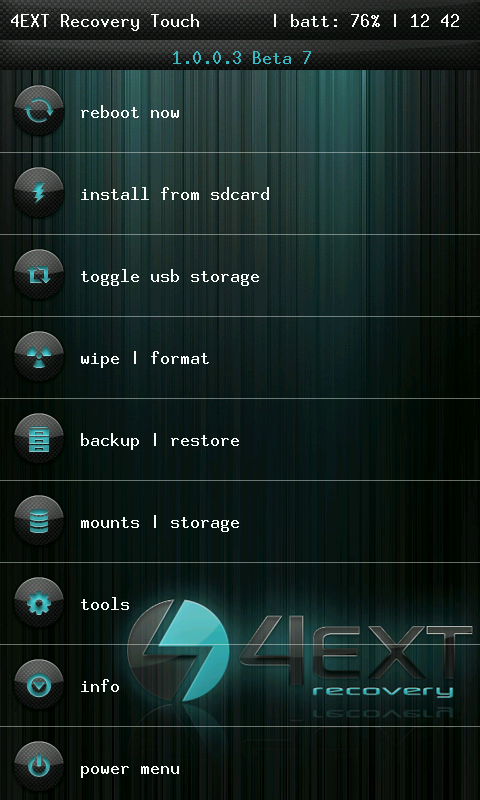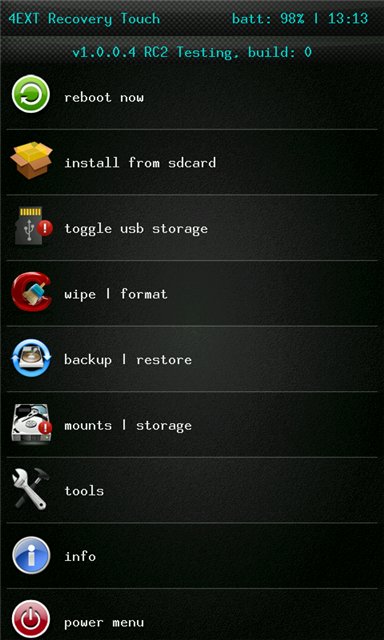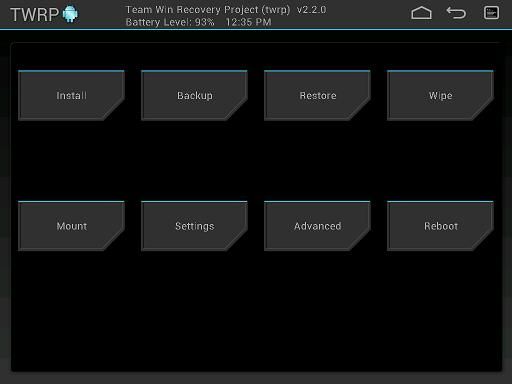Používatelia mobilné telefóny často zaujíma, ako sa dostať z režimu obnovenia v systéme Android. Niekedy sa stane, že sa na telefóne zobrazí obrazovka obnovenia a neexistuje spôsob, ako systém normálne spustiť.
Keď niekto zapne alebo reštartuje svoje zariadenie, automaticky sa prepne do režimu Android System Recovery 3e. Pred vylúčením tento problém, musíte zistiť, čo je Obnova a prečo je možné tento režim spustiť v nesprávnom okamihu.
Čo je režim obnovy?
Na čo slúži obrazovka obnovenia systému Android? Táto funkcia v zariadení slúži na umožnenie niekoľkých veľmi užitočných možností a môže byť efektívnym nástrojom na prispôsobenie telefónu v rukách skúseného používateľa.
Jednou z najužitočnejších možností na obrazovke obnovenia systému je schopnosť resetovať zariadenie na výrobné nastavenia, ak nie je k dispozícii operačný systém. To môže byť veľmi užitočné, ak sa telefón nezapne správne, nereaguje na dotyky na dotykovej obrazovke alebo ak odmietne prístup k nastaveniam. Faktom je, že ak používateľ z akýchkoľvek dôvodov nezadá možnosti svojho zariadenia, bude mu zablokovaná možnosť obnovenia pôvodných nastavení.
Režim obnovenia pomáha vyriešiť veľa problémov s nesprávnym fungovaním systému Android. Ak chcete pomocou tejto funkcie obnoviť výrobné nastavenia zariadenia, musíte ho najskôr vypnúť a potom stlačiť a podržať určité tlačidlá.
V závislosti od modelu telefónu to môžu byť tlačidlá hlasitosti, zapnuté napájanie, návrat k hlavná obrazovka Týmto sa zariadenie zavedie do režimu obnovenia systému. Ak vyberiete túto možnosť, môžete potom vymazať všetky údaje používateľa v mobilnom zariadení Zmazať údaje (alebo Obnovenie výrobných nastavení) a potvrďte reset pomocou položky Odstrániť všetky údaje používateľa. Výsledkom bude odstránenie všetkých súborov z telefónu.
Jednoduchý spôsob riešenia problému
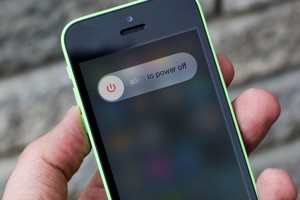 Ak zariadenie nemôže ukončiť režim obnovenia systému, je to s najväčšou pravdepodobnosťou dôsledkom poruchy jedného alebo viacerých tlačidiel používaných na prístup k obnoveniu. Napríklad, ak telefón používa klávesy na zníženie hlasitosti a zapnutie, môže nastať situácia, keď je tlačidlo ovládania hlasitosti nefunkčné a zariadenie si „myslí“, že je stlačené. To spôsobí, že si telefón bude myslieť, akoby sa používateľ pokúšal po zapnutí spustiť režim obnovenia. Najskôr sa musíte ubezpečiť, že fyzické tlačidlá na vašom mobilnom zariadení fungujú správne, a to platí najmä pre tlačidlá hlasitosti. Niekedy sa stane, že vizuálne vyzerajú dobre, ale zároveň nefungujú správne.
Ak zariadenie nemôže ukončiť režim obnovenia systému, je to s najväčšou pravdepodobnosťou dôsledkom poruchy jedného alebo viacerých tlačidiel používaných na prístup k obnoveniu. Napríklad, ak telefón používa klávesy na zníženie hlasitosti a zapnutie, môže nastať situácia, keď je tlačidlo ovládania hlasitosti nefunkčné a zariadenie si „myslí“, že je stlačené. To spôsobí, že si telefón bude myslieť, akoby sa používateľ pokúšal po zapnutí spustiť režim obnovenia. Najskôr sa musíte ubezpečiť, že fyzické tlačidlá na vašom mobilnom zariadení fungujú správne, a to platí najmä pre tlačidlá hlasitosti. Niekedy sa stane, že vizuálne vyzerajú dobre, ale zároveň nefungujú správne.
Pred pokračovaním sa dôrazne odporúča vypnúť telefón. Zostať v režime obnovy a manipulácia s tlačidlami je nebezpečná, pretože to môže viesť k náhodnému vymazaniu informácií zo zariadenia. Ďalej sa musíte pokúsiť stlačiť klávesy niekoľkokrát. Ak sa ukáže, že uviazli, potom im niekoľko klepnutí môže pomôcť vrátiť sa do pôvodnej polohy.
Po takýchto manipuláciách s tlačidlami sa musíte pokúsiť zapnúť telefón a skontrolovať, či sa operačný systém zavádza.
Ak sa zariadenie spustí normálne, bude potrebné zálohovať celé dôležitá informácia... Ak sa ukáže, že telefón vážne nefunguje správne alebo je fyzicky poškodený, môže stratiť všetky dôležité údaje.
Po vytvorení záloh môžete zariadenie vypnúť a znova zapnúť, aby ste zistili, či sa dá normálne reštartovať. Ak sa váš telefón už na obrazovke Obnovenie systému nezasekne, problém bol vyriešený.
iné metódy
 Ak vyššie uvedené kroky nepomohli, dôvod spontánneho načítania aplikácie Recovery nemusí súvisieť s nesprávnou funkciou tlačidiel. K zlyhaniu môže dôjsť v dôsledku inštalácie firmvéru (ROM) iného výrobcu, pokusu o prístup ku koreňovému adresáru telefónu alebo inštalácie vlastného modulu obnovy (napríklad ClockworkMod alebo CWM). Inštalácia pravdepodobne zlyhala, takže stojí za to to skúsiť znova. Tieto operácie musia byť vykonávané s mimoriadnou opatrnosťou, pretože môžu spôsobiť vážne problémy, napríklad ak postupnosť akcií nie je vykonaná správne.
Ak vyššie uvedené kroky nepomohli, dôvod spontánneho načítania aplikácie Recovery nemusí súvisieť s nesprávnou funkciou tlačidiel. K zlyhaniu môže dôjsť v dôsledku inštalácie firmvéru (ROM) iného výrobcu, pokusu o prístup ku koreňovému adresáru telefónu alebo inštalácie vlastného modulu obnovy (napríklad ClockworkMod alebo CWM). Inštalácia pravdepodobne zlyhala, takže stojí za to to skúsiť znova. Tieto operácie musia byť vykonávané s mimoriadnou opatrnosťou, pretože môžu spôsobiť vážne problémy, napríklad ak postupnosť akcií nie je vykonaná správne.
Pri inštalácii tretej strany softvértýkajúce sa firmvéru a získania ďalších nastavení, mali by ste vždy starostlivo preštudovať sprievodnú dokumentáciu. Zvyčajne sa zverejňuje na rovnakých webových prostriedkoch, kde si používatelia sťahujú potrebné súbory.
Ak je porucha spojená s režim obnovenia, sa stalo bez akýchkoľvek zjavný dôvodIde s najväčšou pravdepodobnosťou o hardvérový problém súvisiaci s fyzickými tlačidlami na zariadení. Ak chcete vylúčiť malú pravdepodobnosť, že bude softvér nezávislý, mali by ste na obrazovke obnovenia zvážiť výber možnosti Vymazať údaje / Obnoviť továrenské nastavenia. Táto funkcia opraví všetky chyby alebo závady, odstráni vírusy a vráti predvolené nastavenia telefónu. Výsledkom bude, že od tejto možnosti budú nenávratne stratené všetky informácie o používateľovi v zariadení rezervná kópia nebude možné začať, ale v niektorých prípadoch takáto radikálna metóda pomáha eliminovať poruchu.
Mali by ste starostlivo skontrolovať, či váš telefón nie je fyzicky poškodený alebo vnikne tekutina. Poškodenie je zvyčajne viditeľné voľným okom. Z hľadiska prenikania vlhkosti je veľa telefónov vybavených zabudovanými indikátormi LDI (Liquid Damage Indicator), ktoré upozorňujú používateľov na prípadný prienik kvapaliny, ktorý by mohol spôsobiť poškodenie. Keby všetci vyššie uvedené tipy nepomohlo problém vyriešiť, mali by ste sa obrátiť na špecialistu na opravu zariadení s Androidom.
Všetky zariadenia so systémom Android majú režim obnovenia, tj. Režim obnovenia. V tomto režime môžete obnoviť predvolené nastavenia a nainštalovať ľubovoľnú aktualizáciu. Existuje ale problém, o ktorom vedia iba skúsenejší používatelia - predvolené zotavenie veľa neurobí. No niektoré boli neúnosné a objavilo sa alternatívne zotavenie, ktoré sa už stalo akýmsi štandardom - CyanogenMod Recovery (CWM). Uplynulo veľa času a teraz zotavenie z CyanogenMod narástlo na verziu 6.0 a má 2 verzie - dotykovú verziu a jednoduchú. V prípade jednoduchého zotavenia je ovládanie k dispozícii iba pomocou pevných tlačidiel a v druhom prípade môžete operácie vykonávať dotykom na obrazovku. Koniec koncov, smartfóny dnes majú dotykové obrazovky, tak prečo nevyužiť túto príležitosť? Neodlišujú sa funkčnosťou.
Na čo teda potrebujeme stranu knižnice? Najskôr - samozrejme pre inštaláciu vlastných firmvérov. Ak vezmeme do úvahy rozšírenú funkcionalitu ako celok, potom máte možnosť „vrátiť“ zariadenie do továrenského nastavenia, vyčistiť (vymazať, vymazať) medzipamäť a dalvik-cache, vytvárať obrázky (zálohovať), odinštalovať a veľa ďalších.
Nie však CWM sám. Existuje aj ďalšia populárna a pomerne rozšírená knižnica, ktorá je podľa mňa oveľa pohodlnejšia a premyslená - Team Win Recovery Project (TWRP). Je plne založený na ovládaní prstom, má na to optimalizovanú veľkosť položiek ponuky a je štruktúrovaný logickým spôsobom. Počas vytvárania záloh si môžete zvoliť, čo sa má uložiť (ktoré sekcie). K dispozícii je tiež klávesnica (externá analogická s klávesnicou ICS / JB) a emulátor terminálu, ktorý umožňuje vykonávať rôzne akcie bez nutnosti reštartovať zariadenie. Po bliknutí rovnakého TWRP vás užitočne vyzve na vyčistenie cache a dalvik-cache (čo musíte urobiť v CWM sami). Najjednoduchší spôsob generovania TWRP je program Goo manager.
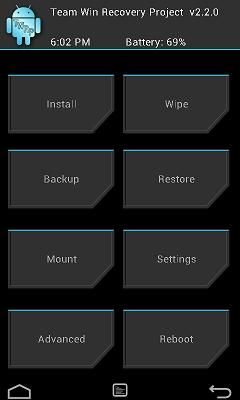
Zdá sa, prečo potom hovoriť o CWM? V poslednej, šiestej iterácii sa zmenil algoritmus na vytváranie záloh - teraz sa namiesto obrovského súboru 400 MB-1 GB vytvorí iba 25 MB obrázkov, ktoré si zachovajú zmeny z tých predchádzajúcich. Celý tento proces navyše prebieha oveľa rýchlejšie (v rozmedzí 40 - 45 sekúnd), čo výrazne uľahčuje život vzhľadom na dôležitosť vykonania tejto akcie pred blikaním.
Ako nainštalovať Clockworkmod na svoje zariadenie? V závislosti od zariadení sa cesty líšia - niekde ich nájdete prostredníctvom špecializovaných nástrojov (ROM Manager v systéme Windows 7) Google Play Ukladajte alebo oddeľujte programy ako Galaxy Nexus / Galaxy S3 Toolkit) pomocou príkazového riadku alebo zmenou jadra. Uvažujme o rovnakom inštalačnom procese cez Galaxy Nexus Toolkit 7.7.
Vyberieme vašu verziu telefónu a firmvéru, vypneme smartphone a podržaním klávesov hlasitosti a vypínača ju prepneme do režimu Fastboot, po ktorom sa pripojíme k počítaču. V súbore Galaxy Nexus Toolkit stlačte kláves 6: Flash Recovery.
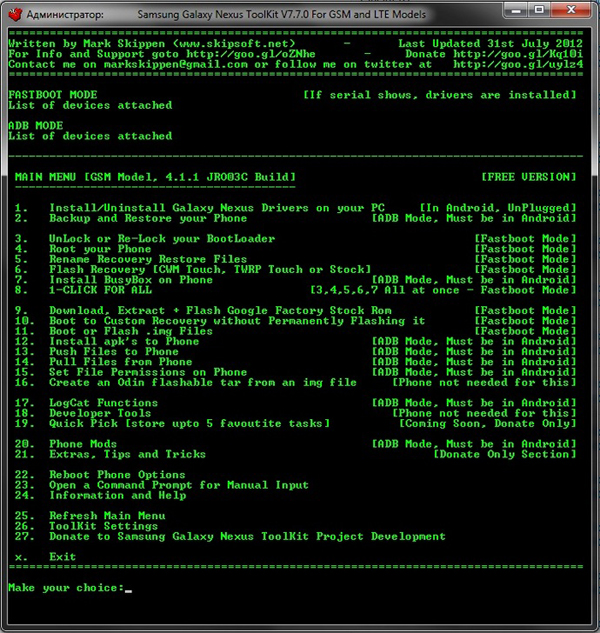
Zobrazí sa výzva na výber TWRP alebo CWM. Vyberáme položku 1. Gratulujeme k úspešnej inštalácii!
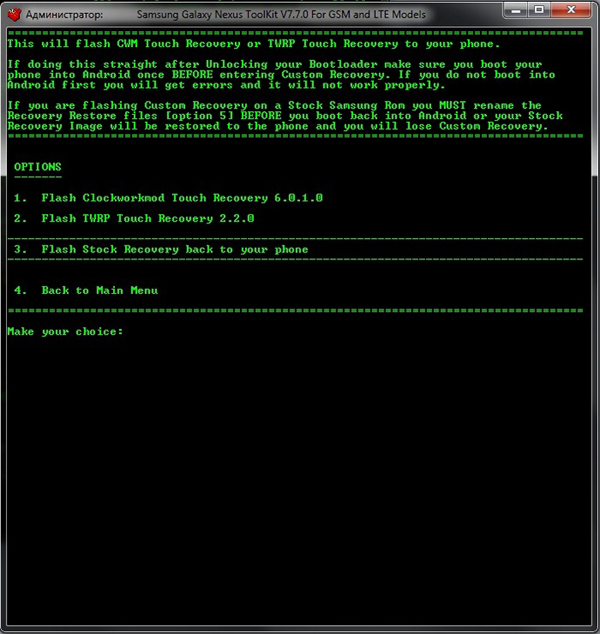
CWM si môžete stiahnuť niekoľkými spôsobmi. Prvá cesta je priamo z OS (pomocou vyššie spomenutého programu ROM Manager), druhá možnosť je, keď vyberiete Recovery v režime Fastboot (na telefónoch rodiny Galaxy, aby ste to dosiahli, musíte stlačiť vypínač + stlačiť vypínač + stlačiť tlačidlo času) Ak ste urobili všetko správne, potom sa na šedom pozadí zobrazí niekoľko riadkov anglického textu. Čo si myslia? Názvy sú podobné ako v TWRP, takže by nemal byť problém s migráciou.

Poďme si prejsť bodmi CWP:
- Reštartujte systém teraz - reštartujte telefón v systéme Android
- Install zip from sdcard - inštalácia archívu zip z pamäťovej karty / pamäťového zariadenia (na telefónoch, kde sú k dispozícii oba zdroje pamäte, je k dispozícii zodpovedajúca podpoložka)
- Vymazanie údajov / obnovenie továrenských nastavení - lak na lak sistemnyh údajov a vosstanovlenie telefona na zavodskim nastroykam (alebo zhe na "chistomu" znamená kastomnoy proshivki; vaše multimediálne súbory ostanutsya netronutymi) neobhodimo vypolnyat na základe ustanovkoy kastomnoy proshivki, Silnoy otlichay Popis ROM)
- Vymazanie oddielu medzipamäte - vyčistenie oddielu medzipamäte, musíte to urobiť aj pred inštaláciou iného firmvéru, aby ste predišli problémom
- Zálohovanie a obnova - vytváranie bodov obnovy a okamžité zotavenie z nich
- Pripojenia a úložisko - umožňuje povoliť alebo zakázať tento alebo iný pamäťový oddiel, spravidla už nie je potrebný, pretože všetko sa deje automaticky. Je teda tiež možné jednu z týchto sekcií naformátovať (spravidla sa to tiež nevyžaduje, ak iba nemáte v úmysle vrátiť telefón do pôvodného stavu)
- Pokročilé - ponuka ďalších nastavení, kde môžete reštartovať CWM, vyčistiť Dalvik cache Nerobia sa žiadne ďalšie kroky.

Bočná doska je nielen vašim prvým krokom k zmene firmvéru alebo úprave existujúceho, ale aj pohodlným nástrojom na celodenné použitie, nehovoriac o bohužiaľ. Tento článok pojednáva o dvoch najslávnejších a najpopulárnejších vymoženostiach, ale pre toto alebo toto zariadenie existujú aj iné možnosti, ale nie sú „nadnárodné“.
„Odlupovanie“ tabletu alebo telefónu je čiastočná alebo úplná strata funkčnosti modulu gadget, v ktorom môže prestať fungovať nielen hlavné menu zariadenia, ale aj režim. obnova Obnova... Podobná situácia sa často stáva pri inštalácii nepracujúceho firmvéru, náhodné vymazanie systémové súbory, neúspešné získanie práv hlavného správcu (prístup root) a v iných podobných prípadoch.
Metódy obnovy
Ak chcete obnoviť Android tablet z tehlového stavu, môžete urobiť nasledovné:
- kontaktujte servisné stredisko;
- vykonávať resuscitáciu doma.
Ďalej zvážime druhú možnosť, pretože väčšinu postupov, ktoré vám ponúknu v servisnom stredisku, je možné vykonať nezávisle, pričom ušetríte značné množstvo peňazí za služby hlavného pracovníka.
Znovuobnovenie tabletu prostredníctvom štandardnej ponuky Obnovenie
Ak sa operačný systém nabootuje alebo tablet visí na logu Androidu, potom to nie je všetko zlé. „Tehla“ z tohto stavu môžete obnoviť prostredníctvom štandardného prostredia Recovery, ktoré je predvolene integrované do všetkých verzií OS Android.
Ak chcete vykonať nadchádzajúcu prácu, musíte mať po ruke predtým vytvorenú zálohu tabletu alebo špeciálny súbor ZIP s firmvérom, ktorý je možné stiahnuť z Internetu. Pri výbere firmvéru musíte dbať na to, aby bol kompatibilný s vaším prístrojom.
Po úspešnom uložení požadovaného archívu do počítača ho musíte preniesť do tabletu. Za týmto účelom sa vstavaná pamäťová karta vyberie z modulu gadget a pripojí sa k počítaču pomocou čítačky kariet. Potom sa archív skopíruje na SD kartu v koreňovom adresári. Jednotku USB flash je možné odpojiť od počítača a pripojiť k tabletu.
Keď je všetko pripravené, môžete prejsť priamo k resuscitácii:
Po potvrdení vyššie uvedených akcií sa tablet začne zotavovať z „tehlového“ stavu. Po reštarte modulu gadget by malo všetko fungovať. Jediným problémom je, že všetky informácie predtým uložené v pamäti prístroja (nainštalované aplikácie s nastaveniami, poznámkami, sms atď.) Budú navždy stratené. Ak tomu chcete zabrániť, pravidelne si zálohujte svoje smartphony (tablety) a pre väčšiu spoľahlivosť ich navyše ukladajte na pevný disk počítača.
Obnova „tehál“ pomocou CWM Recovery
Obnova CWM (Modrecovery) je špeciálny programktorý je nainštalovaný na tablete namiesto štandardného prostredia Recovery. Dokonale zapadá do väčšiny modelov gadgetov pracujúcich na systéme Android OS a je nepostrádateľným pomocníkom pri reanimácii zariadenia z „tehlového“ stavu.
Inštaluje sa obnova CWM
Inštalácia tento program ako cez normu ponuka Androida s pomocou osobný počítač... Prvá možnosť pre nás nebude fungovať, pretože „tehla“ nám neumožňuje nič nainštalovať.
Ak chcete nainštalovať Modrecovery, musíte:
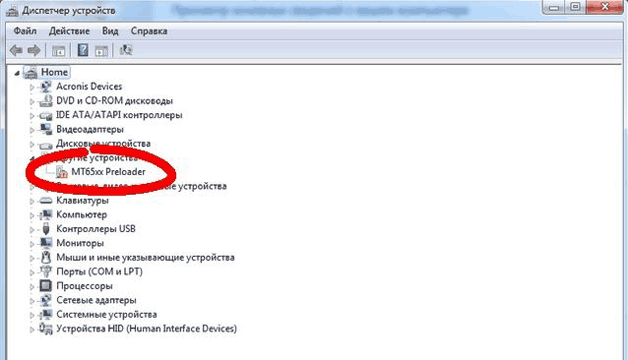
Po dokončení inštalácie Modrecovery môžete pokračovať priamo k obnoveniu modulu gadget zo stavu „tehla“.
„(Dreamer ...) bolo spomenuté zotavenie, ale to, čo to je a čo sa dá urobiť pomocou vlastnej výmeny, nebolo podrobné. Zatiaľ je to jedna z najdôležitejších súčastí v jemné doladenie telefón, ktorý vám umožňuje vymeniť firmvér alebo vytvoriť záložnú kópiu aktuálneho. V tomto článku sa pokúsim napraviť toto nepríjemné vynechanie.
Android a bootloader
Pre úplnejšie pochopenie toho, čo je Recovery vo všeobecnosti, podľa môjho názoru stojí za to hovoriť aj o tom, čo je bootloader a ako je s tým všetkým spojený.
Bootloader je teda bootloader - aplikácia, ktorá sa na vašom zariadení spustí ako prvá, načíta jej konfiguráciu a na základe nej sa načíta operačný systém (Android). Desktopovými náprotivkami sú MBR pre Windows a Grub s LILO pre Linux.
|
|
|
Android Bootloader |
Okrem načítania operačného systému poskytuje zavádzač možnosť vybrať operačný systém, ktorý sa má spustiť (ak ich je viac), zvoliť režim spustenia operačného systému (napríklad „ Bezpečnostný mód v systéme Windows “), ako aj spúšťať pomocné aplikácie, ku ktorým patrí Obnova. V niektorých prípadoch bootloader vždy poskytuje ponuku pre výber OS \\ režimy \\ aplikácie, v iných ju môžete zobraziť iba stlačením určitej kombinácie klávesov \\ kláves a v tretej ponuke nie je vôbec žiadna ponuka a hlavné alternatívy OS sa spúšťajú stlačením klávesov a \\ alebo ich kombinácií. V prípade desktopového OS sú prvé dve možnosti najbežnejšie, v mobilných zariadeniach - posledné dve.
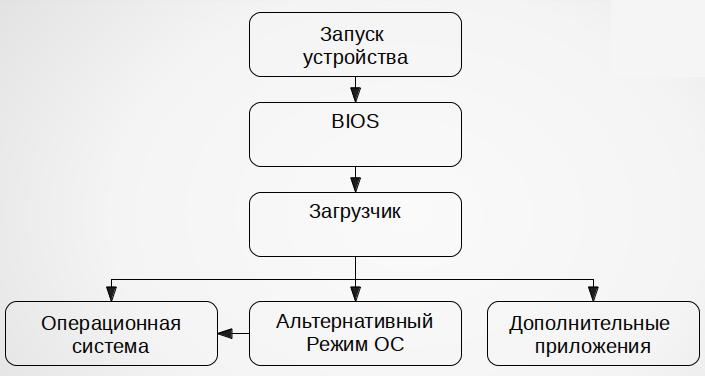
Zjednodušená schéma zavádzania OS
poznámka. Ponuka Bootloader v systéme Android sa často mylne nazýva BIOS zariadenia. Ale toto je nesprávne, pretože bootloader a BIOS sú úplne iné veci s úplne inými úlohami.
Čo je zotavenie
Obnova je dodatočná príloha obnoviť / resetovať / upraviť / vymeniť firmvér / operačný systém smartphonu. Štandardné zotavenie veľkej väčšiny smartfónov umožňuje iba prvé dve operácie. Vlastné, t.j. neštandardné obnovenie nastavené používateľom vám umožní urobiť oveľa viac. Na inštaláciu vlastnej obnovy spravidla potrebujete vo svojom zariadení oprávnenie root (konkrétne pri inštalácii zo samotného zariadenia bez počítača) a v niektorých prípadoch aj úpravu bootloaderu. Inštalácia sa vykonáva buď pomocou špeciálnych aplikácií na trhu, alebo pomocou počítača. Je tiež možné spustiť vlastné obnovenie pomocou počítača bez inštalácie do telefónu (pomocou adb).
Pokyny na obnovenie sa môžu líšiť od telefónu k telefónu, takže tu nebudú zahrnuté. Dajú sa nájsť bez problémov na internete a predovšetkým na ruskom fóre w3bsit3-dns.com a zahraničných xda-vývojároch, ale vo všeobecnosti spravidla stačí nainštalovať určitú aplikáciu z trhu (o nich nižšie) a použiť ju na inštaláciu obnovy.
Ako môžete pochopiť z úvodnej časti: Obnova a samotný firmvér spolu priamo nesúvisia, preto úprava jednej zo zložiek v štandardnom scenári nebude mať vplyv na druhú, čo znamená, že ak povedzme vyskrutkujete aktuálny firmvér zariadenia, nestane sa „ tehla “a dá sa ľahko obnoviť inštaláciou iného prostredníctvom nástroja Obnova.
„Štandardné“ funkcie vlastného obnovenia
- namontovať - umožňuje pripojiť / odpojiť rôzne oddiely. Je to potrebné v zriedkavých prípadoch, zvyčajne pri inštalácii úprav systému. Nemusíte sa ho dotýkať, ak to na stránke s popisom inštalovaného komponentu nie je výslovne uvedené alebo ak sa v inštalácii nezobrazuje chyba, že požadovaný oddiel nie je pripojený (napríklad niečo ako „chyba ... žiadne pripojenie / systém“).
inštalácia - nainštaluje firmvér \\ jadro \\ systémové utility (napríklad sadu aplikácií od google pre cyanogenmod) zo špeciálneho súboru. Takéto súbory sú obyčajné archívy zip so špecifickou štruktúrou. Niektoré z týchto archívov sú vybavené špeciálnym nástrojom: Aroma Installer, ktorý je v podstate grafickým inštalátorom so schopnosťou zvoliť možnosti inštalácie. Prítomnosť / neprítomnosť produktu Aroma Installer nemá nič spoločné s kvalitou alebo popularitou firmvéru / jadra / obslužného programu.
zálohovanie \\ obnovenie - možno jedna z najdôležitejších súčastí - umožňuje vám vykonať úplnú alebo čiastočnú zálohu vášho súčasného systému. EXTRÉMNE sa odporúča robiť úplné zálohy pri zmene jedného firmvéru na iný alebo zostavené na základe inej verzie systému Android (napríklad pri aktualizácii z cyanogenmod 9 na 10) a čiastočných (bootovacie a systémové oddiely) s „menšími“ (tj. V rámci jedného). verzie, napríklad 10.1.1 až 10.1.2) aktualizácie firmvéru. Moderné zotavenie tiež generuje množstvo md5 do archívu so zálohou, ktorá vám umožní kontrolovať jeho integritu (bez poškodenia). Môžete ho deaktivovať, ale neodporúčam to. Chcem vám tiež poradiť, aby ste si uchovali aspoň 2 posledné zálohy. Ak je táto poškodená (ja osobne som ju nemal, ale existuje šanca), máme možnosť spamätať sa z predposledného. Pravdepodobnosť poškodenia oboch záloh je oveľa nižšia ako jedna (ak neuvažujete fyzické poškodenie kde sú zaznamenané).
vymazať \\ formát čistenie \\ formátovanie oddielov vnútornej pamäte -. Všeobecne sa formátovanie vo väčšine prípadov nevyžaduje, zvyčajne stačí obyčajné vymazanie. Pri zmene firmvéru sa odporúča resetovať oddiely cache a dalvik-cache. Vymazaním sekcie s údajmi (aka Factory Reset) sa obnovia všetky používateľské nastavenia, ako aj ním nainštalované aplikácie, inými slovami, firmvér sa vráti na svoje vlastné pôvodný stav... V časti systém sa ukladá samotný firmvér a spravidla sa automaticky naformátuje pri inštalácii nového.
Moderné vlastné zotavenie
ClockWorkMod \\ ClockWorkMod Touch
Snáď najslávnejšie vlastné zotavenie, ktoré sa odporúča v drvivej väčšine pokynov na firmvér a podporuje ho takmer všetky moderné smartphony. Hodiny ClockWorkMod Touch, na rozdiel od originálu, majú dotykové menu a inštalujú sa iba v platenej verzii aplikácie RomManager'a. Veľkou výhodou CWM Touch v porovnaní s ostatnými obnovami dotykov je schopnosť ovládať fyzické tlačidlá (tlačidlá hlasitosti a vypnutia), ktorá umožní v prípade problémov so snímačom vrátiť pôvodný firmvér a bez problémov ho prejsť v rámci záruky (pokiaľ samozrejme nebudete nezabudol resetovať niečo ako počítadlo firmvéru v smartfónoch od spoločnosti Samsung). Z ďalších možností si môžeme všimnúť možnosť vytvorenia oddielu SD-Ext: zhruba povedané, kúsok pamäťovej karty sa „odhryzne“ do samostatnej sekcie naformátovanej v Ext2 / 3/4 ( systém súborov linux'a) a pripája sa k hlavnej pamäti smartfónu: čo vám umožňuje inštalovať viac aplikácií na tie zariadenia, kde sa výrobca nestaral o vnútornú pamäť. Veľkosť oddielu je možné nastaviť od 128 MB do 4096 MB (4 GB).
Toto zotavenie má však jednu nevýhodu - pri vytváraní zálohy nie je možné zvoliť, čo sa má uložiť (boot \\ system \\ data) - uloží sa všetko, čo vyžaduje viac času a miesta na jednotke. Tiež z vlastnej skúsenosti: s CWR Touch nie je možné nainštalovať aktualizáciu CyanogenMod 10.1 získanú pomocou CyanDelta na SGS3. K dispozícii je tiež upravená verzia CWR Touch, obsahujúca ďalšie nastavenia (dizajn) a možnosti (vyberte, čo sa má uložiť do zálohy) - vo všeobecnosti veľmi, veľmi príjemná vec. Volal PhilZ Touch Recovery, môžete si ho stiahnuť na xda-developers |
Inštaluje sa pomocou aplikácie RomManager
Stiahnite si bezplatnú verziu
Kúpiť za ~ 186 rubľov |
4EXT
| Je veľmi podobný nástroju ClockworkMod Recovery, takže 4EXT si ho možno dokonca pomýliť s akýmsi doplnkom - dokáže všetko a ešte niečo navyše. Od CWR sa líši podporou tém (v textovom aj dotykovom režime) a niektorých ďalších funkcií. Mimochodom, Touch Recovery dostali oveľa skôr ako CWR. Dodatočné funkcie: schopnosť pripojiť pamäťovú kartu, napríklad jednotku, zo samotnej jednotky Recovery (celkom pohodlná pri experimentovaní s firmvérom), ako aj prevádzať Ext3 na Ext4 a naopak (neplatí pre Android 4.x). Mne osobne sa dotykový režim páčil oveľa viac ako v CWR - čiary sú širšie, t.j. ľahšie zasiahnuteľné a sú tu ikony, ktoré uľahčujú navigáciu.
Nie bez nevýhod: v dotykovom režime neexistuje žiadny spôsob ovládania ponuky pomocou fyzických tlačidiel - t.j. v prípade poruchy snímača bude obnovenie pôvodného firmvéru oveľa náročnejšie. A čo sa mi ešte veľmi nepáčilo, je dosť malý zoznam podporovaných modelov. |
Inštaluje sa pomocou aplikácie 4EXT Recovery Control Kúpiť za ~ 93 rub |
TWRP
| Najmladší zo všetkých troch zotavení. Existuje iba s dotykovým rozhraním, ale zároveň poskytuje samostatné zobrazenie pre tablety (pozri screenshoty). Dotykové rozhranie je sebestačné a nejde o akýsi doplnok cez textové rozhranie (ako v CWR a 4EXT), čo je podľa mňa pohodlnejšie. Osobitná pozornosť sa venuje prvkom na potvrdenie akejkoľvek operácie - je vyrobený vo forme slávneho „odomknutia posunutím“. Používanie rozhrania TWRP je vo všeobecnosti podstatne pohodlnejšie ako použitie u konkurencie. A to som ešte nespomenul premenlivé dizajnérske témy, ktoré môžu mať vplyv nielen na vzhľad, ale aj o funkčnom usporiadaní prvkov. Z funkčných rozdielov - možnosti výberu diskových oddielov uložených v zálohe a okrem štandardných môžete do zálohy pridať aj vyrovnávaciu pamäť (cache) a samotnú obnovu. Veľmi ma tiež potešila možnosť okamžite určiť názov archívu s záložná kópia - veľmi pohodlne. Napríklad som dal pôvodnému firmvéru názov „pôvodný“, čo mi umožňuje preskočiť ho pri čistení záloh od nepotrebných bez toho, aby som hľadal konkrétne medzi podobnými názvami. Opakovanie slov z televíznych obchodov, „ale to nie je všetko“ - záložnú kópiu je možné skomprimovať (zaberie menej miesta, ale zároveň sa jej vytvorenie vytvorí podstatne dlhšie) a vypnúť generovanie súčtu MD5 (vytvorí sa rýchlejšie, ale ak je archív poškodený, nebude odhalený) ). Samostatne stojí za zmienku, že pri vytváraní zálohy - TWRP okamžite, ešte pred spustením, zobrazuje množstvo pamäte obsadenej oddielmi, ako aj voľné miesto na diskoch. Všeobecne, pokiaľ ide o zálohovanie / obnovu - tu je TWRP zníženie vyššie ako CWR a 4EXT, čo je dobrá správa. Rovnako ako 4EXT, aj toto zotavenie vám umožňuje pripojiť k počítaču pamäťovú kartu ako jednotku bez nutnosti prepínania firmvéru. Toto sa navyše deje aj na SGS3, kde plnohodnotný firmvér nemôže bez špeciálnych berlí pripojiť USB flash disk ako bežná jazdaskôr ako MTP. Čo je ešte pozoruhodné na tomto obnovení, je podpora technológie šifrovanie celého disku (šifrovanie celého disku), ktoré môže chrániť vaše dáta v prípade straty telefónu. Je však celkom možné ho obísť, takže sa stále neoplatí ukladať do smartphonu nijaké zvlášť cenné informácie, minimálne v otvorená forma... Napriek tomu je to významné plus tohto zotavenia pre tých, ktorí sa starajú o bezpečnosť svojich údajov.
Celkovo je toto zotavenie možno to najlepšie, čo v súčasnosti existuje: pohodlné, funkčné, úplne zadarmo. Vysoko odporucany. |
Inštaluje sa pomocou aplikácie GooManager (MENU \u003d\u003e Inštalovať OpenRecoveryScript) Stiahnite si bezplatnú verziu |
Záver
Ak chcete zo svojho smartphonu vyžmýkať maximum, pravdepodobne budete chcieť nainštalovať firmvér tretích strán a hlavným nástrojom je v tomto prípade vlastné obnovenie. Môžete ho nainštalovať pomocou špecializovanej aplikácie alebo pomocou počítača (tu sú pokyny pre každý telefón individuálne). V prvom prípade je potrebný root, v druhom prípade môže prerušenie pripojenia k počítaču počas procesu firmvéru viesť k katastrofálnym následkom.
Pokiaľ ide o zoznamy podporovaných modelov - nie je potrebné sa na ne pozerať pri hľadaní svojho modelu - všetky programy popísané v článku pre obnova inštalácie sú schopní nezávisle určiť model vášho smartphonu a skontrolovať, či existuje obnovenie.
Každý tablet alebo telefón s Androidom je vybavený režimom obnovenia. Vzťahuje sa na systémovú časť mobilného operačného systému a umožňuje vám na zariadení vykonávať konkrétne postupy, ktoré sú v obvyklom menu neprístupné. Poďme sa pozrieť na to, čo je Android Data Recovery, ako vstúpiť do tohto režimu a ako s ním pracovať.
Účel reeanimačnej oblasti
Režim obnovy je nepostrádateľným nástrojom pre vývojárov a inžinierov zaoberajúcich sa programovaním alebo prispôsobením operačného systému Android. Často sa však uchýli k a bežných používateľov mobilné zariadenia.
Vzhľadom na to, čo je režim obnovy, treba poznamenať jeho hlavné vlastnosti:
- Resetovanie miniaplikácie na výrobné nastavenia ( Tvrdý reštart) keď to nemožno urobiť zo štandardného menu;
- Inštalácia vlastného firmvéru;
- Aktivácia práv superužívateľa;
- Vytvorenie zálohy systému so všetkými údajmi a nastaveniami používateľa;
- Obnova systému Android pomocou predtým pripojenej zálohy;
- Pridelenie systémových oddielov na externú pamäťovú kartu micro sd;
- Pripojenie zariadenia k počítaču na prácu s ladiacim mostom ADB atď.
Je potrebné poznamenať, že bez Recovery v systéme Android sa nezaobídete, ak nemôžete vstúpiť do grafickej ponuky operačného systému, ani ak sa váš smartphone alebo tablet zmení na „tehlu“.
Ako vstúpiť do prostredia obnovy
Prenos mobilného zariadenia do režimu obnovy je možné vykonať niekoľkými spôsobmi:
- S kombináciou mechanických kľúčov;
- Cez ladiaci most ADB;
- Prostredníctvom špeciálneho softvéru, ktorý sa inštaluje priamo do telefónu.
V prvom prípade sa na vstup do režimu obnovenia použije konkrétna kombinácia tlačidiel Napájanie, Domov (ak existujú) a ovládača hlasitosti. Táto kombinácia sa navyše môže líšiť od výrobcu k výrobcovi. Takže takmer vo všetkých smartfónoch série Nexus je oblasť resuscitácie nabitá klávesmi Power + Volume Down. Pre Samsung je aktuálna sada „Power“ + „Home“ + v strede upnutý kolískový ovládač hlasitosti. Vyššie uvedené činnosti sa vykonávajú na vypnutom zariadení.
Ak nenájdete požadovanú kombináciu, môžete otvoriť Obnovenie v systéme Android pomocou ladiaceho mosta ADB alebo jeho automatizovanej verzie ADB Run:
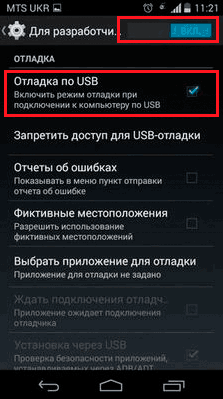
Do režimu obnovenia sa tiež môžete dostať pomocou dodatočného softvéru, ktorý je nainštalovaný priamo v mobilnom zariadení. Jednou z takýchto aplikácií je Quick Boot. Postačí ho nainštalovať z Play Marketu a po jeho spustení kliknúť na príslušné tlačidlo. 
Ako pracovať v prostredí režimu obnovenia
V oblasti obnovy chýba grafické rozhranie, na ktoré sú zvyknutí všetci majitelia smartfónov a tabletov v systéme Android OS. A nefunguje tam ani dotykové ovládanie. Preto nebude nadbytočné uvažovať o tom, ako sa má používať režim Android Obnova dát.
Hlavné okno štandardnej obnovy je zoznam funkcií. Pohyb medzi položkami ponuky sa vykonáva pomocou mechanických kláves Zvýšenie / Zvýšenie hlasitosti a výber jednej alebo druhej položky sa vykoná pomocou tlačidla Napájanie. 
Keď budete v režime obnovy, budete mať k dispozícii nasledujúce nástroje:
- Reštartujte systém teraz. Používa sa na reštartovanie mobilné zariadenie a prihláste sa do grafického používateľského rozhrania systému Android.
- Zmazať údaje / obnoviť továrenské nastavenia. Čistí vnútorná pamäť zariadenie z nainštalované aplikácie, poznámky, kontakty a pod. Osobné fotografie, videá a dokumenty zároveň zostanú nedotknuté. Táto funkcia vám umožňuje zbaviť sa rôznych zlyhaní operačného systému.
- Vymažte oddiel medzipamäte. Vymaže všetky informácie z medzipamäte systému. Používa sa, keď nainštalovaný softvér nefunguje správne, ako aj pred blikaním modulu gadget.
- Zálohovanie a obnovenie. Vytvorí zálohu systému a obnoví telefón pomocou predtým vytvorených bodov.
- Držiaky a úložný priestor. Umožňuje vyčistiť jeden zo systémových oddielov.
- Pokročilé. Otvára ďalšie funkcie obnovy (reštartovanie tohto režimu, vymazanie vyrovnávacej pamäte dalvik atď.).
Práca v prostredí obnovy by mala byť veľmi opatrná, pretože všetky vykonané činnosti sú nezvratné a môžu viesť nielen k neodvolateľné vypustenie všetky informácie o používateľoch, ale tiež aby sa z Androidu stala „tehla“.
Pomocou vlastnej obnovy
Režim obnovy zásob má niektoré obmedzené možnosti, ktoré v niektorých prípadoch jednoducho nestačia. Takže s ním nebudete môcť prepláchnuť svoj smartphone alebo nainštalovať požadovanú aplikáciu z pamäťovej karty. Pokročilí používatelia preto nahrádzajú štandardné obnovenie vlastným obnovením (CWM alebo TWRP), ktoré je vybavené pokročilejšími funkciami.
Ako príklad zvážte postup inštalácie a následného použitia aplikácie ClockWorkMod (CWM) Recovery:

Spustí sa inštalácia Android CWM Data Recovery. Tento proces nebude trvať dlho. Po jeho dokončení môžete vstúpiť do vlastného prostredia obnovy pomocou rovnakých kľúčov, ktoré sa použili na načítanie obnovy zásob. 
Okrem štandardnej sady nástrojov bude nová oblasť resuscitácie doplnená o nasledujúce funkcie:

Po zistení, ako pracovať s prostredím obnovy, môžete bez pomoci tretej strany flashovať smartfóny alebo tablety, resetovať nastavenia, vytvárať body obnovenia a vykonávať ďalšie konkrétne akcie.