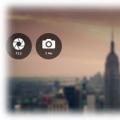Tento článok sa zameria na situácie, keď domovská stránka vo vašom prehliadač zmeny na inú, okrem vášho želania, zatiaľ čo pokusy o vrátenie požadovanej stránky prostredníctvom nastavení prehľadávača neprinášajú žiadny výsledok - nová stránka sa vráti, keď sa znova prihlásite do prehľadávača alebo po reštartovaní počítača. Najznámejší pre svoju posadnutosť je Rus vyhľadávací systém .
V roku 2010 sa po prvýkrát zistilo, že web webalta.ru bol nainštalovaný ako domovská stránka v prehliadači v počítačoch používateľov proti ich želaniu. Odvtedy bola spoločnosť podozrivá z prepojenia na počítačovú kriminalitu.
Okrem toho sú adresy zaznamenané v takej lepkavosti: apeha.ru, www.ctel.ru, www.smaxi.net, wonderpage.org.
Ako sa s tym vyrovnat
Pozor: pri tom sa musia dodržiavať všetky uvedené pokyny zatvorený prehliadač, okrem tých bodov, kde v ňom musíte vykonávať akcie. Pred vykonaním operácií v systémovom registri systému Windows sa okrem toho ubezpečte, že ste prihlásení pod účet správca.
![]()
1. Prejdite do ponuky Štart -Run, zadajte príkaz regedit a stlačte kláves Enter. Otvorí systémový register Windows. V ponuke vyberte príkaz „Upraviť“ \u003d\u003e „Nájsť“, do vyhľadávacieho panela zadajte názov webu, ktorý je nainštalovaný ako domovská stránka (napríklad webalta, apeha), a stlačte kláves Enter.
2. Dôsledne pozrite sa na všetky položky registra, v ktorých nájdete adresu tohto serveraa odstrániť jeho hodnotu z týchto záznamov(presne hodnota, nie samotné záznamy). Po vymazaní jedného záznamu stlačte tlačidlo F3 a systém bude pokračovať v ďalšom vyhľadávaní v registri. Keď sa vyhľadávanie dostane na koniec registra, zobrazí sa príslušná správa.
Klávesy zobrazené nižšie sa zvyčajne menia:
V rámci HKEY_CURRENT_USER \\ Software \\ Microsoft \\ internet Explorer parameter SearchURL
V časti HKEY_CURRENT_USER \\ Software \\ Microsoft \\ Internet Explorer \\ Main parameter Vyhľadávací panel
V časti HKEY_CURRENT_USER \\ Software \\ Microsoft \\ Internet Explorer \\ Main je parameter Vyhľadávacia stránka
V časti HKEY_CURRENT_USER \\ Software \\ Microsoft \\ Internet Explorer \\ Search je parameter SearchAssistant
V časti HKEY_LOCAL_MACHINE \\ SOFTWARE \\ Microsoft \\ Internet Explorer \\ Search je parameter SearchAssistant
Všetky tieto kľúče môžete vyčistiť pomocou nástroja AVZ.
3. Teraz otvorte prehliadač a zmeňte adresu hlavnej stránky na požadovanú... Skontrolujte, či problém zmizol.
V priečinku C: \\ Windows \\ system32 vyhľadajte súbory operaprefs_fixed.ini opera6.ini a vymazať. Nebude na škodu vyčistiť operačnú medzipamäť a skontrolovať systém, či neobsahuje vírusy alebo škodlivé rootkity.
V Opere 11 skontrolujte súbor c: \\ Documents and Settings \\\\ Application Data \\ Opera \\ Opera \\ operaprefs.ini... Tento súbor bude s najväčšou pravdepodobnosťou obsahovať kód, ktorý sa zmení domovská stránka... Napríklad v prípade webalta.ru vyzerá kód takto:
Domovská adresa URL \u003d http: //webalta.ru Typ spustenia \u003d 2
Ak nájdete v súbore podobný kód, potom súbor vymažte, potom otvorte prehľadávač a skontrolujte, či problém nezmizol. Okrem toho nezaškodí skontrolovať obsah registra Windows (ako je to popísané vyššie pre Internet Explorer), aby ste do konca dokončili čistenie počítača.
1. Ak problém súvisí so stránkou, otvorte prehliadač, prejdite do ponuky „Pomoc“ \u003d\u003e „Informácie na riešenie problémov“, potom v okne, ktoré sa otvorí, kliknite na tlačidlo „Otvoriť jeho priečinok“. Priečinok s profil Firefoxu... V ňom musíte nájsť dva súbory - user.js a prefs.js. Skontrolujte tieto súbory. Zmena kódu úvodná stránkabude s najväčšou pravdepodobnosťou vyzerať takto:
User_pref ("startup.homepage_override_url", "http://webalta.ru"); user_pref ("browser.startup.page", 1); user_pref ("browser.startup.homepage", "http://webalta.ru");
Ak sa taký kód nájde, potom: súbor user.jsak neobsahuje ďalšie položky, môžete ich vymazať. spis prefs.js je potrebný na fungovanie prehliadača, takže ho nemusíte úplne mazať, stačí z neho odstrániť kód súvisiaci s domovskou stránkou.
2. Ak problém súvisí s inou stránkou, otvorte prehliadač a zadajte do panela s adresou o: konfigur a stlačte Zadajte... Keď prehliadač zobrazí varovanie, kliknite na ikonu „ Sľubujem, že budem opatrný„. Otvorí sa register Firefoxu. Do vyhľadávacieho panela zadajte názov stránky, ktorá vás obťažuje ( apeha.ru, wonderpage.org a ďalšie) a register automaticky zobrazí zoznam záznamov obsahujúcich zmienku o ňom. Vymažte hodnoty týchto záznamov.
3. Nakoniec, bez ohľadu na to, ktorá stránka vás obťažuje, vyčistite svoj systém register systému Windowsako je popísané vyššie (pokyny pre Internet Explorer).
Google chrome
1. Otvorte ponuku Štart → Spustiť, do riadku skopírujte nasledujúcu adresu:
% appdata% \\ .. \\ Local \\ Google \\ Chrome \\ User Data \\ Default
(ak máte Windows 7)
% appdata% \\ Google \\ Chrome \\ údaje používateľa \\ predvolené
(ak máte Windows XP)
a kliknite na tlačidlo „OK“.
2. V priečinku, ktorý sa otvorí, nájdete súbor Predvoľby. Otvorte ho v bežnom Poznámkovom bloku a skontrolujte, či obsahuje položky súvisiace s domovskou stránkou, ktorú hľadáte.
3. Ak sa také riadky nájdu, odstráňte ich a potom súbor uložte.
Poznámka! S najväčšou pravdepodobnosťou čelíte zmene hlavnej stránky. Pri novom neznámom softvéri buďte opatrní a inštalujte ho, iba ak dôverujete výrobcovi a skontrolovali ste, či súbory neobsahujú vírusy.
povedz priateľom
V kontakte s
Spolužiaci
Komentáre:
V kontakte s
Na strane
1. Ak chcete z prehľadávačov odstrániť úvodnú stránku webu Webalta, kliknite na tlačidlo „Štart“ a potom na položku „Spustiť“;
2. Do poľa, ktoré sa otvorí, napíšeme príkaz na otvorenie registra - regedit;
3. Po otvorení editora registra vyberte ponuku - „Upraviť“ a v nej „Nájsť“ alebo Ctrl + F;
4. V otvorenom okne vyhľadávania musíte zadať webalta;
5. Teraz kliknite na tlačidlo „Nájsť“;
6. Vymažte tie súbory registra, ktoré majú názov webalta;
mám program FireFox 11, ktorý urobil všetko, ako sa tu píše, vyčistil som register Total Commander spustil hľadanie, spustil prehliadač, nič sa nezmenilo a kam sa mám teraz pozrieť
Ak používate prehliadač Google Chrome, možno vás zaujímalo, ako zmeniť úvodnú stránku v prehliadači google chrome? Po otvorení prehľadávača vás pravdepodobne bude chcieť pozdraviť stránka, ktorú potrebujete, napríklad nejaký vyhľadávací nástroj alebo sociálna sieť. Je potrebné poznamenať, že úvodná stránka google chrome sa mení pomerne jednoducho a rýchlo, mimochodom, existuje niekoľko spôsobov, ako to urobiť.
Jeden z najviac jednoduché riešenia v takom prípade to môže byť použitie nastavení prehliadača, ktoré vám umožňujú nielen zmeniť domovskú stránku, ale tiež vám umožňujú prispôsobiť úvodnú stránku alebo ju urobiť tak, aby sa pri otvorení prehliadača otvorilo niekoľko stránok naraz. Toto sa ale týka iba verzie prehliadača pre počítače a notebooky, zatiaľ čo mobilná verzia Prehliadač neumožňuje zmenu úvodnej stránky.
Metóda 1. Pridajte tlačidlo „Domov“
Najskôr kliknite na tlačidlo ponuky (nachádza sa v pravom hornom rohu a vyzerá ako 3 vodorovné pruhy), potom sa otvorí karta nastavení. Na karte, ktorá sa otvorí, vyhľadajte položku „Zobraziť tlačidlo Domovská stránka”, Nachádza sa vo voľbe„ Vzhľad “, keď ju nájdeme, začiarknite ju.
Ak urobíte všetko, ako je popísané vyššie, vľavo od panela s adresou by sa malo objaviť špeciálne tlačidlo vo forme domu. Ak chcete zmeniť úvodnú stránku, musíte kliknúť na odkaz „Zmeniť“, ktorý sa nachádza v možnosti „Vzhľad“, a v dialógovom okne, ktoré sa otvorí, zvoliť adresu webu, z ktorého chcete vytvoriť úvodnú stránku. Ak chcete vybrať viac ako jednu stránku, ale niekoľko, mali by ste kliknúť na možnosť „Ďalšia stránka“. Potom musíte do zobrazeného poľa zadať alebo skopírovať adresu požadovanej stránky.
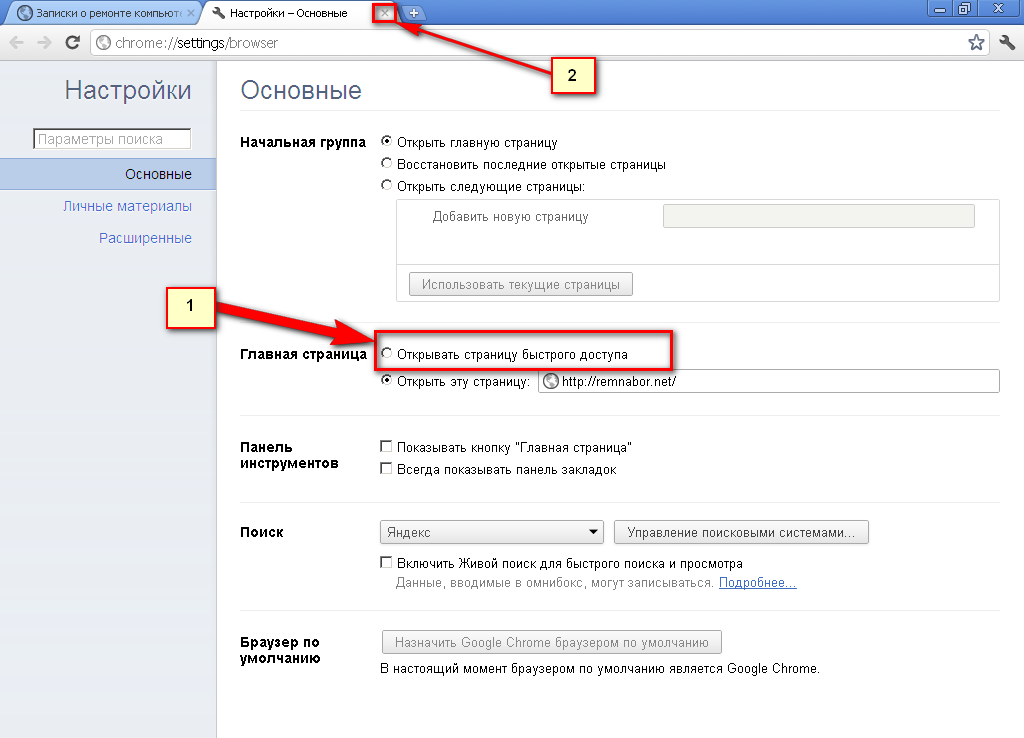
Ostáva už len uložiť vybrané stránky. Ak to chcete urobiť, stačí kliknúť na tlačidlo OK a je to.
Niekedy sa stane, že domovskú stránku nie je možné zmeniť týmto spôsobom. A namiesto stránky, ktorú ste vybrali, sa otvorí iná stránka, najčastejšie reklamného charakteru. Dôvodom môžu byť tie, ktoré sa nachádzajú v počítači alebo v samotnom prehľadávači. Nebojte sa, tento problém je opraviteľný.
Aby ste sa zbavili nepríjemnej úvodnej stránky, musíte svoj počítač prehľadať pomocou nejakého antivírusového programu. Bohužiaľ, niekedy je dosť ťažké odstrániť tieto reklamy obvyklým spôsobom antivirusový softvéra nástroje ako AdwCleaner alebo Malwarebytes Antimalware môžu vždy prísť na záchranu, čo si s problémom poradí celkom dobre.
Toto je prvý spôsob, ako odpovedať na otázku, ako vytvoriť úvodnú stránku v.
Ak sa vám to naozaj nepáči, môžete použiť iný, ktorý nie je menej efektívny.
Metóda 2. Konfigurácia akcií prehliadača Google Chrome pri štarte
S cieľom úplne odpovedať na otázku, ako zmeniť úvodnú stránku v prehliadači google chrome, je potrebné zvážiť ešte jednu metódu.

Prejdeme do ponuky nastavení prehliadača, na karte, ktorá sa zobrazí, vyberte jednu z troch akcií, ktoré nám prehliadač ponúka:
- Otvorte novú kartu. Ak zvolíte túto možnosť, pri otvorení prehliadača sa vždy otvorí nová karta. Táto karta bude obsahovať vyhľadávací panel google a tiež odkazy na stránky, ktoré navštevujete najčastejšie.
- Otvorte predtým otvorené karty. Ak vyberiete túto možnosť, pri spustení prehliadača Google Chrome sa otvoria karty, ktoré boli otvorené pri poslednom zatvorení prehliadača. V prípade, že používate iný počítač ako váš, napríklad počítač niekoho iného alebo ten, ku ktorému majú prístup rôzni ľudia, je lepšie túto možnosť nepoužívať.
- Otvorte zadanú stránku. Výber tejto možnosti umožní súčasné otvorenie viacerých stránok súčasne, ktorých adresu môžete určiť.
Ak chcete teda nastaviť úvodnú stránku pre google chrome, vyberte poslednú položku. Keď vyberiete poslednú položku, po kliknutí by sa oproti nej mal zobraziť odkaz, na ktorý môžete pridať potrebné stránky. Práve tieto stránky sa otvoria pri spustení prehliadača.
Pridajte stránky, ktoré potrebujete, a kliknite na tlačidlo OK, potom zostáva iba skontrolovať, či všetko funguje tak, ako potrebujete. Ak ste urobili všetko správne, prehliadač Google Chrome pri každom spustení otvorí stránky, ktoré potrebujete.
Toto je vlastne celý trik druhej metódy, ktorá dokonale odpovedá na otázku: ako zmeniť úvodnú stránku v google chrome?
Dúfame, že tento článok odpovedal na všetky vaše otázky, a teraz už presne viete, ako zmeniť úvodnú stránku v prehliadači google chrome, a v prípade potreby to môžete urobiť kedykoľvek, čím upravíte prehľadávač podľa svojich vlastných želaní a potrieb.
Ako zmeniť úvodnú stránku v prehliadači Google Chrome bola naposledy zmenená: 13. mája 2016 používateľom MaksimB
Používatelia internetu majú k dispozícii milióny webových stránok s rôznymi službami užitočná informácia... Ako domovskú stránku môžete nastaviť najužitočnejšiu alebo najčastejšie používanú stránku. Kedy spúšťa Chrome budete automaticky presmerovaní na zadaný zdroj. Môže to byť váš obľúbený vyhľadávací nástroj, spravodajská stránka, sociálna sieť alebo užitočná informačná stránka. Tento článok predstavuje podrobný manuálAko zmeniť a prispôsobiť úvodnú (domovskú) stránku v prehliadači Google Chrome.
Úvodná stránka prehliadača Chrome
Prehliadač Google Chrome podporuje možnosť vytvárať viac domácich stránok naraz. V takom prípade budú všetky otvorené na samostatných kartách. Ak chcete zmeniť zoznam, odstrániť jeho prvky alebo nainštalovať nové, musíte prejsť na stránku nastavení prehliadača.
Zoznam môžete kedykoľvek zmeniť, odstrániť z neho nepotrebné objekty a pridať skutočné.
Niektoré stránky podporujú špeciálnu službu, ktorá uľahčuje ich spustenie. Môžete napríklad prejsť na portál Yandex (https://www.yandex.ru/). V hornej časti okna je tlačidlo „Nastaviť domovskú stránku Yandex“. Jeho aktiváciou pridáte zdroj do zoznamu bez toho, aby ste do neho vstupovali nastavenia google... Tento web bude možné odstrániť alebo zmeniť štandardným spôsobom.
Domovská stránka
Hlavný alebo domáci zdroj vám umožňuje rýchlo sa dostať na konkrétnu stránku. Ak chcete aktivovať túto službu, musíte prispôsobiť vzhľad prehliadača. Prejdite do časti „Nastavenia“ a v kategórii „Vzhľad“ začiarknite políčko vedľa položky „Zobraziť tlačidlo„ Domov “. Ak potrebujete tlačidlo odstrániť, jednoducho deaktivujte túto možnosť.

Teraz kliknite na „Zmeniť“ a zadajte adresu požadovanej stránky, napríklad vyhľadávací modul Yandex. Môžete ju zavolať kedykoľvek pomocou ikony „dom“ na ľavom okraji hľadaný reťazec.
Dobrý deň všetkým, drahí priatelia. Dmitrij Kostin je s vami ako obvykle a dnes moje dievčatá odišli na detskú hru do Moskvy, takže som doma sama. Vezmem si gitaru, zapojím mikrofón a zdravím susedov! No vlastne si robím srandu. Dnes mám dosť práce: chcem pre vás napísať článok, chcem si spísať lekciu a ešte niekoľko tajných vecí, o ktorých vám poviem neskôr, a večeru pre mojich priateľov. No v noci a môžete sa pozrieť. Vôbec nie som fanúšikom (skôr naopak) tamojšej hudby, ale mám rád atmosféru.
No, dnes budeme pokračovať v štúdiu niečoho zaujímavého. Povedzte mi, aký prehľadávač používate? Je to tak, že ho používam už niekoľko rokov, tak ako mnoho mojich priateľov. A osobne viem, že veľa ľudí nie je spokojných s úvodnou stránkou, ktorá sa skladá z vyhľadávacieho panela a nedávno navštívených stránok.
Mne osobne sa to zvlášť nepáči úvodná stránkaale netrapim sa tym. Ale ak potrebujete, tak vám ukážem, ako si spraviť úvodnú stránku v google chrome, a zároveň zmeniť tému, t.j. pozadie pozadie. Je to veľmi jednoduché a bude vám to trvať menej ako minútu. Pripravený? Poďme teda!
Otvorené pri štarte
Ktokoľvek, kto používa prehliadač Chrome, vie, že pri jeho spustení sa predvolene zobrazí panel predtým navštívených webov. A to nie sú ani záložky do Opery, ale iba predtým navštívené stránky. Mnohým sa to nepáči, ale prekvapilo ma, keď som zistil, že niektorí ani nevedia zmeniť úvodnú stránku.
Najprv teda otvorte prehliadač Google a zadajte „Správa a nastavenia“, potom „Nastavenia“.
Okamžite narazíme na položku „Open at startup“... Predvolená hodnota je Nová karta, ale je možné ju zmeniť.
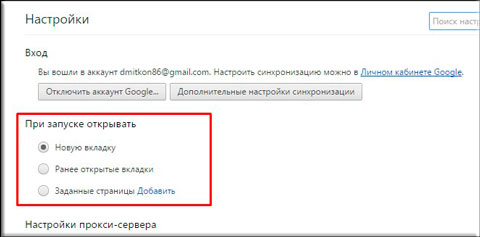
Zoznámte sa s každým režimom a pracujte s ním. Na prvý pohľad nemusí byť jasné, čo je pre vás najlepšie.
Zmeniť tému
Okrem toho, že si môžete zvoliť režim spustenia prehliadača google chrome, môžete ho aj mierne zmeniť vzhľad pre zmenu. Vieme, aké je predvolené pozadie, keď spustíme prehliadač Chrome? Správny. Len biela. Je však v našich silách to zmeniť.
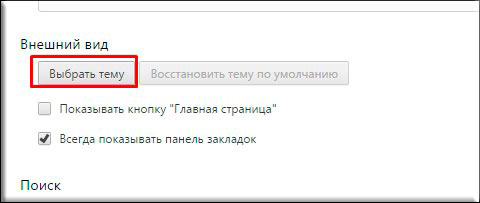
To je všetko. Teraz máš nová téma a môžete ho meniť minimálne každý deň, kým sa nebudete nudiť. Povedzte mi a používate štandardná téma alebo nainštaloval nový? A ktorý sa vám po otvorení prehliadača páči najviac? Napíšte mi prosím do komentárov. 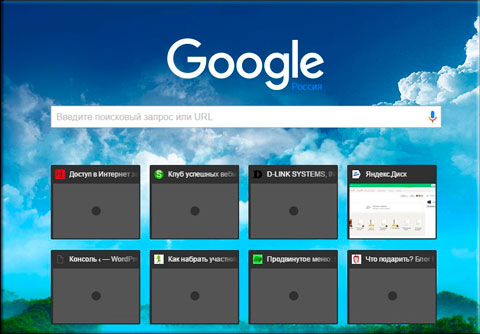
No, všeobecne, pre dnešok mám všetko. Dúfam, že sa vám môj článok páčil a bol pre vás užitočný. Nezabudnite sa prihlásiť na odber aktualizácií mojich blogových článkov, potom budete vždy vedieť o všetkých zaujímavostiach. Nezabudnite tiež skontrolovať ďalšie články na webe. Je ich tu veľa a som si istý, že tu nájdete niečo zaujímavé pre seba. Veľa šťastia! Teším sa na vás znova. Čau čau!
S pozdravom Dmitrij Kostin.
Čo je uvítacia stránka? Poďme pochopiť, čo je úvodná stránka prehliadača Google Chrome a na čo slúži. Kedy spustenie google Prehliadač Chrome najskôr otvorí okno zobrazené na obrázku 1. Toto je uvítacia stránka. Nazýva sa tiež úvodná stránka alebo stránka rýchleho prístupu, aj keď v skutočnosti ide o mierne odlišné pojmy.
Bez použitia nastavení vyzerá takáto stránka bezcieľne a prázdne. Pokiaľ ste teda v nastaveniach úvodnej stránky nič nezmenili, potom po spustení prehliadača uvidíte okno podobné tomu na obrázku 1.
Obrázok 1 - Úvodná stránka prehliadača Google Chrome
V hornej časti stránky sa nachádza panel so záložkami, ktorý slúži na ukladanie a rýchly prístup k webom, ktoré sami ukladáte. Naľavo od panela so záložkami je tlačidlo „Aplikácie“, kliknutím na ktoré si už môžete zobraziť nainštalované aplikácie alebo si stiahnite nové z obchodu Google Chrome. Pravdepodobne ste si okamžite všimli štvorce na stránke. Nazývajú sa karty, slúžia na rýchly prechod na najnavštevovanejšie internetové stránky. Preto sa táto stránka označuje ako „Stránka rýchleho prístupu k prehliadaču Google Chrome“.
Ako prispôsobím uvítaciu stránku?
Všetky zmeny na stránke rýchleho prístupu k prehliadaču Google Chrome sa vykonávajú prostredníctvom ponuky nastavení v okne Prispôsobiť a ovládať prehliadač Google Chrome. Tento panel môžete otvoriť podľa týchto krokov - otvorte prehľadávač, kliknite na ikonu v hornom rohu na pravej strane a v zobrazenej ponuke vyberte položku „Nastavenia“ (obrázok 2).
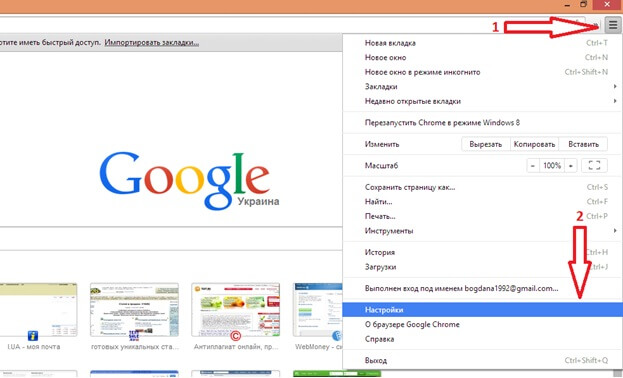
Obrázok 2 - Nastavenie uvítacej stránky
V okne, ktoré sa zobrazí, prejdite na kartu „Nastavenia“. Uvidíte sekciu „Počiatočná skupina“, v ktorej je úvodná stránka skutočne nakonfigurovaná (obrázok 3).

Obrázok 3 - Nastavenie uvítacej stránky
Sekcia Štartovacia skupina obsahuje tri rôzne možnosti výber:
- Stránka rýchleho prístupu - Po spustení prehľadávača sa otvorí úvodná stránka so záložkami a najnavštevovanejšími webmi.
- Pokračujte od miesta, kde ste prestali - program Launch otvorí stránky, ktoré ste si prezerali a ktoré necháte otvorené pred zatvorením prehliadača Google Chrome v minulosti.
- Ďalšie stránky - Ak vyberiete túto položku, ručne pridáte stránky, ktoré sa zobrazia pri spustení prehľadávača.
Rozšírenia pre domovskú stránku stránky Google Chrome
Pre mnohých používateľov je nepohodlné, že prehliadač Google Prehliadač Chrome nemôže zvoliť stránky pre karty na úvodnej stránke. Ale je to oveľa pohodlnejšie, keď existuje možnosť zvoliť si internetové stránky pre rýchly prístup. Tento problém je možné vyriešiť inštaláciou a rozšírenia Google Chrome. Predpokladá sa, že si môžete stiahnuť a nainštalovať špeciálne doplnky prehľadávača. Poskytujú možnosť zmeniť uvítaciu stránku tak, ako chcete. Nižšie je uvedený popis jedného z týchto rozšírení.
Doplnok FVD Speed \u200b\u200bDials
Uvítaciu stránku prehliadača Google Chrome je možné prispôsobiť podľa vašich predstáv pomocou rozšírenia FVD. Ak ju chcete stiahnuť, musíte prejsť do obchodu Google Chrome a do vyhľadávacieho poľa zadať názov doplnku (obrázok 4, obrázok 5). Po inštalácii sa v pravom hornom rohu zobrazí ikona FVD.
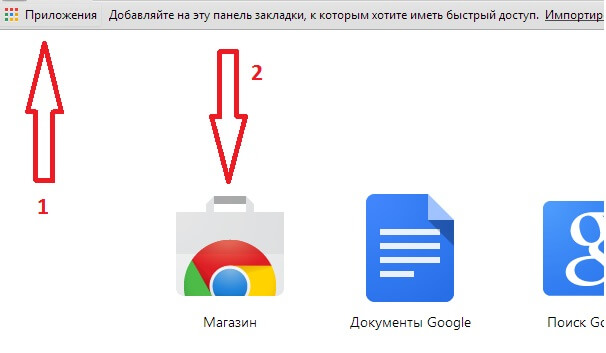
Obrázok 4 - Google Chrome Store
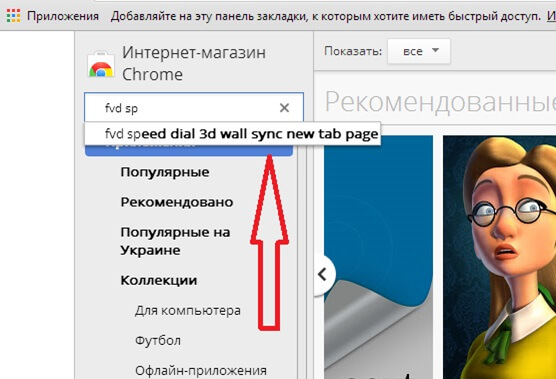
Obrázok 5 - Google Chrome Store
Po nainštalovaní doplnku bude stránka rýchleho prístupu vyzerať tak, ako je to znázornené na obrázku 6. Karty môžete tiež odstrániť, vytvoriť, zoskupiť a rozdeliť do kategórií. Teraz je to obmedzené iba vašou predstavivosťou.
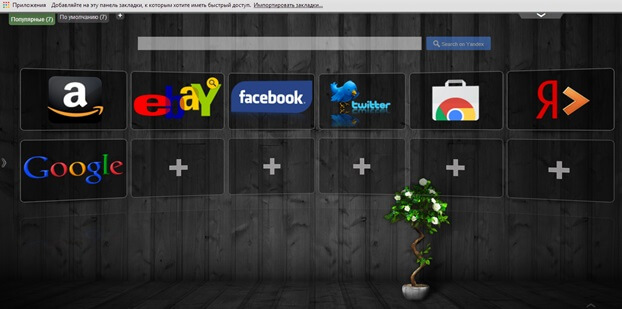
Obrázok 6 - Rýchla voľba FVD
závery
Nastavenie úvodnej stránky v prehliadači Google Chrome - toto je podnik, ktorý nevyžaduje veľa času a ktorý zvládne aj neskúsený používateľ. Vďaka internetu si môžete uľahčiť a pohodlnejšie prácu na internete štandardné nastavenia prehliadač a pomocou špeciálnych rozšírení.