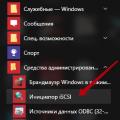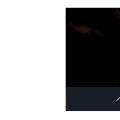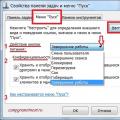V systéme Windows 10 sa zmenila predvolená aplikácia na zobrazovanie obrázkov. Dizajn sa stal modernejším, tmavším a zjednodušujúcim. Existujú však spôsoby, ako vrátiť starý prehliadač fotografií zo systému Windows 7.
Vráťte sa do štandardného zobrazenia fotografie
Starý program, ktorý pracuje s obrázkami a fotografiami rôznych formátov, bol nahradený, ale neodstránil sa zo systému. Preto zmenou nastavení systému Windows jedným z nižšie popísaných spôsobov získate známe okno. Zároveň sa môžete kedykoľvek vrátiť k modernému programu „Fotografie“, ktorý sa štandardne používa v systéme Windows 10.
Windows 10 môže vrátiť „Zobraziť fotografie“ zo systému Windows 7
Vykonávanie zmien v registri
Najskôr je potrebné zmeniť nastavenie registra, aby bola k dispozícii známa aplikácia zo systému Windows 7. Ak to chcete urobiť, musíte si stiahnuť súbor Registry_commands so súborom príkazov, ktoré automaticky menia určité nastavenia registra:

Teraz je aplikácia „Photo Viewer“ odomknutá, zostáva ju nainštalovať ako predvolený program pomocou jednej z metód opísaných nižšie.
Ak táto metóda z nejakého dôvodu nepriniesla žiadny výsledok, to znamená, že stará aplikácia nebola k dispozícii, použite analogické metódy „Konfigurovať cez PowerShell“ a „Konfigurovať cez Winaero Tweaker“. Ďalej budú popísané aplikácie od vývojárov tretích strán. Možno sa vám budú páčiť viac ako ten starý alebo moderný program od spoločnosti Microsoft.
Pomocou kontextovej ponuky
Najjednoduchším spôsobom je použiť funkcie rýchleho prístupu Explorera:

Hotovo, vďaka začiarknutému políčku sa všetky obrázky otvoria v starej aplikácii. Upozorňujeme, že ak ste otvorili súbor .jpeg, predvolená aplikácia sa bude vzťahovať iba na iné súbory. tento formáta pre obrázky v prípone .png budete musieť vyššie uvedené kroky zopakovať znova.
Zmeniť nastavenia
Ak predchádzajúca metóda z nejakého dôvodu nefungovala, postupujte takto:
- Rozbaľte Možnosti počítača.
 Otvorte aplikáciu „Nastavenia“
Otvorte aplikáciu „Nastavenia“ - Rozbaľte blok „Aplikácie“.
 Otvorte sekciu „Aplikácie“
Otvorte sekciu „Aplikácie“ - Prejdite na predvolené nastavenia aplikácie a v zozname vyhľadajte položku „Zobraziť fotografie“. Je v ňom vybraný program „Fotografie“, kliknite na jeho ikonu a v zobrazenom zozname vyberte aplikáciu „Zobraziť fotografie“.
 Predvolene si nainštalujte aplikáciu „Photo Viewer“
Predvolene si nainštalujte aplikáciu „Photo Viewer“
Hotovo, teraz sa všetky obrázky otvoria v Prehliadači fotografií, kým nepreinštalujete aplikáciu Fotky v nastaveniach počítača.
Video: Ako vrátiť späť „Zobraziť fotografie“ do systému Windows 10
Konfigurácia prostredia PowerShell

Ak chcete povoliť použitie starý program zobraziť iba pre určité formáty, potom zo zoznamu vyberte nezávisle príslušné príkazy. Po dokončení príkazov sa vráťte k pokynom „Používanie kontextovej ponuky“ a „Zmena nastavení“, aby ste nastavili aplikáciu Prehliadač fotografií ako predvolený program.
Prispôsobenie cez Winaero Tweaker
Winaero Tweaker - softvérová aplikácia inštalácia systému Windows 10, ktorý je možné bezplatne stiahnuť z oficiálnych webových stránok vývojára. Pomocou neho môžete zmeniť obrovské množstvo systémových parametrov stlačením niekoľkých tlačidiel. Program môže tiež vrátiť obvyklé okno na zobrazenie fotografií:

Aplikácie na prezeranie fotografií tretích strán
Inštaláciou aplikácie z tohto zoznamu získate nový program na prezeranie fotografií. Takmer všetky nástroje tretích strán sa líšia od štandardných v širšej ponuke ponúkaných nastavení. Ale ich hlavný rozdiel spočíva v dizajne, pretože to je on, kto je základným faktorom v pohodlí pozerania niečoho.
IRfanView
Program umožňuje vykonávať všetky štandardné akcie s fotografiou: zväčšovať a zmenšovať, otáčať a orezávať. Okrem toho môžete na otvorenom obrázku kresliť, písať a používať nástroje Guma a Vyplnenie. Je možné vybrať určitú oblasť obrázka a skopírovať ju.
 Fotografie môžete upravovať v aplikácii IRfanView
Fotografie môžete upravovať v aplikácii IRfanView Program si môžete stiahnuť z oficiálnej webovej stránky. K dispozícii je verzia pre 32-bitové aj 64-bitové systémy.
Picasa
Picasa je aplikácia od spoločnosti Google, ktorá už nie je podporovaná (namiesto toho sa vyvíja Google Photos). Stále si ho však môžete stiahnuť z neoficiálnych stránok a používať ho, aj keď bez podpory synchronizácie fotografií do rôznych zariadení... Pohodlie aplikácie spočíva v tom, že v okne programu je zabudovaný prieskumník, vďaka ktorému nájdete ďalší obrázok bez toho, aby ste sa vrátili k štandardnému Windows Exploreru.
 Picasa je vyvíjaná spoločnosťou Google
Picasa je vyvíjaná spoločnosťou Google Prehliadač obrázkov FastStone
Aplikácia je podobná tej predchádzajúcej v tom, že má tiež zabudovaný prieskumník. Otvorenú fotografiu je možné upravovať na primitívnej úrovni, pretože neexistujú žiadne profesionálne nástroje na úpravy. Z oficiálnych stránok si môžete stiahnuť inštalačný súbor je zadarmo.
 IN Obrázok FastStone Prehliadač má zabudovaný prieskumník
IN Obrázok FastStone Prehliadač má zabudovaný prieskumník Video: Ako používať prehliadač obrázkov FastStone
Carambis PhotoTrip
Funkciou aplikácie je, že umožňuje vytvárať priečinky pre fotografie a rozdeliť ich do skupín. Obrázky nemusíte presúvať v prieskumníkovi, pretože všetky potrebné obrázky môžete zhromaždiť priamo v aplikácii Carambis PhotoTrip. Aplikácia má tiež zabudovaný editor, ktorý umožňuje meniť farbu, jas a ďalšie parametre obrázka. Program si môžete tiež stiahnuť z oficiálnej webovej stránky.
 Aplikácia má zabudovaný editor a rozdelenie priečinkov
Aplikácia má zabudovaný editor a rozdelenie priečinkov XnView
Aplikácia XnView dokáže nielen zobrazovať obrázky, ale aj meniť ich formát. Má vstavaný prehľadávač súborov, takže môžete ľahko nájsť požadované súbory. V nastaveniach programu môžete určiť spôsoby triedenia a zobrazovania obrázkov. Program si môžete stiahnuť z oficiálnej webovej stránky.
 XnView má veľa nastavení a možností prevodu formátu
XnView má veľa nastavení a možností prevodu formátu Video: Ako používať XnView
ACDSee
Profesionálny prehliadač fotografií. Obsahuje obrovské množstvo nastavení, pomocou ktorých môžete meniť vzhľad, vlastnosti aplikácie a obrázky pre seba. Oficiálna webová stránka má dve verzie: platenú (89,95 dolárov) a bezplatnú (skúšobná verzia).
 ACDSee ponúka mnoho nastavení pre profesionálnu prácu
ACDSee ponúka mnoho nastavení pre profesionálnu prácu Novú aplikáciu Microsoft Picture Viewer môžete nahradiť starou starou pomocou úpravy registra, spustenia príkazov v prostredí PowerShell alebo žiadosť tretej strany Winaero Tweaker. Môžete si ich tiež stiahnuť nástroj tretej strany a použite ho namiesto štandardných možností.
Windows 10 má novú aplikáciu Fotky, ktorá dokáže viac ako len zobrazovať fotografie v prezentácii. Táto nová aplikácia predvolene usporadúva vaše fotografie podľa dátumu (a dokonca pre vás vytvára albumy), má niekoľko dobrých nástrojov na úpravy na zlepšenie kvality obrázkov a umožňuje vám zdieľať fotografie prostredníctvom sociálne siete a e-mail... Aj keď v najbližšej dobe nenahradí aplikáciu Photoshop, stojí za to sa na ňu bližšie pozrieť.
Zbierky a albumy.

Nová aplikácia Fotky má dve hlavné sekcie: Zbierka a Albumy. V sekcii „Zbierka“ uvidíte zbierku všetkých svojich fotografií zoskupených podľa dátumu, kedy boli urobené (v opačnom chronologickom poradí). Ak chcete rýchlo nájsť fotografie z konkrétneho časového obdobia bez toho, aby ste prechádzali všetkými fotografiami v zbierke, kliknutím na dátum ich oddialite a získate zoznam posledných mesiacov.

Sekcia Albumy sa mierne líši. Nájdete tu fotoalbumy, ktoré pre vás aplikácia vytvorí automaticky na základe dátumu snímania, polohy a rozpoznania tvárí ľudí (na fotografiách), pokiaľ je to možné. Momentálne sa to nezdá, že by ste mohli albumy vytvárať manuálne, takže táto časť je podľa mňa zbytočná.
Pridať priečinok.
Najskôr bude aplikácia Fotky obsahovať iba fotografie, ktoré sú uložené v priečinku Obrázky a prípadne uložené v účte OneDrive. Ak chcete do aplikácie Fotky pridať ďalší priečinok, otvorte aplikáciu, prejdite do nastavení (tlačidlo v tvare ozubeného kolieska) a v sekcii Zdroje kliknite na položku Pridať priečinok. Nájdite priečinok, ktorý chcete pridať, vyberte ho a kliknite na tlačidlo „Pridať priečinok do knižnice obrázkov“.Ak nechcete zahrnúť svoje fotografie z OneDrivu do aplikácie Fotky, prejdite do nastavení a vypnite prepínač „Zobraziť moje fotografie a videá z OneDrivu“.

Úpravy a vylepšenia.
Nová aplikácia Fotky obsahuje niektoré funkcie úprav, vrátane filtrov a tlačidla Vylepšiť, ktoré umožňujú niektoré zásadné vylepšenia.
Ak chcete upraviť fotografiu v aplikácii Fotky, klepnutím na fotografiu ju otvorte a klepnutím na ikonu ceruzky otvorte panel úprav. Naľavo od fotografie sa zobrazujú rôzne kategórie: základné opravy, filtre, zvýraznenia, farba a efekty. Medzi hlavné opravy patrí tlačidlo Vylepšiť, ako aj rotácia, orezanie, vyrovnanie, efekt červených očí a retuš, ktoré umožňujú klepanie a vyhladzovanie nedostatkov.
V sekcii „Svetlo“ môžete upraviť jas, kontrast, zvýraznenie a tiene. Jas a kontrast sú celkom zrejmé, ale ovládače svetla a tmy sú užitočné na korekciu fotografií s rôznymi úrovňami svetla (napríklad veľmi svetlé škvrny, ktoré je potrebné tieňovať, alebo veľmi tmavé škvrny, ktoré je potrebné osvetliť). V ponuke „Farba“ môžete upraviť teplotu, odtieň a sýtosť; existuje aj funkcia s názvom „Color Boost“, ktorá vám umožní zvoliť jednu farbu a zviditeľniť ju viac.
V ponukách Filtre a Efekty môžete robiť opravy v štýle Instagramu. Ponuka Filtre ponúka šesť filtrov vrátane čiernobielych, zatiaľ čo ponuka Efekty umožňuje pridať vinetáciu (Rozostrenie rohov obrázka čiernobielo) alebo posun zaostrenia.
Pri úprave obrázka ho môžete porovnať s originálom stlačením a podržaním tlačidla porovnania v hornej časti obrazovky. V hlavnej ponuke sa nachádzajú aj tlačidlá Späť / Znovu a tiež možnosti na uchovanie pôvodného obrázka alebo uloženie jeho kópie.
Zdieľajte svoje fotografie.
Zdieľanie fotografií je jednoduché pomocou aplikácie Fotky. Môžete zdieľať jednotlivé fotografie alebo niekoľko súčasne. Ak chcete zdieľať viac fotografií, prejdite do sekcie Zbierky a kliknite na tlačidlo Vybrať v hornej časti obrazovky. Vyberte fotografie, ktoré chcete zdieľať, a v hornej časti obrazovky sa zobrazí tlačidlo Zdieľať.Kliknite na toto tlačidlo alebo použite klávesovú skratku Windows + Hotvoriť informačný panel so spôsobmi zdieľania vašich fotografií (líši sa to v závislosti od nainštalovaných aplikácií, ale mali by tam byť Facebook, Twitter a Mail).
Prešli ste na nový operačný systém Windows 10, ale nepáčilo sa vám prezeranie fotografií prostredníctvom nového programu? Potom vráťme starý dobrý štandardný „prehliadač“ ako vo Windows 7 alebo 8.1.
Stiahnite si štandardný prehliadač fotografií pre Windows 10 z predchádzajúce verzie nebude fungovať a prečo, pretože to už je v systéme. Musíte ju iba aktivovať.
Štandardný prehliadač fotografií pre Windows 10 je v systéme už nainštalovaný, musíte ho iba použiť!
Kde to je - divák fotografie systému Windows desať? A ako ho nastaviť ako hlavný na prezeranie fotografie? Choď!
Ako otvárať obrázky v systéme Windows 10 prostredníctvom ukážky
Robíme zmeny v registri.
1) Štart - Služba Windows - Spustiť (alebo podržaním klávesov Win + R). Píšeme regedit - voláme register Windows.
Pozor! Register je dôležitým prvkom systému Windows. Tu nemeňte nič zbytočné. Pre každého hasiča odporúčame urobiť bod obnova systému Windows (záloha).
2) V okne registra prejdite do priečinka:
HKEY_LOCAL_MACHINE / SOFTWARE / Microsoft / Windows Photo Viewer / Capabilities / FileAssociations

Pre prehliadač fotografií sú pridané iba 2 formáty obrázkov: tiff a tif.
3) Kliknite pravým tlačidlom myši na voľné miesto a vyberte Nový - reťazcový parameter. Podpisujeme name.jpeg

4) Dvakrát kliknite ľavým tlačidlom myši na vytvorený názov a do poľa Hodnota zadajte: PhotoViewer.FileAssoc.Tiff
Ďalej v poriadku.

5) Vytvorte názvy ako v odseku 3 pre ďalšie typy súborov, a to pre súbory: .jpg, .png, .gif a ďalšie, napríklad .ico a .bmp. Všetky majú rovnakú hodnotu: PhotoViewer.FileAssoc.Tiff
Vo výsledku získate nasledujúci obrázok:

Nastavenie prehliadača fotografií v systéme Windows 10
6) Štart - Nastavenia (alebo Win + i) - Systém - Predvolene aplikácie - Nastaviť predvolené hodnoty pre aplikáciu (odkaz nižšie).
Ak v zozname nie je žiadna položka Predvolené aplikácie, potom do vyhľadávacieho poľa vľavo hore (parameter Nájsť) napíšte Aplikácie a požadovaná položka sa zobrazí v rozbaľovacom zozname.

7) V zozname programov vľavo vyberte Prehliadač fotografií Windows a kliknite na položku Vybrať predvolené hodnoty pre tento program.
Ak máte trochu iné okno (obvyklý zoznam programov), nájdite v ňom Prehliadač fotografií, kliknite raz a vyberte Spravovať. Potom vyberte požadovaný program pre všetky formáty súborov.


9) Teraz kliknite pravým tlačidlom myši na ľubovoľný obrázok vo formáte .jpg, .png, .gif alebo .jpeg - Otvoriť pomocou - Vyberte inú aplikáciu (alebo vyberte aplikáciu).
V zozname vyberte Windows Photo Viewer a začiarknite políčko Vždy používať túto aplikáciu.

Spodný riadok. Páči sa ti to jednoduchým spôsobom za 5-10 minút môžete natrvalo nainštalovať štandardný prehliadač fotografií Windows 10, ktorý bol v systéme Windows 7 a 8.1.
Nová aplikácia Fotky má pekné rozhranie a slušné možnosti filtrovania obrázkov. Pomocou tejto aplikácie môžete ľahko a rýchlo. Aplikácia na fotografovanie však niekedy nefunguje alebo nefunguje podľa očakávaní, napríklad neotvára fotografie. Predtým, ako začnete s opravou chyby, musíte urobiť. Otvorte jednoducho príkazový riadok ako administrátor a nastav príkaz sfc / scannow. Počkajte až do konca procesu a skontrolujte, či aplikácia Fotky funguje v systéme Windows 10 alebo nie. Ak skenovanie nepomohlo, posuňte sa nadol a problém vyriešte.
Obnovte aplikáciu Fotky
Resetovaním aplikácie Fotky sa vymaže vyrovnávacia pamäť a obnovia sa všetky jej možnosti na pôvodné nastavenia. Tieto metódy neodstránia vaše fotografie z počítača alebo notebooku.
- Ísť " možnosti" > "Aplikácie" > "Aplikácie a funkcie", nájdite Fotky vpravo a kliknite na ne. Ďalej," Extra možnosti".

- V novom okne uvidíte tlačidlo „ ResetovaťKliknutím na ňu obnovíte a obnovíte predvolenú aplikáciu pre fotografie.

Odstránenie a inštalácia aplikácie Fotky
Drastickejšou možnosťou je manuálne odinštalovať aplikáciu Fotografie a potom ju znova nainštalovať. Použijeme na to funkciu PowerShell.
- Bež PowerShell ako správca... Zadajte text Začať hľadanie powerhell, potom naň kliknite pravým tlačidlom myši a spustite ho ako správca.

- Ďalej zadajte nasledujúci príkaz do okna PoweShell:
get-appxpackage * Microsoft.Windows.Photos * | remove-appxpackage
- Po stlačení klávesu Enter zmizne z vášho počítača aplikácia Fotky.
- Preinštalovanie nájdete na aplikácia Microsoft Uložte (obchod Windows 10), vyhľadajte „Fotky“ a potom ho vyberte a nainštalujte.

Vykonajte obnovenie systému
Ak viac alebo menej viete, kedy sa problémy s aplikáciou začali, môžete systém v minulých pracovných hodinách vrátiť späť.