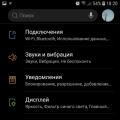CHKDSK je skratka pre kontrolný disk, ktorý možno zhruba preložiť ako „skontrolovať disk“. to štandardná aplikácia pre operačný systém Windows, ktoré kontroluje hDD za chyby systém súborov... Aplikácia navyše dokáže opraviť chyby súborového systému.
Utilita je zabudovaná v operačnom systéme, takže ju nemusíte dlho hľadať. Takže pozor.
Otvorte „Počítač“ a vyberte pevný disk, ktorý nás zaujíma. Kliknite na ňu pravým tlačidlom myši, potom sa zobrazí ponuka. V ponuke vyberte položku „Vlastnosti“.

Uvidíte okno vlastností disku. Vyberte kartu Nástroje a kliknite na tlačidlo Skontrolovať.

Zobrazí sa malé okno. V ňom musíte dať začiarknutie (alebo ich dať na vašu žiadosť) vedľa položiek „Automaticky opraviť systémové chyby„A“ Skontrolujte a opravte poškodené sektory„. Potom stlačíme tlačidlo "Štart".
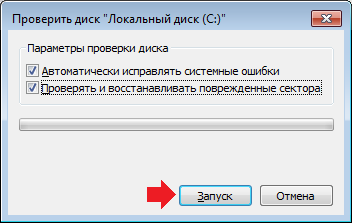
Ak nie je systémový disk, spustí sa kontrola, ktorú v skutočnosti uvidíte.
Ak je disk systémovým diskom, to znamená, že sa práve používa, pri ďalšom spustení počítača sa zobrazí výzva na jeho kontrolu. Kliknite na OK alebo v mojom prípade na „Naplánovať kontrolu disku“. V takom prípade sa kontrola vykoná pri ďalšom reštartovaní počítača.

Ako spustím program CHKDSK z príkazového riadku?
Nie je tu nič ťažké. Kliknite na „Štart“, do riadku „Nájsť programy a súbory“ napíšte slovo cmd. V hornej časti okna sa zobrazí odkaz. Kliknite na ňu pravým tlačidlom myši a vyberte možnosť „Spustiť ako správca“.

Po spustení príkazového riadku ako správcu zadajte príkaz chkdsk c: / fkde c je písmeno jednotky, ktorú chcete skontrolovať, a / f je možnosť opraviť chyby na jednotke. Stlačte Enter.
Ak je disk systémovým diskom, zobrazí sa chyba, že disk nemožno uzamknúť a nemôže spustiť príkaz CHKDSK. Pri reštarte sa zobrazí výzva na vykonanie kontroly hlasitosti. Napíšte Y a stlačte Enter, ak súhlasíte, alebo N a stlačte Enter, ak nechcete skontrolovať reštart.

Ak disk nie je systémovým diskom, aplikácia vykoná kontrolu a všetky výsledky kontroly sa zobrazia na príkazovom riadku. Mimochodom, proces hľadania chýb a ich opravy môže trvať od niekoľkých minút do niekoľkých hodín, v závislosti od konfigurácie disku a systému.
Počítač je v dnešnej dobe vnímaný ako bežný domáci spotrebič, ktorého prítomnosť v každej domácnosti už nikoho neprekvapuje. Ale nie vždy to tak bolo. Určite si väčšina čitateľov bude pamätať, aký zázrak bol nedávno ich vlastný počítač, ktorý stál ako auto.
A nezáleží na tom, že jeho sila niekedy stačila iba na najprimitívnejšie hračky, ale štúdiu jeho „vnútorností“ a spoznávaniu princípov fungovania zariadenia ste mohli venovať hodiny. Výsledkom bolo, že v tých rokoch bolo len málo majiteľov počítačov, ktorí by nepoznali aspoň tie najzákladnejšie princípy starostlivosti o ne.
Súčasná generácia používateľov, bohužiaľ, v týchto veciach často nie je taká „dôvtipná“, a preto ich už aj základné problémy spôsobujú paniku. Viete, aké okno sa niekedy objaví pri štarte systému? Ak rozumiete niečomu v anglickom dialekte, pravdepodobne ste si všimli, že niektoré môžete zrušiť stlačením tlačidla „C“
Toto je program CHKDSK. Čo to je a na čo to slúži?
Základné informácie
Mali by ste začať zďaleka. V prípade, že máte aspoň základné pojmy o organizácii ukladania údajov v pevné disky, potom viete aj o možnosti rôznych druhov chýb. Objavujú sa z rôznych dôvodov, ale výsledok je rovnaký - poškodenie dát a potreba formátovania médií.
Samozrejme, nie vždy to má také strašné následky, ale stane sa čokoľvek. Aby sa zabránilo takýmto prípadom, je potrebný obslužný program CHKDSK. Čo je to za program? Jednoducho povedané, tejto aplikácie zodpovedný za tvrdo kontrolujem disk pre logické a fyzické chyby, ako aj pre ich opravu.
Program je súčasťou všetkých verzií systému Windows, a preto ho nie je potrebné inštalovať samostatne.
Čo sa deje s fyzicky poškodenými sektormi?
Ak ste čítali pozorne, pravdepodobne vás prekvapilo, že ste na povrchu pevných diskov našli informácie o opravách aj fyzických chýb. Nie, program tam neposiela nanoroboty, ale dokáže označiť „zlé“ oblasti špeciálnou značkou.
 Výsledkom je, že OS už do týchto buniek nezapisuje žiadne informácie. Pripomíname, že obslužný program SCANDISK bol zodpovedný za vykonanie tejto práce v skorých verziách OS od spoločnosti Microsoft.
Výsledkom je, že OS už do týchto buniek nezapisuje žiadne informácie. Pripomíname, že obslužný program SCANDISK bol zodpovedný za vykonanie tejto práce v skorých verziách OS od spoločnosti Microsoft.
Všeobecne platí, že ak spustíte obslužný program so začiarkavacím políčkom na zisťovanie a opravu fyzických chýb, buďte pripravení čakať dlho. Najlepšie je nechať túto operáciu cez noc bez toho, aby ste sa dotkli počítača, kým je v prevádzke.
Kontrolu spustíme vo Windows XP / 7
Poďme najskôr na najjednoduchšiu cestu. Spustenie programu týmto spôsobom nebude vôbec ťažké. Ak to chcete urobiť, prejdite do časti Tento počítač, kliknite pravým tlačidlom myši na disk, ktorý musíte skontrolovať, a v kontextovej ponuke kliknite na príkaz Vlastnosti.
Otvára sa, na ktorých potrebujete kartu „Služba“. Existuje položka „Skontrolovať chyby na disku“. Kliknite na príslušné tlačidlo, po ktorom sa spustí pomôcka, ktorú potrebujeme. Začiarknite políčka, ktoré potrebujete, a potom kliknite na tlačidlo „Štart“.
Možné problémy
Pozor! Problémy všetkého druhu nie sú také zriedkavé. Funkcia Windows skutočnosť, že keď je použitá niektorou aplikáciou, disk sa nedá skontrolovať. V takom prípade sa zobrazí dialógové okno, v ktorom bude používateľ vyzvaný na odloženie kontroly disku až do ďalšieho reštartu počítača.
Pamätáte si, ako sme o tom hovorili na úplnom začiatku článku? V okamihu, keď spustíte počítač, zobrazí sa textové rozhranie CHKDSK. Už sme zistili, čo to je. Ak jednotka, ktorú ste si vybrali, nie je systémovou jednotkou, kontrola sa vykoná zo samotného systému Windows.
Niektoré nuansy systému Windows XP
U nás sa dodnes často stáva, že uprostred pracovného dňa náhle zmizne v sieti elektrická energia. Počítače sa abnormálne vypínajú, súborový systém je v žalostnom stave ...
Prirodzene, pri ďalšom reštarte by sa mal spustiť program kontroly disku, ale so starými XP to nejde vždy hladko. Aj keď na začiatku systémy CHKDSK (ktoré sme sa už naučili) sa nespustili automaticky, je lepšie spustiť ich nasilu.
 Faktom je, že chyby v súborovom systéme (a objavujú sa takmer vždy počas núdzového vypnutia) sa môžu prejaviť náhle a úplne neočakávane. Môže sa to prejavovať nevhodným správaním OS, zlyhaniami a nesprávnym fungovaním aplikácií.
Faktom je, že chyby v súborovom systéme (a objavujú sa takmer vždy počas núdzového vypnutia) sa môžu prejaviť náhle a úplne neočakávane. Môže sa to prejavovať nevhodným správaním OS, zlyhaniami a nesprávnym fungovaním aplikácií.
Spustiť z príkazového riadku
Už sme to opísali vyššie najjednoduchším spôsobom, pomocou ktorého môžete spustiť taký užitočný nástroj. Odporúčame to však robiť v emulačnom režime. Na čo?
Faktom je, že z grafického prostredia môže program začínať iba s dvoma hlavnými parametrami: opravou logických alebo fyzických problémov s pevným diskom. A v režime príkazového riadku môžete upraviť takmer desiatky parametrov.
To všetko je samozrejme pre začínajúcich používateľov zbytočné, ale časom si stále prídete na potrebu používať pokročilé nastavenia.
Dosť bolo slov, je čas pustiť sa do práce. Ako spustíte príkazový riadok? Ak to chcete urobiť, musíte kliknúť na tlačidlo "Štart", nájsť tam položku "Spustiť". Kliknite na ňu, potom sa pred vami zobrazí pole pre zadávanie príkazov. Musíte do nej vložiť niečo také: chkdsk s: / f.
Podrobné informácie o parametroch spustenia
Ako bude CHKDSK bežať v tomto prípade? Parametre sa v tomto prípade nastavujú písmenom „F“. To znamená, že obslužný program zistí a opraví iba logické chyby na pevnom disku. Ak tam vložíte parameter / v (chkdsk s: / v), obslužný program predbežne zobrazí všetky adresáre, ktoré budú skontrolované.
 Ak máte záujem nájsť a opraviť chybné sektory pevného disku, vložte v poslednej časti znak / r. Hodnota tohto parametra je v tom, že obslužný program začína nielen s hľadaním takýchto problémov, ale tiež sa snaží ukladať údaje, ktoré je stále možné prečítať zo zlých častí.
Ak máte záujem nájsť a opraviť chybné sektory pevného disku, vložte v poslednej časti znak / r. Hodnota tohto parametra je v tom, že obslužný program začína nielen s hľadaním takýchto problémov, ale tiež sa snaží ukladať údaje, ktoré je stále možné prečítať zo zlých častí.
Dôležité!
Posledná operácia je možná iba (!) So zamknutým diskom. Podľa toho za bežných podmienok tento príkaz nemožno vykonať z prostredia samotného systému Windows. Ak chcete opraviť toto vynechanie, zadajte príkaz takto: chkdsk s: / x / r.
Túto techniku \u200b\u200bmôžete použiť iba (!) Na diskoch so systémom súborov NTFS. Parameter / x v palcoch v tomto prípade blokuje pevný disk, po ktorom môže program pokračovať v práci. Mimochodom, ten istý príkaz plne využíva funkčnosť / f, takže ak potrebujete opraviť rovnaké logické chyby, nemali by ste ho znova zapisovať.
Často sa stáva, že na technologické operácie nie je dostatok času. Existuje nejaký spôsob, ako skrátiť runtime CHKDSK? Parametre to umožňujú. To stačí zadať do príkazového riadku: chkdsk pomocou: / i. V takom prípade sa kontrola vykoná s menej dôkladnou kontrolou záznamov indexu.
Pozor! Táto možnosť by sa mala používať iba s jednotkami NTFS. Takže pred spustením služby program CHKDSK, dôrazne vám odporúčame všetko skontrolovať.
 Malo by sa pamätať na to, že existuje veľa príkazov a podmienok na ich použitie. Na to, aby som ich mohol úplne charakterizovať, je objem tohto článku zjavne nedostatočný. Ak sa chcete dozvedieť viac informácií o niektorých parametroch, použite nasledujúci príkaz: chkdsk with: /?. V takom prípade sa na príkazovom riadku zobrazí pomerne podrobná pomoc.
Malo by sa pamätať na to, že existuje veľa príkazov a podmienok na ich použitie. Na to, aby som ich mohol úplne charakterizovať, je objem tohto článku zjavne nedostatočný. Ak sa chcete dozvedieť viac informácií o niektorých parametroch, použite nasledujúci príkaz: chkdsk with: /?. V takom prípade sa na príkazovom riadku zobrazí pomerne podrobná pomoc.
Dôležitá poznámka
Pri čítaní tohto článku ste sa s niektorými komentármi stretli viackrát. Jedným slovom, jedna morálka určite nebude na škodu! Faktom je, že začiatočníci často nemôžu používať žiadny príkaz, pretože OS zobrazuje správy typu: „Prístup odmietnutý.“
Čo sa stalo? Je to jednoduché - váš účet nemá potrebné práva... Áno, drvivá väčšina domácich používateľov neustále pracuje pod „správcom“, ale v OS Windows najnovšie verzie (počnúc operačným systémom Vista), existuje dobrý „spoľahlivý“.
Všetky akcie, ktoré aj z dlhodobého hľadiska môžu poškodiť systém, musia byť spustené s integrovanými právami správcu. Aby ste mali k dispozícii príkazový riadok „administrátor“, musíte vykonať niekoľko jednoduchých operácií.
Pred spustením programu CHKDSK s rozšírenými oprávneniami musíte kliknúť na tlačidlo „Štart“ a do poľa „Hľadať“ napísať CMD. V pravej časti okna sa otvorí zoznam nájdených súborov s týmto názvom. Kliknite na prvý (spravidla to už nebude) pravým tlačidlom myši, v kontextovej ponuke, ktorá sa otvorí, vyberte položku „Spustiť ako správca“.
Všetko! Potom môžete skontrolovať disk pomocou klávesov, ktoré sú potrebné na vykonanie požadovaného typu kontroly.
Ak sú problémy vážnejšie ...
To všetko je dobré, ale ako spustiť program CHKDSK, ak samotný Windows vôbec odmietne spustiť? Bohužiaľ, v tomto prípade sa bez originálu nezaobídete boot diskz ktorého ste nainštalovali OS.
Vložte ho do jednotky, reštartujte systém BIOS, nastavte tam štart z CD. Potom reštartujte počítač znova, počkajte, kým sa objavia prvé nápisy. Vo Windows XP opustíte konzolu stlačením klávesu „R“ a vo Windows Vista / 7/8 vyberte v grafickej ponuke položku s rovnakým názvom.
 Keď prejdete na konzolu, zobrazí sa výzva na zadanie čísla systému Windows, pre ktoré chcete použiť pomôcku CHKDSK. Ako spustiť požadovaný? Ak to chcete urobiť, musíte zadať číslo, pod ktorým sa zobrazuje vo vyššie uvedenom zozname, a potom stlačte kláves Enter.
Keď prejdete na konzolu, zobrazí sa výzva na zadanie čísla systému Windows, pre ktoré chcete použiť pomôcku CHKDSK. Ako spustiť požadovaný? Ak to chcete urobiť, musíte zadať číslo, pod ktorým sa zobrazuje vo vyššie uvedenom zozname, a potom stlačte kláves Enter.
Ak tvoj Účet je chránený heslom, musíte ho tiež zadať. Všetko. Potom môžete použiť príkaz CHKDSK. Ako to spustiť s parametrami, ktoré potrebujete? Je to jednoduché. Mali by ste použiť klávesy, o ktorých sme už písali vyššie.
Ďalšia dôležitá poznámka
Všetko by bolo v poriadku, ale majitelia operačných systémov OS 2003, XP a Vista by mali byť v strehu: Spoločnosť Microsoft uvádza, že obslužný program kontroly disku v týchto systémoch obsahuje kritickú chybu. V niektorých prípadoch sa prejaví, po čom sa zobrazí správa o tom, že „deskriptory nie sú podporované“ alebo „CHKDSK je poškodený“.
Až do relatívne nedávnej doby neexistovalo žiadne riešenie problému, a preto bolo často potrebné systém úplne preinštalovať. V súčasnosti tím podpory odporúča použiť malý nástroj secedit, ktorý je aj po ukončení podpory XP k dispozícii na oficiálnych stránkach spoločnosti Microsoft.
Bohužiaľ ani jeho aplikácia nič nezaručuje. Často sa pozorujú najmä problémy so spustením služieb a samotný program môže jednoducho zlyhať bez vysvetlenia dôvodov. Niekedy pomáha jeho spustenie spod administrátora (ako sme už písali vyššie). Chyba CHKDSK vás bude najčastejšie „potešovať“, kým nepreinštalujete systém Windows.
Sledujte nainštalované programy!
Nezabudnite, že nielen v živote, ale aj vo vašom počítači je všetko prepojené. Koľkokrát bolo používateľom na všetkých tematických zdrojoch povedané, že by v žiadnom prípade nemali inštalovať aplikácie z pochybných zdrojov, ale len málokto venuje pozornosť týmto varovaniam.
Ak po nainštalovaní nejakej pomôcky, kedy spustenie systému Windows spustí sa kontrola disku (CHKDSK), čo jasne naznačuje, že s týmto programom nie je niečo v poriadku. Je možné, že jej inštalátor je napísaný krivo. Existuje tiež možnosť, že jednoducho nebol nainštalovaný veľmi dobre.
V takom prípade môžete odporučiť preinštalovanie programu a na jeho odstránenie je lepšie použiť špecializované nástroje (napríklad Revo Uninstaller Pro), ktoré môžu úplne odstrániť všetky stopy po neúspešnej inštalácii.
Ako odstrániť kontrolný disk zo spustenia?
Stáva sa, že na úplne stabilnom systéme, na ktorom už dlho nie je nainštalované nič nové, sa pri každom spustení začne objavovať poriadne nepríjemné okno tohto pomocného programu. Ako sme už povedali, dôvodov môže byť veľa. Je dosť možné, že pre pomocník pre Windows CHKDSK vám dáva zúfalé signály z pevného disku na hranici agonizujúcej smrti.
Nech je to už akokoľvek, tento program je možné zo spustenia odstrániť. Pozor! Robíte to výlučne na svoje vlastné nebezpečenstvo a riziko!
Najskôr kliknite na tlačidlo „Štart“, tam vyhľadajte „Spustiť“ a potom zadajte príkaz Regedit. Otvorí sa dialógové okno Editor databázy Registry, v ktorom musíte nájsť kľúč HKEY_LOCAL_MACHINE \\ SYSTEM \\ CurrentControlSet \\ Control \\ Session Manager. Choďte do toho, vyhľadajte položku BootExecute a potom úplne prepíšte všetok jej obsah. Kliknite na tlačidlo „OK“, ukončite program a reštartujte počítač. Pri načítaní sa spravidla cudzie okná už nezobrazujú.
Tu je CHKDSK. Ako spustiť Windows 7 bez neho, už viete.
V dnešnom článku sa pozrieme na vstavaný nástroj Windows Disk Checker.
Obslužný program Check Disk prehľadá váš pevný disk, aby našiel a opravil problémy. Tento nástroj nie je ťažké ho použiť a môže pomôcť vyriešiť niektoré problémy a zabrániť budúcej strate údajov. Kontrola disku (Chkdsk) vykonáva v závislosti od spustenia niekoľko funkcií:
- Naskenuje integritu a metadáta súborového systému na disku a opraví všetky nájdené chyby logického systému súborov. Medzi chyby môžu patriť poškodené položky tabuľky hlavných súborov (MFT), zlé deskriptory zabezpečenia súvisiace so súbormi alebo skreslené časové pečiatky alebo informácie o veľkosti jednotlivých súborov.
- Dokáže prehľadať každý sektor na zväzku disku a hľadať chybné sektory. Chybné sektory sa môžu objaviť z dôvodu zlého zápisu údajov alebo z dôvodu fyzické poškodenie disk. Kontrola disku (Chkdsk) sa pokúša opraviť chybný zápis na chybných sektoroch a označiť fyzicky poškodené zlé sektoryaby sa v budúcnosti nepoužívali.
Mnoho zdrojov odporúča kvôli pravidelnej údržbe každých pár mesiacov spustiť kontrolu disku (Chkdsk). Ak sa počítač po zlyhaní alebo strate napájania reštartuje, odporúča sa spustiť program Chkdsk. Niekedy sa spustí samotný Windows táto utilita, ale to sa stáva málokedy.
Kontrola disku (Chkdsk) funguje takmer rovnako vo všetkých verziách systému Windows.
Ako skontrolovať disk z Windows.
Skontrolovať požadovaný disk: otvorte prieskumníka \u003d\u003e kliknite pravým tlačidlom myši na disk, ktorý chcete skontrolovať, a vyberte „Vlastnosti“

Na karte „Služba“ v položke „Skontrolovať chyby“ kliknite na tlačidlo „Skontrolovať“. Vo Windows 7 sa všetko deje rovnakým spôsobom, iba namiesto „Skontrolovať“ musíte kliknúť na „Skontrolovať“.

Vo Windows 8 a 10 môže napísať „Teraz nie je nutná kontrola disku. Na tomto disku sme nenašli žiadne chyby.“ Kliknutím na „Skontrolovať disk“ môžete jednoducho zavrieť okno alebo skenovať. Najskôr prebehne kontrola bez pokusu o opravu, bez nutnosti reštartovania počítača. Ak sa vyskytne akákoľvek chyba, ponúkne sa vám možnosť reštartu, ktorá problém vyrieši.

Ak nenájdete žiadne chyby, zobrazí sa okno so slovami „Disk bol úspešne skontrolovaný. Systém Windows disk úspešne overil. Neboli nájdené žiadne chyby.“ Kliknite na tlačidlo Zavrieť.

Vo Windows 7, keď kliknete na Spustiť kontrolu, budete vyzvaní k výberu ďalších možností kontroly disku: automaticky opraviť chyby systému, skontrolovať a opraviť chybné sektory. Vykonať úplná kontrola s obnovením chybných sektorov - skontrolujte obe možnosti a kliknite na tlačidlo "Štart".

Ak vyberiete možnosť „Skontrolovať a opraviť chybné sektory“ - systém Windows nebude môcť skontrolovať, či je disk v prevádzke, bude potrebný reštart. Kliknutím na „Naplánovať kontrolu disku“ spustíte kontrolu po reštartovaní počítača. Kliknutím na tlačidlo „Zrušiť“ kontrolu zrušíte.

Po reštartovaní počítača sa spustí kontrola disku, ktorá môže trvať dlho.
Ako zrušiť naplánovanú kontrolu disku.
Z príkazového riadku môžete skontrolovať, či je kontrola disku naplánovaná po reštartovaní počítača alebo nie. Kontrolu môžete tiež zrušiť pomocou príkazu alebo po reštarte pred spustením kontroly popíšeme nižšie, ako.
Kontrola, či je kontrola naplánovaná po reštarte, alebo nie: jedným zo spôsobov je kliknutie pravým tlačidlom myši na ponuku „Štart“ a výber položky „Príkazový riadok (správca)“.

Zadajte príkaz chkntfs c:a stlačte kláves Enter. Ak je začiatok kontroly naplánovaný po reštarte, uvidíte nápis „Štart Chkdsk bol pre zväzok C: pri ďalšom reštarte priradený manuálne“.

Ak je kontrola naplánovaná na ďalší reštart počítača, môžete ju zrušiť zadaním príkazu chkntfs / x c: a stlačte kláves Enter. Šek bude zrušený bez predchádzajúceho upozornenia.

Plánovanú kontrolu môžete tiež zrušiť po reštartovaní počítača pred jeho spustením. To znamená, že ak zapneme počítač a napíšeme, že sa začne kontrola a odpočítava čas, dá sa to zrušiť stlačením klávesu X

Ako používať príkaz ChkDsk na príkazovom riadku.
Je možné spustiť kontrolu disku pomocou príkazového riadku, ako v systém Windows, a s, ak sa systém nespustí.
Ak stačí a spustíte príkaz ChkDsk- spustí sa vyhľadávanie chýb a v dôsledku toho sa chyby nahlásia, ak existujú, ale obslužný program nič neopraví.

Ak chcete, aby sa počas skenovania obnovili logické chyby súborového systému, musíte spustiť príkaz chkdsk / f c:Ak bežíte tento príkaz z načítaného systému Windows - potom sa zobrazí výzva na naplánovanie kontroly po reštarte.

Ak chcete skontrolovať, či na disku nie sú chybné sektory, spustite príkaz chkdsk / r c:
Keď na kontrolu použijete príkaz chkdsk / r - ten prejde dôkladnejšou kontrolou, odporúča sa ho pravidelne spúšťať, ale trvá to najdlhšie.
Existujú aj ďalšie možnosti spustenia programu chkdsk:
C: \\ WINDOWS \\ syste m32\u003e chkdsk /?
Kontrola disku a výstup správy.
CHKDSK [zväzok [[cesta] názov súboru]]]]
zväzok Písmeno jednotky (za ktorým nasleduje dvojbodka), prípojný bod alebo názov zväzku.
názov súboru Súbory na kontrolu fragmentácie (iba FAT / FAT32).
/ F Opravuje chyby na disku.
/ V Pre FAT / FAT32: zobrazí úplnú cestu a názov každého súboru na disku. Pre NTFS: Zobrazí správy o vyčistení (ak existujú).
/ R Vyhľadá chybné sektory a obnoví prežité informácie (vyžaduje / F, keď nie je zadané / skenovanie).
/ L: veľkosť Iba NTFS: Nastavuje veľkosť súboru protokolu (v kB).
Ak nie je zadaná žiadna veľkosť, zobrazí sa aktuálna hodnota.
/ X Predbežne odpojí zväzok (ak je to potrebné).
Všetky otvorené deskriptory pre tento zväzok sa stanú neplatnými (vyžaduje / F).
/ I Iba pre NTFS: Vykonáva menej prísne kontroly položiek indexu.
/ C Iba pre NTFS: preskočí kontrolu slučiek v štruktúre priečinkov.
/ B Iba pre NTFS: Prehodnocuje chybné klastre na zväzku (vyžaduje / R).
/ skenovať iba NTFS: Vykoná predbežnú kontrolu zväzku.
/ forceofflinefix Iba pre NTFS (musí sa používať s „/ scan“): zruší online obnovu; všetky nájdené problémy sa pridajú do frontu obnovenia v offline (napríklad „chkdsk / spotfix“).
/ perf NTFS only (must be used with "/ scan"): Na rýchlejšie skenovanie použije viac systémových prostriedkov. To môže nepriaznivo ovplyvniť výkon ďalších úloh spustených v systéme.
/ spotfix Iba NTFS: Opravuje chyby z hľadiska objemu.
/ sdcleanup Iba NTFS: Zhromažďujte nepotrebné údaje deskriptora zabezpečenia ako smeti (vyžaduje / F).
/ offlinescanandf ix Spustí offline kontrolu a opravu zväzku.
/ freeorphanedcha ins FAT / FAT32 / exFAT only: uvoľní osirelé reťazce klastrov namiesto obnovenia ich obsahu.
/ markclean FAT / FAT32 / exFAT iba: Označí zväzok ako čistý, ak nebolo nájdené poškodenie, aj keď nebolo zadané / F.
Voľba / I alebo / C skracuje čas kontroly Chkdsk vynechaním niektorých kontrol zväzkov.
Dúfajme, že funkcia Chkdsk vám pomôže vyriešiť problémy s pevným diskom. To je pre dnešok všetko, ak existujú doplnky - píšte komentáre! Veľa šťastia 🙂
Scenár: Máte systémové chyby a je potrebné ich opraviť.
Nástroj na kontrolu a opravu pevného disku Microsoft CHKDSK („skontrolovať disk“) bol predstavený pred viac ako 30 rokmi, ale používa sa dodnes. Aj používatelia najnovšie verzie Operačný systém Microsoft môže pomocou tohto príkazu skontrolovať svoje pevné disky za chyby a ich prípadnú opravu. Ďalej je uvedený návod na spustenie programu CHKDSK v systéme Windows 10.
Ak sa po použití pomôcky CHKDSK stále vyskytujú chyby, vyskúšajte to.
Najskôr zvoľte „Hľadať v systéme Windows“ a zadaním „cmd“ vyhľadajte príkazový riadok. Pravým tlačidlom myši kliknite na odkaz a v kontextovej ponuke vyberte príkaz „Spustiť ako správca“.

Po prihlásení ako správca sa ocitnete v Príkaze Reťazec systému Windowspoužívateľom operačných systémov pred Windows NT. Zadajte príkaz „chkdsk“, stlačte medzerník a potom písmeno jednotky, ktorú chcete skontrolovať alebo opraviť. V našom prípade to tak je externý disk „L“.
Vykonanie príkazu CHKDSK bez argumentov zobrazí iba stav disku a neopraví chyby, ktoré sa v oddiele vyskytujú. Ak chcete požiadať program CHKDSK o opravu chýb disku, musíte určiť parametre. Po zadaní písmena jednotky zadajte nasledujúce parametre oddelené medzerou: „/ f / r / x“.
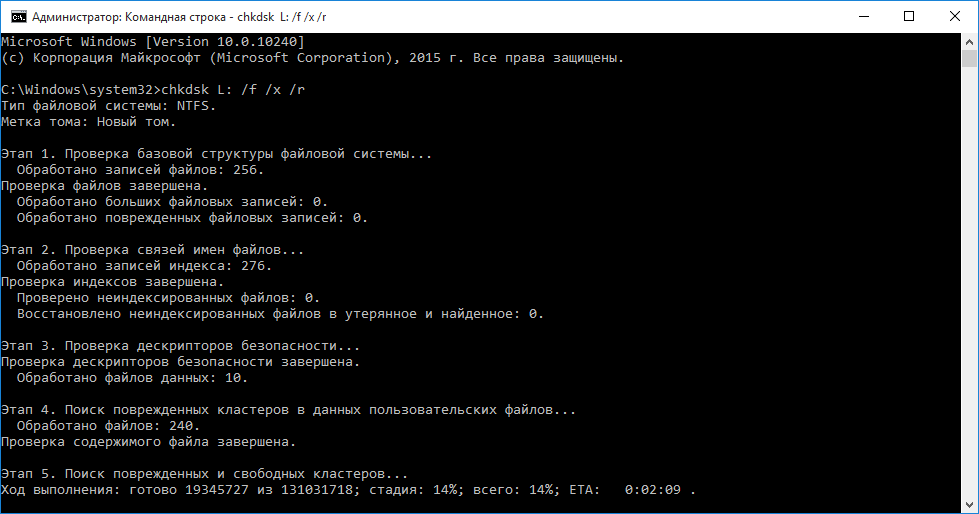
Parameter „/ f“ informuje CHKDSK, aby opravil nájdené chyby; „/ R“ hovorí programu, aby detekoval chybné sektory na disku a obnovil informácie, ktoré je možné prečítať; „/ X“ vynúti odpojenie disku pred zahájením procesu. Pre špecializovanejšie úlohy sú k dispozícii ďalšie možnosti a sú podrobne uvedené na webovej stránke spoločnosti Microsoft.
Výsledkom je kompletný príkaz, ktorý sa vyžaduje zadaním Príkazový riadok, vyzerá takto:
chkdsk [Jednotka:] [možnosti]
V našom prípade:
chkdsk L: / f / r / x
Stojí za zmienku, že program CHKDSK musí uzamknúť jednotku, takže ak je počítač spustený, nebude môcť skontrolovať spúšťaciu jednotku systému. V našom prípade je cieľový disk externý, takže proces sa spustí okamžite po zadaní príkazu. Ak je cieľový disk spustiteľný, systém sa vás opýta, či chcete príkaz spustiť pred ďalším zavedením. Zadajte „áno“, reštartujte počítač a príkaz sa spustí pred zavedením operačného systému, čím získa úplný prístup na disk.
Príkaz CHKDSK môže trvať dlho, najmä na veľkých diskoch. Po dokončení program zhrnie výsledky, ako je celkový priestor na disku, pridelenie bajtov a čo je najdôležitejšie, informácie o nájdených a opravených chybách.
Príkaz CHKDSK je k dispozícii vo všetkých verziách systému Windows, takže používatelia systému Windows 7 aj Windows XP môžu vykonať kontrolu podľa pokynov vyššie. pevný disk... V prípade použitia starého windows verzie, môžete robiť nasledovné:
- Kliknite na tlačidlo „Štart - Spustiť ...“
- Zadajte cmd
- Zadajte príkaz chkdsk [Disk:] [možnosti]
![]()
Fázy „CHKDSK“
Ďalej je popísaných 5 hlavných stupňov:
Fáza 1. Kontrola základnej štruktúry súborového systému ...
V prvej fáze sa porovnávajú a kontrolujú súbory so záznamami v MFT (tabuľka hlavných súborov).
Krok 2. Kontrola asociácií názvov súborov ...
V tejto fáze sa kontrolujú adresáre a štruktúra. Kontroluje sa ich veľkosť a informačná časová pečiatka.
Fáza 3. Kontrola bezpečnostných deskriptorov ...
V poslednej fáze overovania (3) sa súbory a priečinky kontrolujú na prítomnosť bezpečnostných deskriptorov vrátane informácií o vlastníkovi práv NTFS.
Štvrtý a piaty krok sa vykonáva iba s argumentom / r!
Fáza 4. Hľadanie poškodených klastrov v dátach používateľských súborov ...
Klastrové sektory vrátane údajov sa kontrolujú z hľadiska použiteľnosti.
Fáza 5. Vyhľadajte poškodené a voľné klastre ...
V piatej fáze sú sektory klastra skontrolované na nedostatok údajov.
Ak nie je možné vyriešiť problémy s pevný diskpri použití „CHKDSK“ sa odporúča používať príslušných výrobcov.
Aj v systéme Windows máte prístup k grafickému používateľskému rozhraniu CHKDSK
Kontrolu pomocou grafického rozhrania vykonáte takto:
Kliknite pravým tlačidlom myši na disk, ktorý chcete skontrolovať. Vyberte Vlastnosti - Nástroje - Spustiť kontrolu.

to grafické rozhranie „CHKDSK“. Tieto dve možnosti zodpovedajú parametrom „/ f“ a „/ r“.