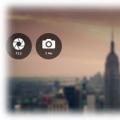Všetko, čo robíte so svojím majetkom - robíte s pevnou mysľou a triezvou pamäťou, s plným vedomím toho, k čomu to môže viesť.
Prečo je to všetko potrebné
Takže neustále pracujete na počítači, ukladáte na disk dôležité údaje a tento disk sa, akosi veľmi neočakávane, rozpadne. Nemôžem odhadnúť náklady na stratu prístupu k údajom, vždy je to individuálne, odhadneme peňažné straty súvisiace s technológiou, pretože informácie sú pre vás veľmi dôležité.
Ak je disk v záruke, môžete na ňu zabudnúť, nebudete ju potrebovať. Na obnovenie údajov bude musieť byť disk odoslaný do špeciálnej dielne, do nesprávnych rúk, kde bude zariadenie rozobraté a po obnove dát môže byť vyhodený na skládku. Proces obnovy stojí 10 000 rubľov alebo viac. Okrem toho môžete byť požiadaní, aby ste si kúpili ten istý disk, náhradné diely alebo zaplatili jeho náklady. Ak je proces obnovy úspešný, budete potrebovať ďalší disk, ktorý zaznamená všetky obnovené informácie (budete doma a prídete na to, čo od neho potrebujete a čo sú odpadky). Okrem toho budete potrebovať ešte jeden disk, ktorý budete musieť do počítača nainštalovať, aby ste nahradili ten napálený.
Nie som prorok, ale myslím si, že to všetko bude niečo také. Strata času, rozmaznaná nálada, riziko trvalej straty potrebných údajov (pravdepodobnosť toho je vysoká), náklady najmenej 10 000 rubľov plus nákup TROCH nových diskov.
Je čas myslieť na zálohy.
Áno, môžete (a mali by ste) si robiť zálohy. Toto je jedna z možností, ale nemyslím si, že je najlepšia. Prečo? Ako prvé, ako ich urobíš? Ak zálohujete celé diskové oddiely, potrebujete ďalší disk s rovnakou kapacitou. Vytvorenie takého archívu trvá veľa času. Toto by sa malo robiť pravidelne, podľa harmonogramu, čo znamená, že musíte nastaviť špeciálny program a zabezpečiť, aby bežal pravidelne. Práca na počítači počas tohto procesu bude s najväčšou pravdepodobnosťou nepríjemná: zaznamenávanie veľkého množstva informácií vyžaduje zodpovedajúce počítačové zdroje a spomalí sa jeho práca.
Môžete konať inak: napríklad každý deň skopírujte priečinky, s ktorými momentálne pracujete, na iný disk (malo by to byť iba iné zariadenie, nie oblasť na rovnakom disku). Je dobré si zvyknúť, ako je ranné čistenie zubov alebo večerné umývanie tváre. Ale čo e-mailom? Viete dobre, kde je uložená databáza vašich listov? A záložky vašich dvoch obľúbených prehliadačov? A čo stiahnuté súbory? To je len ono. Čo ak sa systém objaví? Ten, ktorý je Windows? Strata času je stále nevyhnutná.
Skrátka, už podľa názvu asi chápete, kam sa dostávam. My (vy) potrebujeme RAID. Ak neviete, čo to je a ako to usporiadať, potom je tento článok určený aj pre vás. Prečítajte si, čo je RAID na Wikipédii, a vráťte sa sem. Všetko vysvetlím veľmi jednoducho. Ako vždy v takýchto prípadoch vydáme varovanie. Ak sa zaviažete manipulovať s diskami vášho počítača, urobíte to na svoju vlastnú zodpovednosť. Ak stratíte údaje, je to vaša chyba. Ak si nie ste istí svojimi schopnosťami, zavolajte špecialistu o pomoc. Tento článok však budete aj tak potrebovať, pretože ako by ste vysvetlili špecialistovi, čo potrebujete? A ako sa rozhodnete, koľko peňazí musíte minúť na tento užitočný podnik?
Na druhej strane to nie je až také zlé. S diskom, ktorý je teraz vo vašom počítači, NIČ NEROBÍME. Ak ho naformátujete alebo z neho vymažete údaje iným spôsobom - môže sa tak stať iba v dôsledku vášho dohľadu a neopatrnosti. Ideálne je urobiť si kópie vopred dôležitá informácia na jednom alebo viacerých diskoch DVD alebo na jednotke USB flash. Keď RAID funguje, možno starú jednotku opatrne odpojiť (odpojiť vodiče) a nechať ju tam stáť v počítači. Ako poslednú možnosť je možné ho kedykoľvek pripojiť späť.
Postupom času navyše vyriešime dva problémy. Prvým je upgrade. Ak to s prácou s počítačom myslíte vážne, mali by ste si uvedomiť, že pevný disk obsahuje určité zdroje práce. Môže fungovať 10 rokov (väčšina funguje), ale ak si nechcete robiť problémy sami, je lepšie ho vymeniť najneskôr po 5 rokoch. Disk sa navyše časom zaplní a začne sa míňať miesto. Zo skúseností je navyše známe, že raz za 1–2 roky je vhodné znova nainštalovať systém (ďalej len operačný systém) „od nuly“, pretože časom funguje čoraz horšie (chyby sa hromadia). Druhou výzvou je vytvorenie modernejšieho a tichšieho počítača. Platí to najmä vtedy, ak ste si kúpili hotovú položku systémová jednotka v obchode a nezostavil som ho, ako som to urobil, starostlivo vybral každý komponent.
Existuje veľa možností pre RAID, nebudeme sa rozpisovať. Stačí vziať a použiť jeden z najviac jednoduché možnosti - „zrkadlo“ alebo RAID 1. Myšlienka je mimoriadne jednoduchá: dva disky rovnakého typu (minimálny počet, je to v zásade možné, a ďalšie) sú zahrnuté pomocou špeciálneho radiča „paralelne“, to znamená, že informácie na jednom disku opakujú informácie na druhom. Pravdepodobnosť zlyhania oboch diskov je veľmi malá, takže toto dátové úložisko možno považovať za spoľahlivé. To je všetko.
Porovnajme túto možnosť s tou, ktorú som dal na začiatku článku. Máte RAID funkčný a jeden z diskov zlyhal. Odpojíte ho (odpojí sa sám) a môžete pokračovať v práci... Vo voľnom čase vymeňte chybný disk. Pokiaľ je v záruke, vráťte ju v záruke a nestrácajte súčasne ani cent (mimochodom, prečo by ste sa mali snažiť kupovať disky s maximálnou záručnou dobou, ktorej najvyššia hodnota je teraz 5 rokov). Ak bola na disk zaznamenaná takáto informácia, ktorá by sa v žiadnom prípade nemala dostať do nesprávnych rúk, stačí disk pomocou brúsky rozrezať na polovicu a vyhodiť do koša. Potom si kúpite disk rovnakého typu, nainštalujete ho, obnoví sa „zrkadlové“ pole a môžeme predpokladať, že problém je vyriešený. Nie je cítiť žiadny zápach, ktorý som spomenul vyššie.
Svoju prácu budeme vykonávať postupne a bude možné k nej postupne dokúpiť komponenty. Môžete si napríklad kúpiť jeden pevný disk a Radič RAID, nainštalujte si ich do počítača a skontrolujte, či všetko funguje. Zároveň môžete cvičiť s portovanie systému Windows na inú jednotku. Až potom si môžete kúpiť jeden alebo dva ďalšie disky (a vykonať všetku prácu odznova). Takže sa nepokúšajte kúpiť všetko naraz. Mimochodom, je ešte lepšie kupovať disky v rôznom čase a od rôznych predajcov. Ak sú disky z rovnakej dávky, potom pravdepodobne budú pracovať za rovnakých podmienok, pokiaľ zlyhajú, ak nie súčasne, potom s krátkym časovým obdobím (testované v praxi). Nie každý obchod má tiež dobrý ovládač.
Rozpočet. Dôležitá otázka. Možnosti môžu byť veľmi odlišné. Tu je príklad.
1. Dva disky 320 GB + radič \u003d 2000 + 2000 + 1000 \u003d 5000 rubľov. „Optimálna“ tarifa
2. Dva disky 750 GB + radič \u003d 3250 + 3250 + 1000 \u003d 7500 rubľov. Tarif „Takmer zvončeky a píšťalky“
3. Dva disky 250 GB + radič \u003d 1500 + 1500 + 1000 \u003d 4000 rubľov. Tarifa „Nebude lacnejšia“
4. Dva disky SSD s 240 GB + radič \u003d 5500 + 5500 + 1000 \u003d 12000 rubľov. Tarifa „Strmá“
Osobne sa mi páči voľba 1 lepšie, ale pod podmienkou, že disky nebudú počuť (nenávidím hluk zo systémovej jednotky).
Ak ste svoj súčasný operačný systém nemigrovali z jedného disku na druhý skôr, je lepšie sa ubezpečiť, že to zvládnete, a potom sa pustiť do práce.
Aký disk by ste si mali zvoliť? Disky sú veľmi zreteľne rozdelené podľa parametrov, s ktorými sa výber robí. Podľa mňa je tu všetko veľmi jednoduché.
A. Rozhranie musí byť SATA, pretože toto je radič, ktorý používame.
B. Všetky mechanické disky sú klasifikované podľa rýchlosti otáčania: 5400 ot./min a 7200 ot./min. Tie na 7200 sú rýchlejšie, ale stoja o niečo viac. A tak sa funkčné vlastnosti nelíšia.
D. Veľkosť v palcoch. 3,5 "- pre stacionárne prípady, 2,5" - pre notebooky. Treba poznamenať, že moderné HDD pre notebooky nie sú prakticky o nič horšie ako ich veľké náprotivky, ale majú výhody: tam, kde je jeden veľký, môžete umiestniť 2 - 3 malé; nižšia spotreba energie a teda odvod tepla; nižšia hladina hluku. Okrem toho je možné malé disky ľahko premeniť na „veľkú jednotku flash“ zakúpením puzdra za 250 rubľov, ak už nie sú potrebné vo vnútri systémovej jednotky (mimochodom, je to dobrá možnosť aktualizácie: pri výmene diskov v počítači sa do puzdra nainštaluje starý disk a vyberie sa do skrinky. , je to archív pre každý prípad, je vždy pripravený na použitie). Pokiaľ ide o spoľahlivosť, podľa záručných lehôt nie je nižšia pre notebooky, ale niekedy ešte vyššia: napríklad známa séria notebookových diskov Scorpio Black od spoločnosti WD má rekordnú záručnú dobu 5 rokov (disky s podobnou zárukou, ale 3,5 "Áno, ale zvyčajne ide o serverové disky - sú veľmi drahé, veľmi hlučné a veľmi horúce).
E. Záručná doba: 1 rok, 3 roky, 5 rokov. Tu je všetko jasné.
Ako vidíte, ak vykonáte výber podľa týchto parametrov, ktoré nie sú tak ťažké pochopiť, z celej palety diskov zostane veľmi málo. Zo zvyšných by som odporučil zvoliť známu sériu a známu značku. Je nevyhnutné, aby sa také disky vyrábali čo najdlhšie, ak potom budeme musieť o pár rokov kúpiť ďalší. Najlepšie zo série je prípad Western Digital. Seagate má tiež svoj vlastný systém, ale nie taký jasný. Čo ak si neskôr nebudete môcť kúpiť disk rovnakej značky? Tu môžu pomôcť iba alternatívne možnosti: potom vymeňte dva disky naraz (to je dobré pri inovácii) alebo kúpte tri naraz a nechajte jeden ako rezervu.
Prečo vás nerozrušujem, aby ste urgentne a bez zlyhania prešli na SSD? Po prvé, je to drahé. Cesty nie sú ani samotné pohony, ale pomer cena / objem je nepríjemný. Stále je polovodičový, väčšinou nie príliš priestranný. Po druhé, nemôžu byť použité s niektorými operačnými systémami, najmä s novými, napríklad s Windows XP. Takýto systém rýchlo „zabije“ jednotku SSD, pretože, bohužiaľ, stále má obmedzený počet zápisov do bunky. Je veľké, toto číslo, ale nie nekonečné, takže taký disk môže zlyhať práve z tohto dôvodu. A teraz riešime problém zabezpečiť si samých seba spoľahlivé pracovisku. Ako rozumne využiť zázrak technológie zvanej SSD si povieme na konci článku.
O radiči RAID
Všeobecne možno všetky radiče RAID podľa môjho samozrejme subjektívneho názoru rozdeliť do troch skupín.
1 skupina. Cenové rozpätie 0 - 1 000 rubľov. Jedná sa o takzvané softvérové \u200b\u200bradiče a im blízke funkcionality. Poskytujú iba fyzické pripojenie diskov a operačný systém vykonáva všetky funkcie RAID. Prečo by som si takéto zariadenie nenainštaloval do počítača? Po prvé, pretože nedôverujem Windows ani cent. Pokiaľ nedôjde k poruchám, je všetko v poriadku. A potom to systém prevezme a odmietne pracovať, a je nemožné pochopiť, o čo ide. Viackrát som čelil takýmto situáciám. Po druhé, kus železa, ktorý podľa definície stojí 200 - 300 rubľov, nemôže mať dobrý technický výkon. Tieto ukazovatele jednoducho nemajú odkiaľ pochádzať. Po tretie, takéto zariadenia majú obmedzenú funkčnosť.
Najnepríjemnejšia vec, ktorú možno od radiča z prvej skupiny očakávať, je nemožnosť zavedenia systému z disku, ktorý je k nemu pripojený. To znamená, že najskôr sa počítač musí zaviesť z disku, ktorý je pripojený priamo k základnej doske, potom sa spustí operačný systém, potom sa aktivuje ovládač radiča, až potom sa sprístupní disk pripojený k radiču. To znamená, že má zmysel pripojiť k takémuto radiču iba ďalší disk s archívom súborov. Toto nie je náš prípad.
Skupina 2. Cenové rozpätie 1 000 - 10 000 rubľov. Jedná sa o kontroléry, ktoré nemožno nazvať profesionálnymi. Náklady na jedno také zariadenie však môžu prevýšiť náklady na základnú dosku, na ktorej je nainštalovaný procesor a pamäť. Čo sa tu deje? Toto sú už vážnejšie zariadenia s vylepšenými vlastnosťami a sú určené pre cieľovú skupinu, ktorá si nemôže dovoliť 3. skupinu. Typickým predstaviteľom tejto rodiny môže byť pomerne populárny radič Promise FastTrak TX4650 (stojí asi 5500 rubľov). Takéto zariadenia umožňujú pripojenie viac ako dvoch diskov, z ktorých sa najviac vytvárajú RAID odlišné typy, poskytujú slušný výkon a sú vyrábané známymi osvedčenými firmami. Jedná sa o takzvaných spoľahlivých stredných roľníkov. V zásade si môžete kúpiť radič z tejto skupiny, ale čoskoro vám ukážem, že toto riešenie je nadbytočné. Ušetrené peniaze je lepšie minúť na ďalší pevný disk.
Skupina 3. Cenové rozpätie 10 000 - 100 000 rubľov. Toto sú radiče, ktoré sa používajú na serveroch. V skutočnosti ide o špecializované počítače na správu pevných diskov. Takéto radiče majú svoj vlastný dosť výkonný procesor, veľký objem náhodný vstup do pamäťe, vyvinutý vstavaný softvér a dokonca aj vlastna bateria v pripade necakaneho vypnutia? výživa. Typickým predstaviteľom je Adaptec ASR-5805 (stojí asi 20 000 rubľov). Takéto zariadenia nepotrebujeme, jednoducho preto, lebo nebudeme schopní realizovať ich potenciál. A užitočné funkcie, ktoré ponúkajú, sa implementujú jednoduchšie a lacnejšie. Napríklad ochrana pred náhlymi výpadkami napájania v klasickom počítači sa dá ľahšie zabezpečiť pomocou zdroja nepretržitého napájania (UPS), ktorý má väčšiu batériu a chráni celý počítač, nielen disky.
Ďalej vám v tomto poradí poviem, akoby ste už všetko vyskúšali a všetko viete, ste presvedčení, že komponenty fungujú. Majte na pamäti, že disky pripojené k radiču RAID budú úplne prepísané, takže záložné kópie je potrebné vytvárať inde.
Fáza 1. Inštalácia RAID
Chcem vás hneď varovať, že optimalizujeme rozpočet. Keď je veľa peňazí, nemali by byť vôbec žiadne problémy. Prečo vlastne pracovať? Je jednoduchšie vziať počítač do dielne a povedať pánovi: „Hej, brácho, urob to krásne. Platím v hotovosti! “
Ale dokonale chápem, že nie každý môže uvoľniť veľké sumy peňazí na modernizáciu, najmä na takú nejasnú záležitosť, akou je RAID. Takže, tu to je, nájdené po dlhom hľadaní na internete a porovnaní technické vlastnosti Radič ESPADA RAID FG-EST04A-1-CT01. Stojí to asi 1000 rubľov, to znamená, že sa nachádza na hranici prvej a druhej skupiny.
Už z publika počujem hlas: „Fi, nejaký ovládač za 1000 rubľov ...“ No, prosím, nevadí mi to, kúpte si podobný model za 3000 alebo 5000 (napríklad Adaptec AAR-1220SA alebo Promise FastTrak TX2650). Všetko bude rovnaké, len vy si budete musieť príkazy vybaviť sami. Pre pochybné osoby vysvetlím.
Tento radič je postavený na modernom čipe Marvell 88SE9128, ktorý vložili slávni výrobcovia základných dosiek hore modely základných dosiek (v roku 2012). Ak napríklad spoločnosť ako ASUS zistí, že je možné vložiť tento mikroobvod do dosky, ktorej cena je 2 až 3-krát vyššia ako priemer a ktorá je, úprimne povedané, určená nie pre bežného používateľa, potom možno predpokladať, že spoločnosť má tento základ. A prečo potom nepoužijeme tento mikroobvod ako súčasť samostatného zariadenia?
Mimochodom, je možné, že radič RAID je už zabudovaný v systémovej doske vášho počítača a možno s jeho pomocou môžete robiť všetko, čo je uvedené v tomto článku. Potom nepotrebujete samostatný poplatok. Táto otázka stojí za preskúmanie.
Radič ESPADA RAID FG-EST04A-1-CT01
Pred zakúpením ovládača sa uistite, že ho môžete nainštalovať do počítača. Toto zariadenie využíva slot rozhrania PCI Express 1x a jedna z nich by mala byť na vašej doske. Na niektorých kartách môže byť tento konektor zakrytý grafickou kartou alebo obsadený iným zariadením, napríklad zvukovou kartou.
Ak slot nie je k dispozícii, musíte zvoliť zariadenie s podobnou funkciou so slotom PCI (uistite sa, že je slot PCI v počítači k dispozícii a k \u200b\u200bdispozícii). V zásade nejde o žiadny rozdiel, ale nemá zmysel pripájať jednotky SSD k takémuto zariadeniu, pretože šírka pásma zbernice PCI už nie je dostatočná na to, aby tieto disky dosiahli svoj potenciál.
Nuž, modrý IDE konektor na spomínanom radiči je len bonusom.
Hneď chcem povedať, že radič ESPADA nie je jediným modelom na trhu s takou funkčnosťou a za takúto cenu. Možno narazíte na niečo iné. Ale keďže som pracoval s týmto radičom a bol som presvedčený o jeho funkčnosti, hovorím o ňom.
Rovnako neodporúčam k nemu pripájať terabajtové disky. Ak naozaj chcete mať veľmi veľký zväzok RAID, je lepšie zvoliť radič z druhej skupiny. Tu výkon jednoducho nemusí stačiť na „sledovanie“ obrovských diskov.
Ako príklad navrhujem dva disky vyrobené spoločnosťou HITACHI, Travelstar HTS723232A7A364 s objemom 320 GB. Jedná sa o disky notebookov (2,5 palca), sú malé a tiché. Pokiaľ ide o rýchlosť, nie sú nijako nižšie ako „veľké“ 3,5-palcové disky a veľa modelov je jednoducho kvalitnejších. 320 GB je podľa mňa optimum: z hľadiska ceny, objemu, kvality a spoľahlivosti. Nebuďte nakoniec leniví, že si na disky zapíšete nepotrebné informácie (napríklad film, ktorý ste si už pozreli 5-krát), na ktorý bude dostatok miesta.
Mnohí pravdepodobne ani len netušia, aké je to pekné, keď systémová jednotka nebzučí.
Mimochodom, túto funkciu majú pokročilé profesionálne radiče RAID. Najskôr je jeden disk pripojený, dostane stav JBOD, môžete na ňom pracovať (napríklad nainštalovať OS). Potom je pripojený druhý disk, dostane sa príkaz „postaviť pole RAID“, informácie z prvého disku sa skopírujú na druhý, zobrazí sa „zrkadlo“.
Tento trik tu nebude fungovať. Najskôr je potrebné pripojiť dva disky, vytvoriť pole RAID, všetky informácie z diskov sa vymažú a potom môžete s poľom pracovať ako s jedným diskom (Windows bude toto pole vidieť ako jeden disk). Avšak neskôr, ak niektorý z diskov zlyhá, je možné ho vymeniť a znova vytvoriť RAID (nižšie vám poviem, ako sa to deje).
Takže sme nainštalovali a pripojili radič a disky. Ďalej postupujeme v krokoch.
1. Reštartujte počítač.
2. V počiatočnej fáze načítania (hneď!) Stlačením klávesov Ctrl + M vstúpte do systému BIOS radiča.
3. Stlačením klávesu Enter vstúpte do „Sprievodcu konfiguráciou“.
4. Dvakrát stlačte medzerník a vyberte dva disky.
5. Vpravo sledujeme formulár, na ktorom pomocou klávesu Enter zvolíme „RAID1“.
6. Pozorujeme otázku na červenom pozadí: „Chcete vytvoriť tento virtuálny disk?“ (Chcete vytvoriť tento virtuálny disk?) A potvrďte stlačením klávesu „Y“.
7. Na schéme vidíme vytvorený „virtuálny disk“ (teda pole RAID) a jeho názov, napríklad New_VD. Toto meno si treba pamätať, pretože označuje časť poľa, na ktorej sú uložené VAŠE informácie. Ak potom jeden z diskov „spadne“, potom musí byť nový disk (bude sa volať „Free“) pripojený k New_VD a nie naopak, inak vymažete všetky informácie. Všeobecne je práca s poľom RAID zodpovedná záležitosť, nie je to na vás, aby ste vyprážali kebab.
8. Stlačením klávesu F10 - uložte všetky zmeny a ukončite systém BIOS.
Teraz môžete zaviesť systém Windows, otvoriť časť „Správa diskov“ (kliknúť pravým tlačidlom myši (RMB) na ikonu „Počítač“, príkaz „Spravovať“, časť „Správa diskov“) a skontrolovať, či sa objavil nový disk (budeme predpokladať, že ovládač radiča nainštalovali ste skôr, keď ste skontrolovali výkon radiča; ak nie, nie je neskoro to urobiť teraz). Objem disku musí zodpovedať objemu jedného fyzického disku (v našom príklade 320 GB). Ak sa kapacita zdvojnásobí, potom ste urobili chybu a urobili RAID0 (čo však neodporúčam, pretože to znižuje spoľahlivosť celého systému).
Mimochodom (okrem témy) existujú „disky“ v podobe kovovej škatule, ktoré kupujeme v obchode (sú to fyzické disky), a existujú „disky“, čo sú oddiely (oblasti) na fyzickom disku (jedná sa o tzv. Logické disky). Existuje tu určitý zmätok s pojmami, pokúste sa na to prísť a nedajte sa zmiasť. Najjednoduchší prípad je, keď sa na fyzickom disku nachádza iba jeden oddiel, ktorý zaberá celý zväzok, a potom sa tieto koncepcie zhodujú. Ale nie je veľmi pohodlné takto pracovať. Pre systém je vytvorená jedna sekcia, pre druhý systém druhá sekcia (napríklad ak chcete mať zapnutý počítač so systémom Windows XP a Windows 7), pokiaľ ide o údaje - tretia časť. Existujú ale aj sekcie na flash diskoch (ktoré sú tiež niečo ako „disky“), DVD disky sa, napodiv, tiež považujú za disky (pravdepodobne preto, že to, čo do nich vložia, je okrúhle) a majú vlastné písmená ... , len sa musíte zmieriť s týmto systémom a nemusíte si s ním robiť zložité problémy.
Čo je dobré hardvérový RAID? Skutočnosť, že to nezávisí od operačného systému. Systém jednoducho „nevie“, že existuje RAID. To umožňuje napríklad inštaláciu niekoľkých rôznych operačných systémov na jeden disk. Mäkký RAID nastáva, keď si systém sám udržuje „zrkadlo“. Nie každá verzia systému Windows 7 však dokáže vytvoriť softvérový RAID. Oplatí sa teda trápiť sa?
Fáza 2. Presunutie systémového oddielu Windows 7 na inú jednotku
Najjednoduchšie je, ak je možné systém inštalovať úplne od začiatku. Potom nezáleží na tom, či je to RAID alebo nie. Je to ťažšie, keď potrebujete zachovať starý systém (so všetkými nainštalovanými programami, nastaveniami atď.). Toto urobíme.
« Virtuálny disk„, Čo je vlastne zrkadlové pole RAID, budeme nazývať„ nové “a také, ktoré je už v počítači a na ktorom sú zaznamenané naše cenné informácie -„ staré “.
Pretože disk nebol použitý, uvidíme niečo také:
Pravdepodobne sa namiesto nápisu „Online“ zobrazí nápis „Not initialized“. Potom RMB pod čiernym pruhom, symbolizujúcim panenský disk, a vyberte príkaz „Inicializovať disk“. V okne, ktoré sa otvorí, by sa mali zobraziť informácie o možnosti „Hlavné bootovací záznam"- chceme z tohto disku zaviesť neskôr.

Systémový oddiel nemôžeme skopírovať rovnakým spôsobom, ako napríklad priečinky s fotografiami alebo filmami. IN v tomto prípade existuje veľa súborov, ku ktorým systém obmedzuje prístup, a ak sa jednoducho pokúsite skopírovať všetky súbory a priečinky oblasti, s najväčšou pravdepodobnosťou zlyhá. Potrebujeme špeciálny program. Zásadne nebudeme visieť na platených nástrojoch, vezmime si jeden zadarmo - EASEUS Partition Master (http://www.partition-tool.com/).
Jeho okno do istej miery pripomína okno Správa diskov, len tu je možností oveľa viac :). Musíme skopírovať sekciu - červené šípky ukazujú, kam majú.
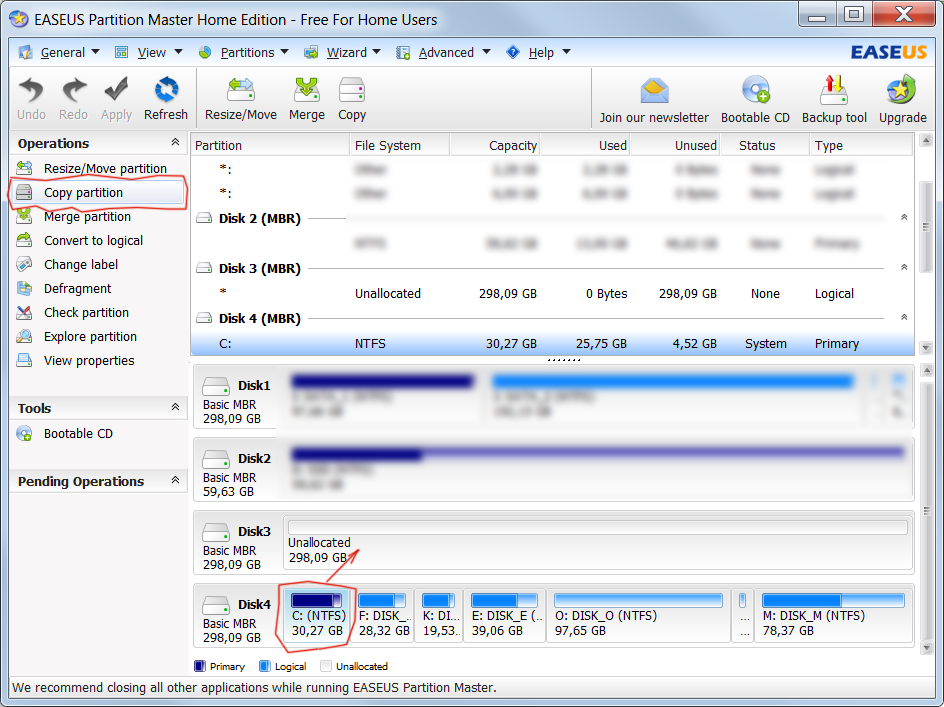
V dolnej časti okna Partition Master sa nachádza odporúčanie ukončiť všetky ostatné programy. Ale podľa môjho názoru je to tak zrejmé.
Klikneme na oddiel C starého disku (30 GB), vyberieme príkaz „Soru partition“, program daný oddiel skontroluje (objaví sa ďalšie okno), potom v tomto okne klikneme na tlačidlo „Ďalej“.
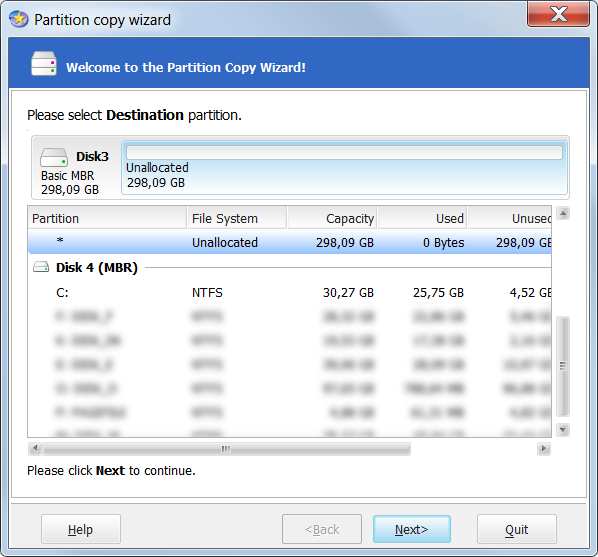
V nasledujúcom okne sa zobrazí výzva: „Zadajte veľkosť a umiestnenie nového oddielu“. Stáva sa to tak: keď sme práve nainštalovali systém, potom sa nám zdalo 30 GB oh-ho-ho, koľko. Ale čas prešiel, systém bol zarastený odpadkami (takáto vlastnosť k nemu patrí), nainštalovali sme nové programy, napumpovali niečo do priečinka Downloads a ukázalo sa, že 30 GB je oh-oh-oh, ako málo. Teraz systém prisahá, že už nezostalo žiadne voľné miesto ... Tu máme príležitosť tento problém vyriešiť. Posuňte posúvač doprava a zväčšite veľkosť oddielu, povedzme, až na 60 GB. Toto je oh-ho-ho.
Tu sme nastavili označenie disku - „Kopírovať C“ - aby sme ho neskôr nemali mýliť.
A to najdôležitejšie. Nemôžete priradiť písmeno jednotky! Namiesto písmena zvoľte „Žiadne“. Prečo teda NEMÔŽEM teraz priradiť písmeno jednotky? Systém je s najväčšou pravdepodobnosťou na vašej jednotke C :. Systém ale nemôže mať dve jednotky s rovnakým písmenom jednotky. Aj keď napríklad nainštalujete dva disky s písmenom C, bude mať prioritu ten, z ktorého je systém zavedený, a druhý bude bez problémov premenovaný. Ak teraz dáme novému disku písmeno, potom pri zavedení systému dostane toto písmeno (D, G, X atď.) A nebude možné ho zmeniť (pretože je z neho načítaný systém). A keďže nainštalované programy už "viem", že systémová jednotka je C a ukáže sa, že to nie je C, potom nastanú problémy.
Potom stlačte tlačidlo „Dokončiť“.
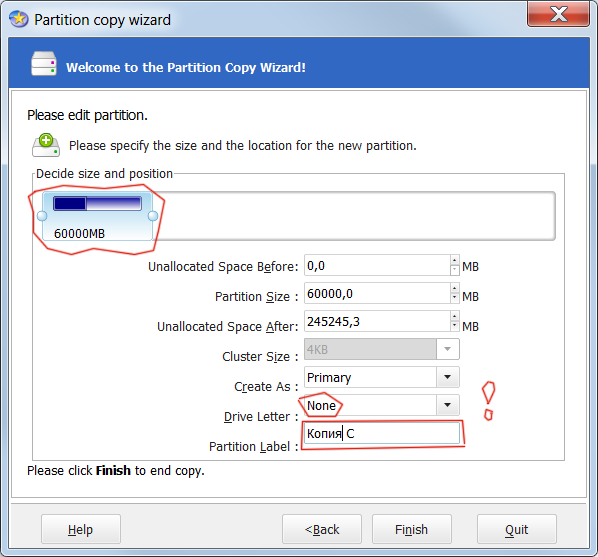
Mimochodom (okrem témy), ak niekedy inštalujete operačný systém na nový disk a chcete, aby sa systémový oddiel nazýval C: (aj keď to striktne povedané nie je potrebné), odpojte všetky ďalšie disky, ktorých oddiely sa môžu byť označený ako C a nainštalovať z DVD.
Pri vytváraní oddielov je vždy lepšie vytvoriť štítok disku, aj keď to nie je potrebné, aby programy fungovali. Prišlo mi logické zvoliť štítok „Kopírovať C“. Štítok umožňuje ľahko zistiť, kde sa ktorá jednotka nachádza. Ak je veľa oddielov a v počítači je viac ako jeden operačný systém, stane sa, že sa začnú meniť písmená jednotiek a štítky pomôžu rýchlo pochopiť, kde sa požadovaný oddiel nachádza. Spravil som pravidlo, aby som svojim diskom dával „hovoriace“ štítky. Je napríklad užitočné zahrnúť začiatočné písmeno jednotky do štítka, napríklad „Drive J“. Nech systém potom premenuje oddiel, budem stále vedieť, o aký disk ide. Mimochodom, štítok sa nazýva „štítok“ iba v ruštine. Anglické slovo „label“ znamená aj „sticker“ alebo „label“ a tu je jasnejšie, že je to potrebné predovšetkým pre používateľa.
Potom stlačte v hlavnom okne EASEUS tlačidlo „Použiť“ a potom „Áno“. Potom ešte raz „Áno“ a program reštartuje počítač. Keďže kopírujeme systémový oddiel, samotné kopírovanie sa uskutoční, keď systém ešte nie je načítaný. Proces je možné sledovať na obrazovke. Potom bude nasledovať ďalšie reštartovanie. S najväčšou pravdepodobnosťou to bude trvať dlhšie ako zvyčajne, pretože bláznivý systém si musí prísť na svoje - „Bliin, niekto ma kopíroval!“
Potom otvorte „Správa diskov“ a pomocou RMB aktivujte novú sekciu. Príkaz sa volá „Aktivovať sekciu“. Mnohí, mimochodom, na to zabudnú a potom so sťahovaním trpia!
Teraz musíte reštartovať počítač a reštartovať počítač, vstúpiť do systému BIOS (základná doska) a vybrať nový disk ako bootovateľný.
Ak sa systém naštartoval, zvážte šťastie. Možné sú ale aj iné možnosti ...
Ak systém BIOS nedokáže identifikovať nový disk ako bootovateľný a vytrvalo vás žiada, aby ste vložili niečo bootovateľné (dúfam, že nebudete miešať nový a starý disk a zavádzať starý systém), musíte bootovať z distribučného disku Windows (koniec koncov, máte , licencovaný Windows?) a vyberte možnosť obnovenia systému. To znamená, že v úvodnom okne po načítaní DVD zvoľte „Ďalej“, potom „Obnovenie systému“, potom prepnite prepínač do polohy „Použiť nástroje na obnovenie ...“, potom v tomto okne zvoľte „Príkazový riadok“.
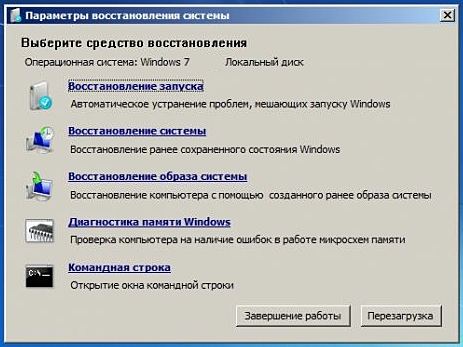
Tento proces bol na internete popísaný mnohokrát a je možné ho nájsť na požiadanie „Windows 7 Boot Loader Recovery“. V okne príkazový riadok (čierne pozadie) musíte zadať dva príkazy:
Bootrec / FixBoot
Ak systém dvakrát povedal, že operácia bola úspešná, je všetko v poriadku. Ak sa vám v dôsledku toho zobrazí správa „Prvok sa nenašiel“, je pravdepodobné, že ste zabudli aktivovať novú sekciu.
Ak bootovanie stále zlyhá, môžete vyskúšať ešte jeden príkaz:
Bootrec / RebuildBcd
Týmto príkazom sa znovu vytvorí bootovacie menu a musíte odpovedať „Y“, aby ste systému udelili povolenie na zahrnutie požadovaného OS do tejto ponuky.
Môže sa však stať, že sa systém naštartoval, ale nie úplne ... Pracovná plocha sa nezobrazí, ale namiesto toho v rohu obrazovky malými písmenami, takže si okamžite nevšimnete, že sa objaví hanblivý nápis, že Windows, ako sa hovorí, nie sú je pravý, t.j. licencovaný. Hoba-na, strýko Vanya, jedz! Používateľ si kúpil produkt s licenciou, zaplatil peniaze a postavil ho pri stene. Čo ak čaká urgentná práca?
Stáva sa to preto, lebo Windows 7 je viazaný na hardvér počítača a dokonca aj na také jednoduché veci, ako je zmena pevný disk, robí si grganie. Aj keď na základe licenčnej zmluvy, ktorú vymyslel samotný Microsoft, iba (!) Výmena základnej dosky vedie k strate licencie OEM. Z nejakého dôvodu mám podozrenie, že používatelia, ktorí si nekúpili licencovanú, ale pirátsku verziu systému, budú mať v tejto fáze menšie problémy.

Tu je, tento nápis
Preto sa mimochodom domnievam, že produkty spoločnosti Microsoft by sa mali používať iba ako posledná možnosť, keď neexistuje iná možnosť, napríklad ak sú na prácu potrebné programy. Vo všetkých ostatných prípadoch je podľa môjho názoru vhodné použiť slobodný softvér (Linux) alebo produkty iných spoločností (pirátstvo neschvaľujem). Ale vzhľadom na skutočnosť, že produkty spoločnosti Microsoft sa stali de facto štandardom, malo by sa (a malo to byť) vyhlásiť túto spoločnosť prirodzený monopolista so všetkými z toho vyplývajúcimi následkami. Mimochodom, v civilizovanom svete sa pre to už urobilo veľa a mnohomiliardové pokuty, ktoré Microsoft pravidelne platí, nie sú náhodné.
Existuje niekoľko spôsobov, ako vyriešiť problém s licenciou, ale všetky si budú vyžadovať ďalší čas. Môžete sa pokúsiť najskôr preinštalovať systém na nový disk a potom starý skopírovať do tejto oblasti. Môžete sa pokúsiť „naklonovať“ celý disk najskôr pomocou programu EASEUS, a ak zlyhá, potom pomocou programu Acronis (o tejto metóde je na internete veľa článkov). Môžete skúsiť použiť „Nástroj na prenos Údaje systému Windows", Ktorý je zabudovaný do systému. Nakoniec môžete kontaktovať podporu spoločnosti Microsoft a požiadať o pomoc. Ale nebudú chcieť pomáhať, súdiť proti nim, súdiť ... Peniaze boli vyplatené!
Pripomínam, že hlavným problémom, ktorý máme, je ukladanie nainštalovaných programov. Koniec koncov, majú aj licenciu, aj za ne boli zaplatené peniaze a nemôžete ich len znova nainštalovať! A chce to čas. A všetky sú nakonfigurované tak, aby fungovali, potom budete musieť znova nakonfigurovať! Na druhom mieste z hľadiska zložitosti je prenos všetkých používateľských údajov (pošta, „obľúbené položky“, „moje dokumenty“ atď.) A nastavenia, ktoré v systéme nemôžu byť zmerané. Ak také problémy nie sú, potom nová inštalácia vždy vhodnejšie (už len kvôli možnosti vírusov v starom systéme).
Teraz sú však problémy vyriešené, nový systém je zavedený. Takto by mala vyzerať systémová jednotka v našom príklade. Číslo disku, mimochodom, nič neznamená, môže sa meniť v závislosti od toho, ku ktorému portu je kábel pripojený.
Krok 3. Skopírujte nesystémové oddiely zo starého disku na nový disk
Teraz musíte skopírovať všetky potrebné oddiely (ak existujú) zo starého disku na nový a potom starý disk odpojiť. Upozorňujeme, že všetko, čo robíme, nezmení údaje na starom disku. Údaje z nej môžete vymazať iba na základe vlastného dohľadu. Okrem toho odporúčam, aby ste zo starého disku aspoň mesiac nič neodstraňovali, ale aby ste pracovali iba na novom. Nikdy neviete, čo - napríklad sa odhalí skrytá chyba nového disku alebo si spomeniete, že nebolo všetko skopírované.
Oddiely je možné kopírovať rovnakým programom EASEUS (príkaz „Kopírovať oddiel“). Teraz to bude pre nás jednoduchšie, pretože nemusíte reštartovať počítač.
1. Skopírujte oddiel na nový disk;
2. Premenujte starý oddiel D na iný (napríklad P). Najpohodlnejší spôsob je to v okne Správa diskov Windows. Pravým tlačidlom myši kliknite na oddiel a príkaz „Zmeniť písmeno jednotky alebo cestu k jednotke“. Zároveň môžete sekcii dať nový štítok, aby ste sa nezamieňali, napríklad „Staré D“;
3. Dajte novej časti písmeno D.
Po skopírovaní všetkých diskových oddielov je možné starý disk odpojiť (nezabudnite pred tým vypnúť počítač), ale zatiaľ disk neodporúčam vyberať z puzdra. Nikdy nevieš čo ...
Keď sa skopírujú všetky oddiely a starý disk sa odpojí, považujte prácu za dokončenú. Ste vlastníkom hardvérového poľa RAID.
Krok 4. Čo robiť, ak zlyhá RAID
Celé naše úsilie je zamerané na prípravu na situáciu, keď zlyhá jeden z diskov. Myslím si, že by sme nemali čakať na túto udalosť (ktorá sa môže stať o niekoľko rokov alebo sa nemusí stať nikdy), ale simulovať ju odpojením jedného disku. Ak to chcete urobiť, po odpojení počítača od napájania stačí odpojiť kábel SATA.
Teraz skúste naštartovať počítač. Ak bolo stiahnutie úspešné, potom vaše úsilie nevyšlo nazmar a peniaze sa nevyplývali nazmar. Ak sťahovanie zlyhá, urobili ste niečo zle. Pochopte a napravte.
Počítač sa teda naštartoval. Teraz je potrebné vypnúť a obnoviť RAID. Znova pripojte kábel. Zapnite počítač a pomocou klávesov Ctrl + M vstúpte do systému BIOS radiča. Ak sa teraz pozriete pozorne na diagram, uvidíte, že sa RAID rozdelil na dve časti. Jeden disk zostal pod názvom New_VD - to je disk, ktorý sa neodpojil, na ktorý boli uložené úplnejšie informácie. Iný disk sa stal „Free“. Toto je jednotka, ktorú ste odpojili. Alebo ten, ktorý vyhorel a ktorý ste vymenili za nový rovnakého typu. Teraz existuje niekoľko krokov na opätovné zostavenie RAID.
1. Ak nie sú k dispozícii žiadne voľné (voľné) disky, ale disk je pripojený, musí sa „uvoľniť“ - jedná sa o disk, ktorý spadol z poľa, a nie sú o ňom skutočné informácie. V opačnom prípade môžete prejsť na krok 3. Vyberte disk, stlačte kláves Enter a potvrďte operáciu uvoľnenia klávesom „Y“.
2. Skontrolujte, či sa v časti Voľné fyzické disky objavil nový disk (napríklad HDD1). Môže byť pripojený k poli.
3. Vyberte disk s názvom New_VD a stlačte kláves Enter. Toto je chrbtová kosť nášho RAID, uloženého informačného disku.
4. Vyberte príkaz Znovu vytvoriť (Znovu vytvoriť).
5. Voľný disk je zvýraznená zelenou farbou. Stlačte Enter. Potvrďte tlačidlom „Y“.
6. Počkajte 2 - 3 hodiny, kým sa RAID znova zostaví (sledujte parameter BGA Rebuild). Po dokončení operácie by sa mal nakonfigurovať stav poľa RAID. Stlačením klávesu F10 uložte zmeny, potvrďte „Y“. Môžete reštartovať.
Mimochodom, niekedy sa prestavba pozastaví (napríklad ak reštartujete počítač alebo zhasne kontrolka). V takom prípade musíte tiež vybrať pole, dať príkaz Obnoviť ... a nezabudnite počkať, kým sa obnovenie poľa nedokončí.
Ak bude váš tréning úspešný, môžete si byť istí, že nezlyháte, keď niektorý z diskov skutočne zlyhá. Najdôležitejšie je nezabudnúť, ako sa to robí. A mimochodom, ako viete, že žiadny z diskov nie je v poriadku? Počas bootovania monitorujte alebo pravidelne vstupujte do systému BIOS radiča a uistite sa, že je RAID v stave „Konfigurovaný“, v žiadnom prípade však „Degradovaný“. Alebo si nainštalujte aplikáciu pre Windows.
Prax ukazuje, že RAID na tomto radiči je z času na čas zničený, ak je jeden z oddielov systémový. Ak sa systém zavedie z iného disku, nemali by sa vyskytnúť žiadne problémy.
Krok 5. Inštalácia aplikácie pre Windows
Tento program sa nazýva „Marvell Storage Utility“ (MSU). Nájdete ho na disku s ovládačmi pre radič alebo na webových stránkach výrobcov základných dosiek, ktoré používajú čipy Marvell. S inštaláciou nie sú problémy.
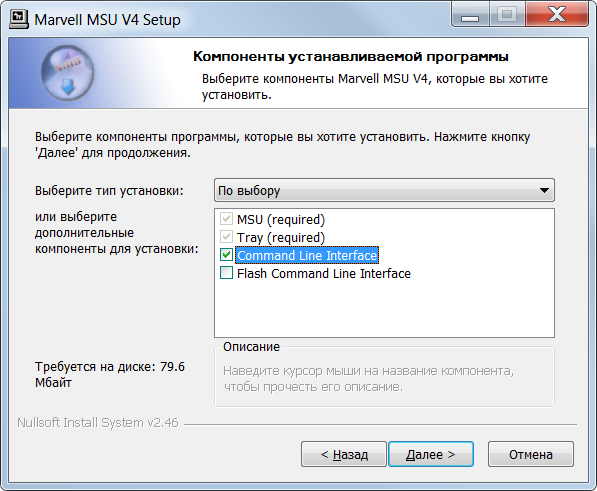
Inštalácia je triviálna - nie je o čom hovoriť
Mimochodom, počas inštalácie sa v priečinku programu objaví plnohodnotný webový server Apache a podpora PHP5 (môže to byť užitočné pre tých, ktorí programujú v PHP). Z rovnakého dôvodu je rozumné nenechať túto „softvérovú sadu“ ísť na internet (dúfam, že viete, čo je firewall).
Program využíva webové rozhranie, t.j. sa zobrazí v prehľadávači a všetko je v poriadku, ale pri vstupe do programu sa vyskytnú prekážky. Pomocník hovorí, že prístup sa poskytuje používateľom systému Windows s právami správcu. Ako vidíte, systém je napísaný dosť pokrokovo a mimochodom, kód je otvoreným zdrojom (PHP), ale vývojári nenaznačili, že v prihlasovacom mene a hesle sú povolené latinské písmená, ale nie azbuka. Takže ak vaše meno v systéme obsahuje ruské písmená, urobte iného používateľa.
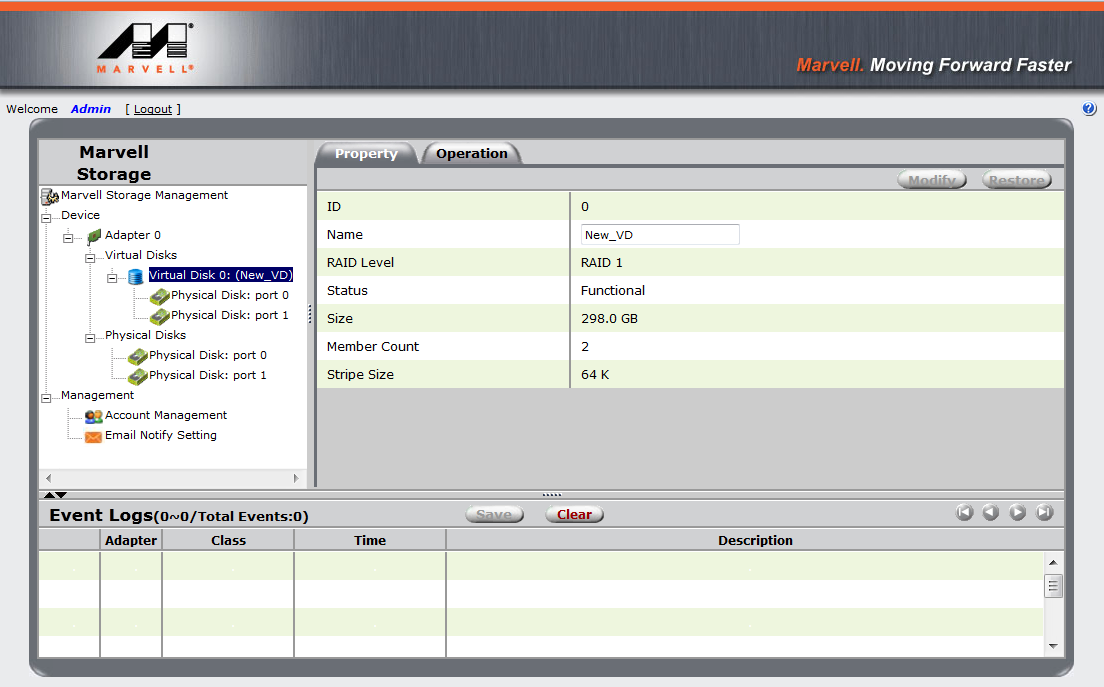
Pracovná oblasť Marvell Storage Utility
Odtiaľ nebudete môcť riadiť pole, ale môžete sledovať jeho stav. Upozorňujeme, že existuje dokonca aj funkcia na zasielanie zlyhaní RAID e-mailom. V dolnej časti okna sa zobrazuje protokol - čo a kedy sa stalo s diskami. Tento program sa môže tiež skryť v zásobníku a zobraziť kontextové správy o zlyhaniach. Spravidla je implementovaná minimálna sada funkcií. Za tisíc rubľov je to viac ako dosť.
Závery. Najväčšou nevýhodou tohto radiča je nedostatok automatickej obnovy poľa. A ako výsledok, potreba vstúpiť do BIOSu radiča a vykonať opätovné zostavenie. Aj keď, ak máte voľný čas, nemusí sa to javiť ako nevýhoda (môžete to urobiť napríklad pri sledovaní futbalového zápasu alebo seriálu v televízii).
Okrem toho si musíme uvedomiť, že výkon radiča závisí od toho, do ktorej základnej dosky je zapojený. Ak ide o slot PCIe 1x v1.1, potom nie je možné dosiahnuť maximálnu rýchlosť. Maximálna rýchlosť je 2,5 Gb / s, čo je ešte menej ako SATA II (3 Gb / s). To znamená, že prekážkou bude rozhranie základnej dosky. Ale na druhej strane tu je maximálna rýchlosť rozhrania potrebná iba v prípade použitia SSD.
A na moderných základných doskách s rozhraním PCIe 1x verzie 2 a vyšším bude rýchlosť niekoľkonásobne vyššia, radič ju podporuje.
Fáza 6. A nakoniec - ako najlepšie vybaviť počítač
V ideálnom prípade by mal mať počítač štyri diskové podsystémy, ale v prípade problémov s financovaním sa zoznam môže znížiť na dva (body 1 a 3).
Z diskov by sa malo dať prednosť SSD a laptopom - tým, ktoré sú tiché a spoľahlivé (!). Bzučiace 3,5-palcové zariadenia, ktoré si vyžadujú fúkanie ventilátorom, sú koniec koncov minulé storočie.
1. Systémový disk SSD. Pre Windows 7. 60 GB je dosť. Ak však systém pracuje rýchlo, poskytuje neporovnateľný pocit pohodlia. Tu môžete tiež uložiť niektoré z pracovných súborov a nezabudnúť na pravidelné vytváranie kópií na disku RAID.
2. SSD disk pre prácu: pre pracovné súbory a programy. To je ešte dôležitejšie ako bod 1 z hľadiska pohodlia a produktivity. Keď vo Wordu zmiznú pauzy počas bežného automatického ukladania, keď sa Photoshop otvorí okamžite, keď elektronický adresár nie je chybný, keď je prístup k požadovanému dokumentu okamžitý, keď sú archívy rozbalené a zbalené rýchlo - verte mi, že to stojí za veľa.
A stojí za to to vyskúšať aspoň raz v živote :).
3. Pole RAID na uloženie všetkých potrebných informácií, najmä kópií z SSD. Nebáť sa zrazu stratiť všetko. No a o tom bol celý článok.
4. A aby ste ušetrili miesto, môžete vložiť ďalší disk notebooku s objemom 500 GB alebo viac - do práčky súborov. Podľa zásady: bude to dobre - nie škoda. Stiahnuté filmy ale musia byť niekde uložené.
Len tak sa z počítača stane spoľahlivý a efektívny pomocník. Inak nie.
V tomto článku uvediem prehľad možností organizácie polí RAID na palube windows nástroje Server a podrobne o úskaliach, s ktorými sa môžete stretnúť pri vytváraní a prevádzke týchto polí.
Vlastnosti softvérového poľa RAID v systéme Windows Server
Podporované sú nasledujúce polia:
- pruhovaný zväzok (RAID0)
- zrkadlený zväzok (RAID1)
- zväzok RAID5
- rozložený zväzok (jeden logický zväzok je umiestnený na viac ako jednom fyzickom disku)
Dynamické disky
Polia RAID je možné vytvárať iba na dynamických diskoch - špeciálne rozloženie fyzických diskov (zrozumiteľné iba pre Windows), ktoré má nasledujúce vlastnosti:
- Normálny (základný) disk je možné previesť na dynamický iba ako celok.
- Konverzia dynamického disku späť na základný je možná, ale iba ak z dynamického disku odstránite všetky zväzky.
- Dynamický disk je jeden veľký oddiel NTFS, na ktorý je možné pomocou zložitých informácií o službe umiestniť veľký počet zväzkov (jednoduchých aj RAID), je možné zmeniť ich veľkosť jednoduché zväzky štandardnými nástrojmi Windows. Neviem však, aké optimálne a fragmentované budú dáta.
- Viem, že programy na klonovanie, opravy a zmenu veľkosti nepodporujú dynamické disky.
- Dynamické disky obsahujúce zväzky RAID možno migrovať do iného počítača so systémom Windows Server, pretože obsahujú informácie potrebné na správne zostavenie poľa.
Nie je možné vytvoriť zväzky s rôznymi úrovňami RAID
Na jednej skupine fyzických diskov je možné vytvoriť iba jeden typ (úroveň) zväzkov RAID. Napríklad, ak máme 3 fyzické disky a vytvorili sme na nich zväzok RAID5 bez toho, aby sme zabrali všetko miesto. Nebudeme môcť voľné miesto vytvárať zväzky inej úrovne RAID (RAID0 a RAID1), ale iba RAID5 a jednoduché zväzky.
Simultánna synchronizácia hlasitosti
Ak bolo v jednej skupine diskov vytvorených niekoľko zväzkov RAID, potom sa v prípade akejkoľvek poruchy po zavedení počítača začnú obnovovať súčasne. Toto je divoký, zúrivý EPIC FAIL! Jednoduchá situácia: existujú dva fyzické disky, sú na nich vytvorené dva zväzky RAID1, jeden pre operačný systém, druhý pre dáta.
Táto schéma funguje skvele až do prvého zlyhania (najjednoduchšie typy sú náhly výpadok napájania resp modrá obrazovka). A potom príde hrôza. Operačný systém sa spustí a spustí synchronizáciu oboch zväzkov RAID1 súčasne. Fyzické disky teda dostávajú konkurenčné príkazy na intenzívne sekvenčné operácie v troch rôznych fyzických oblastiach naraz. Zároveň sa mechaniky diskov divoko opotrebúvajú, keška je zbytočná.
Zvonka vyzerá takáto „odolnosť proti chybám“ nasledovne: celkový výkon diskového subsystému klesá každých 20, samotný OS sa zavedie buď po synchronizácii jedného zo zväzkov (15 minút, ak je malý, gig o 50), alebo po 20 minútach a bude zbytočný, kým koniec synchronizácie jedného zo zväzkov.
Uvedené správanie považujem zo strany spoločnosti Microsoft za neprijateľný architektonický prepočet a som prekvapený, že tento problém nebol doteraz vyriešený od zavedenia softvérového poľa RAID do systému Windows 2000 Server.
Ak sa ocitnete v opísanej situácii, nemali by ste čakať na načítanie a opotrebovanie diskov operačným systémom.
- Odpojte jeden z fyzických diskov.
- Nabootujte sa do OS pri normálnej rýchlosti.
- Zlomte zrkadlo tým, že zjednodušíte zväzky RAID1.
- Pripojte druhú jednotku späť.
- Vytvorte iba jedno zrkadlo pre požadovaný objem.
RAID5
Popíšem scenár, v ktorom nemôžete obnoviť degradované pole RAID5 do zdravého stavu, aj keď sú na to splnené všetky podmienky.
- Existuje šesť diskové pole RAID5 (Disk1-Disk6).
- Medzi nimi je jeden chybný Disk1 (napríklad pár megabajtov sa nedá prečítať z terabajtového zväzku), ale operačný systém o ňom zatiaľ nevie a neoznačil ho ako chybný.
- Z nejakého dôvodu bol zdravý disk2 odpojený od poľa.
- Podľa logiky RAID5, ak jeden disk zlyhá, výkon poľa zostane, také pole je označené ako degradované, jeho výkon prudko klesá, je potrebná synchronizácia s novým opraviteľným diskom.
- Na mieste je pripojený funkčný Disk2. Systém ho rozpozná ako chybný. Ak chcete zosynchronizovať pole, musí byť tento zlyhaný disk odstránený z poľa RAID5 a definovaný ako prázdny.
- Všetko je pripravené na synchronizáciu poľa. Spustite opravu poľa (opravu) na prázdnom disku Disk2.
- Náhle synchronizácia narazí na chyby čítania na skutočne zlom disku Disk1 a zastaví sa.
- Celý masív zostáva znehodnotený. Disk1 je označený ako obsahujúci chyby, Disk2 je označený ako online, ale kvôli prerušenej synchronizácii neobsahuje úplné správne údaje.
- V nádeji na zotavenie je pripojený úplne nový, funkčný Disk7. Obnova poľa sa začala.
- Výsledkom je, že zdravý Disk2 je nahradený iným zdravým Disk7, ale synchronizácia sa znova preruší po zistení chyby na chybnom Disk1.
- A tak ďalej v cykle.
Nemôžete robiť nič okrem kopírovania údajov, ktoré sú stále čitateľné, a opätovného zostavenia celého poľa.
Keďže som si nechcel pripustiť porážku, pokúsil som sa urobiť nasledujúce veci:
- Synchronizujte pole s preskočením chýb čítania na disku Disk1 (koniec koncov sú to iba megabajty celého terabajtu). Microsoft však túto možnosť neposkytuje.
- Pomocou klonovacích programov prepíšte celý chybný Disk1 sektor po sektore na iný zdravý disk. Programy, ktoré som mal k dispozícii, však s dynamickými diskami nepracovali.
Príklad kompetentnej implementácie softvérového RAID
Hardvérová a softvérová implementácia radiča RAID, známeho ako Intel Matrix Storage, a nedávno premenovaná na Intel Rapid Storage (beží na RAID verziách čipsetov ako ICH9R, ICH10R), bola z vyššie uvedených nevýhod vylúčená. Hardware- softvérový RAID Spoločnosť Intel poskytuje mnoho výhod „dospelých“ radičov RAID:
- schopnosť identifikovať hot swap disky
- schopnosť vytvárať zväzky rôznych úrovní RAID na jednej skupine diskov
- sekvenčná synchronizácia a overovanie zväzkov RAID na skupine diskov
Jeho hlavnou nevýhodou, na rozdiel od plne hardvérových radičov RAID, je jeho „softvérová“ povaha, z ktorej vyplýva:
- nedostatok zabudovanej medzipamäte a možnosť autonómnej prevádzky v prípade nehody
- úplne závislé od operačného systému a ovládačov
- operácie vykonávané na diskovom subsystéme načítajú hlavný procesor a pamäť
- žiadna podpora pre pokročilé výpočtovo náročné úrovne RAID, ako napríklad RAID6
užitočné odkazy
- Čo sú dynamické disky - Windows IT Pro [pomerne starý článok]
- Celá pravda o dynamických diskoch - hacker [prečítajte si pozorne, „všetku“ pravdu zmiešanú s bájkami]
| Nadpis | |
|---|---|
| Značky | , |
| Publikované |
Nastavenie softvérového poľa RAID v prostredí Windows je oveľa jednoduchšie ako v minulosti Systémy Linux, má však aj svoje vlastné charakteristiky. Neúplné a neúplné znalosti v tejto oblasti často vedú k ťažkostiam a medzi správcami existujú mýty a legendy o „vrtošivosti“ a „závadnosti“ tohto mechanizmu v systéme Windows. V tomto článku sa pokúsime túto medzeru vyplniť.
Pred pokračovaním si pripomeňme základný princíp budovania hardvérových polí znova: jeden prvok poľa - jeden fyzický disk... Základom softvérových polí je logický disk. Pochopenie tohto rozdielu je kľúčom k úspechu. To, čo sa dá aplikovať na hardvérové \u200b\u200bpole, môže byť pre softvér katastrofálne, najmä pokiaľ ide o zlyhanie jedného z prvkov poľa.
Aby sme vytvorili softvérový RAID v prostredí Windows, musíme sa oboznámiť s konceptom dynamického disku, pretože softvérové \u200b\u200bpolia je možné vytvárať iba na nich. Reputácia dynamických diskov je nejednoznačná, mnohí správcovia sa im vyhýbajú ako peklo od kadidla. A márne, pamätajúc na niekoľko jednoduchých pravidiel, sa práca s dynamickými diskami stáva rovnako jednoduchou ako s obyčajnými.
Hlavné pravidlo: nainštalovať alebo boot systému Windows z dynamického zväzku je možné, iba ak bol tento disk prevedený zo systémového alebo bootovacieho zväzku. Tých. ak máte niekoľko kópií operačného systému, potom po prevode disku na dynamický môžete zaviesť iba inštanciu, ktorá sa nachádza v zavádzacom oddiele.
Na základe tohto pravidla je zrejmé, že pre bootovacie a systémové zväzky je možné vytvoriť iba zrkadlové pole (RAID1). Vytváranie ďalších typov polí je nemožné, pretože z nich vyplýva inštalácia systému na predtým vytvorený oddiel.
Stojí to za sviečku? Napriek všetkým obmedzeniam to stojí za to. Hlavnou nevýhodou hardvérových polí je viazanie na konkrétny model kontrolór. Ak sa vám základná doska alebo radič zhoria, budete potrebovať úplne rovnaký (alebo základnú dosku s podobným radičom), inak sa môžete rozlúčiť s dátami. V prípade softvérového RAID stroj s nainštalovaný Windows Server.
V praxi sa práca so softvérovými poľami a dynamickými diskami vykonáva pomocou modulu snap-in Skladovanie - správa diskov v Správca servera... Ak chcete previesť disky na dynamické, kliknite pravým tlačidlom myši na jeden z nich a vyberte možnosť Konvertovať na dynamický diskV okne, ktoré sa otvorí, môžete vybrať niekoľko diskov, ktoré chcete previesť naraz.
Je potrebné pripomenúť, že táto operácia je nezvratná a je potrebné venovať jej osobitnú pozornosť systémový oddiel, premapovať boot disk neuspejete (alebo skôr už nebude možné ho zaviesť), jediné, čo môžete urobiť, je rozšíriť hlasitosť pomocou neprideleného priestoru.
Ďalším krokom je vytvorenie poľa, kliknutie pravým tlačidlom myši na požadovaný zväzok a výber požadovanej možnosti, v prípade systémových a bootovacích zväzkov bude k dispozícii jedna možnosť - zrkadlo, potom sa zobrazí výzva na výber disku na umiestnenie zrkadlového zväzku. Po dokončení vytvárania poľa okamžite začne jeho resynchronizácia.
Pripojením ďalšie disky dostaneme oveľa viac príležitostí, môžete buď skombinovať niekoľko diskov do samostatného zväzku, alebo vytvoriť RAID 0, 1 alebo 5.
Vo všeobecnosti nejde o nič zložité, ale veľa obmedzení môže každého vydesiť. Neponáhľajte sa však robiť unáhlené závery, súdiac podľa zdravého rozumu, neexistujú žiadne vážne prekážky, pretože je zvyčajne zvykom distribuovať systém a dáta medzi rôzne disky, vzhľadom na veľké náklady na moderné disky to neznamená značné náklady. Napríklad sme vytvorili zrkadlo pre náš testovací server pre systémový disk a RAID5 pre dáta.
Navyše, toto potešenie je možné realizovať na najbežnejšej základnej doske s rozpočtom, pretože výkon softvérového poľa sa nelíši od lacného hardvéru, tejto technológie vyzerá veľmi atraktívne. O metódach zabezpečenia odolnosti voči chybám a o krokoch v prípade zlyhania disku si povieme v našom ďalšom článku.
Ahojte všetci čitatelia stránky! Priatelia, dlho som s vami chcel hovoriť o tom, ako vytvoriť v počítači pole RAID (nadbytočné pole nezávislých diskov). Napriek zdanlivej zložitosti otázky je v skutočnosti všetko veľmi jednoduché a som si istý, že mnohí čitatelia si ihneď po prečítaní tohto článku osvoja a s radosťou využijú túto veľmi užitočnú technológiu súvisiacu s bezpečnosťou vašich údajov.
Ako tvoriť Pole RAID a prečo je to potrebné
Nie je žiadnym tajomstvom, že naše informácie v počítači nie sú prakticky ničím poistené a nachádzajú sa na jednoduchom pevnom disku, ktorý má tendenciu sa rozpadávať v najnevhodnejšom okamihu. To sa uznáva už dávno hDD najslabšie a nespoľahlivé miesto v našej systémovej jednotke, pretože má mechanické časti. Tí používatelia, ktorí niekedy stratili dôležité údaje (vrátane mňa) v dôsledku zlyhania „skrutky“, sa po chvíli vypálenia čudujú, ako sa v budúcnosti vyhnúť takémuto obťažovaniu, a prvé, čo mi napadne, je vytvorenie poľa RAID.
Zmyslom redundantnej rady nezávislých diskov je uložiť svoje súbory na pevný disk v prípade úplného zlyhania disku! Pýtate sa, ako na to, ale je to veľmi jednoduché, potrebujete iba dva (môžete sa dokonca líšiť objemom) pevný disk.
V dnešnom článku použijeme operačný systém Windows 8.1 na vytvorenie dvoch čistých pevné disky najjednoduchšie a najpopulárnejšie Pole RAID 1, nazýva sa to aj „zrkadlenie“. Význam „zrkadla“ je v tom, že informácie na oboch diskoch sú duplikované (zapísané paralelne) a dva pevné disky sú navzájom presnými kópiami.
Ak ste skopírovali súbor na prvý pevný disk, na druhom sa zobrazí presne ten istý súbor a ako ste už pochopili, ak zlyhá jeden pevný disk, všetky vaše údaje zostanú na druhý pevný disk (zrkadlo). Pravdepodobnosť poruchy dvoch pevných diskov naraz je zanedbateľná.
Jedinou nevýhodou poľa RAID 1 je, že si musíte kúpiť dva pevné disky, ktoré budú fungovať ako jeden jediný, to znamená, že ak do systémovej jednotky nainštalujete dva 500 GB pevné disky, rovnakých 500 bude k dispozícii na ukladanie súborov. GB, nie 1 TB.
Ak jeden z dvoch pevných diskov zlyhá, jednoducho ho vezmete a vymeníte a pridáte ako zrkadlo k už existujúcemu nainštalovaný pevný disk s dátami a je to.
Osobne po mnoho rokov ja pouzivam v praci Pole RAID 1 s dvoma 1 TB pevnými diskami a pred rokom tu bola nepríjemnosť, jeden „tvrdý“ nariadil žiť dlho, musel som ho vymeniť priamo tam, potom som si s hrôzou myslel, že ak nemám pole RAID, prebehol malý chlad na zadnej strane, pretože by sa stratili údaje nahromadené za niekoľko rokov práce, a tak som iba vymenil chybný „terabajt“ a pokračoval v práci. Mimochodom, doma mám tiež malé pole RAID s dvoma 500 GB pevnými diskami.
Tvorba softvéruRAID 1 pole dvoch prázdnych pevných diskov pomocou systému Windows 8.1
Najskôr do našej systémovej jednotky nainštalujeme dva prázdne pevné disky. Ako príklad si vezmem dva 250 GB pevné disky.

Otvorenie správy diskov
Disk 0 disk SSD s nainštalovaným operačný systém Windows 8.1 na oddiele (C :).
Disk 1 a Disk 2 - pevné disky objem 250 GB, z ktorých zostavíme pole RAID 1.
Pravým tlačidlom myši kliknite na ľubovoľný pevný disk a vyberte možnosť „Vytvoriť zrkadlený zväzok“

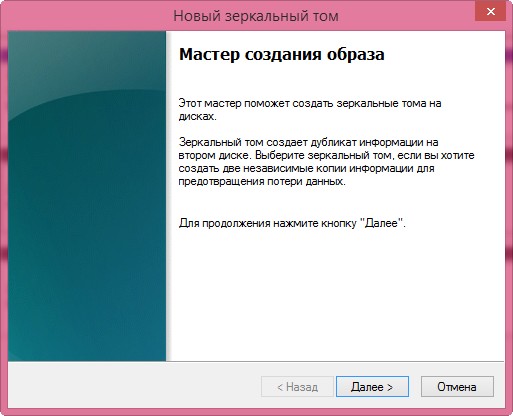
Pridajte disk, ktorý bude zrkadlom pre predtým vybraný disk. Ako prvý zrkadlený zväzok sme vybrali Disk 1, takže na ľavej strane vyberte Disk 2 a kliknite na tlačidlo „Pridať“.


Vyberieme písmeno softvérového poľa RAID 1, písmeno nechám (D :). Ďalej

Začiarknite políčko Rýchly formát a kliknite na Ďalej.



V správe diskov sú zrkadlené zväzky zobrazené krvavo červenou farbou a majú jedno písmeno jednotky, v tomto prípade (D :). Skopírujte všetky súbory na akýkoľvek disk a okamžite sa zobrazia na inom disku.
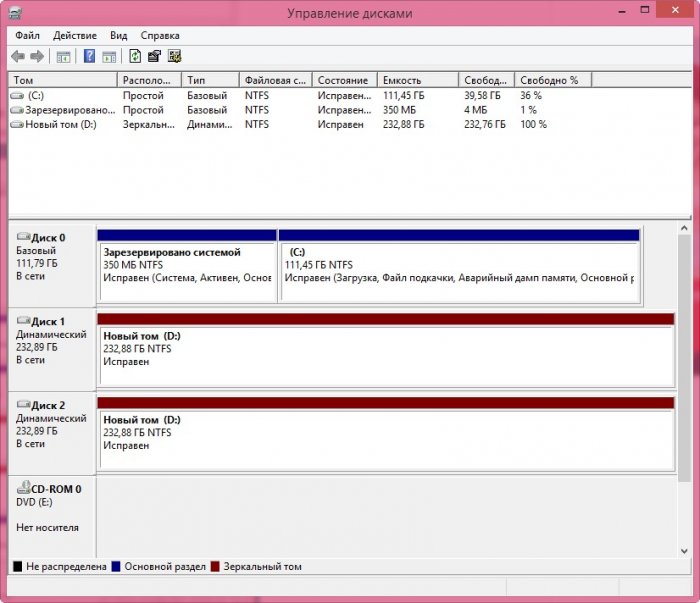
V okne Tento počítač softvérové \u200b\u200bpole RAID 1 sa javí ako jeden disk.
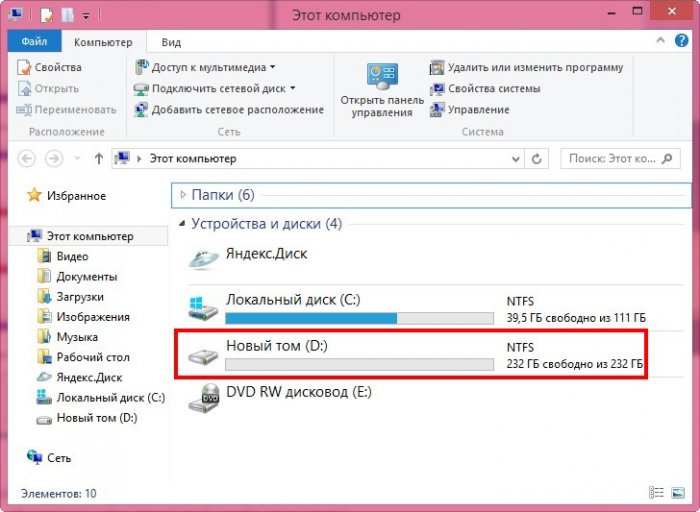
Ak jeden z dvoch pevných diskov zlyhá, pole RAID bude označené správou Failed Redundancy v správe diskov, ale všetky údaje na druhom pevnom disku budú neporušené.
Ako som písal v predchádzajúcich publikáciách, Windows 8 v skutočnosti má používateľovi čo ponúknuť okrem nového rozhrania Metro (a niekedy aj proti nemu). Windows 8 mám pevne stanovený na pracovnej ploche iba vďaka Hyper-V, ale je to samozrejme dosť špeciálna aplikácia, ktorú nepožaduje každý. Tento článok sa zameria na ďalšiu dôležitú novinku, ktorá je tiež z technického hľadiska dosť komplikovaná, ale napriek tomu môže tvrdiť, že je oveľa populárnejšia.
Úložné priestory
Po rusky hovoriaci windows verzie 8. funkcia, ktorú chcem čitateľom predstaviť, sa volá „Disk Spaces“.
Preklad je úplne neúspešný, pretože SSD disky, ktoré si získavajú popularitu, nemajú nič spoločné s diskami. V angličtine znie názov úplne správne - Úložné priestory, úložný priestor.
Bez hlbšej teórie je „Disk Spaces“ softvérovým RAID vo všetkých vydaniach Windows 8. Všeobecne povedané to pre Windows nie je nové - dynamické disky poskytujú podobnú funkčnosť a Drive Extender z Windows Home Server možno považovať za priamy prototyp toho súčasného. riešenia. „Diskové priestory“ majú napriek tomu svoje špecifiká a dá sa predpokladať, že sú zámerne presunuté na používateľskú úroveň, aby na ne upriamili ďalšiu pozornosť. Ale skôr ako ich začneme študovať, pripomeňme si v krátkosti
RAID
Táto skratka znamená Redundant Array of Independent Disks, to znamená nadbytočné pole nezávislých diskov. A spočiatku som mal na mysli Lacný, pretože to bolo o použití lacných diskov zo sveta PC. S rozvojom technológie, najmä s použitím diskov SCSI, sa táto kvalita prestala cítiť, čo viedlo k zodpovedajúcej výmene názvu. Rovnaký osud teraz zjavne čaká na posledné písmeno D, ktoré by sa vzhľadom na čoraz rozšírenejšie používanie diskov SSD malo vykladať ako disky.
Najzásadnejšou vlastnosťou poľa RAID je redundancia (tj použitie diskov presahujúcich minimálny požadovaný počet), ktorá sa nakoniec premení na ďalšie užitočné vlastnosti: odolnosť proti chybám a / alebo výkon. Existujú rôzne schémy RAID, z ktorých každá má svoje vlastné charakteristiky.
Napríklad najjednoduchší RAID 0 kombinuje dve alebo viac diskov do jedného úložného priestoru a paralelizácia operácií čítania a zápisu môže výrazne zvýšiť výkon. Všeobecne možno povedať, že cenou bude zníženie spoľahlivosti, pretože porucha jedného disku zničí celé pole kvôli skutočnosti, že záznam sa neuskutočňuje prostredníctvom súborov, ale skôr prostredníctvom veľkých dátových blokov.
A RAID 1 je najjednoduchšie „zrkadlo“, keď sú všetky operácie na dvoch jednotkách duplikované, to znamená, že vždy ide o ich kópie. Ak teda zlyhá jeden, všetky informácie zostanú k dispozícii na druhom. Toto je hlavná, ale nie jediná výhoda. RAID 1 tiež urýchľuje čítanie údajov paralelizáciou operácií, zatiaľ čo rýchlosť zápisu zostáva približne rovnaká ako na jednej jednotke. Táto redundancia je tu zreteľne viditeľná: koniec koncov používame dva disky, aj keď z pohľadu množstva dát by stačil jeden.
Implementácie RAID sa dodávajú v hardvéri a softvéri. Prvé z nich sú rozširujúce karty, ktoré môžu byť dosť drahé, pretože obsahujú špecializovaný procesor, RAM pre cache, záložné napájanie (batéria) pre správne vypnutie v prípade straty externý zdroj napájania atď. Softvérový RAID sa implementuje pomocou softvéru a dnes existuje pre všetky bežné operačné systémy. Používajú teda obvyklé výpočtové prostriedky počítača, čo je ich hlavnou nevýhodou - pri veľkom zaťažení sa môže celkový výkon systému znížiť. Na druhej strane blízkosť softvérového poľa RAID k OS umožňuje ďalšiu flexibilitu, ako to uvidíme v príklade „ Disk Spaces».
Ako to funguje
Spoločnosť Microsoft sa snažila, aby boli „diskové priestory“ pre používateľa čo najtransparentnejšie a flexibilnejšie pri používaní. Z tohto dôvodu je budúce úložisko tvorené na dvoch úrovniach.
Najskôr je potrebné vytvoriť takzvanú oblasť úložiska, teda logické spojenie niekoľkých diskov. Je pozoruhodné, že v tomto prípade môžete kombinovať zariadenia s rôznymi zväzkami a rozhraniami - USB, SATA, SAS, SCSI a dokonca aj iSCSI. Počet pohonov, všeobecne povedané, môže byť tiež úplne ľubovoľný, okrem minimálnych obmedzení pre každý typ priestoru (pozri nižšie).
Ak ste s touto funkciou ešte neexperimentovali, spustením appletu "Disk Spaces" sa zobrazí výzva na vykonanie počiatočnej konfigurácie:

Ďalej budú automaticky nájdené všetky fyzické disky, ktoré je možné kombinovať do spoločného fondu - samostatne prázdne a obsahujúce údaje alebo naformátované. Upozorňujeme, že staré údaje budú natrvalo odstránené. Systémový disk navyše nemožno použiť pre RAID - toto je prvé (aj keď celkom zrejmé) obmedzenie.

Ako už bolo spomenuté, neexistujú žiadne prekážky pre zlúčenie do jednej skupiny pohonov. odlišné typy a zväzky, ako napríklad na nasledujúcom obrázku - sú kombinované interné jednotky SATA a externé USB:

Počas celého procesu nastavenia systému Windows nevydáva žiadne odporúčania ani varovania o možných nuansách - povedzme s výkonom. Medzitým môžu nadmerné slobody určite viesť k negatívnym účinkom. Preto by ste im mali rozumieť skôr, ako použijete Disk Spaces.
Potom sa na základe úložnej oblasti vytvoria skutočné priestory, ktoré na systémovej úrovni budú vyzerať ako bežné logické disky, hoci ich povaha, ako je zrejmé z popisu, je celkom virtuálna. Pretože v mojom príklade bazén kombinuje dva fyzické disky, Windows celkom logicky navrhuje usporiadanie obojsmerného zrkadla:
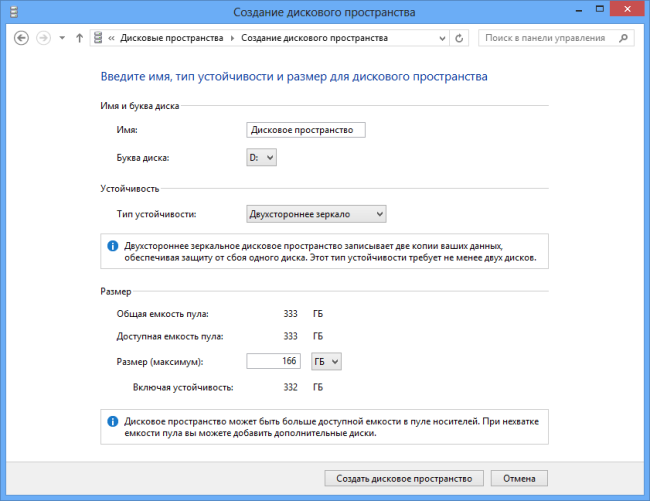
K dispozícii sú však aj ďalšie možnosti:
Poďme sa ešte trochu venovať každému z nich.
Jednoduchý priestor, ktorý je analogický s RAID 0, nezvyšuje spoľahlivosť a je možné ho použiť na urýchlenie práce s nekritickými dátami alebo veľkými súbormi. Ďalej môžeme predpokladať, že v skutočnosti sa v tomto prípade spoľahlivosť iba zhoršuje. Faktom je, že údaje na diskových priestoroch (ľubovoľného typu) sa nezapisujú do súborov, ale skôr do veľkých blokov a dajú sa čítať iba z funkčného priestoru. Jednoduchý priestor na disku sa však zničí, ak zlyhá aspoň jedna jednotka vo fonde - a zatiaľ neexistujú žiadne núdzové nástroje, aj keď bloky pravdepodobne môžu úplne uložiť niektoré súbory. Rovnaký problém platí pre všetky ostatné typy - v prípade poruchy počtu pohonov nad prípustným. Niektorí vývojári tretích strán oznámili svoj úmysel vytvoriť zodpovedajúce nástroje, ale pokiaľ viem, zatiaľ v skutočnosti nič neukázali. Aj keď by bolo správnejšie, aby sa spoločnosť Microsoft sama venovala tomuto problému.
IN obojsmerné zrkadlo každá operácia zápisu sa vykonáva súčasne na dvoch jednotkách. Ak teda niektorá jednotka zlyhá, zostane priestor funkčný. Ak sú však vo fonde viac ako dva disky, môžu sa použiť všetky z nich a algoritmus pre takéto „rozmazanie“ je používateľovi skrytý.
Trojcestné zrkadlo znamená paralelné zapisovanie na tri disky, čo následne chráni pred zlyhaním dvoch. Zodpovedajúci priestor však vyžaduje ohromných päť diskov, hoci vo Windows 8 beta stačili tri. Pravdepodobne bola schéma RAID upravená na poslednú chvíľu a nie je jasne opísaná v dokumentácii, ktorá je dnes k dispozícii. S najväčšou pravdepodobnosťou sa jedná o niečo ako RAID 1E, kde je každý blok skutočne zapísaný trikrát, ale každá nasledujúca operácia sa vykonáva s posunom o jednu jednotku, to znamená, že je zjavne rovnomerne „rozložená“ po celom fonde. Spravidla sa to robí kvôli zlepšeniu výkonu (kvôli väčšej paralelizácii), ale či to bude v tomto prípade pravda, je otvorená otázka. Niektorí recenzenti tiež navrhli, že môžeme hovoriť o RAID 6, ale ide o dosť pomalú schému (kvôli potrebe vypočítať dva typy kontrolných súčtov), \u200b\u200bktorá v testoch nie je viditeľná. V každom prípade pre Disk Spaces je trojcestné zrkadlo jediným spôsobom, ako dosiahnuť najspoľahlivejšie úložisko kritických údajov.
Nakoniec paritný priestor (zdá sa, pre stručnosť sa nazýva jednoducho parita) presne zodpovedá RAID 5. Môže súčasne používať od 3 do 8 diskov (aj keď fond ako obvykle môže obsahovať viac). Schéma funguje nasledovne: bloky s užitočnými údajmi sa zapisujú na všetky jednotky okrem jednej a blok kontrolných súčtov, ktorý je výsledkom operácie XOR, sa zapíše na poslednú. Podľa toho, ak zlyhá jeden z diskov, je možné doslova vypočítať chýbajúce údaje. Z hľadiska spoľahlivosti je paritný priestor podobný obojsmernému zrkadlu, ale inak sa výrazne líšia. Takže nadbytočné údaje v prvom prípade sú 1 / N celkového objemu, kde N je od 3 do 8 (to znamená, že sa rovná počtu diskov, na ktoré sa súčasne zapisujú), a v druhom prípade je to vždy 1/2. Avšak z dôvodu potreby výpočtu kontrolných súčtov sa medzery s paritou zapisujú zreteľne pomalšie, v dôsledku čoho sa odporúčajú na ukladanie veľkého množstva zriedka zmenených údajov, napríklad videa.
Na predchádzajúcom obrázku vidíte, že jedným z mála nastavení priestoru je jeho veľkosť. V takom prípade sa zdá logické, aby bolo obojstranné zrkadlo nastavené na polovicu celkového dostupného objemu. Použité disky však nie sú vôbec rovnaké. V skutočnosti môžete navyše nastaviť ľubovoľnú veľkosť - neovplyvní to fungovanie priestoru. Najmä akonáhle je menší disk plný, priestor sa demontuje a bude možné obnoviť jeho fungovanie pridaním nových diskov do príslušného fondu. Tento princíp fungovania zaisťuje takzvané thin provisioning, keď je napriek uvedeným indikátorom fyzický priestor skutočne alokovaný iba pre konkrétne systémové požiadavky.
Z toho vyplýva najmä niekoľko ďalších funkcií „Disk Spaces“. Po prvé, na rozdiel od hardvérových implementácií RAID, v tomto prípade neexistuje tvrdé priradenie určitých funkcií jednotkám. Všeobecne sú údaje a kontrolné súčty „rozmazané“ vo všetkých dostupných diskoch, čo mierne zvyšuje výkon a dodáva tejto technológii ďalšiu flexibilitu, ale ako už bolo spomenuté, sťažuje obnovenie. Po druhé, na každom bazéne je možné vytvoriť niekoľko priestorov ľubovoľného typu. Napríklad pri použití veľkokapacitných diskov nie je potrebné okamžite všetky dať do zrkadla, ak objem kritických údajov rastie postupne. Paralelne s tým môžete vytvoriť jednoduchý priestor a využiť ho (zatiaľ) na zvýšenie produktivity pri práci, povedzme, dočasných súborov.
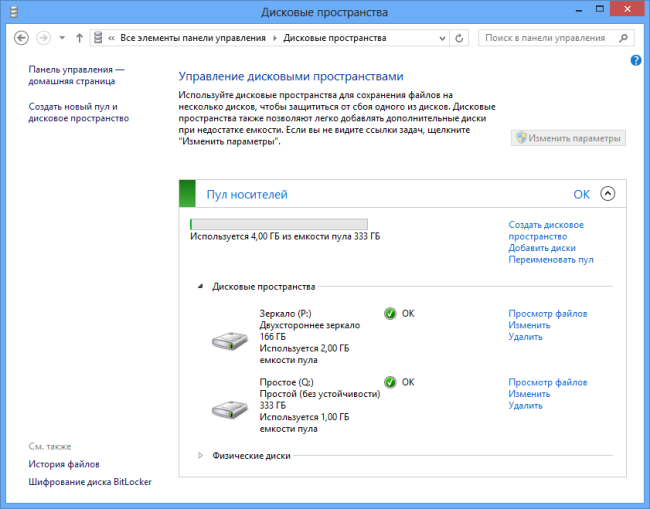
Na systémovej úrovni vyzerajú vytvorené priestory ako bežné logické disky, ich použitie je absolútne transparentné a nemá zjavné vlastnosti.
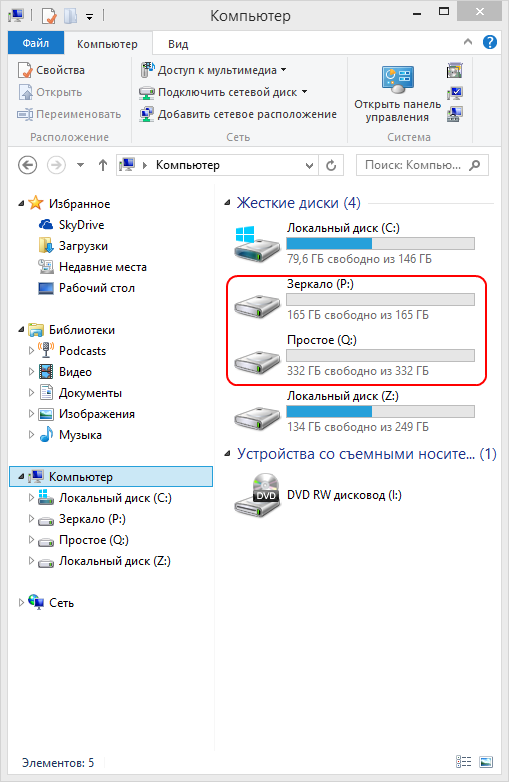
Funkčné špecifiká
Dúfajme, že predchádzajúca časť poskytla prehľad flexibility diskových priestorov, avšak ako vždy sa tejto kvality dosahuje vďaka mnohým kompromisom. Niektoré z nich, napríklad nahrávanie blokov a kombinovanie rôznych typov diskov, už boli spomenuté. Ale treba pamätať aj na ďalšie.
Priestory a bazény sú celkom prenosné, ale iba v rámci systému Windows 8, pretože táto technológia nie je podporovaná v iných operačných systémoch. Samotný proces je dosť jednoduchý, pretože všetky informácie o konfigurácii, ako aj pomerne podrobné protokoly operácií, sú uložené na samotných jednotkách. Musíte len manuálne pripojiť priestor pomocou appletu v ovládacom paneli, pretože sa to nedeje automaticky.
Protokolovanie práce s priestormi má niekoľko výhod. Napríklad keď do fondu pridáte nový disk, medzery sa neprepíšu, čo na jednej strane môže znížiť efektivitu ich práce, ale na druhej strane minimalizuje ďalšie zaťaženie počítača. Pri výmene chybnej jednotky v priestore, ktorý si zachoval svoju funkčnosť, sa automaticky a na pozadí doplní potrebné informácie. Po odpojení a opätovnom pripojení disku sa všetky dáta na ňom uložia, iba sa pridajú nové údaje týkajúce sa zmeškaných operácií zápisu. Všetky problémy s prevádzkou bazénov a priestorov signalizujú krátke systémové oznámenia s výzvou na nahliadnutie do appletu „Disk Spaces“:

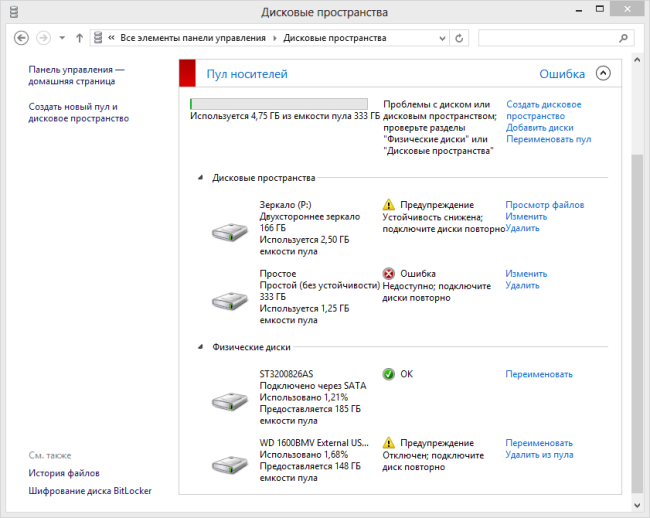
Reakcia systému Windows na vyplnenie priestoru je však dosť zvláštna. Počnúc 70% dostane používateľ príslušné upozornenia a po úplnom vyčerpaní priestoru sa priestor automaticky demontuje - späť ho môžete pripojiť manuálne pomocou appletu „Disk Spaces“. Aj keď sa zdá logickejšie jednoducho umiestniť priestor do režimu iba na čítanie.
Výkon
Je celkom prirodzené, že ide o jeden z najkontroverznejších problémov týkajúcich sa „Disk Spaces“. Kombinácia pohonov s rôznymi rozhraniami môže viesť k veľmi odlišným účinkom. Platí to najmä pre USB, kde nie je vždy ani jasné, ako sú porty distribuované medzi radičmi, a samozrejme nejde iba o šírku pásma rozhrania (t. J. USB 3.0 nevyrieši všetky problémy). Používateľ bohužiaľ pri vytváraní skupín a medzier nedostáva žiadne varovania - aj keď niektoré zlé konfigurácie sa vypočítajú pomerne ľahko.
Takto vyzerá výkon diskového priestoru z príkladov v tomto článku.
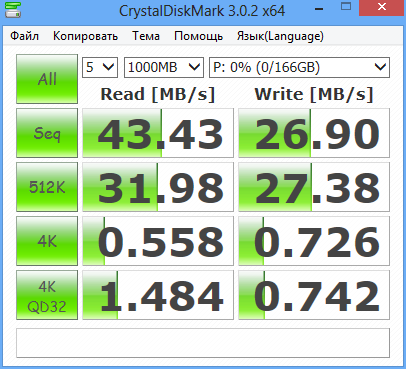
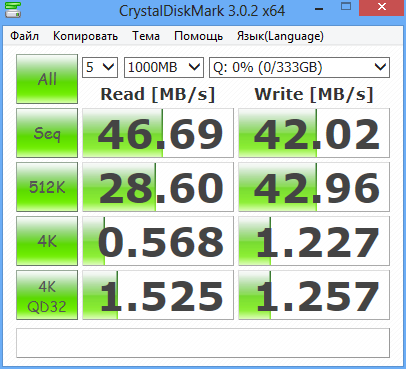
A tu pre porovnanie výkon použitých fyzických diskov.
Interná jednotka SATA:
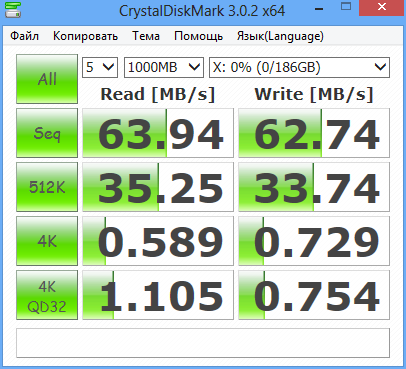
Externá jednotka USB:

Je vidieť, že zápis do zrkadla je určený najhoršími indikátormi pre dve jednotky a čítanie, rovnako ako všetky operácie s jednoduchým priestorom, je spriemerované. V tomto prípade pravdepodobne nebolo ťažké predpovedať výsledky na základe toho, ako fungujú schémy RAID. Ak by však v bazéne bolo viac diskov, aritmetika by nebola taká jednoduchá.
Bohužiaľ, po ruke nebol nikto, kto by vykonal úplné testovanie potrebné vybavenie, ale vo všeobecnosti možno tvrdiť, že v prípadoch, keď je možné distribuovať rovnaké disky cez nezávislé kanály, sú výsledky zhruba v súlade s všeobecnou myšlienkou RAID, aj keď s mierne horšou úrovňou škálovateľnosti:
- jednoduché miesto zvýši výkon čítania aj zápisu v pomere k počtu diskov;
- pri zrkadlení je výkon zápisu približne rovnaký ako na samostatnom disku (aj keď v niektorých prípadoch sa môže spomaliť), rýchlosť čítania sa zvyšuje;
- paritný priestor tiež zlepšuje výkon čítania, ale spomaľuje zápisy niekoľkonásobne (zvyčajne štvornásobne).
závery
Prostredníctvom rôznych kompromisov a vylepšení sú diskové priestory implementované takým spôsobom, že bežný používateľ nemusí myslieť ani na podrobnosti konfigurácie a údržby RAID. Vďaka tejto funkcii môžete napríklad ľahko používať staré, rozptýlené disky, ktorých použitie je už teraz riskantné. Áno, povedie to k niektorým negatívnym účinkom, ale všetko bude fungovať správne a úplne automaticky. Pre skúsenejších používateľov a správcov malých serverov je možné jemné doladenie cez PowerShell. Samozrejme, dnes existuje čoraz viac rozpočtových NAS, ktoré však stále slúžia trochu iným účelom, vyžadujú si ďalšie náklady a nemajú flexibilitu „Disk Spaces“. Tak či onak, je dobré mať na výber. A nakoniec, samotný vzhľad „Disk Spaces“ vo Windows 8 naznačuje, že Microsoft sa zatiaľ nechystá zľaviť z tradičného trhu s PC.