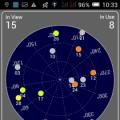Moderné smartfónydostupné na trhu s operačnými systémami, ktoré podporujú vytváranie zálohy údaje. Toto je praktická vec, ktorá vám umožní získať osobné informácie uložené vo vašom smartfóne, a to aj v prípade vyššej moci. Jedná sa o čísla v telefónnom zozname, poznámkach a fotografiách, ako aj o mnohých ďalších materiáloch, ktoré sú pre každého používateľa viac než dôležité.
Ak hovoríme o smartfónoch z applepotom iOS podporuje zálohovanie už niekoľko rokov. Všetko je navyše často založené na využití cloudovej služby iCloud. Okrem toho iTunes podporuje aj zálohovanie.
Existuje veľa nastavení súvisiacich s vytvorením zálohy na iPhone, takže má zmysel zohľadniť všetky hlavné funkcie týchto nastavení.
Potrebujete zálohovať údaje iphone
Vývojári mobilných operačných systémov to už dávno pochopili rezervná kópia od údajov nemožno upustiť. Záležitosť spočíva v tom, že pri preinštalovaní systému alebo úplnom reštartovaní sa často vymaže veľa dôležitých údajov. Toto sú správy aj telefónny zoznam... V najnovších verziách mobilných operačných systémov je možné tieto problémy ľahko odstrániť.
Aby ste predišli strate osobných údajov, mali by ste pravidelne kontrolovať funkčnosť vášho zálohovacieho systému iPhone. Na základe spätnej väzby od majiteľov smartfónov od spoločnosti Apple funguje táto funkcia na ich zariadeniach bez najmenšej kritiky, čo je dobrá správa.
iCloud pre zálohovanie iphone
- Ak chcete nastaviť zálohovanie dát cez iCloud, musíte zariadenie pripojiť k sieti Wi-Fi a potom prejsť do sekcie nastavení. Potrebujeme položku „iCloud“.
- V spodnej časti otvoriť stránku nájdete možnosť "Vytvoriť zálohu". Musíte tiež venovať pozornosť skutočnosti, že musí byť aktivovaná možnosť „iCloud Backup“.
- Po výbere možnosti „Vytvoriť zálohu“ sa začne príslušný proces. V takom prípade je dôležité neodpájať pripojenie Wi-Fi, pretože v takom prípade sa kopírovanie preruší.
- Ak bolo všetko vykonané správne, môžete sa vrátiť späť do sekcie iCloud a v sekcii „Úložisko“ vidieť, že kópia bola skutočne vytvorená. Bude indikovať, kedy k tomuto procesu došlo, a koľko pamäte vytvorená kópia zaberá.
Tu môžete tiež aktivovať automatické zálohovanie, ku ktorému dôjde každý deň, keď je zariadenie pripojené k zdroju napájania. Ak to chcete urobiť, musíte postupovať podľa nasledujúcich bodov:
- Najskôr musíte prejsť do nastavení smartphonu a aktivovať možnosť „Zálohovať“.
- Potom musíte svoj smartphone pripojiť k zdroju napájania, to znamená k nabíjaniu, spolu s tým musíte aktivovať Wi-Fi.
- Potom musíte uzamknúť obrazovku zariadenia.
Počas tejto doby, keď budú splnené všetky vyššie uvedené podmienky, modul gadget zálohuje údaje s požadovanou pravidelnosťou. Okrem toho je dôležité venovať pozornosť dostupnému priestoru v úložisku iCloud, pretože veľa používateľov ho využíva na ukladanie osobných súborov. Ak nie je dostatok miesta, nebudú sa vytvárať žiadne zálohy.

Zálohovanie dát z iPhone pomocou iTunes
- V osobnom počítači musí byť nainštalovaný program iTunes, po zapnutí je smartphone pripojený k počítaču.
- Možno budete musieť zadať heslo, ktoré bude hlavným aspektom ochrany modulu gadget pred krádežou údajov tretími stranami.
- Zariadenie by sa malo zobraziť v príslušnom zozname pripojených gadgetov.
- Tu môžete okamžite uložiť údaje týkajúce sa ľudskej činnosti. Sú to aplikácie „Zdravie“, „Činnosť“. Je však dôležité venovať pozornosť skutočnosti, že záložnú kópiu môžete vytvoriť iba na základe šifrovaných súborov, preto pri výbere údajov musíte aktivovať začiarkavacie políčko oproti súboru. Tiež by malo byť nastavené dostatočne silné záložné heslo.
- Po vytvorení zálohy môžete prejsť do nastavení iTunes a prejsť do sekcie „Zariadenia“. Aj tu bude, rovnako ako v predchádzajúcom prípade, uvedené konkrétne kópie, ako aj čas ich vytvorenia. Šifrované kópie budú mať vedľa svojich mien ikonu zámku.

Obnovte zálohy iphone
Najskôr sa pozrime na proces obnovy dát na iPhone prostredníctvom cloudovej služby iCloud:
- Obnova dát sa často vykonáva presne pri prvom zapnutí zariadenia. To znamená, že hovoríme o situáciách, keď sa používateľ dopustil úplný reset údaje. Pri prvom zapnutí teda musíte prejsť na obrazovku „Programy a údaje“, kde je položka „Obnoviť z kópie iCloudu».
- Musíte sa prihlásiť pod svojím účtom, na základe ktorého boli tieto zálohy vytvorené.
- Potom môžete vybrať jednu alebo druhú zálohu. IN v tomto prípade musíte sa riadiť dátumom vytvorenia kópie údajov.
- Často nastáva situácia, že to systém oznámi aktuálna verzia operačný systém je zastaraný. V tejto situácii si budete musieť trochu počkať, pretože verzia OS musí byť aktualizovaná na najnovšiu verziu.
- Ak systém vyhovie všetkým existujúcim podmienkam, môže sa proces obnovy údajov začať. Najčastejšie tento proces trvá od niekoľkých minút do hodiny. Je zrejmé, že všetko závisí od množstva údajov, ktoré sa obnovujú. Počas tohto procesu musíte mať na pamäti, že ak vypnete sieť Wi-Fi, obnovenie sa zastaví presne až do okamihu, keď sa bezdrôtové pripojenie znova aktivuje.
- Po dokončení procesu sa obnovia všetky najzákladnejšie údaje, fotografie a ďalšie údaje sa však v zariadení môžu zobrazovať postupne. To všetko sa bude diať na pozadí. Aby ste zabezpečili najstabilnejšie obnovenie informácií z cloudovej služby, musíte pravidelne udržiavať Wi-Fi. Je zrejmé, že pri nízkej rýchlosti internetu nebude proces prebiehať tak rýchlo, ako by sme chceli.
Teraz sa pozrime na proces obnovy dát z iTunes:
- Najskôr sa vo vašom osobnom počítači otvorí iTunes.
- Ďalej musíte svoj smartphone pripojiť k počítaču pomocou kábla USB. Rovnako ako v predchádzajúcej časti sa môže zobraziť výzva na zadanie hesla, ktoré je často hlavným spôsobom ochrany údajov vlastníka modulu gadget.
- Potom sa vyberie zariadenie, ktoré vyžaduje obnovu údajov v príslušnom zozname.
- Potrebujeme položku s názvom „Obnoviť z kópie“. Rovnako ako v prípade cloudového úložiska môže program upozorniť, že systém aktuálne nainštalovaný v smartfóne je zastaraný. Preto je potrebné aktualizovať OS na aktuálna verzia, čo bolo pri zálohovaní údajov.
- V zozname zálohovaných údajov musíte nájsť požadovaný balík informácií. Opäť by ste sa mali riadiť dátumom vytvorenia kópií.
- Ďalej vyberieme požadovanú kópiu, po ktorej sa údaje obnovia. Teraz by sa mal smartphone reštartovať, a v takom prípade nie je potrebné odpojiť zariadenie od počítača, pretože iTunes sa budú synchronizovať so zariadením. Smartfón je možné odpojiť od počítača až po príslušnom upozornení. To je možné urobiť skôr, ale potom existuje pravdepodobnosť, že nebude najúspešnejším procesom obnovy informácií.
- Šifrované údaje v tejto situácii môžu byť rovnaké ako pri vytváraní záloh. Podľa toho môže program požadovať heslo pre konkrétny šifrovaný oddiel. Jedinou možnosťou obnovy je zadanie správneho hesla, takže pri vytváraní záloh musíte pamätať na to, že heslo si musíte pamätať alebo zapisovať na bezpečnom mieste.
Je dosť možné, že možnosť obnovy dát založená na iTunes je najoptimálnejšia, pretože hovoríme o stabilnom dátovom pripojení, čo sa v prípade bezdrôtového internetu nedá vždy povedať. Odborníci spoločnosti Apple poznamenávajú, že je lepšie mať viac kópií záložných údajov, aby vám v prípade chýb nič nezostalo. Najlepšie je navyše ukladať údaje tak v osobnom počítači, ako aj v počítači cloudová služba... O archivácii údajov v počítači si povieme neskôr.
Ukladanie záloh dát z iPhonu
Ak obnovujete údaje iphone pomocou osobný počítač, potom je možné v prípade potreby nájsť zálohy v pamäti počítača. Takmer všetky súbory sú používateľovi voľne dostupné, existujú však oficiálne varovania, že akýkoľvek pokus o premenovanie alebo zmenu umiestnenia súborov môže viesť k úplnej strate obnovenia informácií. Preto by neskúsení používatelia mali starostlivo vykonávať všetky manipulácie spojené so zálohami.
Zálohujte súbory v systéme Mac
- Ak chcete vyhľadať záložné súbory, musíte do ponuky vyhľadávania systému zadať nasledujúcu adresu: ~ / Libraries / Application Support / MobileSync / Backup /. Táto cesta je teda hlavným a jediným umiestnením pre zálohy.
- Systém podporuje aj vyhľadávanie požadovaného priečinka priamo cez iTunes. Musíte len prejsť do sekcie nastavení, vybrať požadované zariadenie a otvorí sa pred nami zoznam vytvorených záloh. Na výber požadovanej zálohy stačí podržať Ovládacie tlačidlo a zvoliť možnosť „Otvoriť v priečinku“.
Záložné súbory systému Windows
V prípade operačný systém Vyhľadávanie v systéme Windows záložné súbory musia byť umiestnené na: \\ Users \\ (používateľské meno) \\ AppData \\ Roaming \\ Apple Computer \\ MobileSync \\ Backup \\.
Okrem toho existuje ďalší spôsob, ako vyhľadať záložné súbory. Ak to chcete urobiť, prejdite do ponuky Štart alebo kliknite na ikonu lupy v systéme Windows 8 alebo 8.1 a do vyhľadávania zadajte% appdata%. Budeme teda mať prístup k nasledujúcemu stromu súborov: Apple Computer\u003e MobileSync\u003e Backup.

Odstraňujú sa zálohy
Existujú situácie, kedy musíte vymazať všetky informácie týkajúce sa zálohy.
- Musíte ísť do iTunes a prejsť do sekcie nastavení, v OS Windows musíte prejsť na položku „Upraviť“ a prejsť na všetky rovnaké nastavenia.
- Ďalej vyberte zariadenia a vyberte kópiu zo zoznamu, ktorého sa chcete zbaviť. Keď vyberiete konkrétnu zálohu myšou, budú k dispozícii ďalšie údaje o zálohe na prezeranie. Tam nájdete aj tlačidlo „Odstrániť zálohu“.
Ak chcete odstrániť zálohu z iCloudu, musíte prejsť do aplikácie a prejsť do sekcie „Úložisko“ a potom zvoliť „Spravovať“. Potom sa môžete dotknúť jednej alebo druhej zálohy, aby ste otvorili podrobné menu, v ktorom môžete zvoliť možnosť „Odstrániť zálohu“.
Podrobné pokyny na obnovenie odstránené fotografie z iPhone alebo iného zariadenia so systémom iOS. Opis funkcií programy pre iPhone Obnova dát
Obnova údajov z iPhone ponúka 3 efektívne režimy na obnovu stratených alebo odstránené fotografie, bez ohľadu na dôvod vymazania. Podľa troch jednoduchých krokov môžete získať obnovené obrázky späť do zariadenia so systémom iOS. Môže to byť iPhone 7/7 Plus / SE / 6s Plus / 6s / 6 Plus / 5s / 5c / 5 / 4s / 4. Ak ste to urobili - super, ak nie - ako sa hovorí, všetko nie je stratené.
Vyberte teda Režim obnovenia -\u003e Skenovať zariadenie iOS / Zálohovanie / Stiahnutie záloh -\u003e Ukážka a obnovenie.
Krok 1. Vyberte režim obnovenia a spustite obnovu fotografií
Otvorte iPhone Data Recovery, predvolený režim je „Obnoviť dáta zo zariadenia iOS“. Táto metóda obnovy vyžaduje, aby ste svoj iPhone pripojili k počítaču pomocou kábla USB. Ak chcete obnoviť údaje zo záložného súboru kópie iTunes alebo iCloud, jednoducho preskočte na príslušnú časť tejto príručky.
Rada. Kedykoľvek si uvedomíte, že ste stratili svoje fotografie, prestaňte iPhone používať a zapnite režim v lietadle. Stiahnite a nainštalujte si iPhone Data Recovery do počítača, aby ste stratené fotografie dostali čo najskôr späť. V opačnom prípade môžu byť vaše stratené údaje po obnovení prepísané, čo môže spôsobiť zlyhanie obnovy.
Režim 1. Obnovte údaje priamo z iPhone
Ak ste nemali zálohu svojich súborov z iOS zariadeniaktorý podporuje iTunes alebo iCloud, musíte postupovať podľa tohto scenára. Softvér IPhone Data Recovery umožňuje obnovu stratené súbory z iPhone, iPad a iPod priamo bez akýchkoľvek záloh.
Pripojte zariadenie so systémom iOS k počítaču pomocou kábla USB\u003e Po zobrazení vyskakovacieho okna kliknite na možnosť Povoliť na zariadení\u003e Kliknutím na tlačidlo Spustiť skenovanie zobrazíte všetky fotografie v zariadení.
Režim 2. Obnovte údaje zo záložných súborov iTunes
Ak neviete, ako pripojiť svoje zariadenie k počítaču na skenovanie, ale našťastie ste zálohovali súbory (ktoré boli predtým v iTunes), táto funkcia v iPhone Data Recovery vám umožní obnoviť stratené dáta zo zálohy iTunes.
- V rozhraní kliknite na „Obnoviť“ zo záložných súborov iTunes
- Vyberte jeden záložný súbor, ktorý obsahuje stratené údaje
- Kliknite na tlačidlo Spustiť skenovanie.
Režim 3. Obnovte fotografie z iPhone z cloudu iCloud
Ak je váš iPhone nefunkčný, odcudzený, poškodený vodou atď. A ak ste zálohovali aplikáciu iTunes, je pravdepodobné, že v zariadení bude zálohovanie zo služby iCloud.

- Prihlásiť sa účet iCloud
- Kliknutím na položku Softvérový prístup automaticky detekujete zálohy iCloud
- Vyberte, či chcete zálohovať svoje uložené dáta z iCloudu
- Pokračujte kliknutím na Ďalej
Krok 2. Ukážka a obnovenie stratených fotografií
Toto okno zobrazuje všetky stratené údaje v zozname. Položky zobrazíte kliknutím na položku Fotografie. Dvojitým kliknutím na obrázok zobrazíte veľký obrázok - náhľad pre obrázky.
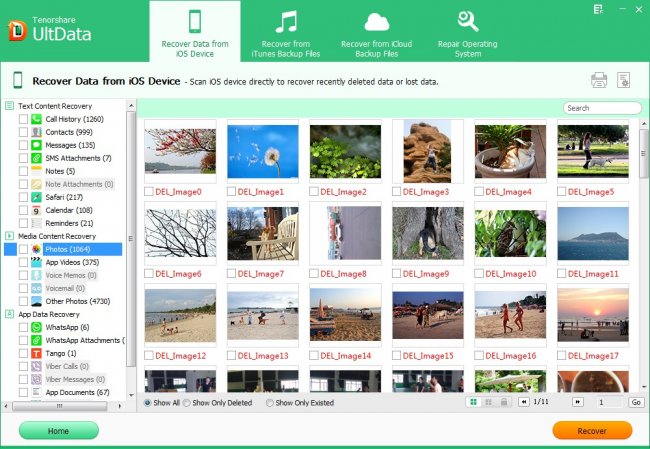
Začiarknite cieľové položky, ktoré chcete v iPhone obnoviť, a kliknutím na položku „Obnoviť“ v pravom dolnom rohu získate údaje.
Tipy na vysvetlenie funkcií a tlačidiel pre obnovu dát z iPhone
- Obnovte všetky fotografie... Ak potrebujete obnoviť fotografie na iPhone (existujúce aj stratené obrázky), začiarknite políčko Zobraziť všetko a na ľavom paneli začiarknite políčko Fotografie, aby ste mohli fotografie obnoviť naraz.
- ukázať všetko: Umožňuje zobraziť všetky naskenované obrázky na iPhone vrátane stratených fotografií a existujúcich obrázkov.
- Zobraziť iba odstránené: Po začiarknutí tejto možnosti vám program zobrazí iba odstránené a stratené fotografie, nie všetky fotografie v zariadení so systémom iOS.
- Zobraziť iba existujúce... Táto možnosť umožňuje zobraziť iba existujúce obrázky v zariadení.
- Uložiť nastavenie... Kliknutím na položku Uložiť nastavenie môžete prispôsobiť umiestnenie, kam chcete uložiť obnovené fotografie.
- Prezeranie fotografií podľa času: Stlačením tlačidla s červenou bodkou zobrazíte obrázky v chronologickom poradí.
- Fotografie v priečinkoch... Ak si pamätáte, do ktorého priečinka boli stratené obrázky uložené, kliknutím na tlačidlo s červenou bodkou ich zobrazíte podľa priečinka.
- Obrázky sa zobrazujú osobitne v priečinkoch Fotoaparát a Posledné odstránené. (Iba pre verziu systému iPhone pre obnovu dát pre iPhone)
Zálohovanie vám umožňuje uložiť všetky dôležité informácie, ktoré sú uložené v pamäti vášho mobilného zariadenia. Predtým sme písali o údajoch z iPhone, iPad a ipod Touch... V tomto článku si povieme niečo o obnovení mobilného zariadenia Apple zo zálohy.

Proces obnovy priamo závisí od toho, aký spôsob vytvorenia zálohy ste vybrali. V prípade, že je záloha uložená v počítači, používatelia môžu obnoviť informácie na iPhone, iPad alebo iPod touch prostredníctvom iTunes jednoduchým pripojením mobilné zariadenie do počítača. Ak sa uprednostňuje iCloud, vyžaduje sa stabilné pripojenie na internet.
Obnovte iPhone zo zálohy pomocou iTunes
Po pripojení mobilného zariadenia k počítaču vám aplikácia iTunes umožňuje vytvoriť záložnú kópiu súboru údaje pre iPhone... Existuje tu však niekoľko odtieňov. Program dokáže uložiť zálohu do dvoch rôzne cesty - na počítači a v cloudovom úložisku iCloud. Informácie o zálohách a o tom, kde sú uložené, nájdete v časti Najnovšie zálohy na domovská stránka iTunes.
Buďte opatrní, ak máte zálohu iba v iCloude, nebudete môcť v počítači obnoviť iPhone cez iTunes. To bude možné iba počas počiatočného nastavenia po obnovení firmvéru a s pripojením na internet.
Ak máte vo svojom počítači zálohu, postupujte podľa našich odporúčaní:
1. Spustite iTunes.
2. Pripojte mobilné zariadenie k počítaču pomocou kábla.
3. Na domovskej stránke zariadenia v časti Ručné zálohovanie a obnovenie kliknite na položku Obnoviť z kópie.
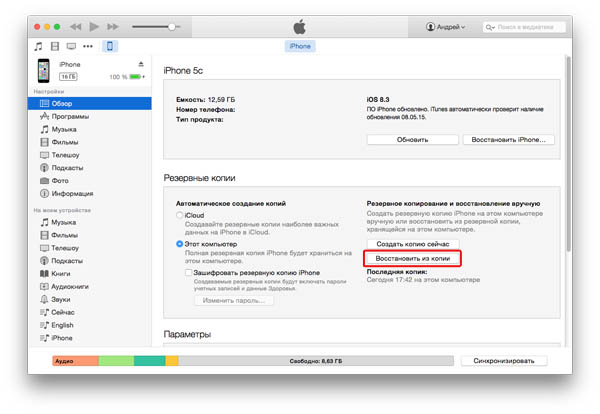
4. Alternatívu môžete použiť tak, že prejdete na položku ponuky Súbor - Zariadenia - Obnoviť zo zálohy.
5. V nastaveniach iPhone deaktivujte funkciu (ak je aktívna).
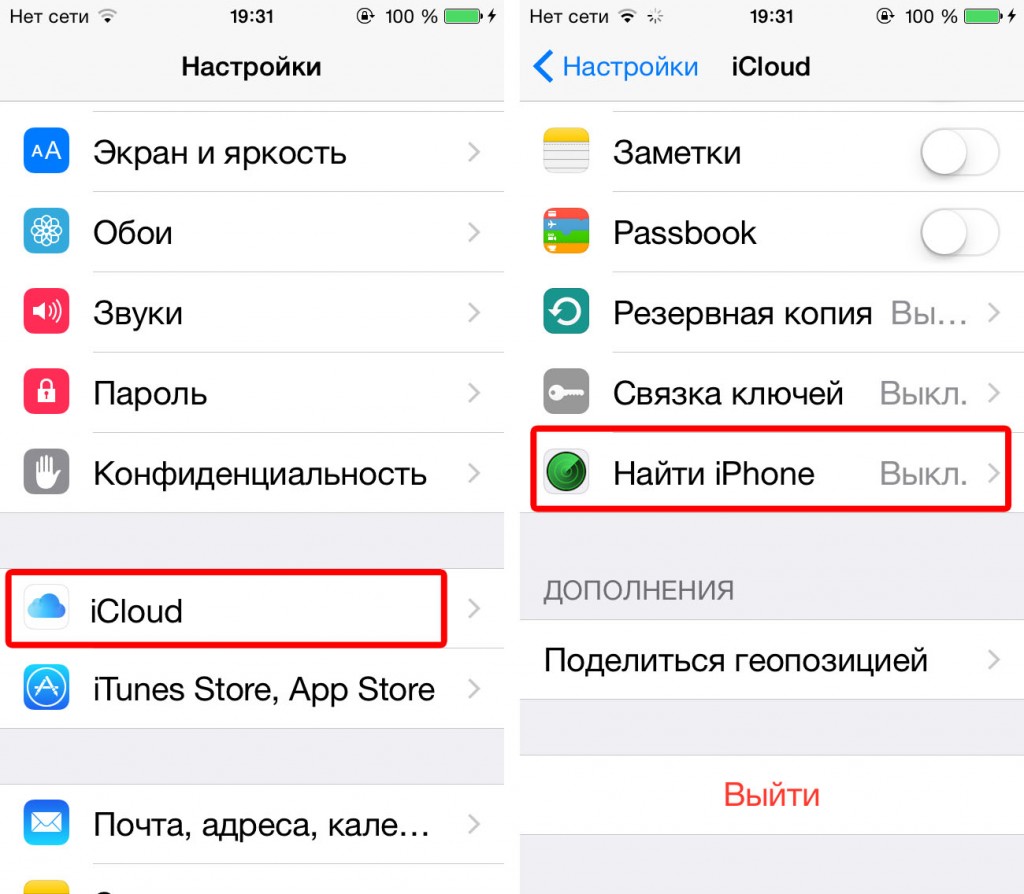
6. Zadajte požadovanú zálohu (najlepšie najnovšiu).
7. Kliknite na tlačidlo Obnoviť.
Po dokončení procesu obnovenia sa vrátia všetky vaše údaje, ktoré boli k dispozícii v čase zálohovania.
Obnovuje sa iPhone zo zálohy iCloud
Ukladanie zálohy na iCloud je pohodlné z niekoľkých dôvodov. Kópiu môžete vytvoriť prostredníctvom služby iTunes aj priamo zo samotného zariadenia. IPhone je však možné obnoviť iba pomocou Asistenta nastavenia, ktorý je k dispozícii po blikaní alebo aktualizácii systému iOS.
Môžete zavolať asistenta bez toho, aby ste museli aktualizovať a obnovovať firmvér jedným spôsobom - vymazať všetky údaje a nastavenia v ponuke Reset na iPhone.
Po vymazaní alebo obnovení firmvéru budete musieť nastaviť a aktivovať svoj iPhone. Obnova bude k dispozícii po výbere jazyka, regiónu, nastavení geografickej polohy a pripojení k sieti Wi-Fi.
1. Na obrazovke nastavenia vyberte možnosť Obnoviť z iCloud Copy (prípadne môžete nastaviť iPhone ako nový alebo obnoviť z iTunes v počítači).
2. Zadajte svoj apple ID ID a heslo na autorizáciu v službe iCloud.

3. Prečítajte si a potvrďte súhlas používateľa.
4. Ak ste zálohovali zo zariadenia chráneného heslom zámku, zadajte heslo zámku na danom iPhone.

5. Nastavte Touch ID, ak váš smartphone má túto príležitosť... Tento krok môžete preskočiť a kedykoľvek sa k nemu kedykoľvek vrátiť.
6. Nastavte Touch ID pre itunes obchod a Obchod s aplikaciami alebo odložiť nastavenie.
Potom sa váš smartphone reštartuje a spustí sa proces obnovy. Po dokončení obnovy budete musieť nakonfigurovať niekoľko ďalších služieb.
Proces obnovy zo zálohy nevyžaduje špeciálne znalosti a nezaberie veľa času. Hlavná vec, ktorú sa musíte naučiť, je vytvárať zálohy čo najčastejšie. Potom nebudete ľutovať stratu cenných údajov.
Nikto z nás nie je imúnny voči stratám a v určitom okamihu sa môžeme omylom ocitnúť bez neho dôležitá informácia na vašom iPhone, nesprávnom úniku z väzenia alebo po neúspešnom pokuse o aktualizáciu na nasledujúcu verziu softvér alebo obnovenie výrobných nastavení modulu gadget. Neponáhľajte do zúfalstva: našťastie existuje špeciálny softvér, ktorý umožňuje obnovenie stratených fotografií, korešpondencie v okamžitých správach, poznámok, hlasové nahrávky atď. Požadovaný program zavolal Záchrana dát iPhone.
Obnova dát z iPhone
Vývojári tohto pomocného programu ponúkajú pre používateľov dve verzie - pre Windows a Mac. Úplné alebo čiastočné obnovenie údajov je možné vo všetkých verziách iPhone vrátane nové iPhony 6s / 6s Plus, iPhone 6/6 Plus. Ak sa užívateľ zariadenia Android z nejakého dôvodu zatúlal do nášho zdroja, chceme si uvedomiť, že vás vývojári nešetrili ani my: Android verzia programu Data Recovery je tiež k dispozícii na stiahnutie na oficiálnych stránkach. No, teraz viac o samotnej utilite ...
Aké údaje je možné obnoviť pomocou aplikácie iPhone Data Recovery?
Program má podporu pre obnovu až do 20 odlišné typy súbory na iPhone: história hovorov, kontakty, správy, prílohy SMS, poznámky, údaje Safari, pripomienky, kalendár, hlasové záznamy, informačný kanál fotografií, video, hlasové správy, história hovorov a chatov cez Viber, správy WhatsApp atď.
Pozor! Môžete tiež použiť iný program, ktorý vám umožní obnoviť odstránené, naformátované a poškodené údaje z počítača, iPhonu, telefónu, ľubovoľného vymeniteľného média atď.
Program iPhone Data Recovery ponúka používateľom 3 spôsoby, ako obnoviť dáta:
- Obnova dát bez zálohy ( tadiaľto navrhuje pripojenie iPhone do systému Mac a obnoviť stratené alebo odstránené údaje priamo z iPhone bez nutnosti zálohovania).
Krok 1. Pripojte svoj iPhone k počítaču pomocou kábla USB, spustite iPhone Data Recovery a vyberte prvý režim obnovenia.
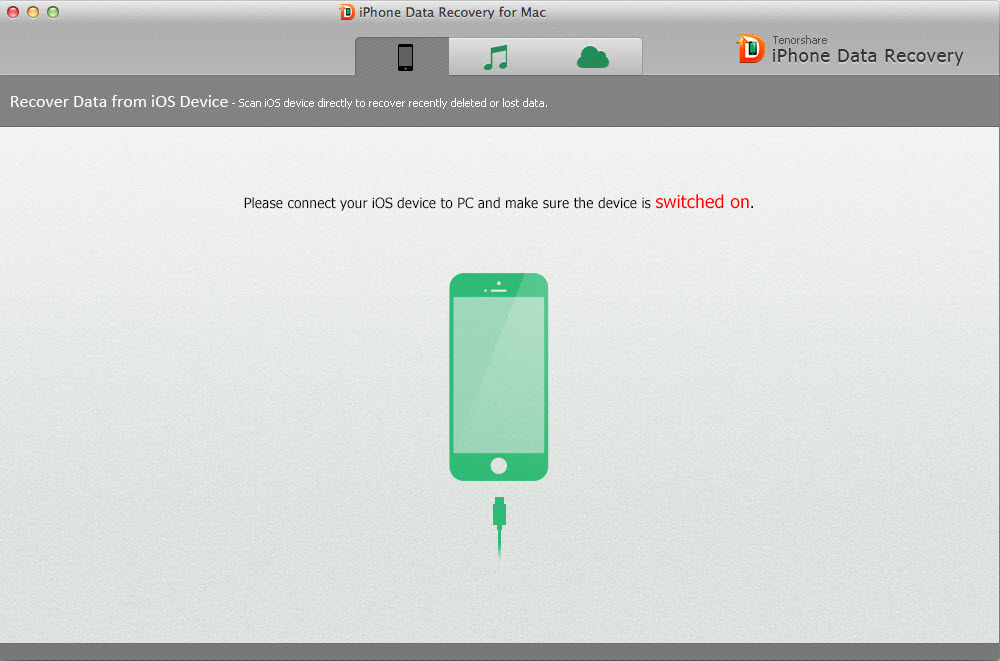

Krok 3. Potom uvidíte všetky súbory prezentované priamo podľa kategórie. To umožňuje granulárne obnovenie údajov. Môžete si pozrieť každý súbor.
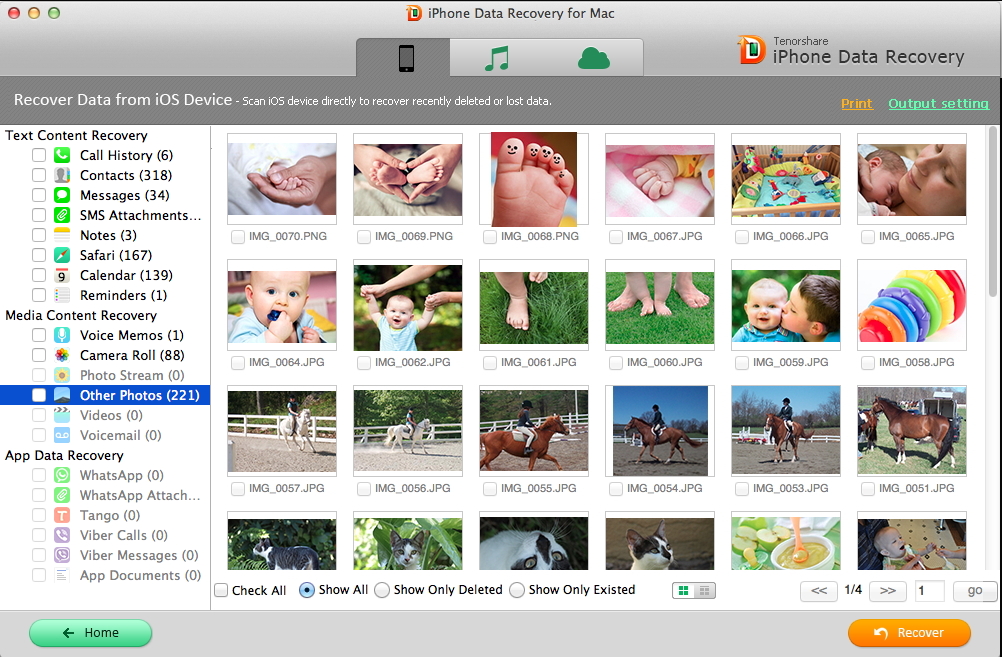
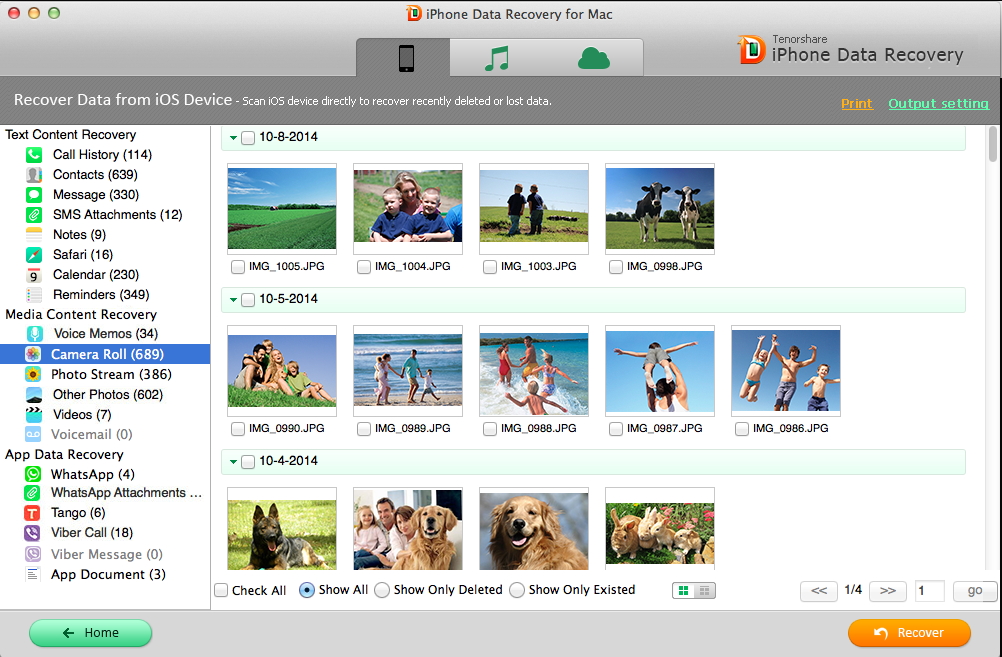
Krok 4. Vyberte požadované súbory a kliknite na tlačidlo Obnoviť.
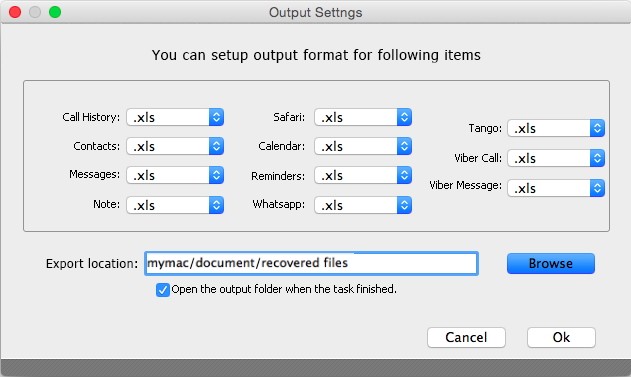
Upozorňujeme, že pred obnovením môžete nakonfigurovať možnosť uloženia. K dispozícii je tiež režim synchronizácie pre obnovené kontakty a správy na iPhone.
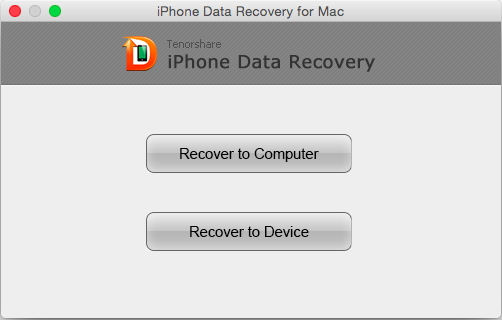
- Obnova dát zo zálohy pomocou iTunes (táto metóda je vhodná pre tých, ktorí stratili svoje miniaplikácie; nie je potrebné pripájať iPhone k Macu, obnova dát sa vykonáva extrahovaním záložného súboru z iTunes).
Krok 1. Vyberte druhý režim obnovy údajov - Obnovte údaje zo záložného súboru iTunes. Program zistí všetky dostupné zálohy a zobrazí ich v hlavnom okne. Musíte zvoliť ten, ktorý potrebujete, a potom začať skenovať kliknutím na tlačidlo Spustiť skenovanie. Ak požadovaný záložný súbor nie je uvedený, môžete ho importovať manuálne.

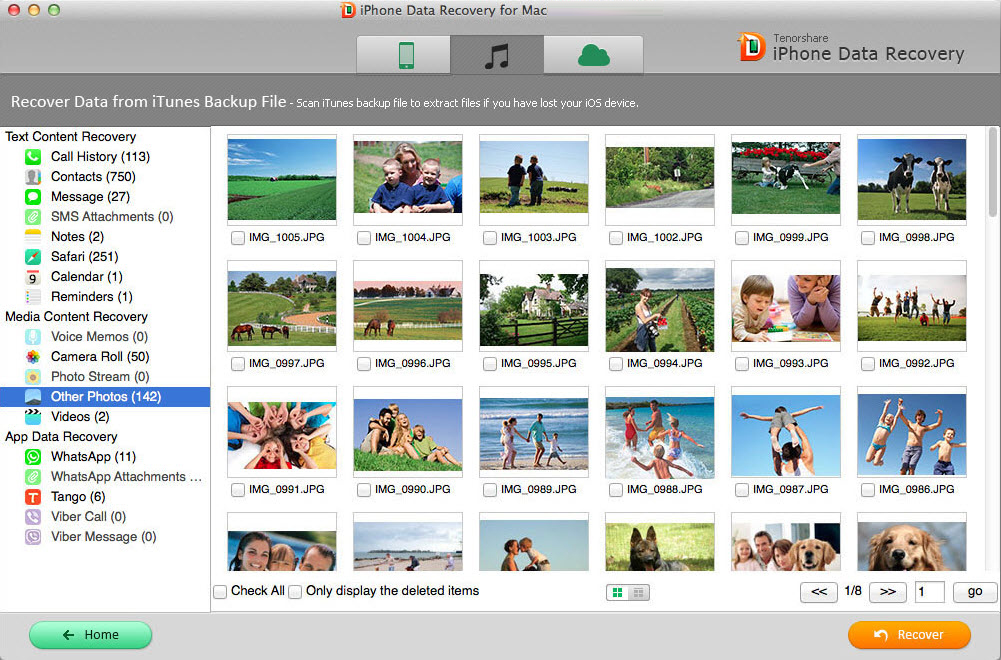
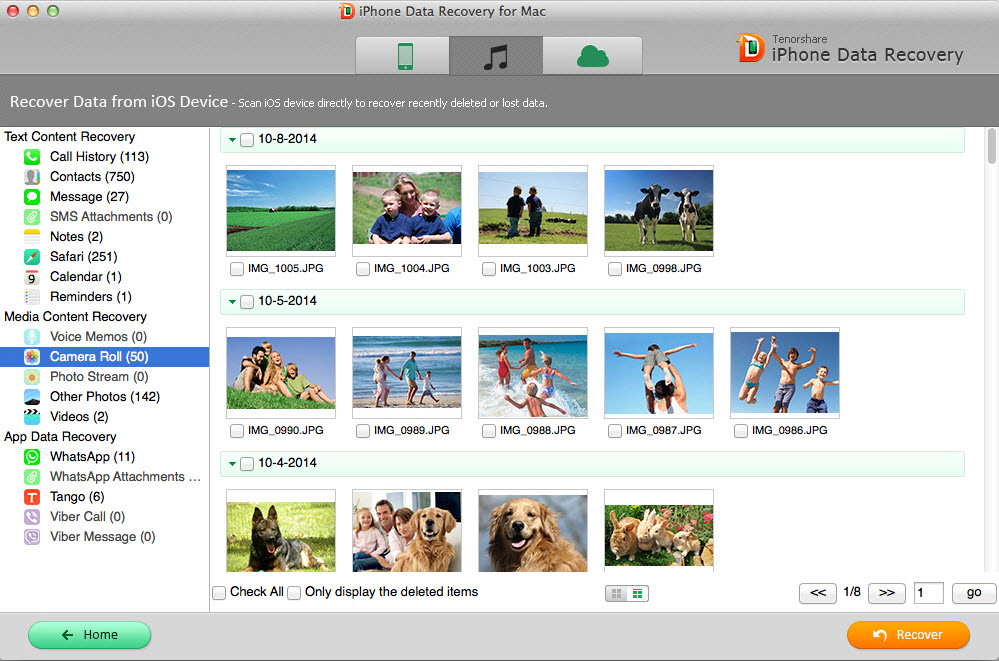
Krok 2. Po dokončení skenovania môžete zobraziť všetky odstránené a stratené súbory v systéme Mac, vybrať tie, ktoré potrebujete, a kliknúť na tlačidlo obnovenia. Cesta uloženia je do zariadenia alebo OS X.
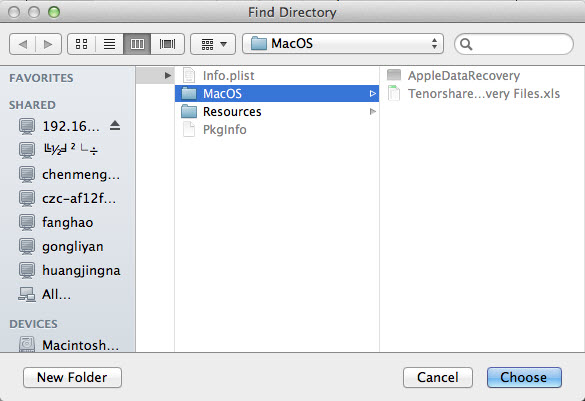
- Obnovte údaje zo zálohy iCloud (Obnova údajov zo zálohy iCloud nezahŕňa prepísanie existujúcich údajov vo vašom iPhone).
Krok 1: Vyberte tretí režim obnovenia údajov. Ďalej sa musíte prihlásiť do svojho účtu iCloud.

Krok 2: Ďalej uvidíte všetky dostupné zálohy iCloud. Potom sa zobrazí okno, kde budete musieť vybrať typy súborov, ktoré chcete obnoviť. Po dokončení výberu ich stiahnite kliknutím na tlačidlo „Ďalej“.

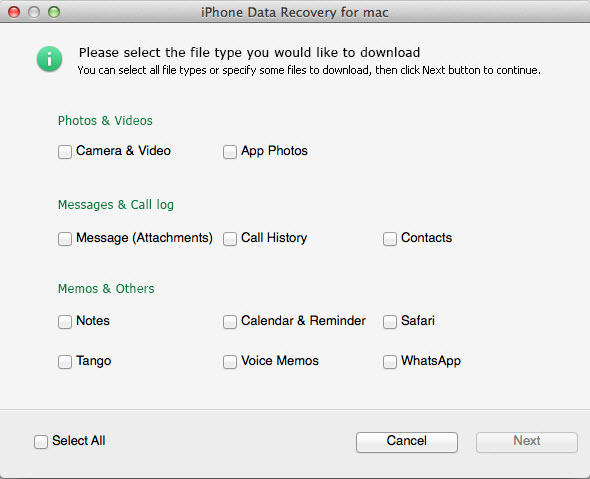
Krok 3: Po chvíli budú všetky súbory k dispozícii na prezeranie podľa kategórie. Môžete si vybrať tie, ktoré chcete, zobraziť ich náhľad. Potom ich kliknutím na tlačidlo Obnoviť uložte do svojho počítača Mac.
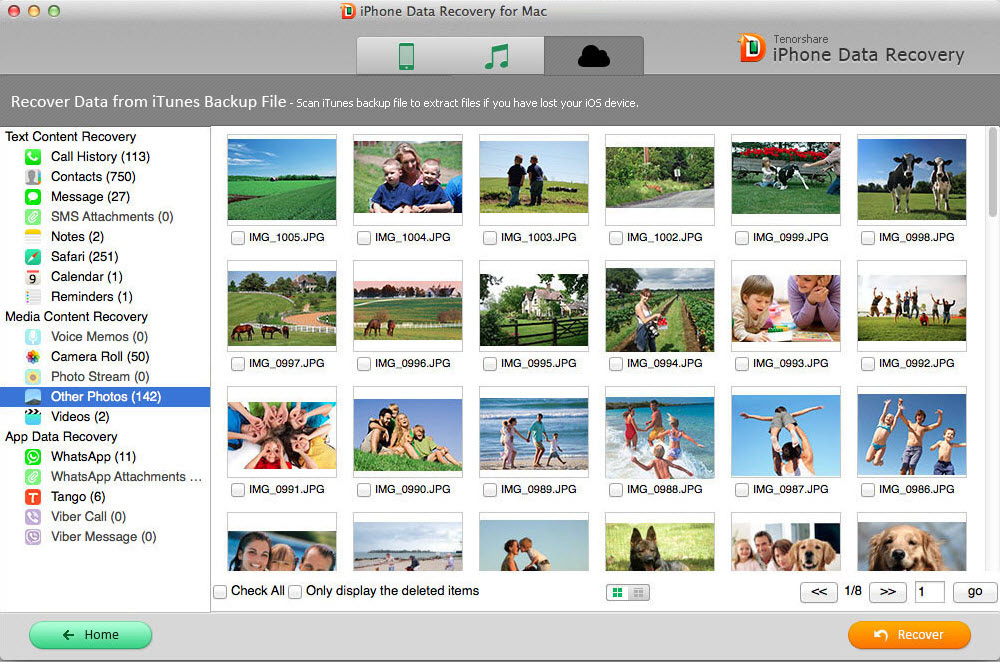

Nie je potrebné, aby ste boli pokročilým používateľom, ktorý by sa zaoberal obnovou dát z iPhonu pomocou obnovy dát z iPhonu. Program je napriek svojej výkonnej funkcii veľmi ľahko použiteľný. Toto je skutočne užitočný softvér, ktorý by mal mať každý používateľ v prasiatku.
Ak váš iPhone alebo iPad beží pomaly, stratili sa nastavenia siete alebo sa vyskytli chyby v nastaveniach zariadenia, je možné to všetko napraviť obnovením zo zálohy!
iPhone a iPad nie sú dokonalé. Nikdy nevieš, čo sa môže stať. Wi-Fi alebo 3G LTE prestali fungovať, iPhone nesleduje polohu atď. Ak sa váš iPhone a iPad správa takto, môžete ho obnoviť zo zálohy a zariadenie by malo znova fungovať normálne.
Krok 1: Zariadenie vždy zálohujte
Rovnako dôležité je skontrolovať, či máte povolené a nakonfigurované zálohovanie zariadení iPhone a iPad. Môžete nastaviť automatické zálohovanie iCloudu každých 24 hodín alebo po pripojení k počítaču cez iTunes. Čokoľvek použijete ako zálohu, nezabudnite si pravidelne zálohovať, v budúcnosti vám pomôže obnoviť vaše zariadenia.
Obnovte všetky nastavenia a odstráňte obsah

Prvá vec, ktorú musíte urobiť predtým iPhone zotavenie alebo iPad zo zálohy je vymazanie a vymazanie všetkého obsahu a obnovenie výrobných nastavení. V tomto okamihu stratíte všetky údaje, ktoré neboli synchronizované s iCloudom alebo inou cloudovou službou. Tu je zoznam údajov, ktoré stratíte pri resetovaní zariadenia iPhone.
Ako obnoviť iPhone alebo iPad zo zálohy iCloud
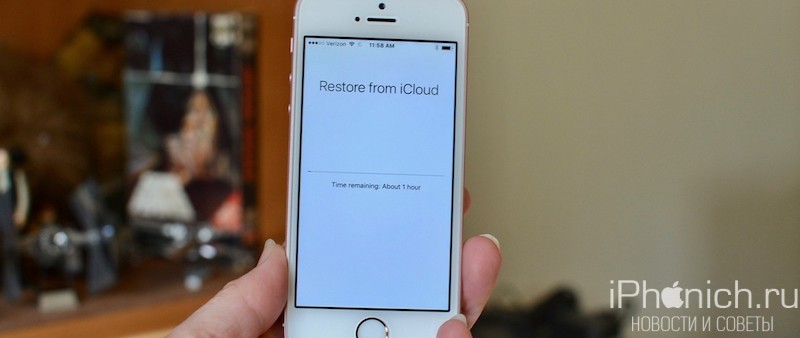
- Keď sa na obrazovke zobrazí „Ahoj“, stlačte Domov.
- Prosím vyber jazyk.
- Prosím vyber krajina alebo Región.
- Prosím vyber Sieť Wi-Fi a zadajte ju.
- Povoliť alebo zakázať lokalizačné služby.
- Prispôsobiť Dotknite sa ID.
- Keď vidíš " Nastavenie iPhone", Kliknite Obnoviť z iCloud kópie.
- Zadajte svoje ID Apple ID a heslo.
- Súhlasím s Podmienky.
- Vyberte zálohu, ktorú chcete obnoviť. Kliknite na Zobraziť všetky zálohyna prezeranie starých záloh uložených v iCloude.
Poznámka: Ak sa snažíte problém vyriešiť, môžete skúsiť použiť starú zálohu. Pamätajte však, že ak používate starú zálohu, nebudete mať po dátume vytvorenia zálohy k dispozícii žiadne údaje.
Obnovenie zálohy iCloudu bude chvíľu trvať, takže si dajte šálku čaju alebo si zoberte korčule na klzisko.
Ako obnoviť iPhone alebo iPad pomocou iTunes
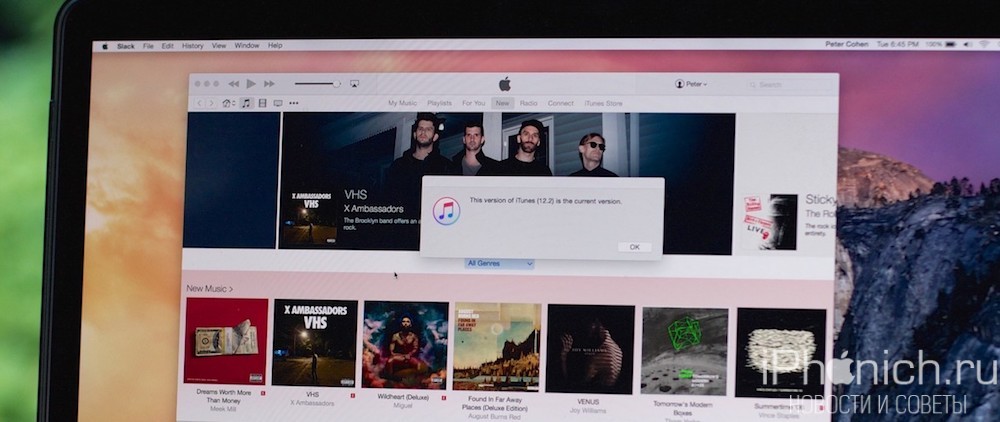
Ak sa rozhodnete pre vytvorenie zálohy kópia pre iPhone alebo iPad v iTunes a uložte ich do počítača, budete musieť obnoviť z iTunes. Najskôr musíte ručne vypnúť funkciu Nájsť môj iPhone. Potom môžete na obnovenie zo zálohy použiť iTunes.
Poznámka: Táto metóda obnovuje kontakty pre iPhone, kalendáre, poznámky, textové správy a nastavenia, ale nie firmvér.
Keď zlyhajú všetky ostatné
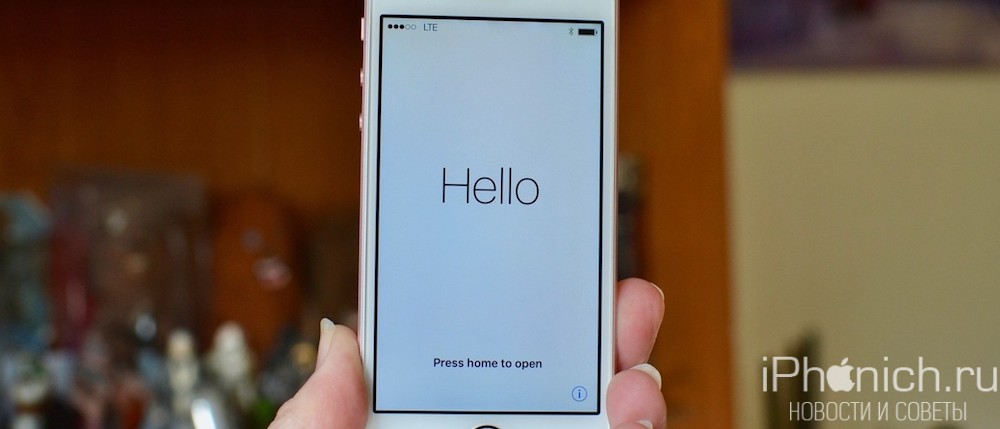
Ak obnovenie zo zálohy z nejakého dôvodu nevyrieši problém so zariadením, môžete skúsiť do zariadenia nainštalovať čistý systém. Výhodou je, že všetko v iPhone bude vymazané a bude nainštalovaný čistý iOS, akoby ste si ho práve kúpili, môžete začať odznova a inštalovať iba tie aplikácie, ktoré skutočne potrebujete. Je to ako čistenie prístroja.
Zlou správou je, že neukladá údaje o zdraví a správy. Pred čistou inštaláciou sa uistite, že vaše fotografie, dáta aplikácií, hudba, záložky Safari boli uložené do, napríklad Yandex.Disk, Disk Google alebo Cloud Mail.ru. Neskôr je možné tieto údaje obnoviť z cloud-ové úložiskoktoré používate.
Pokiaľ ide o ukladanie údajov Zdravia a správ, môžete na export a import zálohy aplikácie Zdravie použiť aplikáciu tretej strany, napríklad Health Data Importer, alebo SMS Export Plus na ukladanie kópií vašich správ.
Keď ste si istí, že ste zálohovali dôležité údaje do niektorej z cloudových služieb, môžete na svojom zariadení iPhone a iPad vykonať čistú inštaláciu systému iOS. Postupujte podľa pokynov na a potom v nastaveniach vyberte možnosť „ako nové“.
Máte otázky?
Máte nejaké otázky týkajúce sa obnovenia zariadenia iPhone alebo iPad zo zálohy iCloud alebo iTunes? Dajte mi vedieť v komentároch a pomôžem vám.