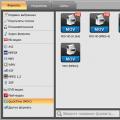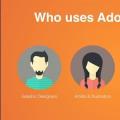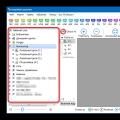Pomáha vám udržiavať operačný systém bezpečný a zdravý. Obsahuje dôležité správy o nastaveniach zabezpečenia a údržby vášho počítača, ktoré si vyžadujú vašu pozornosť. Môžete tiež prejsť z centra podpory na možnosti kontroly používateľských kont, nástroje na riešenie problémov a obnovenie systému. V článku sú použité screenshoty centra podpora systému Windows 7, ale informácie sú plne použiteľné pre Windows 8.
Vykonať (WIN + R): kontrola wscui.cpl.
Na tejto stránke:
Súčasti centra podpory
Je zodpovednosťou Centra podpory, aby vám dal do pozornosti informácie o systéme, ktoré si vyžadujú pozornosť alebo akciu. K tomu slúžia vyskakovacie oznámenia aj správy zobrazené priamo v centre podpory. Okrem toho v Centre akcií môžete prispôsobiť možnosti riešenia problémov a riešenia problémov.
Informačné správy
Centrum akcií vás informuje o udalostiach vyžadujúcich pozornosť pomocou vyskakovacích okien z oblasti oznámení.
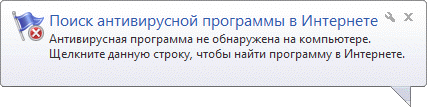
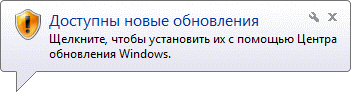
Venujte pozornosť ikone kľúča vo vyskakovacom okne - umožňuje vám rýchlo prejsť na nastavenia upozornení, o ktorých bude reč nižšie. Niekoľko sekúnd po ich zobrazení tieto okná zmiznú, v oblasti oznámení však zostáva začiarkavacie políčko, kliknutím na ktoré si môžete prečítať správy a prejsť do centra oznámení.
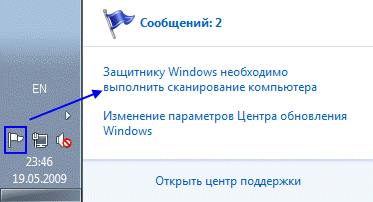
Ak sa rozhodnete tieto nepríjemné správy zakázať, má zmysel zabezpečiť, aby bol váš systém neustále aktualizovaný pomocou pravidelných aktualizácií, povolenej brány firewall alebo brány firewall tretích strán a antivirusový softvér... Systém Windows zobrazuje správu nielen vo forme vyskakovacieho okna, ale aj priamo v centre podpory.
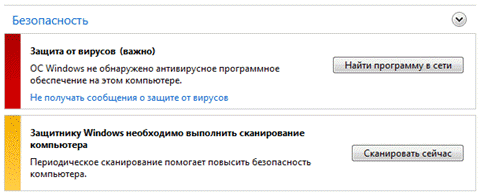
Červená označuje, že problém si vyžaduje osobitnú pozornosť. Menej dôležitá informácia sprevádzané žltou.
Centrum podpory Windows má dve hlavné časti, ktoré vás informujú o stave zabezpečenia vášho systému a potrebe údržby.
Bezpečnostné informácie
V kapitole Bezpečnosť zobrazia sa stavové informácie:
- antivírus a anti-spyware
- kontrola uživateľského účtu
- brána firewall a nastavenie siete Windows
- filter SmartScreen a účet Microsoft (od Windows 8)
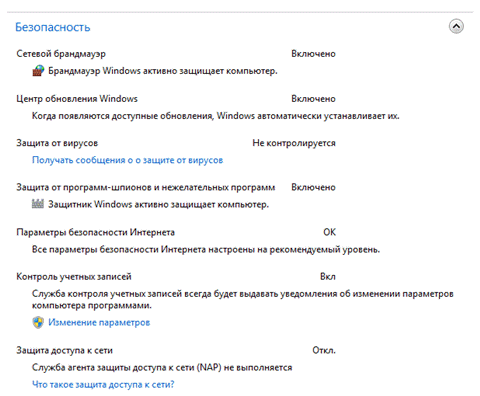
Táto časť vám umožní na prvý pohľad posúdiť, ako dobre je systém chránený. Zaistením jeho bezpečnosti v súlade s odporúčaniami centra podpory výrazne znížite pravdepodobnosť vstupu škodlivého kódu do vášho počítača. Aj keď dôjde k infiltrácii, jej zničujúce následky minimalizuje zahrnutý UAC.
Servisné informácie
Oddiel Služby pomôže ti:
- nájsť riešenie problémov zaznamenaných v správach OS
- získať informácie o archivácii a možnostiach kontroly aktualizácií
- zistiť, či existuje problém so systémom, a prijať nápravné opatrenia
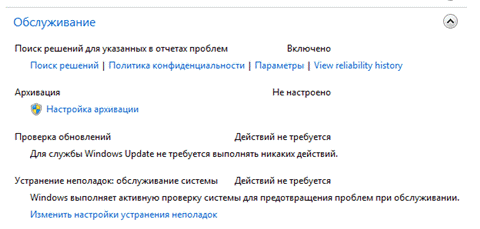
Nastavenie centra podpory
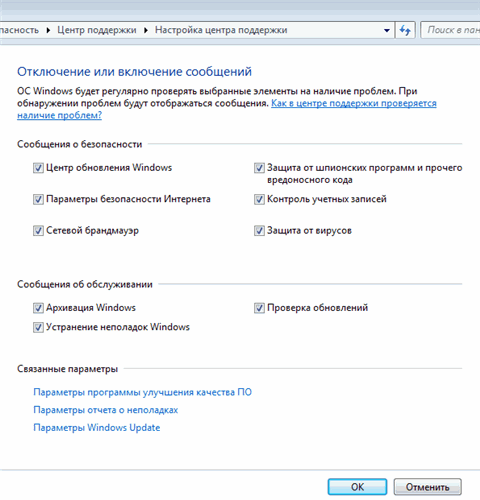
V tomto okne môžete okrem konfigurácie správ o zabezpečení a údržbe nakonfigurovať aj príslušné nastavenia - Program na zlepšenie zákazníckej skúsenosti, Hlásenie problémov a Windows Update.
Zakázať alebo povoliť správy
Neodporúčam vypnúť všetky upozornenia jedným ťahom. Napríklad, ak váš systém vyhľadáva aktualizácie, ale nenainštaluje ich automaticky, je logické nechať oznámenie o kontrole aktualizácií povolené. To vám umožní včas sa dozvedieť o vydávaní aktualizácií a udržiavať systém aktualizovaný. Okrem toho vám správy z centra podpory pomôžu držať krok s niektorými procesmi prebiehajúcimi v systéme. Napríklad ak sa spustí plánované zálohovanie súborov, Centrum akcií vás upozorní, že práve prebieha (a nie vyskakovacou správou, ale iba ikonou v oblasti oznámení). Ak sú záložné správy vypnuté, môže vás náhle činnosť disku zmiasť.
Zakázanie niektorých upozornení však môže byť oprávnené. Napríklad ak používate bránu firewall alebo antivírus, ktoré systém Windows nerozpozná, má zmysel deaktivovať príslušné upozornenia. Ak však nemáte nainštalovaný žiadny antivírusový softvér softvéra odpojíš sa oznámenia systému Windows o nedostatočnej ochrane pred vírusmi, aby sa systém nenudil, sa čoskoro uvidíme vo fóre Liečba systémov pred malvérom.
Či už sú oznámenia zakázané alebo nie, Centrum akcií poskytuje informácie o stave komponentov operačného systému.
Možnosti hlásenia problému
Systém Windows môže odoslať správu spoločnosti Microsoft, keď sa vyskytne problém s aplikáciou. Ak existuje riešenie, operačný systém vám ho navrhne. Mnoho používateľov deaktivuje túto funkciu z dôvodu ochrany osobných údajov alebo len kvôli podozreniu. Ako vyplýva z politiky ochrany osobných údajov, v tomto prípade sa osobné údaje neprenášajú - s týmito zásadami sa môžete oboznámiť kliknutím na odkaz s rovnakým menom. Na druhej strane je systém skutočne schopný ponúknuť riešenie, ktoré nemusí byť zrejmé ani po manuálnej samodiagnostike. Keď budú používatelia z celého sveta odosielať správy, budú identifikované bežné problémy a zaznamenané riešenia a prezentované používateľom. Riešenie nemusí byť niekedy k dispozícii okamžite, ale po nejakom čase sa objaví.
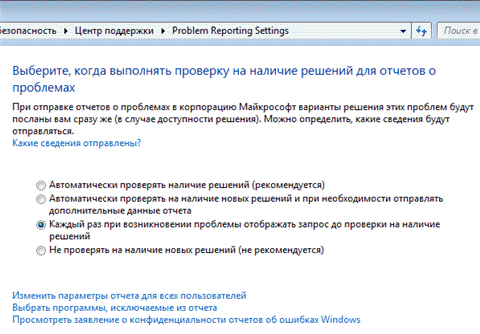
V rovnakom okne môžete zmeniť parametre prehľadov pre všetkých používateľov a tiež vytvoriť zoznam programov, ktorých prehľady sa nebudú odosielať.
Možnosti programu zlepšovania
Môžete sa zúčastniť programu zlepšovania zákazníckych skúseností spoločnosti Microsoft (predvolene sa nezúčastňujete). Podstata programu je zrejmá z jeho popisu na snímke obrazovky.
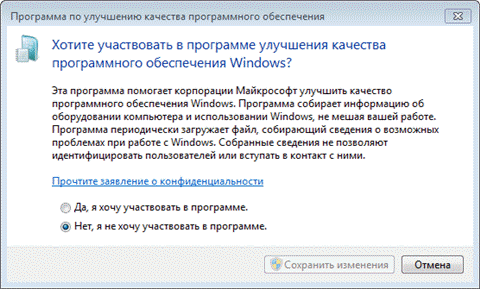
Riešenie problémov
Riešenie problémov je samostatná položka na paneli správa systému Windows, ktorá má dostatok príležitostí na samodiagnostiku a elimináciu problémov pri prevádzke OS v nasledujúcich kategóriách:
- Programov
- Hardvér a zvuk
- Sieť a internet
- Dizajn a personalizácia
- systém a bezpečnosť
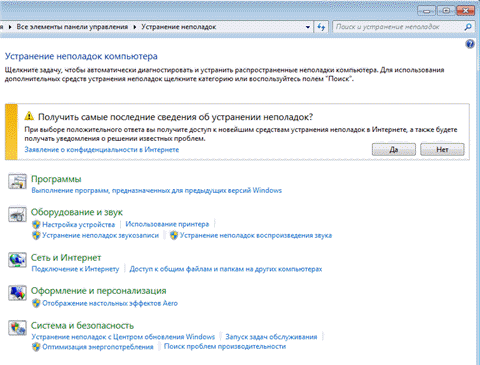
Uteká z príkazový riadok alebo okná Vykonať (WIN + R): ovládanie / názov Microsoft.Riešenie problémov.
Riešenie problémov možno nazvať samoučením, pretože Windows môže sťahovať riešenia problémov z Internetu. Diagnostika sa implementuje pomocou sprievodcov, ktorí automaticky vykonávajú kontrolu a počas ktorej vás informujú o tom, ktorá súčasť systému sa kontroluje. V prípade potreby sa čarodejníci pýtajú - napríklad ponúknu výber jednej z možností popisu problému alebo vykonanie kontroly s oprávneniami správcu. Na konci diagnostického testu sa zobrazí správa.
Zaujímavá však nie je iba vonkajšia stránka riešenia problémov, ale aj to, čo sa skrýva „pod kapotou“. Diagnostické testy a kroky na riešenie problémov sú kolekciou skriptov PowerShell, ktoré sú súčasťou systému Windows. Operačný systém celkovo obsahuje viac ako 20 skriptov schopných automaticky a interaktívne diagnostikovať a opravovať približne 100 problémov, ktoré používatelia najčastejšie kontaktujú s technickou podporou.
Trochu odbočím, podotýkam, že použitie skriptov PowerShell v obale grafického používateľského rozhrania na správu systému a riešenie problémov bolo dôležitou inováciou v systéme Windows 7 a pokračovalo v nových operačných systémoch Microsoft. Napríklad sada Windows SDK obsahuje program Windows Troubleshooting Pack Builder - program s programom grafické rozhraniena vytvorenie vlastných diagnostických skriptov, ktoré môžu IT odborníci neskôr nasadiť pomocou skupinovej politiky.
Diagnostické testy
V hlavnom okne centra riešenia problémov sú diagnostické testy zoskupené podľa kategórií. Kliknutím na ikonu môžete zobraziť všetky dostupné testy v jednom okne Prejdite všetky kategórie v ľavom strednom paneli.
Namiesto popisu jednotlivých testov navrhujem, aby ste ich spustili a pozreli si, ako to funguje.
Prezeranie a ukladanie správ
Kliknutím na ikonu zobrazíte zoznam vykonaných testov Prezrieť záznam v ľavej časti prvku Riešenie problémov.
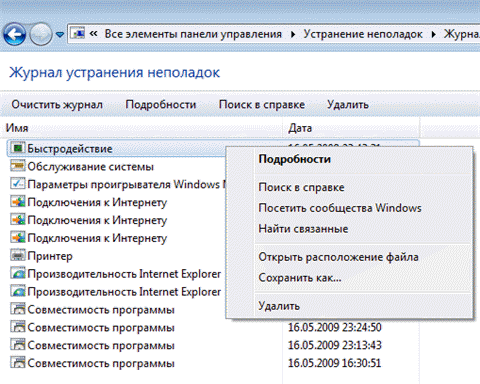
Podrobnú správu zobrazíte dvojitým kliknutím na jej názov v zozname alebo kliknutím na tlačidlo Detaily (rovnomenná položka je tiež v kontextovej ponuke).
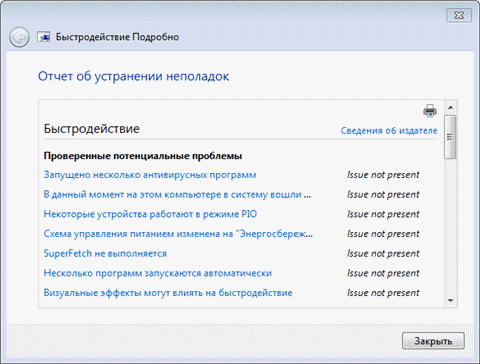
Text v okne môžete skopírovať jeho výberom a stlačením kombinácie klávesov CTRL + C. Dá sa však použiť pripravené súbory správy. Kliknite pravým tlačidlom myši na prehľad v zozname od obsahové menu môžete napríklad:
- Uložiť ako - uložte správu zabalením súborov do archívu CAB (Windows ich „vidí“ ako bežné priečinky)
- Otvoriť umiestnenie súboru - prejdite na súbory prehľadov, ktoré sú uložené vo formáte XML v priečinku% localappdata% \\ Diagnostics)
Riešenie problémov s nastavením
Predvolená funkcia automatická oprava riešenie problémov povolené. Kliknite na odkaz Prispôsobenie v ľavej časti okna, aby ste zmenili možnosti riešenia problémov.
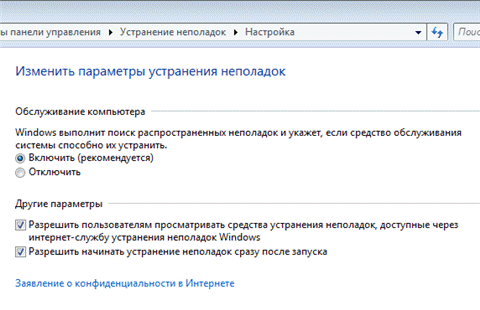
Upozorňujeme, že sťahovanie najnovších riešení z Internetu sa neriadi v tomto okne, ale ako samostatná možnosť v hlavnom okne centra riešenia problémov. Systém sa spýta na vaše preferencie v hornej časti okna a po vykonaní výberu sa pod zoznamom diagnostických testov zobrazí príslušné začiarkavacie políčko.
Určite diagnostické možnosti systému Windows bude veľkou pomocou tak priamo používateľom, ako aj tým, ktorí dobrovoľne poskytnú technická podpora na fórach.
Obnovenie systému
Môžete tiež prejsť na Obnovenie systému z Centra podpory. Podrobný príbeh obnovy zahrnuté v jednom z článkov o položke ovládacieho panela Archivácia a obnova.
Windows 10 poskytuje značné množstvo nástrojov na automatické riešenie problémov, z ktorých mnohé už boli obsiahnuté v pokynoch na tomto webe v rámci riešenia konkrétnych systémových problémov.
Tento článok poskytuje prehľad vstavaných možností nápravy problémy so systémom Windows 10 a kde ich nájdete (keďže takýchto miest je viac). Na rovnakú tému môže byť užitočný článok: (vrátane nástrojov na riešenie problémov od spoločnosti Microsoft).
Riešenie problémov s nastaveniami systému Windows 10
Od Windows 10, verzia 1703 ( Aktualizácia pre autorov), spustenie riešenia problémov bolo dostupné nielen na ovládacom paneli (ktorý je tiež popísaný ďalej v článku), ale aj v rozhraní systémových nastavení.
Nástroje na riešenie problémov uvedené v parametroch sú súčasne rovnaké ako v ovládacom paneli (t. J. Duplikujú ich), v ovládacom paneli je však k dispozícii úplnejšia sada nástrojov.
Ak chcete použiť poradcu pri riešení problémov v nastaveniach systému Windows 10, postupujte takto:
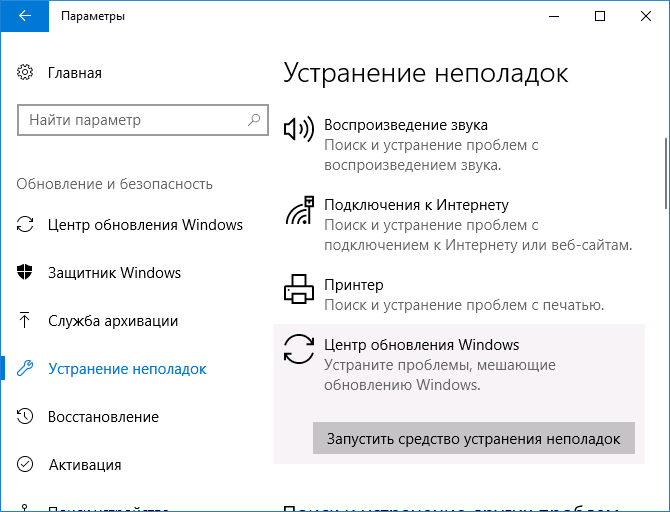
Problémy a chyby, z ktorých môžete spustiť riešenie problémov nastavenia systému Windows 10 zahrnúť (podľa typu problému, v zátvorkách je samostatný) podrobné pokyny problémy vyriešiť ručne):
- Prehrať zvuk (samostatná inštrukcia -)
- Pripojenie k internetu (pozri). Ak internet nie je k dispozícii, spustenie rovnakého nástroja na riešenie problémov je k dispozícii v časti Nastavenia - Sieť a internet - Stav - Riešenie problémov).
- Prevádzka tlačiarne ()
- Stred aktualizácie systému Windows ()
- Bluetooth ()
- Prehrávanie videa
- Jedlo (,)
- Aplikácie Windows 10 Store (,)
- Modrá obrazovka
- Riešenie problémov s kompatibilitou ()
Nástroj na riešenie problémov v ovládacom paneli systému Windows 10
Druhé miesto nástrojov na opravu chýb so systémom Windows 10 a vybavenie - ovládací panel (sú tam tiež umiestnené v predchádzajúce verzie Windows).
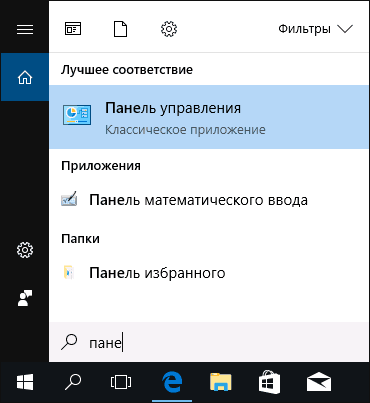
Používanie obslužných programov sa nelíši od použitia v prvom prípade (takmer všetky nápravné opatrenia sa vykonávajú automaticky).
Ďalšie informácie
Spoločnosť Microsoft tiež vydala samostatný program na riešenie problémov so samotným Windows 10 a so spúšťaním programov v ňom -.
Poradca pri riešení problémov so systémom Windows 10 je navrhnutý na riešenie problémov s operačným systémom a zabudovaný nástroj sa používa na riešenie bežných problémov. Na operačnej sále systém Windows 10 má nástroje, ktoré automaticky riešia problémy so systémom Windows, keď sa vyskytnú problémy.
Odstraňovanie problémov Windows pomôže vyriešiť mnoho problémov s prevádzkou vášho počítača, ktoré sa skôr či neskôr vyskytnú, napríklad má váš počítač problémy so zvukom, pripojením k internetu a s inými zariadeniami.
Pomocou nástroja na riešenie problémov so systémom Windows sa vo väčšine prípadov vyriešia najbežnejšie problémy so samotným operačným systémom.
Riešenie problémov so systémom Windows 10 v Nastaveniach OS
Poradca pri riešení problémov so systémom Windows bude používateľovi počítača k dispozícii po zadaní nastavení po aktualizácii systému Windows 10 na windows verzie 10 1703 (aktualizácia Windows 10 Creators Update).
Ak chcete zadať Riešenie problémov v systéme Windows 10, postupujte takto:
- Vstúpte do ponuky Štart.
- Kliknite na ikonu „Možnosti“ (obrázok ozubeného kolieska).
- Vyberte sekciu Aktualizácia a zabezpečenie.
- Vstúpte do časti Riešenie problémov.
Tu sú nástroje, ktoré spúšťajú nástroje na riešenie problémov so systémom Windows 10 v rámci ich príslušnej kategórie. Toto je druh nástroja na riešenie problémov so systémom Windows.
Akýkoľvek počítač môže mať problémy as pomocou personálne zariadenie systémy sa dajú problémy opraviť automaticky.
Konkrétne riešenia možné problémy pri prevádzke OS alebo vybavenia sú zoskupené do dvoch smerov: „Spustiť a spustiť“ a „Riešenie problémov“.
V časti Spustiť a spustiť môžete vyriešiť nasledujúce problémy:
- Prehrávanie zvuku - riešenie problémov s prehrávaním zvuku
- Internetové pripojenia - Riešenie problémov s internetovým pripojením alebo webovými stránkami
- Tlačiareň - Riešenie problémov s tlačou
- Windows Update - oprava problémov brániacich systému Windows v aktualizácii (môžete si prečítať, ako vyriešiť tento problém pomocou služby Windows Service)
Za riešenie problémov je zodpovedná časť „Riešenie ďalších problémov“:
- Bluetooth - Riešenie problémov so zariadeniami Bluetooth
- Prehrávanie videa - Riešenie problémov s prehrávaním filmov, televízií a videí
- Prichádzajúce pripojenia - Riešenie problémov s prichádzajúcimi pripojeniami a bránou Windows Firewall
- Hlasové funkcie - mikrofón nie je pripravený
- Domáca skupina - riešenie problémov so zobrazením počítačov a zdieľaných súborov v domácej skupine
- Záznam zvuku - Riešenie problémov so záznamom zvuku
- Klávesnica - Riešenie problémov s nastaveniami klávesnice vášho počítača
- Hardvér a zariadenie - Riešenie problémov s hardvérom a zariadením
- Zdieľané priečinky - vyhľadajte a opravte problémy s prístupom k priečinkom na iných zariadeniach
- Napájanie - vyriešte problémy s napájaním počítača, aby ste šetrili energiu a predĺžili životnosť batérie
- Vyhľadávanie a indexovanie - riešenie problémov služby systému Windows Vyhľadávanie
- Aplikácie Windows Store - Riešte problémy, ktoré by mohli rušiť správna práca Aplikácie Windows Store
- Sieťový adaptér - riešenie problémov s bezdrôtovými a inými sieťovými adaptérmi
- Modrá obrazovka - Riešte chyby, ktoré spôsobujú zastavenie alebo reštart systému Windows
- Riešenie problémov s kompatibilitou - riešenie problémov so spustením starších programov v tejto verzii systému Windows
Ako vidíte, v systéme Windows 10 je k dispozícii veľké množstvo nástrojov na riešenie možných problémov s prevádzkou operačného systému a riešenie problémov týkajúcich sa nesprávneho fungovania počítačového hardvéru.
Riešenie problémov so systémom Windows z ovládacieho panela
Prípadne môžete spustiť nástroj na riešenie problémov z ovládacieho panela. Táto metóda je stále k dispozícii v systéme Windows 10, ale spoločnosť Microsoft v budúcnosti prestane používať ovládací panel. Všetky nastavenia ovládacieho panela sa presunú do „Možnosti“.
Po otvorení ovládacieho panela v okne Všetky položky ovládacieho panela vyberte možnosť Riešiť problémy.
V okne Riešenie problémov vyberte úlohu z kategórií: Programy, Hardvér a zvuk, Sieť a internet, Systém a zabezpečenie.
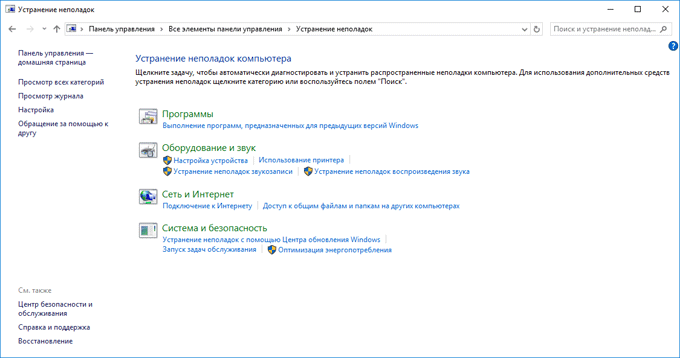
Všetky dostupné kategórie otvoríte kliknutím na odkaz „Zobraziť všetky kategórie“.
Príklad riešenia problémov v systéme Windows 10
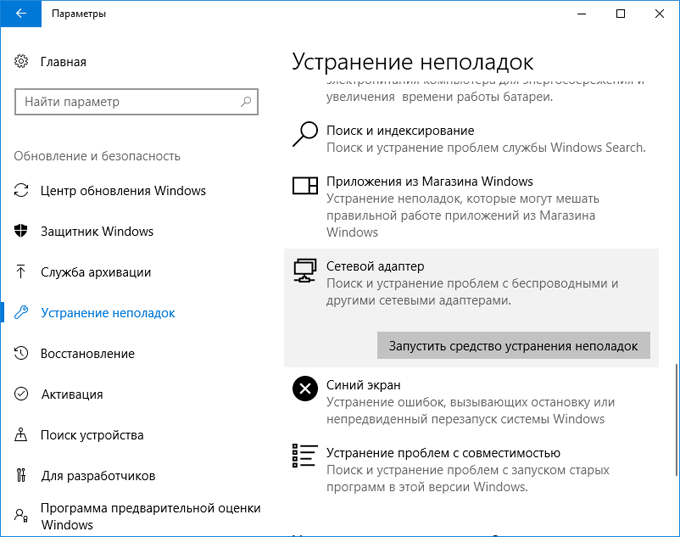
V ďalšom okne sa zobrazí výzva na výber zariadenia na diagnostiku. Diagnostika a riešenie problémov prebiehajú automaticky.
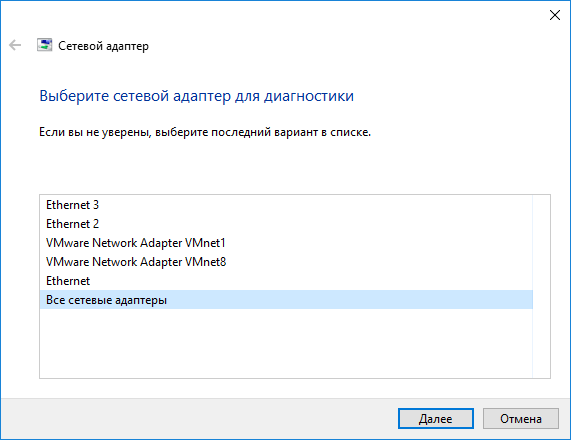
Po dokončení diagnostiky ponúkne nástroj na riešenie problémov možnosť vyriešiť zistené problémy.
Ak nástroj na riešenie problémov zistí problém, súhlaste s navrhovaným riešením. V prípade potreby vykonajte ďalšiu kontrolu problémov. Problém možno vyriešiť, akonáhle bude problém vyriešený.
V mojom prípade systémový nástroj nevykazoval žiadny problém (žiadny problém).
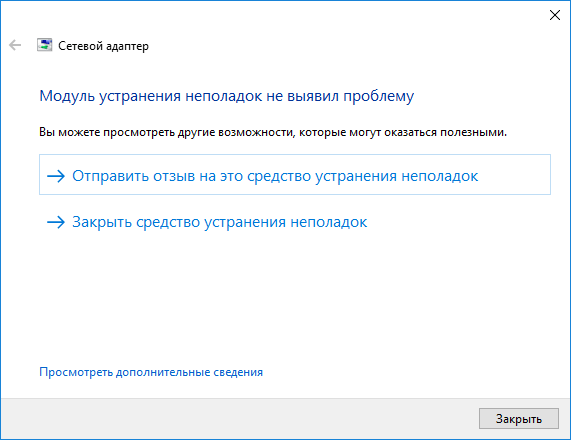
Nakoniec zavrite Poradcu pri riešení problémov so systémom Windows.
Z oficiálnej webovej stránky spoločnosti Microsoft si môžete stiahnuť aplikáciu, ktorá vykonáva podobné funkcie.
Záver
Poradca pri riešení problémov so systémom Windows 10 vám pomôže diagnostikovať a opraviť problémy a opravy operačného systému, ktoré vo vašom počítači nepracujú správne. Integrovaný nástroj na riešenie problémov so systémom Windows pracuje v automatickom režime.
Často sa stáva, že po dlhej práci bez prerušenia počítač náhle zlyhá. Prejavy porúch a ich príčiny môžu byť navyše veľmi odlišné. V každom prípade musí byť v prvom rade diagnostikovaná funkčnosť počítača, aby sa zistilo, ktorý konkrétny prvok počítača má na svedomí poruchu.
PC sa nezapne
Ak počítač nereaguje ani po stlačení tlačidla napájania, pravdepodobne nastal problém s napájaním. Jednoduchším prípadom je zlyhanie samotného tlačidla.
Inšpekcia
Nie je nezvyčajné, keď je vypínač na zadnej strane napájacieho zdroja nastavený do polohy „vypnuté“. V takom prípade bude riešenie problému najjednoduchšie.
Konektory
Ak zbežné externé vyšetrenie neprinieslo výsledky, bude si ďalšia diagnostika porúch počítača vyžadovať zložitejšie kroky. Odstráňte kryt skrinky systémovej jednotky. Nezabudnite najskôr odpojiť počítač od siete.
Skontrolujte, či sú na základnej doske nejaké konektory. Najlepšie je všetky vypnúť, potrieť alkoholom alebo kolínskou vodou. Potom budete musieť postupovať podľa príručky, ktorá je súčasťou dodávky základná doska... Povie vám, kam pripojiť všetky vodiče.
Tento prístup môže vylúčiť niekoľko možných príčin nesprávnej činnosti naraz: oxidácia kontaktov; nesprávne pripojenie drôtov; náhodné prasknutie reťaze.
Tlačidlo
Ak predchádzajúce kroky nepriniesli výsledky, mala by diagnostika porúch počítača pokračovať po odpojení konektora napájacieho tlačidla. Ako vidíte počas prevádzky, pripája sa k dvom kolíkom základnej dosky. Zaistite ich akýmkoľvek kovovým predmetom, napríklad sponkou na papier.
Ak sa potom počítač zapne, je pravdepodobne tlačidlo napájania zlomené. Ak chcete dočasne vylúčiť nepríjemnosti spôsobené týmto problémom, môžete jednoducho zmeniť účel klávesu „Reset“ pripojením jeho drôtu ku konektoru „Power On“ na základnej doske. Teda na ten, ktorý bol predtým uzavretý kancelárskou sponkou. Ak chcete spustiť počítač, musíte teraz kliknúť na tlačidlo reštartu na systémovej jednotke.

Druhy možná porucha s rovnakým príznakom - klávesy "Reset". Ak chcete skontrolovať túto diagnózu, stačí odpojiť kábel vychádzajúci z tlačidla reštartu a potom sa pokúsiť zapnúť počítač obvyklým spôsobom.
Problémy s napájaním
Ak kancelárska sponka nefunguje, pravdepodobne základná doska nedostáva potrebnú výživu. V takom prípade by mala diagnostika porúch počítača pokračovať kontrolou konektorov ATX a P4.

ATX je široký 24-pinový konektor. P4 je štvorcový so štyrmi drôtmi (niekedy až s ôsmimi). Stačí odpojiť a znova zapojiť konektory.
Zdroj
Ak predchádzajúce kroky neviedli k pozitívnemu výsledku, jednotka napájania zlyhala, ale pravdepodobnosť toho zatiaľ nie je stopercentná. Ďalšia diagnostika počítača doma bude vyžadovať pripojenie známeho napájacieho zdroja k počítaču.
Tento krok je najjednoduchší, ak máte doma viac počítačov. V opačnom prípade budete musieť kontaktovať servisné stredisko. Nákup nového napájacieho zdroja na diagnostiku problémov nie je najlepšou voľbou, pretože zariadenie môže byť opraviteľné a problém sa prejavuje inými problémami.
Základná doska
Po výmene napájacieho zdroja sa počítač nezapne? Môžeme povedať, že v tomto prípade je diagnostika hardvéru počítača dokončená a základná doska je mimo prevádzky. Najlepšie je okamžite ho vymeniť, oprava takéhoto zariadenia sa sama osebe neospravedlňuje, pretože cena tohto postupu môže byť vyššia ako cena nového zariadenia.
Poruchy
Ak sa počas jeho činnosti vyskytnú neočakávane a náhodne problémy, mala by sa diagnostika počítačového systému začať aktualizáciou najdôležitejšieho softvéru. Zahŕňa OS, ovládače, antivírus. Ak nie sú nainštalované žiadne bezpečnostné nástroje, mali by ste ich nainštalovať a potom vykonať úplnú kontrolu vírusov v počítači.
RAM
Stabilita počítača je často narušená nesprávnou funkciou pamäte RAM. Existuje veľa aplikácií na jeho kontrolu. Memtest86 + sa však považuje za najlepší. Môžete si ho stiahnuť a používať úplne zadarmo.
Pred testovaním si budete musieť pripraviť bootovateľnú jednotku USB flash.
- Stiahnite si distribučnú súpravu programu. V tomto kroku je dôležité zvoliť USB INŠTALÁTOR a nie ISO obraz.
- Potom spustite spustiteľný súbor. Jeho prípona je EXE a názov sa začína „Memtest“.
- Na obrazovke sa objaví okno s otázkou, či súhlasíte s podmienkami licenčnej zmluvy. Pretože bez potvrdenia nie je možné spustiť program, mali by ste kliknúť na tlačidlo „Súhlasím“.
- V ďalšom kroku budete musieť zvoliť jednotku USB, na ktorú sa skopírujú údaje aplikácie. Buďte opatrní: všetky informácie z jednotky flash môžu byť odstránené počas procesu inštalácie.
- Teraz zostáva kliknúť na nápis "Vytvoriť". Počkajte, kým počítačový diagnostický program dokončí inštaláciu, a potom kliknite na „Dokončiť“
Teraz reštartujte počítač a vstúpte do systému BIOS. Ak to chcete urobiť, musíte stlačiť tlačidlo „DEL“, keď sa počítač práve začína zapínať. Po spustení obslužného programu nastavenia systému BIOS prejdite do ponuky „Rozšírené“. V ňom zvoľte „First Boot Device“ a prepnite parameter na „USB“.
Reštartujte počítač znova. Ak boli všetky predchádzajúce kroky dokončené správne, načíta sa diagnostický program počítača. Kontrola pamäte RAM by sa mala spustiť automaticky. Je vhodné riadiť sa správami na obrazovke, niekedy pred testom budete požiadaní o vykonanie postupu v bezpečnostný mód... V takom prípade musíte spustiť stlačenie tlačidla „F1“.
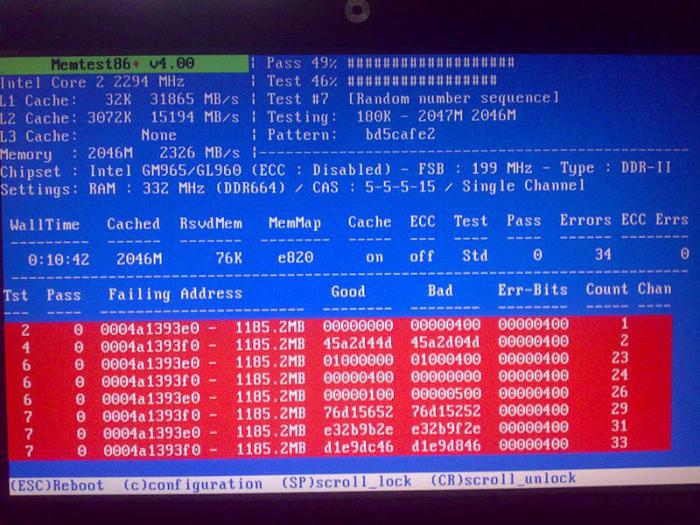
Memtest86 + spúšťa 11 testov. V takom prípade sa po dokončení druhého postupu začne odznova. Ak sa nájdu chyby v pamäti RAM, na obrazovke monitora sa zobrazí červená oblasť s ich popisom. V prípade, keď po úplná kontrola neboli nájdené žiadne problémy, aplikácia zobrazí správu „Stlačením klávesu ESC ukončíte“.
Ak sa počas vykonávania testov zistia chyby, rAM by sa mali vymeniť. Ak existuje niekoľko pásov RAM, diagnostika a oprava počítačov zahŕňa kontrolu každého z nich osobitne. Aby ste to dosiahli, musíte si ich nainštalovať do systémová jednotka jeden po druhom a po zmene znova zapnite obslužný program Memtest86 +. Po identifikácii chybného zariadenia môžete počítač naďalej používať aj bez neho, bez straty výkonu, ale bez zlyhania.
Chladiaci systém
Ak sa vyskytnú problémy pri spustení aplikácií náročných na zdroje, je vysoká pravdepodobnosť, že chladiaci systém počítača PC nepracuje dostatočne efektívne. Problém zhoršuje prach, ktorý sa usadzuje v radiátoroch. V dôsledku toho prúdenie chladného vzduchu vynútené ventilátorom nie je schopné odfúknuť všetky kovové časti výmenníka tepla.
Na detekciu prehriatia je možné použiť program. Diagnostika porúch počítača bude vyžadovať iba to, aby si užívateľ nainštaloval príslušnú aplikáciu a sledoval indikátory snímača.
AIDA64
Jeden z najlepšie nástroje na sledovanie - AIDA64. Po spustení programu budete musieť v hornom menu zvoliť položku „Služba“ a potom - „Test stability systému“. Na obrazovke sa zobrazí okno s grafmi. Budú zobrazovať teplotu všetkých hlavných komponentov počítača.
Po kliknutí na tlačidlo „Predvoľby“ môžete nezávisle zvoliť, ktoré údaje snímača sa zobrazia na diagramoch. Pretože je nemožné diagnostikovať prehriatie počítača, keď je počítač v šetriacom režime, je potrebné vykonať špeciálny test. Ak chcete skontrolovať, ako sa počítač chová pri používaní procesora na maximálnej úrovni, v ľavom hornom rohu začiarknite políčka oproti nápisom „Stress CPU“ a „Stress FPU“.
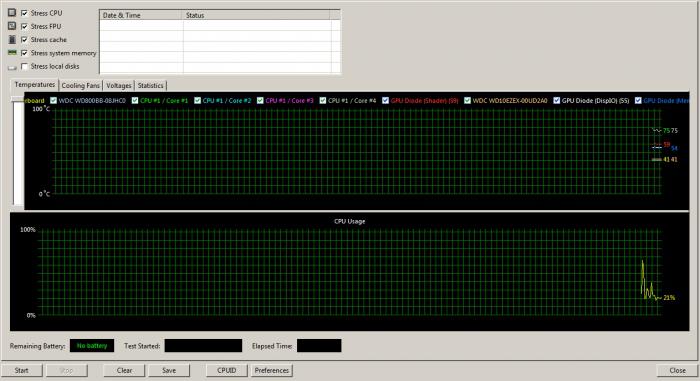
Počas tejto kontroly sa odporúča neopúšťať zariadenie a starostlivo sledovať údaje poskytnuté programom. Pretože diagnostika počítača je iba polovica úspechu, musíte okrem identifikácie problémov tiež zabrániť tomu, aby deaktivovali váš počítač. Ak dôjde k prekročeniu kritických teplôt, mali by ste test zastaviť a myslieť na výmenu chladiaceho systému. Nebude nadbytočné vyfukovať prach z radiátorov a potom znova skontrolovať teplotu pri maximálnom zaťažení.
Havaruje počas hier
Ak sa vyskytnú chyby v prevádzke počítača počas hier alebo iných aplikácií, ktoré aktívne používajú grafický systém, počítačovú diagnostiku je možné vykonať pomocou programu FurMark.
![]()
Po spustení sa otvorí okno s nastaveniami. V ňom je žiaduce zvoliť maximálne rozlíšenie podporované monitorom, ako aj začiarknuť políčko „FullScreen“. Teraz zostáva kliknúť na nápis „Stress Test“.
Na obrazovke sa objaví 3D obraz, ktorý by ste však nemali pozorovať. Hlavné zameranie by sa malo venovať grafu, ktorý sa zobrazí nižšie. Zobrazuje teplotu videoprocesora. Keď sú dosiahnuté kritické hodnoty, stlačte tlačidlo „ESC“ pre opustenie referenčnej hodnoty.
Chyby obrazu
Ak monitor počas prevádzky zobrazuje nesprávne farby, problém sa často vyrieši jednoduchou výmenou kábla. Diagnostika a oprava počítačov spočiatku zahŕňa kontrolu komponentov. Skúste utiahnuť skrutky, ktoré zaisťujú zástrčku. Ak to nepomôže, môžete kontakty otrieť alkoholom a tiež skontrolovať funkčnosť kábla na inom počítači alebo monitore.
Predchádzajúce akcie boli neúspešné? Aktualizujte alebo preinštalujte ovládač videa. Je tiež užitočné otestovať prehriatie grafickej karty, ako je popísané vyššie.
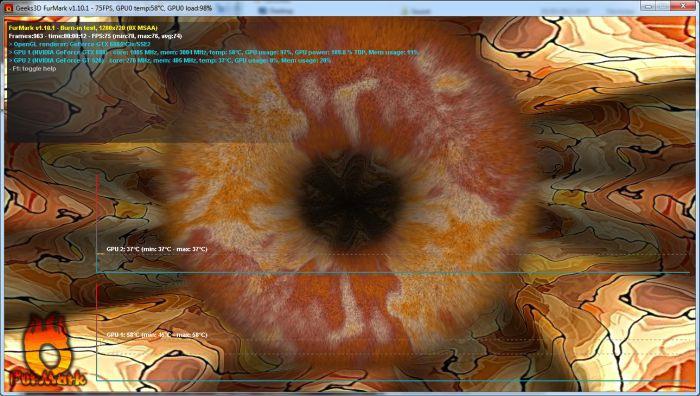
Žiadny zvuk
Ako diagnostikovať počítač a riešiť problémy, ak zvuk chýba? Zvyčajne sa tieto problémy objavia po nainštalovaní novej grafickej karty alebo grafického adaptéra. Takmer všetky podobné moderné prístroje sú vybavené výstupom HDMI, ktorý umožňuje výstup zvuku. Spolu s nárastom počtu zariadení na reprodukciu zvuku existuje riziko nesprávneho automatického ladenia.
Spustite ľubovoľný prehrávač a zapnite v ňom hudbu. Kliknite na ikonu reproduktora na systémovej lište a potom kliknite na slová „Prehrávacie zariadenia“. V ľavom stĺpci okna, ktoré sa otvorí, kliknite pravým tlačidlom myši na každé zariadenie a označte operačný systém, ktorý by sa mal predvolene používať.
Ak sa zvuk stále neobjavuje, bude potrebné vykonať diagnostiku počítača doma ďalšie kroky. Skontrolujte vodiče, ktoré sa pripájajú, a výstup zvukovej dosky. Najjednoduchší spôsob, ako to urobiť, je odpojenie zástrčky od konektora počítača a pripojenie k akémukoľvek inému zvukovému zariadeniu (prehrávač, mobilný telefón).
Ak sa zvuk z reproduktorov stále nezobrazuje, skúste kábel vymeniť. Je po tomto postupe zvukový systém tichý? To znamená, že počítač je plne funkčný a „akustika“ si vyžaduje výmenu.
Poruchy HDD
Ako diagnostikovať počítač, keď hDD sa nezobrazuje v programe Explorer alebo BIOS? Začnite kontrolou káblov. Najjednoduchším spôsobom je použiť plochý kábel z HDD, ktorý funguje stabilne. Ak také opatrenie nepomôže, existuje veľká pravdepodobnosť poškodenia samotného pohonu. V takom prípade ďalšie pokusy o domácu opravu nepovedú k pozitívnym výsledkom. Obnovu dát z tohto HDD môže vykonať iba odborník.
Ak informácie z pevný disk je možné čítať, ale operačný systém, ktorý je na ňom zastavený, sa nedá načítať, čo znamená, že MBR ( bootovací záznam) bol poškodený. Ak chcete tento problém vyriešiť, nabootujte z inštalačný disk Windows. V ponuke kliknite na „Opraviť počítač“ a potom na - „Oprava zavádzača“.
Dobrý deň, priatelia! V dnešnom článku vám chcem predstaviť jeden úžasný a zároveň málo známy nástroj, pomocou ktorého môžete riešiť rôzne problémy v operačnom systéme Windows 10, tento nástroj sa volá „Riešenie problémov s počítačom“. Dtento nástroj je plne automatizovaný a na vyriešenie vzniknutého problému stačí zvoliť jeden z niekoľkých nástrojov a spustiť ho, problém bude diagnostikovaný a zistí sa dôvod jeho vzniku, potom bude problém odstránený.
Riešenie problémov so systémom Windows 10
Som si istý, že mnoho začínajúcich používateľov nástroja na riešenie problémov s počítačom je úplne neznámy, aj keď bol prítomný v starších verziách operačné systémy od spoločnosti Microsoft. Skúsení používatelia v ňom nájdu niekoľko ďalších užitočných nových nástrojov.
Spustiť nástroj „Riešenie problémov s počítačom“ v systéme Windows 10 je veľmi jednoduché.
Pravým tlačidlom myši kliknite na ponuku Štart a vyberte príkaz „Ovládací panel“
Kliknite na tlačidlo „Hľadanie a riešenie problémov“
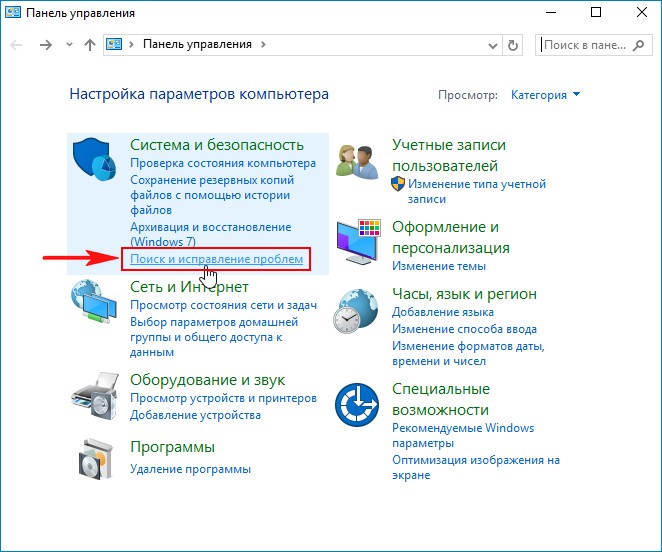
Na úvodnej obrazovke Poradcu pri riešení problémov s počítačomvšetky nástroje sa delianiekoľko kategórií:
Programov - slúži na riešenie problémov s kompatibilitou aplikácií Windows 10 pre staršie verzie systému Windows.
Hardvér a zvuk - Vykonáva odstraňovanie problémov prehrať zvuk na počítači.
Sieť a internet - opravuje rôzne problémy so sieťou.
systém a bezpečnosť - vykonáva vyhľadávanie a elimináciu rôznych systémových problémov: súvisiacich Aktualizácia systému Windows 10, napájanie, zabezpečenie a ďalšie.
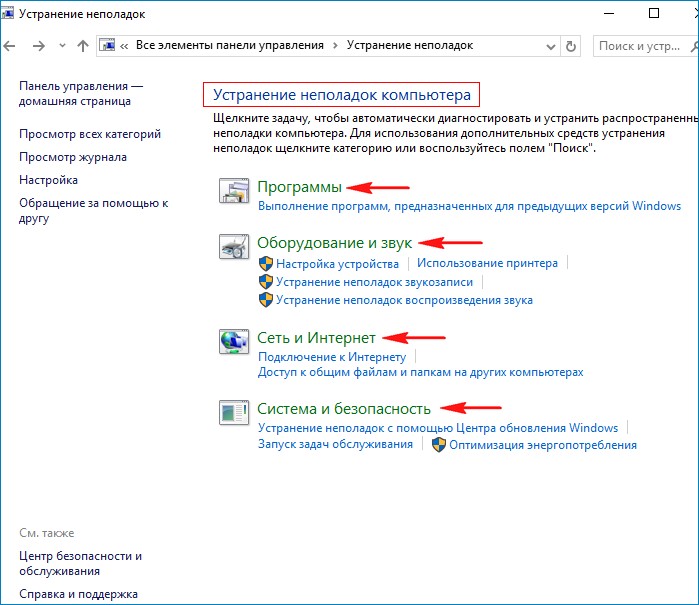
Tiež otvoríme „Zobraziť všetky kategórie“
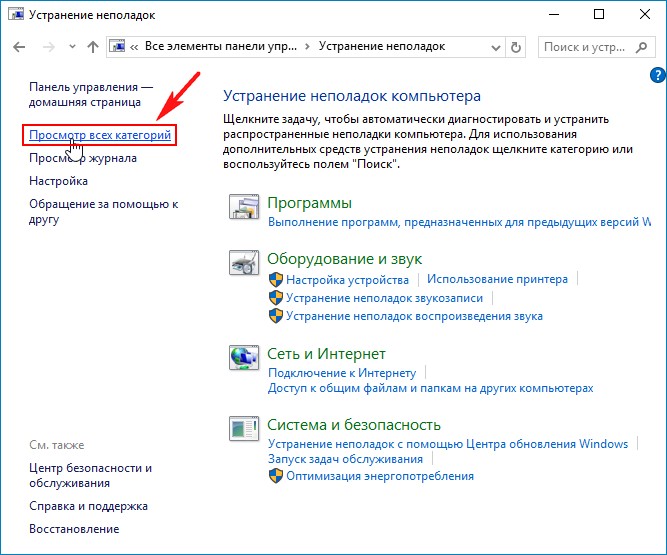
Toto okno predstavuje všetky nástroje naraz.
Ak kliknete ľavým tlačidlom myši na ľubovoľný prístroj, zobrazí sa okno s popisom schopností tohto prístroja.
DVD disk v prehrávači Windows Media ... Rieši problémy s prehrávaním DVD v prehrávači Windows Media Player.
Bezpečnosť internet Explorer ... Diagnostikujte nastavenia internetový prehliadač Prieskumník, ktorý môže narušiť bezpečnosť systému pri surfovaní na internete.
Prehrávanie videa. Rieši problémy s prehrávaním videav prehrávači Windows Media Player.
Prehrať zvuk. Rieši problémy s prehrávaním zvuku.
Prichádzajúce spojenia... Riešenie problémov týkajúcich sa blokovania prichádzajúcich pripojení.
Domáca skupina... Eliminuje problémy s prístupom k softvérusúbory domácej skupiny.
Záznam zvuku. Opravuje problémy so záznamom zvuku v systéme Windows.
Klávesnica... Riešenie problémov s klávesnicou.
Vybavenie a prístroje... Vyhľadajte a opravte problémy s hardvérom a zariadeniami v počítači.
Údržba systému. Vykonajte bežnú údržbu systému, akpoužívateľ to zabudne urobiť sám.
Zdieľané priečinky. Riešenie problémov s prístupom k zdieľaným súborom a priečinkomna iných počítačoch.
Jedlo. Eliminujte problémy s napájaním počítača.
Pripojenie na internet... Eliminujte problémy s pripojením na internet.
Vyhľadávanie a indexovanie... Riešenie problémov so službouWindows Search.
Aplikácie Windows Store... Riešenie problémov, ktoré bránia správnemu fungovaniu aplikácií Windows Store.
tlačiareň... Riešenie problémov s tlačiarňou.
Výkon prehliadača Internet Explorer... Eliminácia ovplyvňujúcich problémov Výkon prehliadača Internet Explorer.
Sieťový adaptér... Eliminujte problémy so sieťou.
Modrá obrazovka... Eliminujte chyby, ktoré spôsobujú náhle zastavenie a reštartovanie systému.
Riešenie problémov s kompatibilitou... Riešenie problémov s kompatibilitou systému Windows 10 so staršími programami.
aktualizácia systému Windows. Odstráňte problémy, ktoré bránia aktualizáciám systému Windows.
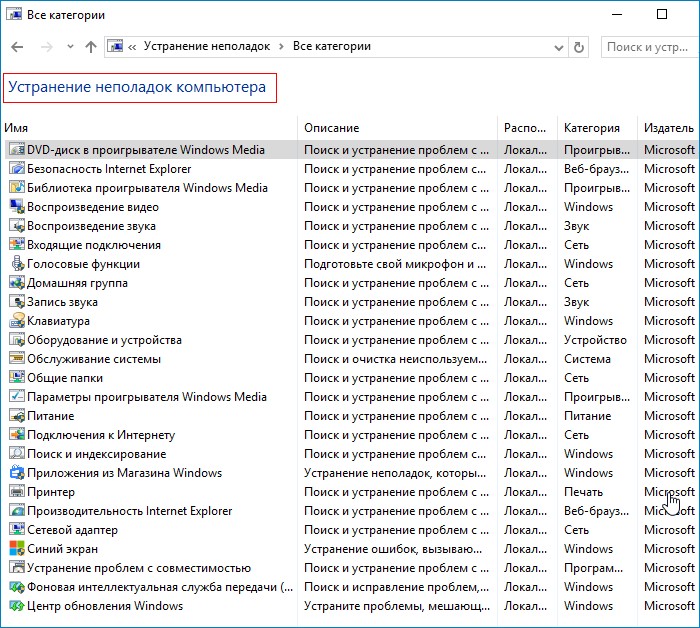
Ako príklad poďme riešiť problémy s prehrávaním zvuku na našom počítači.
Zvuk na našom počítačiniekedy zmizne alebo je veľmi tichý.
Kliknite ľavým tlačidlom myši na nástroj „Prehrať zvuk“
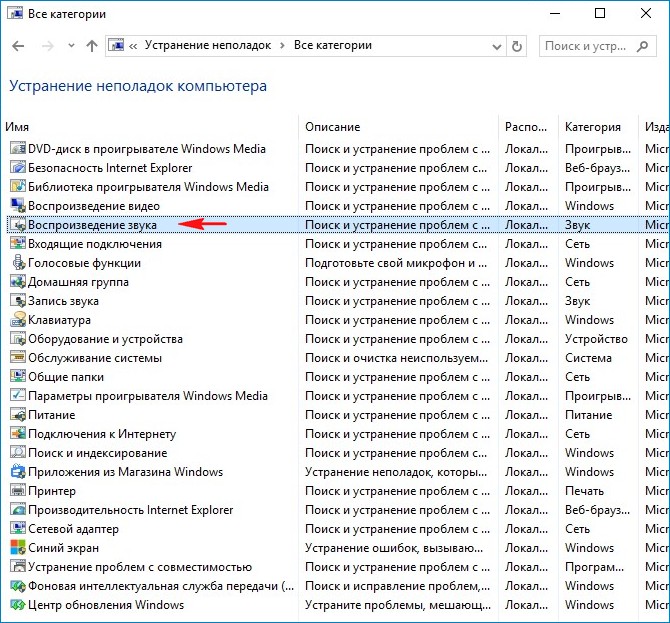
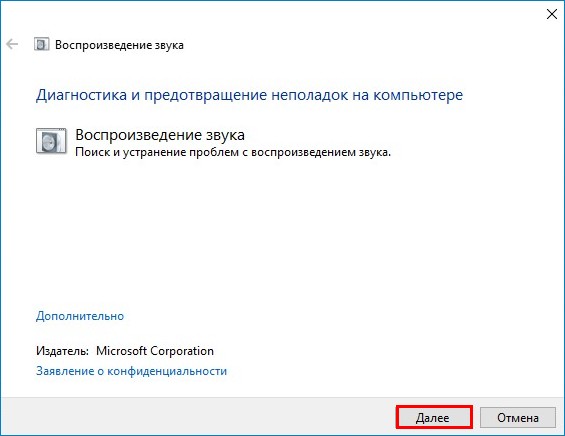
Proces zisťovania problémov súvisiacich s reprodukciou zvuku v našom počítači sa začína.
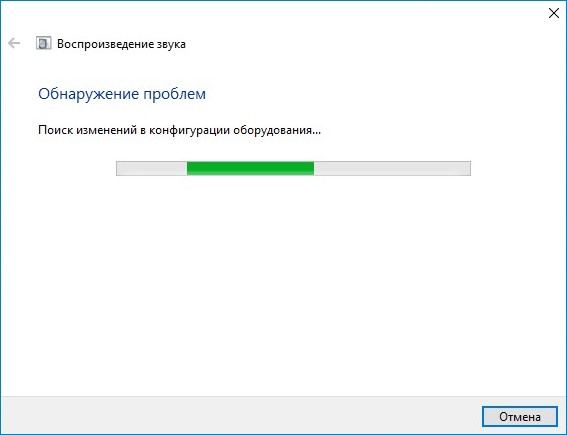
Problém sa našiel a opravuje sa.
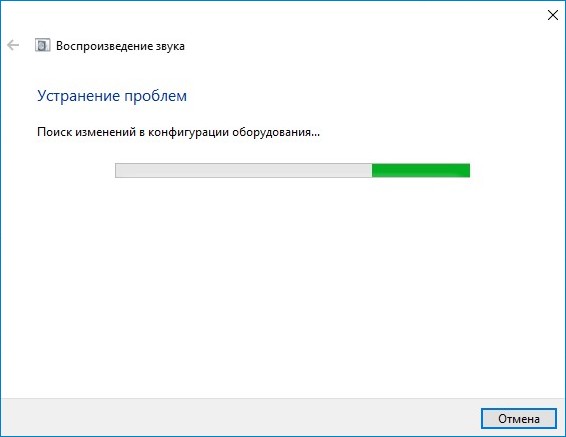
Mal som problém s reproduktormi, nie so slúchadlami a zaškrtávam položku „Reproduktory“
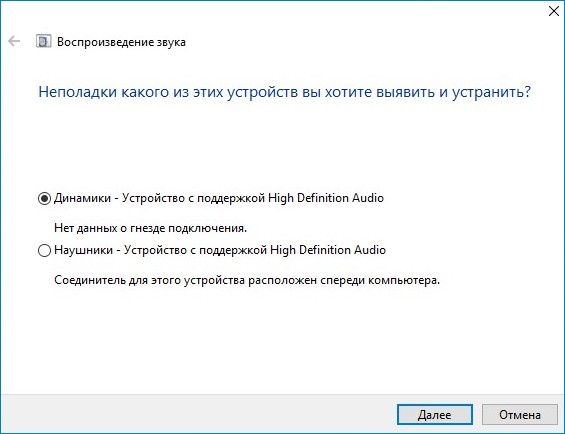
Proces zisťovania ďalších problémov.
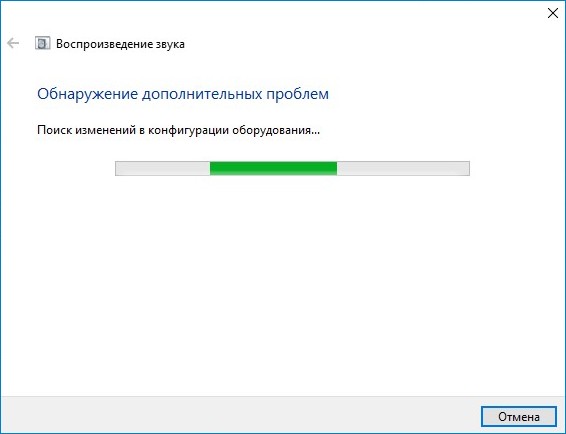
Problém bol opravený, zvuk sa objavil v počítači!
Zatvorte modul na riešenie problémov.
Pri riešení niektorých problémov sa môže zobraziť výzva na reštartovanie počítača.
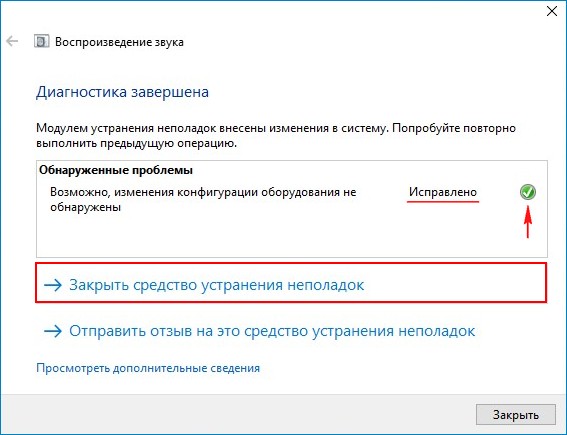
Rovnakým spôsobom môžete problém vyriešiť na počítači alebo notebooku so systémom Windows 10.