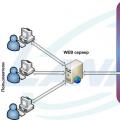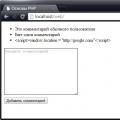Každý vie, že je možné preinštalovať operačný systém alebo ho nahradiť inou distribúciou. Mnohí však nevedia, ako na to. A to sa deje prostredníctvom bootovacej jednotky USB flash. V článku sa bude hovoriť o programe WinSetupFromUSB: ako ho používať a aké funkcie má. Je to tento program, ktorý nám pomôže vytvoriť veľmi bootovateľnú jednotku USB flash, ktorú je následne potrebné použiť na inštaláciu nového operačného systému.
Kam stiahnuť program
Predtým, ako hovoríme o WinSetupFromUSB a o tom, ako ho používať, stojí za to hovoriť o tom, kam si tento program stiahnuť. Pri všetkom vedomí správneho sťahovania aplikácií z internetu používateľ často robí hrubé chyby. Teraz poďme presne zistiť, ako a kde si stiahnuť program.
Po zadaní požiadavky na vyhľadanie tohto programu vo vyhľadávacom nástroji dostanete veľa odkazov, z ktorých si môžete vybrať, odkiaľ si ho môžete stiahnuť do svojho počítača, ale to neznamená, že to musíte urobiť od prvého zdroja, ktorý sa vyskytne. Po prvé, s najväčšou pravdepodobnosťou na takomto webe stratíte stlačené tlačidlo Prevziať. Pred stiahnutím aplikácie WinSetupFromUSB si môžete stiahnuť množstvo nepotrebných programov. Po druhé, samotný program môže obsahovať určitý druh škodlivého softvéru a spolu s ním bude nainštalovaných množstvo zbytočných.

Aby sa tomu zabránilo, odporúča sa stiahnutie z oficiálnych webových stránok vývojárov - www.winsetupfromusb.com/download. V súčasnosti je najnovšou verziou WinSetupFromUSB 1.6 zo dňa 28.11.2015. Toto zvážime.
Inštalácia a spustenie
Keď hovoríme o WinSetupFromUSB (ako používať program), musíme vám tiež povedať, ako ho nainštalovať. Faktom je, že tento proces sa mierne líši od bežnejšieho procesu používajúceho inštalačný program. Teraz to poďme zistiť podrobnejšie.
Po stiahnutí súboru z oficiálnej stránky sa do vášho počítača stiahne archív, ktorý obsahuje súbory programu. Po jeho spustení sa zobrazí okno, v ktorom môžete zvoliť priečinok na rozbalenie, spustiť proces alebo zrušiť všetky akcie. Všetko je tu jednoduché. V riadku Rozbaliť do zadajte cestu k nahraniu súborov. Aby ste to nezaregistrovali manuálne, môžete použiť tlačidlo „...“ umiestnené vpravo.
Po výbere priečinka môžete kliknúť na tlačidlo Rozbaliť. Potom sa začne proces vybalenia. Netrvá dlho. Potom prejdite do priečinka, ktorý ste zadali, a mali by ste nájsť nový s názvom WinSetupFromUSB-1-6. Zadaj to. Program WinSetupFromUSB sa spúšťa otvorením jedného zo súborov pripojených k tomuto priečinku. Ak máte 64-bitový systém, spustite ten s týmto číslom za menom, ak máte 32-bitový, potom bez označenia.
Vytvorenie bootovacej jednotky USB
Už sme si vysvetlili, odkiaľ sa má program stiahnuť a ako ho nainštalovať. V pokračovaní rozhovoru o WinSetupFromUSB budú pokyny na vytvorenie bootovacej jednotky USB poskytnuté hneď teraz.
Na začiatok budete musieť mať pri sebe len dve veci - samotnú flash kartu a obraz stiahnutého operačného systému z internetu. Skontrolujte, či má prípona ISO. Ak ho máte, môžeme pokračovať.

- Prvým krokom je pripojenie karty Flash k počítaču. V okne programu vyberte jeho názov. V prípade, že flash disk nenájdete, pokúste sa aktualizovať informácie kliknutím na tlačidlo Obnoviť.
- Teraz musíme určiť operačný systém, ktorý bude zapísaný na túto jednotku flash. Za týmto účelom začiarknite políčko vedľa príslušnej verzie distribučnej súpravy a kliknutím na tlačidlo „...“ zadajte cestu k stiahnutému obrazu ISO.
- Zostáva stlačiť iba tlačidlo GO, aby sa spustilo nahrávanie zavádzacej jednotky USB Flash WinSetupFromUSB.
Zistili sme, ako napísať USB flash disk, poďme teraz k špeciálnej funkcii, ktorú tento program poskytuje.
Vytvorenie multibootovej flash disku
Ďalej hovoríme o WinSetupFromUSB. Tento program už viete používať, ale chcel by som hovoriť o niektorých jeho vlastnostiach a funkciách. Začneme tým, že vytvoríme multibootovú flash disk. Popíšeme samotný proces a povieme vám, o čo ide.
Ako ste si už mohli všimnúť, v stĺpci Pridať na disk USB je niekoľko začiarkavacích políčok, ktoré je možné vložiť, respektíve je možné zvoliť niekoľko obrazov operačného systému naraz. Táto funkcia je dosť funkčná a znamená vytvorenie multibootovej flash disku. Po jeho zaznamenaní sa vám pri inštalácii OS zobrazí výber, s ktorým OS budete v budúcnosti pracovať.
Práca s rôznymi distribúciami
Rád by som hovoril aj o samotnom výbere položiek v tomto menu. Existuje päť možností. Teraz si poďme povedať o každom zvlášť.
- Inštalácia systému Windows 2000 / XP / 2003. Windows WinSetupFromUSB je možné písať od verzie 2000. Ak to chcete urobiť, musíte určiť priečinok, v ktorom sa nachádza samotná distribúcia systému Windows. Ale keďže na internete najčastejšie nájdete iba ISO obraz systému, môžete použiť nejaký trik. Pomocou programu Daemon Tools pripojte obrázok a zadajte jeho písmeno. Alebo pomocou archivátora extrahujte všetky súbory z ISO obrazu.
- Windows Vista / 7/8/10 / Server 2008/2012 založený na ISO. Všetko je tu jednoduché. Túto položku je potrebné zvoliť, ak chcete zaznamenať jednu z uvedených verzií systému Windows. Ak to chcete urobiť, musíte určiť cestu k stiahnutému obrazu ISO jednej z distribúcií.
- UBCD4Win / WinBuilder / Windows FLPC / Bart PE. Táto položka je určená pre bootovacie disky založené na WinPE. V takom prípade budete musieť určiť cestu k priečinku, kde sa nachádza priečinok s názvom I386.
- LinuxISO / Ostatné kompatibilné s ISO Grub4dos. Táto položka je potrebná, ak chcete inštalovať distribúcie Linuxu. Jeho výberom navyše môžete vypáliť množstvo programov, ako je Kaspersky Rescue Disk, RBCD, Hiren's Boot. Ak chcete spustiť nahrávanie, musíte určiť cestu k súboru ISO.
- Bootovací sektor SysLinux / distribúcia Linuxu pomocou SysLinux / IsoLinux. Vyžaduje sa tiež na písanie distribúcií systému Linux, ale pre tie, ktoré sú nainštalované pomocou bootloaderu syslinux. Ak chcete spustiť nahrávanie, musíte určiť cestu k priečinku, v ktorom je priečinok s názvom SYSLINUX.
Po zaoberaní sa všetkými komponentmi tejto kategórie si môžete bezpečne vybrať distribúcie a začať ich zapisovať na jednotku USB flash.
Ďalšie možnosti
Tiež ste si mohli všimnúť tri možnosti, ktoré sú uvedené nižšie: Pokročilé možnosti, Test v QEMU a Zobraziť protokol. Hovorme o nich tiež podrobnejšie.

- Pokročilé nastavenia. Najrozsiahlejšia možnosť. Jeho podstatou je vykonať určité úpravy v procese zápisu na flash disk. Začiarknutím políčka vedľa neho sa zobrazí okno, kde môžete označiť niekoľko úprav, ktoré je potrebné vykonať. Vlastné názvy ponúk pre systém Vista / 7/8 / Server Source spôsobia, že všetky názvy položiek OS budú štandardné. A pripraviť Windows 2000 / XP / 2003 na inštaláciu na USB, ako pripraviť vybrané distribúcie na nahrávanie.
- Test v QEMU. Všetko je tu jednoduché. Po skontrolovaní tejto položky program po ukončení záznamu na jednotku flash skontroluje, či neobsahuje chyby.
- Zobraziť denník. Je to tu ešte jednoduchšie. Zobrazí sa okno, v ktorom budú po jeho otvorení zhrnuté všetky vaše akcie v rámci programu.
Ako vidíte, tieto tri možnosti môžu byť veľmi užitočné, takže ich neváhajte využiť.
Proces formátovania jednotky USB flash na jednotku USB Flash
Teraz si povieme, ako naformátovať USB flash disk v programe WinSetupFromUSB. Pokyn je v prílohe.

- V okne programu kliknite v stĺpci Nástroje na výber a formátovanie disku USB na tlačidlo FBinst Tool.
- V okne, ktoré sa zobrazí, kliknite na karte Boot na hornom paneli. V ponuke vyberte možnosť Formát.
- Teraz v okne, ktoré sa zobrazí, začiarknite políčka vedľa zipsov a vynútenia. Potom kliknite na tlačidlo Formátovať.
- Ako vidíte, zobrazí sa súbor s názvom PartitionTable.pt. Musíte vstúpiť do priečinka programu v prieskumníkovi a prejsť do priečinka súbory. Nájdete tam súbor grub4dos. Presuňte ho do okna programu, kde sa nachádza PartitionTable.pt.
- Teraz v hornej lište kliknite na Fbinst Menu. Mali by ste vidieť tri riadky: 1. - „predvolená 0“, 2. „časový limit 0“ a 3. - „ponuka F1 grldr„ grldr ““. Ak nie, zadajte ich ručne.
- Stlačením klávesov Ctrl + S uložte zmeny.
To je všetko, teraz viete, ako naformátovať jednotku USB flash pomocou programu WinSetupFromUSB.
Proces prevodu formátu
Teraz zistíme, ako sa vykonáva konverzia formátu jednotky flash na MBR. Táto operácia by sa mala vykonať, keď je jednotka flash veľmi stará. Faktom je, že v tomto prípade bude jeho formát GPT, čo pri inštalácii OS spôsobí konflikty.

Ak chcete vykonať konverziu, budete musieť kliknúť na tlačidlo Bootice vedľa nástroja FBinst Tool. Po kliknutí sa otvorí okno. V ňom musíte prejsť na kartu Fyzický disk. Na ňom by ste mali vidieť sériu tlačidiel, medzi ktorými by mal byť aj Process MBR. Mimochodom, ak váš flash disk už tento formát má, nebude zvýraznený. Ako asi tušíte, aby ste mohli svoj USB flash disk previesť na MBR, musíte stlačiť práve toto tlačidlo.
V okne, ktoré sa zobrazí, vyberte požadovaný typ MBR a kliknite na tlačidlo Aktuálny typ MBR. To je všetko, vaša jednotka flash sa teraz zmenila.
Program RMPrepUSB
Možno ste našli tlačidlo RMPrep USB vedľa dvoch predchádzajúcich tlačidiel. Ak sa pýtate, prečo to potrebujete, potom sa to dozviete nižšie v texte. Zoznam jeho funkcií je ale taký dlhý, že vysvetlenie každej z nich bude trvať nesmierne veľa času, takže sa nebudeme budiť, aby sme ich zvážili podrobne.

Kliknutím na tlačidlo sa pred vami otvorí okno. Upozorňujeme, že celý program je v ruštine. Ak to tak nie je, môžete to zmeniť v pravom hornom rohu.
Tento program poskytuje nasledujúce nástroje:
- obnovenie odstránených údajov z jednotky flash;
- zmena alebo vytvorenie nového súborového systému (môžete vybrať všetky známe systémy súborov, ktoré v súčasnosti existujú);
- rozbaľte súbory priamo na USB flash disk;
- vytváranie obrazov ISO;
- testovanie;
- čistenie flash karty;
- kopírovanie systémových súborov.
Toto nie je celý zoznam tohto nástroja, takže ak ste skúseným používateľom, určite si ho vyskúšajte.
Kde získať ruskú verziu
Zvážili sme takmer všetky funkcie programu, poďme teraz trochu stranou a hovorme o rusifikácii WinSetupFromUSB. Ruská verzia neexistuje. Hneď stojí za to poukázať, pretože je. Samozrejme, na internete nájdete stránky, kde tvrdia opak, ale s najväčšou pravdepodobnosťou ide o kačicu a stiahnutím takéhoto programu prinesiete do svojho počítača vírus. Hneď na začiatku článku sa navyše hovorilo o tom, že program je potrebné stiahnuť z oficiálnych webových stránok vývojára, a ako ste mohli vidieť, tento web je v angličtine a nie je možné ho prepnúť do ruštiny. V súlade s tým budú všetky verzie programov tiež v angličtine.
Pri registrácii do vyhľadávača: WinSetupFromUSB RUS neverte stránkam, ktoré vám ponúkajú stiahnutie programu v ruštine alebo použitie Russifier. Vo všeobecnosti to nie je potrebné. Tento článok koniec koncov popisoval všetky procesy tohto programu. Už len tým, že sa nimi budete riadiť, môžete napísať zavádzaciu jednotku USB flash. A časom zdokonalíte svoje schopnosti do tej miery, že nepotrebujete ani pokyny.
M ultibootovateľný flash disk, spolu s distribučnou súpravou niekoľkých operačných systémov, antivírusom Naživo -disk, potrebné programy, ktoré pracujú autonómne zo zavádzacieho média - to je univerzálny nástroj na riešenie rôznych problémov a úloh s počítačom, s ktorým sa musia bežní používatelia každú chvíľu stretnúť. O čom môžeme povedať IT-špecialisti, z ktorých väčšina v profesionálnom živote je obnovenie pracovnej kapacity výpočtovej techniky.
USB, ktorý spája rôzne bootovacie softvérové \u200b\u200briešenia, nahradí množstvo rôznych optických bootovacích diskov. Jeden flash disk s viacerými bootmi možno použiť na neutralizáciu vírusov, ktoré blokujú spustenie počítača, na preinštalovanie operačného systému a na jeho obnovenie zo zálohy, na pridelenie miesta na pevnom disku a na ďalšie úlohy. Hotové obrázky sú k dispozícii na stiahnutie na internete Naživo -disky s výberom rôznych softvérov na riešenie problémov s počítačom. Ale samozrejme, je lepšie pripraviť si univerzálny záchranný nástroj sami, vyzdvihnúť obsah bootovacej jednotky USB flash tak, aby vyhovoval vašim individuálnym potrebám a preferenciám.
Program môže vytvárať flash disky s rôznymi bootovacím softvérom WinSetupFromUSB pre Windows. Môže zhromažďovať výber zavádzacích médií na základe bootloaderu Grub4dos ... Použijeme ho na vytvorenie multibootovej flash disku. Preto bude celý tento proces podrobne opísaný nižšie.
1. Obsah jednotky multiboot flash
Prvým krokom je príprava súpravy na distribúciu USB flash diskov s viacerými bootmi. V našom prípade máme USB flash disk s malým objemom podľa moderných štandardov - stačí 8 GB ... Preto bude vybavený iba potrebným náradím. A toto je distribučná súprava Windows verzie 8.1 , 10 a staré XP , antivírus Naživo -disk z Avira, manažér pridelenia diskového priestoru a bezplatná záloha. Na zápis na USB flash disk sa pripravujeme ISO -obrázky zavádzacieho média vybraného softvéru a inštalačných diskov operačných systémov.
2. Stiahnite si WinSetupFromUSB
WinSetupFromUSB Je bezplatný program. Musíte si stiahnuť najnovšiu verziu na oficiálnych webových stránkach. V čase písania tohto článku bola aktuálna verzia 1.6 ... WinSetupFromUSB funguje prenosne, žiadna inštalácia v systéme. Všetko, čo musíte urobiť, je rozbaliť stiahnutý archív a spustiť zástupcu programu v súlade s bitovosťou súčasného Windows.
Stiahnite si program WinSetupFromUSB z oficiálnej stránky:
http://www.winsetupfromusb.com/downloads/
3. Formátovanie jednotky flash
Ďalšia etapa - formátovanie flash disku... Tento proces je možné vykonať ako štandardné nástroje systému Windows (príkaz „Format“ v kontextovej ponuke vyvolanej na flash disku v prieskumníkovi) a vo vnútri WinSetupFromUSB. Zvážme poslednú možnosť.
V okne programu v hornej časti vyberte požadovanú jednotku flash, ak je k počítaču pripojených niekoľko z nich. Aktivujeme začiarkavacie políčko možnosti „Auto format it with FBinst“... Potom sa odhalia jeho ďalšie možnosti. Z nich sa stačí rozhodnúť pre budúci súborový systém jednotky flash - NTFS alebo FAT32... Ak distribučná súprava pripravená na zápis na USB flash disk obsahuje súbory, ktorých hmotnosť presahuje 4 GB , musíte zvoliť súborový systém NTFS ... Ak nie, odchádzame FAT32 predvolené.
Systém súborov FAT32 musí byť tiež ponechaný, ak je multiboot flash disk určený, okrem iného, \u200b\u200bna prácu s počítačmi založenými na BIOS UEFI. V takom prípade nebudete musieť funkciu deaktivovať. Secure Boota distribučná súprava obsiahnutá na jednotke flash 64 -bit Windows 8.1 a 10 inštaluje na GPT -disková oblasť.
WinSetupFromUSB pripravuje univerzálny bootovateľný USB flash disk - pre počítače s bežným počítačom BIOSa pre zariadenia založené na BIOS UEFI. Ale rozhranie UEFI vidí iba bootovacie USB disky naformátované na FAT32... Niektoré programy môžu obísť tieto obmedzenia a vytvoriť bootovateľný UEFIflash disky so súborovým systémom - NTFS, ale WinSetupFromUSB, bohužiaľ, nie je jedným z nich.
Takže definujeme súborový systém a stlačíme tlačidlo dole „Choď“.
Vo varovnom okne pred vymazaním údajov na jednotke flash kliknite na ikonu "Áno".

A znova stlačte "Áno" v inom výstražnom okne.

O pár sekúnd uvidíme nápis "Práca hotová" - Práca je hotová. Stlačíme „OK“.

Teraz môžete začať pridávať obsah jednotky multiboot flash. Poradie, v akom pridávate obrazy inštalačných diskov operačného systému a zavádzacie médiá, nie je dôležité. Je len dôležité dodržať zodpovedajúci stĺpec v strednej časti okna. WinSetupFromUSB.
4. Pridanie distribučnej súpravy pre Windows
Pridanie distribučnej súpravy pre Windows je možné v dvoch formách okna programu. Jedna z foriem je navrhnutá na pridávanie obrázkov inštalačných diskov systému Windows, počnúc verziou Vista , druhá je pre inštalačné súbory Windows XP a staršie verzie systému. V našom prípade najskôr pridáme obrázok do zodpovedajúceho formulára Windows 8.1 ... Začiarknite políčko v tomto formulári a pomocou tlačidla prehľadávať označte cestu k ISO-obrázok. Sada multibootovej flash disku je tvorená postupne: každá distribučná súprava je pridaná a zaznamenaná v samostatnom poradí. stlač tlačidlo „Choď“.

Čakáme na dokončenie procesu a klikneme „OK“.

Teraz aktivujeme rovnaký formulár začiarknutím a pomocou tlačidla prehľadávania pridáme ďalšiu distribúciu systému Windows. V našom prípade sa jedná o inštalačný disk Windows 10 ... Pre rovnakú verziu systému Windows môžete postupne pridávať rôzne jej vydania - 32 - a 64 -trocha. Pridať, kliknúť „Choď“, čakáme na dokončenie procesu.

5. Nuance s Windows XP
Prítomnosť na USB flash disku inštalačného disku Windows XP v zriedkavých prípadoch môže byť potrebné preinštalovať operačný systém na veľmi staré zostavy počítačov. Ale proces vytvárania bootovacej jednotky USB s touto verziou systému pomocou WinSetupFromUSB existujú určité nuansy. V rozhraní programu je horná forma určená na pridanie distribučnej súpravy Windows XP a starších verzií systému.

Tlačidlo prezerania tohto formulára nepridáva obvyklé ISO-distribučný obrázok. Pred obsahom ISO- obrázok musí byť otvorený vo virtuálnej jednotke. V systémoch Windows 8.1 a 10 toto sa deje pravidelnými prostriedkami ISO-súbor, vyvolá sa kontextové menu a vyberie sa príkaz.

IN Windows 7 a staršie verzie systémového pripojenia ISO-obrázky sú možné prostredníctvom programov tretích strán, ako sú Alkohol 120% alebo DAEMON Tools ... Pripojený obsah ISO-obrázok sa prenesie do osobitne vytvoreného priečinka.

A tento priečinok je už v procese vytvárania bootovacej USB flash jednotky pridanej do okna programu WinSetupFromUSB.

Ďalším krokom je prijatie licenčnej zmluvy.

A až potom začnite nahrávať.

Ďalšou nuansou je potreba integrovať ovládače pre SATA-radič v distribúcii Windows XPak ich spočiatku neobsahuje.
6. Pridanie zavádzacieho programového média
ISO-obrázky distribúcie operačného systému Linux , Naživo -disky založené na Linux a WinPE, bootovacie médiá rôznych programov pomocou tlačidla prehľadávať sa pridávajú v aktívnom tvare „Linux ISO / Ostatné kompatibilné s Grub4dos ISO“... Po pridaní ISO-objaví sa malé okno „Názov ponuky pri zavedení“, v ktorom môžete nastaviť názov spôsobu zobrazovania zavádzacieho média v ponuke zavádzača Grub4dos ... V našom prípade označíme cestu k antivírusovému obrazu Naživo-disk Avira. stlač tlačidlo „Choď“ a počkajte na dokončenie záznamu.


A potom obraz.

7. Testovanie jednotky flash
Jednou z výhod programu WinSetupFromUSB je postavený BY emulovať počítačový hardvér - QEMU... Skrz QEMU môžete okamžite, bez toho, aby ste opustili súčasný operačný systém, otestovať USB flash disk - dokonca aj bežný bootovací, dokonca aj multibootový. V dolnej časti okna WinSetupFromUSB začiarknite políčko a kliknite na ikonu „Choď“.

Otvorí sa okno QEMU, v ktorom sa po zavedení z USB flash disku stane všetko ako na obrazovke monitora. Prvá vec, ktorú uvidíme, je ponuka bootloaderu Grub4dos... Pomocou navigačných klávesov alebo čísel podľa sériových čísel softvéru v zozname môžeme vybrať jedno alebo druhé bootovacie médium, Naživo-disk alebo proces inštalácie operačného systému.

Inštalačné disky Windows budú spojené do dvoch oddielov. Jeden bude obsahovať distribúcie Windows XP a staršie verzie systému, v ostatných - verzie Windows, počnúc Vista ... Každá z týchto častí vedie do okna dodatočnej bootovacej ponuky pre príslušné verzie a vydania systému Windows.

Inštalácia operačných systémov pomocou vymeniteľného média už dávno prestala byť veľkým problémom. Ak nemáte po ruke prázdne CD / DVD alebo je samotná jednotka chybná alebo ju jednoducho nemáte (napríklad v netbookoch a ultrabookoch), potom má momentálne každý druhý človek flash disk s veľkosťou 1 - 2 GB. Po prečítaní tejto príručky teda môžete vytvoriť bootovateľnú jednotku USB flash v systéme Windows XP (a nielen), a tým výrazne zjednodušiť prechod z jedného operačného systému na druhý.
Čo potrebuješ?
- Stiahnite si vopred pracovný obraz ISO systému Windows XP... Je vhodné zvoliť distribúciu, ktorá nemá žiadne úpravy tretích strán, čo znamená, že pravdepodobnosť jej nestability je minimálna. Pokiaľ vám štandardná XP nevyhovuje, odporúčame zvoliť montáž od Zver.
- Vymeniteľný disk (flash disk), minimálne 1 GB... Neskôr bude úplne vymazané, takže z neho skopírujte všetky dôležité údaje.
- Program WinSetupFromUSB v.1.3... Môžete si ho stiahnuť úplne zadarmo na oficiálnych stránkach vývojára.
Vytvorenie bootovacej jednotky USB
Existuje niekoľko spôsobov, ako pripraviť vymeniteľný disk na inštaláciu systému Windows XP z neho. Ale napriek tomu použijeme najjednoduchší program WinSetupFromUSB a zhruba po pol hodine dostaneme pripravený bootovací USB flash disk. Musíte postupovať podľa týchto krokov:

Nastavenie systému BIOS
Inštalácia systému Windows XP sa mierne líši od súrodencov systému Vista, 7 a 8. Nastavenie systému BIOS preto vyžaduje trochu viac pozornosti:
- Prvým krokom je nastavenie priority bootovania na vymeniteľný disk. Preto počas spúšťania počítača / notebooku stlačte kláves F2 alebo Del, aby ste sa dostali do okna systému BIOS.
- V časti Boot alebo v zozname Boot Device Priority umiestnite na prvé miesto bootovateľnú jednotku USB flash (verzie BIOSu sa líšia v závislosti od výrobcu základnej dosky, takže tieto pokyny sú veľmi všeobecné).
- Väčšina moderných počítačov pracuje s rozhraním na prenos dát S-ATA, zatiaľ čo Windows XP má vstavané ovládače iba pre zastarané IDE. Preto v BIOSe nastavte Storage Configuration na Compatible.
- Uložte zmeny a reštartujte počítač stlačením klávesu F10.
Inštalácia systému Windows XP
- Po úspešnom zavedení z vymeniteľného disku vás Windows XP pozdraví. Podľa pokynov inštalačného programu stlačte kláves Enter (<Ввод>)

- Porušenie licenčnej zmluvy na produkt spoločnosti Microsoft je trestné. Potvrďte teda stlačením tlačidla F8, že ste si istí svojimi vlastnými činmi, a pokračujte v inštalácii systému.

- Toto okno obsahuje celý zoznam pevných diskov, na ktoré je možné inštalovať Windows XP (štandardne sú zobrazené iba pevné disky s technológiou prenosu dát IDE). Vyberte požadovanú jednotku a pokračujte ďalším krokom.

- Formátovanie pevného disku je povinné, preto sa uistite, že sú všetky vaše súbory bezpečné, a až potom vyberte tretiu možnosť „Formátovať oddiel v systéme NTFS“.

- Po príprave pevného disku a po skopírovaní potrebných systémových súborov na ňu bude inštalačný program systému Windows XP pokračovať v posledných procesoch. Najskôr nainštalujte systémový jazyk a metódy vstupu.

- Zadajte svoje užívateľské meno. Pole organizácie môže zostať prázdne.

- Zadajte sériový kód XXXXX-XXXXX-XXXXX-XXXXX-XXXXX

- Vyberte názov počítača a nastavte heslo správcu (druhé je voliteľné)

- Ďalej nastavte dátum a čas, ako aj časové pásmo.

- Ponechajte predvolené parametre siete

- Ak je počítač / notebook doma, nechajte ho v pracovnej skupine. Ak má organizácia, v ktorej pracujete, doménovú sieť, obráťte sa na svojho správcu systému.

- Blahoželáme! Windows XP bol úspešne nainštalovaný a je pripravený na použitie.

Zavádzacie flash disky s operačnými systémami pripravenými na inštaláciu sú pre každého používateľa veľmi pohodlnou a užitočnou vecou. Ak máte na sklade niekoľko týchto „malých záchranárov“, môžete rýchlo a ľahko pomôcť sebe alebo svojim priateľom / kolegom obnoviť chybný operačný systém Windows alebo im nainštalovať nový.
Príjemné používanie!
Dobrý deň ... Voľný program WinSetupFromUSB určené na vytvorenie bootovacej jednotky USB flash. Po nasnímaní obrázka operačného systému Windows Vista / XP / 7 / 8.1 / 10 pomocou tohto programu... Bude možné ho v budúcnosti použiť na inštaláciu operačného systému.
Program funguje vo všetkých verziách operačného systému Windows. Má anglické rozhranie. Ale pochopiť to nebude ťažké. Stiahnuť ▼WinSetupFromUSB je k dispozícii na stránkach vývojára na adrese toto odkaz. Nie je potrebná žiadna inštalácia softvéru. Rozbaľte archív a spustite program.
Vytvorenie bootovacej USB jednotky vo WinSetupFromUSB
Vložte USB kľúč do USB portu na vašom počítači alebo notebooku. Potom spustite program. V hlavnom okne vyberte svoju jednotku USB flash. Na obraz operačného systému sa zapíše. Potom začiarknite políčko „Automaticky naformátovať pomocou nástroja Finest“. Jednotka flash bude automaticky naformátovaná a pripravená na napálenie obrázka. Potom vyberte súborový systém, v ktorom chcete formátovať jednotku USB.
Teraz musíte určiť cestu k obrázku operačného systému Windows. Napríklad vytvorím bootovateľnú jednotku USB flash Windows 10. Naľavo od položky „Windows Vista / 7/8/10 / Server 2000/2012 na bázi ISO“ začiarknite políčko. Potom vyberieme obraz operačného systému. Ak to chcete urobiť, kliknite na tlačidlo elipsy vpravo od poľa. Stlačíme „GO“.
V ďalšom okne kliknite na tlačidlo „Áno“. Potom znova kliknite na tlačidlo „Áno“. Jednotka flash sa automaticky naformátuje. Potom musíte kliknúť na tlačidlo „OK“. Proces vytvárania bootovacej jednotky USB je spustený.
Po dokončení procesu kliknite na tlačidlo „Skončiť“. V tejto fáze je vytvorenie bootovacej jednotky USB dokončené. Pomocou bezplatného programu WinSetupFromUSB môžete vytvoriť bootovateľnú jednotku USB flash ľubovoľného operačného systému pre ďalšiu inštaláciu na váš počítač.
Zverejním tu metodiku prípravy jednotky USB-flash a následnej inštalácie systému Windows XP z nej.
Začnime. Najskôr si musíme stiahnuť samotný samotný program.
Budeme potrebovať:
- Jednotka USB flash (najmenej 1 GB);
- originálny disk CD-ROM Windows XP;
Je žiaduce, aby disk systému Windows XP nebol upravovaný. Odporúča sa tiež používať systém Windows XP s nainštalovaným balíkom SP3.
1. Prípravné akcie.
Stiahnite si a niekde rozbaľte WinSetupFromUSB. Vytvorme priečinok, do ktorého skopírujeme obsah nášho disku CD so systémom Windows XP - povedzme: Vo výsledku by mal tento priečinok vyzerať asi takto:
2. Spustite program WinSetupFromUSB.
Pripojíme USB flash disk k počítaču a spustíme WinSetupFromUSB:

Do poľa „Pridať na USB disk:“ vopred začiarknite políčko „Inštalácia systému Windows 2000 / XP / 2003“ a ukážte na náš priečinok so skopírovanou distribučnou súpravou Windows XP -
3. Naformátujte USB flash disk.
Teraz musíme naformátovať našu jednotku USB. Vo WinSetupFromUSB stlačte tlačidlo "RMPrepUSB", dostaneme sa do okna programu formátovania:

Umiestnime kavky, ako na obrázku vyššie, stlačte tlačidlo „6 Prepare Drive“ - POZOR! VŠETKY INFORMÁCIE, KTORÉ BOLI NA ZARIADENÍ, POCHOPIA, BUDÚ STRATENÉ!
Po dokončení formátovania stačí stlačiť tlačidlo „POKRAČOVAŤ“. 
4. Nabootujte z USB flash disku a nainštalujte Windows XP!
Proces inštalácie pre Windows XP sa v našom prípade mierne líši od štandardného. Pri prvom zavedení z USB-flash disku sa dostaneme do ponuky GRUB4DOS:
Nás zaujíma druhý bod. Vyberieme to, ocitneme sa v nasledujúcej podponuke:
1. Späť do hlavnej ponuky
2. Prvá časť nastavenia systému Windows XP z oddielu 0
Vyberieme položku číslo 2 - „Prvá časť nastavenia systému Windows XP ...“. Potom inštalačný proces pokračuje obvyklým spôsobom, až kým sa reštartuje. Po reštarte znovu nabootujte z USB flash disku. Opäť sa dostávame do ponuky: GRUB4DOS:
1. EXPERIMENTÁLNE - Spustite správcu zavedenia PLoP
2. Inštalácia systému Windows XP / 2000/2003
Znova vyberte položku číslo 2, opäť sa ocitáme v podponuke :
1. Späť do hlavnej ponuky
2. Prvá časť systému Windows XP<ваша версия Windows> nastavenie z oddielu 0
3. Druhá časť inštalácie / zavedenia prvého interného pevného disku 2000 / XP / 2003
ale tu už vyberáme položku číslo 3 - Druhá časť ...
Potom bude konečne nainštalovaný Windows XP.