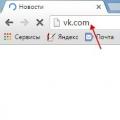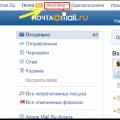Dobrý deň, admin, otázka! Súborový systém RAW flash disku, ako opraviť?
Včera som vzal USB flash disk do práce, pripojil som ho k rôznym počítačom, kopíroval som informácie tam a späť, skrátka som pracoval s USB flash diskom a dnes som ho pripojil k notebooku a vyskočilo mi nasledujúce varovanie: „Ak chcete použiť jednotku v jednotke F:, najskôr ju naformátujte. Chceš to naformátovať? “
Rozumiem, že ak kliknete na tlačidlo Formátovať disk, môžete sa konečne rozlúčiť so svojimi údajmi na USB flash disku, ktoré sú pre mňa veľmi dôležité. Čo možno urobiť na obnovenie súborov na flash disku RAW?
Súborový systém RAW flash disku
Dobrý deň, priatelia! Ak nepotrebujete údaje na jednotke flash, môžete jednoducho . Ak sú potrebné údaje, potom čítajte ďalej.
Kedy súborový systém na vašom USB kľúči sa zrazu zmenil na RAW, potom totoznamená že súborový systém na jednotke flash je vážne poškodený. Tento problém sa vyskytuje z rôznych dôvodov: zlyhania systému, malvér atď. V takom prípade sa po pripojení jednotky flash k počítaču zobrazí varovanie, že jednotka flash musí byť naformátovaná do normálneho súborového systému: NTFS alebo FAT32.

V prieskumníkovi flash disk RAW sa zobrazí takto,
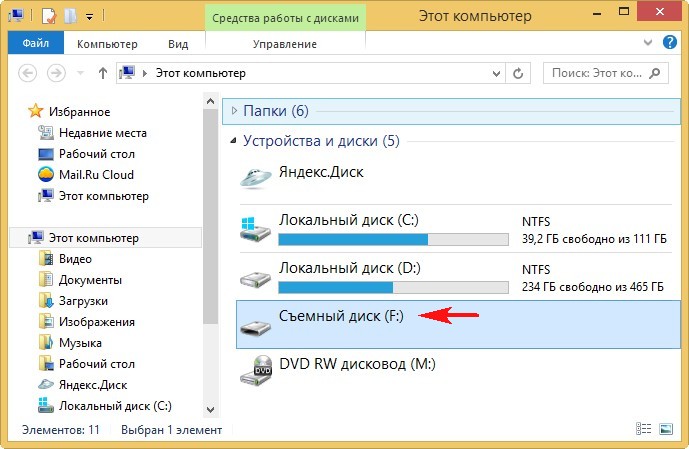
a v správe diskov tak

Ak naformátujete jednotku RAW flash, stratíte na nej všetky svoje súbory, preto sa na uloženie údajov musíte uchýliť k špeciálnemu programu na obnovenie, napríklad DMDE. Po obnovení súborov je možné jednotku USB flash naformátovať a vrátiť späť do práce.
Poznámka: Najskôr sa pokúste opraviť chyby súborového systému pomocou zabudovaného modulu Obslužné programy systému Windows chkdsk (niekedy to pomôže). Spustite príkazový riadok ako správca a zadajte príkaz: chkdsk f: / f, kde prvé F: je písmeno jednotky flash (vo vašom prípade to môže byť iné písmeno) a druhé / F je špeciálne parameter, ktorý opravuje chyby súborového systému pri skenovaní. Ak program chkdsk zlyhá, zobrazí chybu ZOhkdsk nie je platné pre rAW disky , v takom prípade môžete použiť program DMDE a podobne.

Program DMDE je relatívne zadarmo, to znamená, že má pokročilé funkcie, ktoré musíte platiť za odomknutie, chcem povedať, že na obnovenie súborov na jednej jednotke USB flash postačujú oči bezplatnými funkciami programu a nemusíte musieť kúpiť čokoľvek, ale na druhej strane, akBude sa vám páčiť DMDE, stojí len 300 rubľov.
Takže, stiahnite si DMDE na oficiálnej webovej stránke
http://dmde.ru/download.html
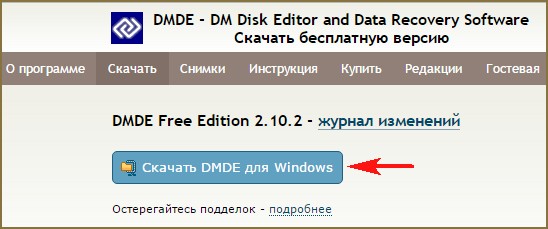
Spustite spustiteľný súbor dmde.exe.
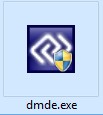
Program funguje bez inštalácie, čo je veľmi výhodné.

Prijímame licenčnú zmluvu.
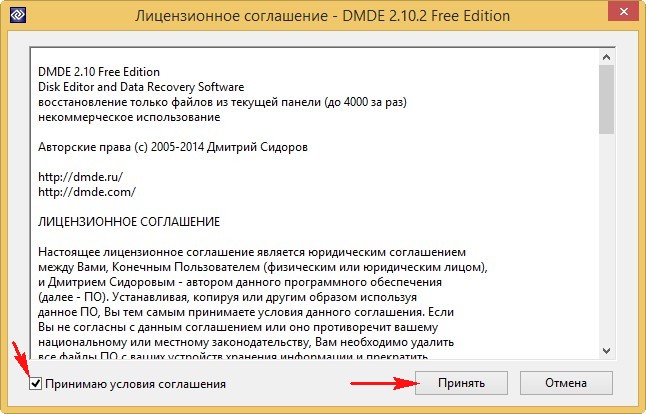
V ľavej časti okna označte položku Fyzické zariadenia a vpravo je naša jednotka USB flash.

Dvakrát kliknite na ľavé tlačidlo myši na jednotke flash.
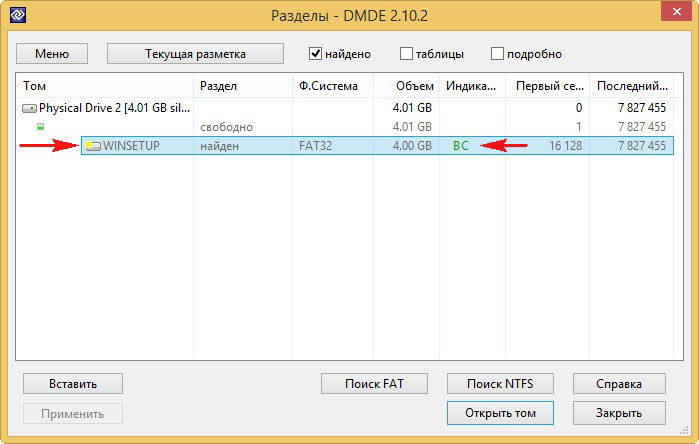
K dispozícii je okamžitý sken obsahu flash disku.
Prejdeme do priečinka „Nájdené“.

Msgstr "Všetko nájdené + rekonštrukcia".

Znova skenujte celý zväzok.

Podrobné skenovanie jednotky flash sa začína pomocou vlastných algoritmov programu pre odstránené súbory.
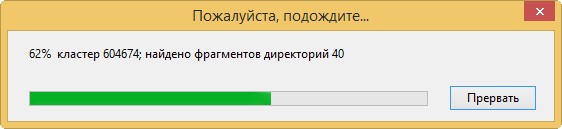
V ďalšom okne DMDE otvorí nájdené priečinky so súbormi.
Neočakávajte, že počas obnovenia budú mať nájdené priečinky a súbory názvy, na aké ste zvyknutí. Budú vygenerované názvy nájdených priečinkov a súborov v nich umiestnených.
Môžete vojsť do ľubovoľného priečinka a obnoviť potrebné súbory.

V týchto priečinkoch som napríklad našiel všetky potrebné fotografie.
Dvakrát kliknite ľavým tlačidlom myši na vybraný priečinok a prejdite doň.

Všetky nájdené súbory označte začiarknutím a kliknite pravým tlačidlom myši.

Vyberieme možnosť „Obnoviť súbory“.
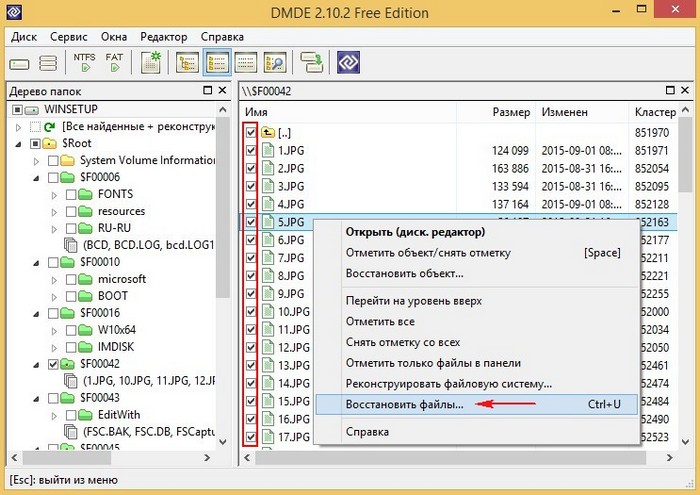
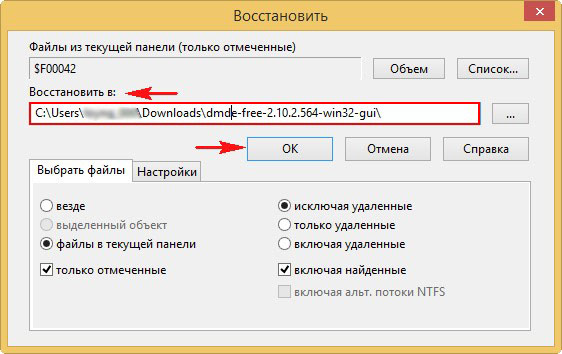
Všetky súbory boli obnovené
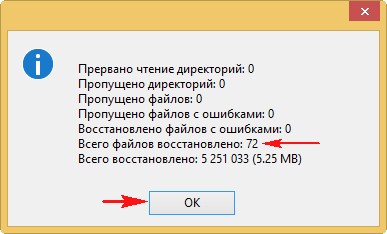
Rovnakým spôsobom môžete obnoviť súbory z ľubovoľného priečinka.
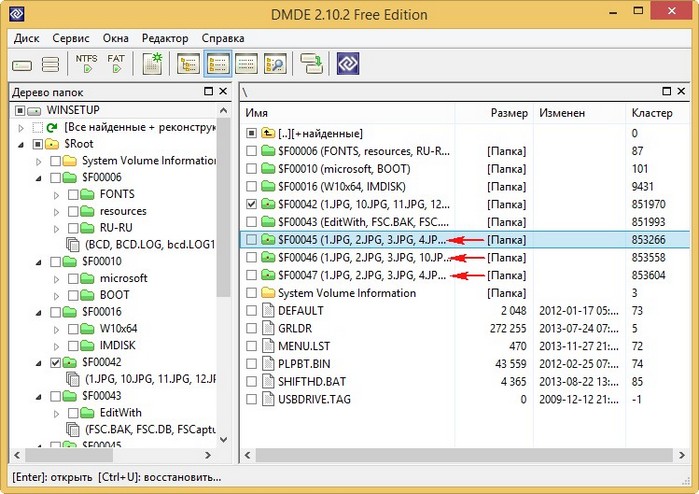
Po obnovení súborov môžete naformátovať jednotku RAW flash a znova ju začať používať.
Výkon:
Pre akýkoľvek program na obnovu dát (či už platený alebo bezplatný) je dosť ťažké obnoviť dáta z poškodeného systému súborov RAW, takže je dosť možné, že niektoré súbory budú po obnovení poškodené, napríklad niektoré fotografie budú vyzerať takto.

Mínusy bezplatná verzia Programy DMDE.
Nie je možné obnoviť priečinok alebo niekoľko priečinkov so súbormi naraz, zobrazí sa chyba.
Z dôvodu nesprávneho vypnutia počítača (napríklad pri náhlom výpadku napájania), chýb pri práci s aplikáciami, ktoré zasahujú do súborového systému (napríklad Acronis Disc), alebo v dôsledku napadnutia počítača malvérom, štruktúra pevný disk môže byť poškodený. Z tohto dôvodu môže jedna z jej častí (alebo celá časť) prestať fungovať. Najjednoduchší spôsob, ako sa chyby zbaviť, je spustiť kontrola HDD štandardná utilita Windows CHKDSK ... V niektorých prípadoch sa však pri pokuse o jeho spustenie môže používateľovi zobraziť správa: CHKDSK je pre jednotku RAW neplatný - čo robiť v tomto prípade, zistíme nasledujúci text.
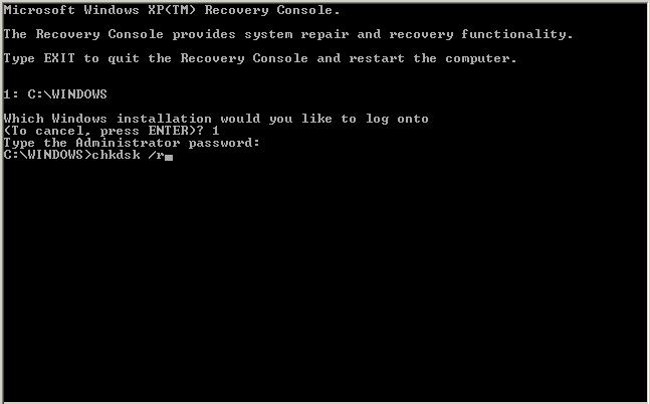
IN Windows disky Jednotky RAW sa nazývajú jednotky, ktoré nemajú žiadny súborový systém. Napríklad ak odstránite oddiel pevného disku pomocou niektorého z pomocných programov, bude mať stav RAW. V prípade kritického poškodenia súborového systému oblasti sa môže stať aj RAW, pretože OS nebude schopný načítať a načítať tabuľku FS.
Pokiaľ teda disk fungoval dobre, súbory sa na neho voľne zapisovali, ale teraz sa neotvára a obslužný program CHKDSK nechce na ňom opravovať chyby, potom existuje pomerne závažný problém, ktorý vo väčšine prípadov môže byť opravené iba jedným spôsobom - formátovanie ... Ďalej opravíme chybu CHKDSK, ktorá nie je platná pre disky RAW.
Ako obnoviť fungovanie disku RAW

Ak oblasť pevného disku, o ktorú sa zaujímate, chýba dôležité súbory, potom návrat do prevádzky nebude problém. Ak to chcete urobiť, musíte urobiť nasledovné:
- Otvorte "Ovládací panel";
- Prejdite do sekcie „Systém a zabezpečenie“;
- Vyberte položku „Vytvoriť a formátovať oddiely tvrdé disk ";
- V okne, ktoré sa otvorí, vyberte požadovanú časť;
- Vytvorte na nej RMB a v rozbaľovacej ponuke kliknite na „Formátovať“;
- Otvorí sa okno, v ktorom musíte zvoliť NTFS v položke „Systém súborov“;
- Kliknite na tlačidlo „OK“ a počkajte na dokončenie procesu.
- Potom môžete reštartovať počítač (aj keď to nie je potrebné).
Ak však obsahuje oddiel, ktorý je teraz RAW dôležitá informácia, potom ho musíte obnoviť. Preto budete musieť s formátovaním počkať a vykonať niekoľko akcií:

- Stiahnite si program TestDisk (je zadarmo) z oficiálnych webových stránok vývojára a rozbaľte ho kdekoľvek;
- Prejdite do priečinka s programom a vyhľadajte súbor TestDisk.exe;
- V okne, ktoré sa otvorí, vyberte možnosť „Žiadny denník“;
- Vyberte poškodený disk a kliknite na Pokračovať;
- Potom budete musieť určiť typ disku, v našom prípade - Intel / PC;
- Po vykonaní tohto kroku musíte zvoliť Rýchle vyhľadávanie a stlačiť P;
- Po chvíli sa zobrazí zoznam priečinkov a súborov, ktoré program našiel v oblasti;
Najčastejšie sa súborový systém disku zmení na RAW po nesprávnom vypnutí počítača, po zhasnutí svetiel alebo po úspore času používateľom a vytiahnutí napájacieho kábla systémová jednotka zo zásuvky. Ďalším dôvodom sú vírusy, ktoré menia formát NTFS na formát RAW HDD disky... Ako tento problém vyriešiť, prečítajte si tento článok.
Čo je systém súborov RAW?
Ak je disk prijatý formát RAW, Windows ho zobrazí medzi ostatnými časťami pevného disku. Ale keď sa ho pokúsite otvoriť, počítač urobí chybu a ponúkne jej naformátovanie. Okrem toho nebudú k dispozícii žiadne akcie s týmto zväzkom: kontrola chýb, defragmentácia atď. (Je užitočné prečítať „“).
Systém súborov RAW ako taký neexistuje. Ak disk dostane také formátovanie, znamená to, že ovládače počítačov nie sú schopné určiť typ jeho súborového systému - NTFS, FAT alebo FAT32. V praxi sa to deje v niekoľkých prípadoch:
- štruktúra súborového systému je poškodená;
- oddiel nebol naformátovaný;
- neexistuje správny prístup k obsahu zväzku.
Ak je zväzok s OS poškodený, po zavedení počítača sa zobrazí varovanie „Reboot and selеct proper boot device“ alebo „Operating System not found“.
Obnova
Ak sa problém vyskytne na nesystémovom disku, ale obsahuje dôležité informácie, ktoré počas formátovania zmiznú, použite štandard windows nástroje alebo programy tretích strán na odstránenie chyby.
Windows nástroje
Štandardná pomôcka chkdsk v zásade pomáha riešiť problémy s formátovaním do formátu RAW.
Po kontrole sa počítač obnoví zlé sektory a súborový systém NTFS na problémovom zväzku.
Dôležité! Táto metóda je účinná, ak bola jednotka flash alebo pevný disk naformátovaná v systéme NTFS.
Pri poškodení pomôže aj obslužný program chkdsk systémový disk... Ale toto si bude vyžadovať boot disk alebo flash disk.
- Spustite počítač pomocou bootovacia jednotka flash alebo disk → Vyberte „Obnovenie systému“.
- Pokročilé možnosti -\u003e príkazový riadok -\u003e enter chkdsk required_drive_letter: / f.
Písmená oddielov v prostredí obnovy sa líšia od názvov logických jednotiek. Aby ste sa nemýlili, otvorte v príkazový riadok zoznam počítačových oddielov.
Zadajte diskpart → zoznam zväzkov → v zozname bude uvedené, ktorý disk je systémový.
Programy tretích strán
Existujú programy tretích strán, ktoré pomáhajú obnoviť systém súborov NTFS, ak bol z nejakého dôvodu preformátovaný na formát RAW. Nepoškodzujú informácie používateľa uložené na zväzku, na rozdiel od obslužného programu chkdsk, ktorý sa ich môže počas procesu obnovy „dotknúť“.
Čo je to vlastne RAW? V skutočnosti taký RAW FS (súborový systém) vôbec neexistuje.
V praxi súborový systém takého oddielu, ako je RAW, znamená, že žiadny z ovládačov FS (súborového systému) nainštalovaných v OS nedefinoval systémový názov disku ani iného oddielu.
Ak je disk FS rozpoznaný ako „ RAW", Potom nebude možné priradiť štítok k zväzkom, načítať údaje a vykonať ďalšie akcie s diskovým oddielom alebo diskom. V takom prípade OS zobrazí kapacitu oddielu a pri prístupe vám odporučí oddiel naformátovať.
1. Pevný disk RAW
Ak OS nedokáže rozpoznať žiadny súborový systém disku, automaticky ho zobrazí ako RAW. Používateľ teda nebude mať prístup k údajom a diskovým oddielom. Jeho kapacita, voľná pamäť a ďalšie miesto sa ale zobrazia ako číslo „0“. To znamená iba jednu vec - stratia sa všetky údaje na disku. Taktiež nie sú k dispozícii na kopírovanie a prezeranie.2. RAW oblasť na pevnom disku
Často sa stáva, že v dôsledku nejakého útoku alebo poškodenia sa jedna disková oblasť zobrazí ako RAW. Pri pokuse o interakciu s takouto časťou vydá OS chybu a ponúkne jej naformátovanie.Po naformátovaní navrhovanej časti bude opäť k dispozícii na použitie v budúcnosti, povedie však k strate všetkých údajov, ktoré sa v nej pred formátovaním nachádzali.
3. Prečo hDD alebo sa z časti stane RAW
Príčiny takýchto problémov sú veľmi odlišné, pokúsim sa ich zhrnúť.Pre pevný disk:
- Pohon alebo pripojovací kábel sú poškodené. Stáva sa, že pevný disk je rozpoznaný ako RAW, ak pripojovací kábel nesprávne zapadne do konektora alebo je poškodený.
- Takzvané „Zlomené sektory“. Veľké množstvo takýchto „bielych“ sektorov na pevnom disku vedie k poškodeniu súborov a systému súborov ako celku.
- Štruktúra súborového systému je poškodená. Systém súborov môže byť poškodený nielen z dôvodu rozbité sektoryale aj z iných dôvodov.
- Deliace tabuľky sú poškodené. Ak sú tabuľky oddielov z nejakého dôvodu poškodené, bude celý disk rozpoznaný ako RAW.
- Obnova alebo kompletná reinštalácia OS (operačný systém).
- Pôsobenie vírusov. Vírusy, malware atď. Môžu odstrániť niektoré dôležité parametre, zmeniť ich, a tým poškodiť informácie o železnici.
Pre oddiely pevného disku:
- Malvér a vírusy. Programy, ktoré obsahujú vírusy, spôsoby poškodenia častí tabuľky alebo oblastí pevného disku, čo vedie k poškodeniu informácií.
- Preinštalujte systém (Windows).
- Veľa pevné disky a oddiely. Veľké množstvo diskových oddielov a diskov na PC môže tiež viesť k výskytu RAW diskových oddielov.
4. Ako obnoviť disk RAW
V prípade, že údaje na disku RAW nemajú nijakú zvláštnu hodnotu, systém Windows sa spustí.Najrýchlejší a spoľahlivým spôsobom obnova RAW disku alebo jeho oddielu. V takom prípade ho musíme iba naformátovať, aby sme ho mohli ďalej a plne využívať.
Mali by ste pochopiť, že obnova a ukladanie údajov nie sú k dispozícii. Ak sa vyskytne chyba v systéme Windows, kliknite na tlačidlo „ Naformátujte disk».

Ak OS neinformoval používateľa o chybe, ale vlastnosti disku ukazujú, že súborový systém alebo disk sa nenachádza v priečinku Tento počítač, potom je možné formátovanie vykonať pomocou špeciálnej ponuky Správa diskov.

Prejdite na „Správa diskov“ cez „Štart“. V okne nájdite požadovaný disk RAW systém súborov, bude to priamo podpísané. Ďalej kliknite na ňu pravým tlačidlom myši a vyberte možnosť „Formátovať“.
Ak sú údaje na disku RAW cenné, načíta sa systém Windows
Ak sú údaje oddielov alebo disku dôležité, ale sú zistené ako RAW, neponáhľajte sa formátovať oddiel alebo disk ako celok. Skúste skontrolovať, či na disku nie sú chyby, a opravte ich neskôr. To možno vykonať úplne alebo dočasne, aby sa obnovil výkon oddielu alebo disku.
- Prejdite do časti „Správa diskov“, ako je popísané vyššie.
- Poznačte si názov (písmeno) jednotky systému súborov RAW.
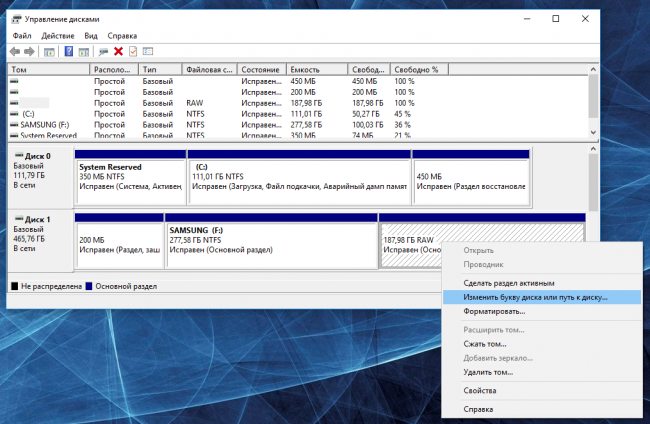
- Prejdite na príkazový riadok. V ponuke „Štart“ vyhľadajte časť „Príkazový riadok“ a spustite ju „ako správca“.
- V okne, ktoré sa otvorí, zadajte chkdsk D: / f, kde D je písmeno požadovaný disk a potvrďte klávesom Enter.

Po spustení príkazu sa začne proces overenia a oprava. Na konci vás Windows upozorní, že chyby boli opravené. Po dokončení sa skúste vrátiť späť do sekcie a pracovať so súbormi.
Systém Windows sa nespustí a disk, na ktorom je nainštalovaný operačný systém, sa zistí ako RAW
Ak inštalačný disk chýba:
- odpojte pevný disk od samotného počítača a pripojte pevný disk k inému. V novom počítači skontrolujte chyby na disku a na obnovenie údajov použite programy uvedené vyššie.
Ak máte inštalačný disk:
naštartovať počítač s týmto - inštalačný disk a namiesto inštalácie nového OS zvoľte „obnovenie počítača“.
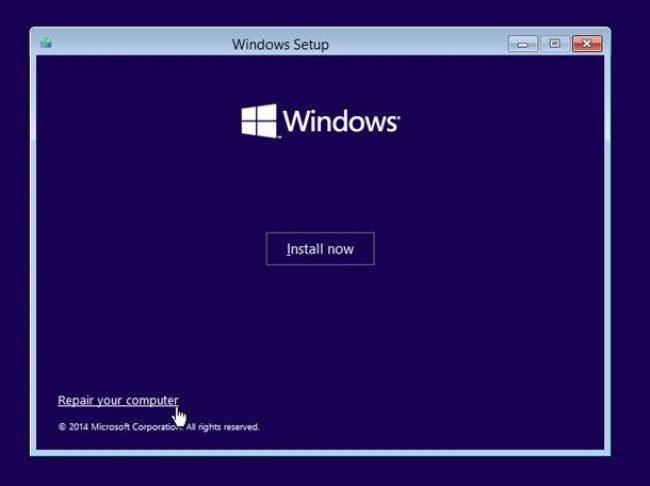
- v ponuke obnovenia musíte nájsť položku príkazového riadku. Spustite ho a skontrolujte, či disk neobsahuje chyby.
Čo je potrebné na to:
- v otvorenom príkazovom riadku zadajte program Poznámkový blok, v dôsledku toho by sa mal otvoriť poznámkový blok.
- zvoľte "súbor" a "otvoriť", teda skontrolujte písmená na vašich diskoch.
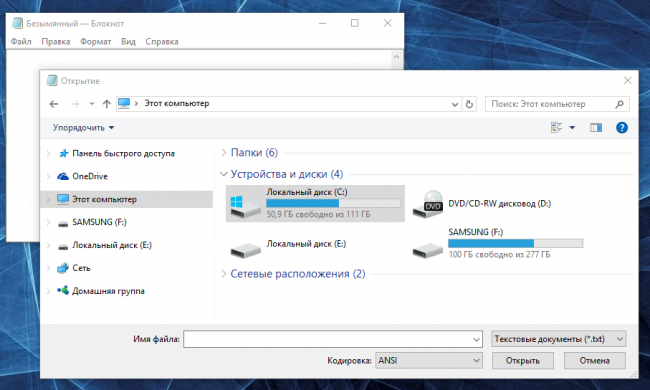
- skontrolujte disk OS v príkazovom riadku.

Obnova dát pomocou programov z disku RAW
Ak žiadna z metód nepomohla, môžete skúsiť použiť softvér na obnovu dát.
Môžete to skúsiť pomocou programov: „Obnovenie RAW“ alebo „ Obnovenie partície».
Zoznámte sa s procesom obnovy dát z disku RAW pomocou druhého programu Partition Recovery.
Po spustení programu dostanete zoznam existujúcich diskových oddielov a diskov tohto počítača. Musíte dvakrát kliknúť na sekciu RAW. Na obrázku sekcia RAV pod písmenom E.

Zvláštnosťou programu je, že dokáže pracovať s akýmkoľvek súborovým systémom. Automaticky zobrazuje systémy súborov bez toho, aby používateľ urobil ďalšie nastavenia.
Užívateľovi stačí zvoliť „typ analýzy“ a počkať na koniec kontroly.
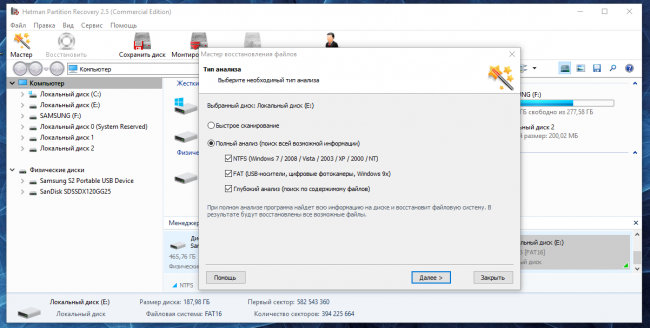
Proces analýzy zvyčajne trvá 15 minút alebo viac. Rýchlosť skenovania priamo závisí od veľkosti disku. Vďaka tomu program zobrazí všetky súbory a usporiada ich do priečinkov.
Všetky požadované súbory obnovíte pridaním do zoznamu a kliknutím na tlačidlo „Obnoviť“.

Flash karta je jedným z najpopulárnejších a najpohodlnejších zariadení na prenos dát ľubovoľného formátu: obrázky, videá, hudba, programy. Ak údaje z jednotky flash prestanú čítať a zápis súborov bude nemožný, musíte skontrolovať integritu súborového systému zariadenia. sa vykonáva pomerne rýchlo, stačí postupovať podľa pokynov.
1. Mali by ste si stiahnuť jeden z programov na obnovenie flash karty, napríklad JetFlash Recovery Tool.
2. V hlavnej ponuke počítača „Štart, Všetky programy“ by ste mali nájsť nainštalovaný program „Recovery AFA“.
3. V okne, ktoré sa otvorí, môžete vidieť všetky údaje jednotky flash vrátane varovania, že jej systém je poškodený.
4. Tlačidlo „Opraviť“ vám umožní obnoviť systém, ak je jednotka USB flash pripojená k počítaču cez funkčný port. Po dokončení procesu formátovania musíte jednotku USB flash vybrať a znova vložiť.
Ak sa postup vykoná správne, zariadenie začne pracovať správne. Ak obnova súborového systému bol vykonaný správne, ale karta nefunguje, je potrebné skontrolovať neporušenosť tela a vnútorných častí.
Viac jednoduchá možnosť obnova súborového systému je štandardné formátovanie, ktoré je možné vykonať bez použitia programy tretích strán... Za týmto účelom je zariadenie pripojené k funkčnému USB vstup a v ponuke „Tento počítač“ je vybratá možnosť „Formátovať .. v súborovom systéme FAT32“.
- jednoduchý postup, ktorý môže vykonať ktorýkoľvek používateľ. V súčasnosti odborníci uprednostňujú súborový systém NTFS, avšak na úspešné nahradenie predvoleného systému FAT32 alebo FAT je potrebné postupovať čo najopatrnejšie.
1. V okne „Tento počítač“ vyberte „Vlastnosti“, potom „Hardvér“ a „Správca zariadení“. V zozname zariadení musíte zvoliť jednotku USB flash
2. V okne „Pravidlá“ vyberte prepínač „OK“ oproti položke „Optimalizovať na vykonávanie“.
3. a zmena formátu systému sa začne, keď používateľ vo vlastnostiach jednotky flash vyberie možnosť „Formátovať“ a potom klikne na možnosť „Formátovať na NTFS“.
Rovnakým spôsobom môžete obnovte súborový systém na jednotke USB flash použitím špeciálne programyvďaka ktorým je operácia rýchlejšia.
A tak, vážení hostia našej stránky, na žiadosť čitateľov som sa rozhodol zverejniť ďalšiu možnosť obnovenia súborového systému flash disku s podrobnejšími pokynmi
Ak sa po pripojení jednotky flash k počítaču médium neotvorí pomocou programu Windows Prieskumník a na obrazovke sa zobrazí upozornenie na potrebu formátovania, narazíte na poškodený súborový systém. Namiesto obvyklých NTFS a FAT32 má teraz jednotka flash formát RAW, v ktorom sa obsah vymeniteľného disku stáva neprístupným.
Oprava chyby
Neexistujú žiadne inteligentné prevádzače z formátu RAW na NTFS alebo FAT32, ktoré by dokázali nezávisle posúdiť rozsah poškodenia súborového systému. Obnova súborového systému je možná iba pomocou formátovania, v dôsledku čoho sa stratia všetky údaje zaznamenané na jednotke flash.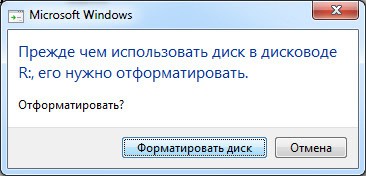
Nájdite si čas a kliknite na tlačidlo „Formátovať teraz“. Najskôr musíte z flash disku extrahovať potrebné informácie. Pomôže to bezplatný program obnoviť súbory R.Saver. Ak najskôr naformátujete disk, bude obnova dát oveľa zložitejšia.
Obnova súboru
Program R.Saver dokáže pracovať s jednotkami flash, ktorých súborový systém zlyhal, takže z média môžete ľahko extrahovať potrebné údaje. Pred vykonaním obnovy sa však uistite, či je jednotka v systéme detekovaná:
1.Otvorte sekciu „Správa“ v obsahové menu „Počítač“.

2. V ponuke „Úložisko“ zvoľte „Správa diskov“.
3. Vyhľadajte pripojenú jednotku flash v zozname jednotiek. Vstavaný program na správu diskov ukáže, že jeho súborový systém je teraz RAW.
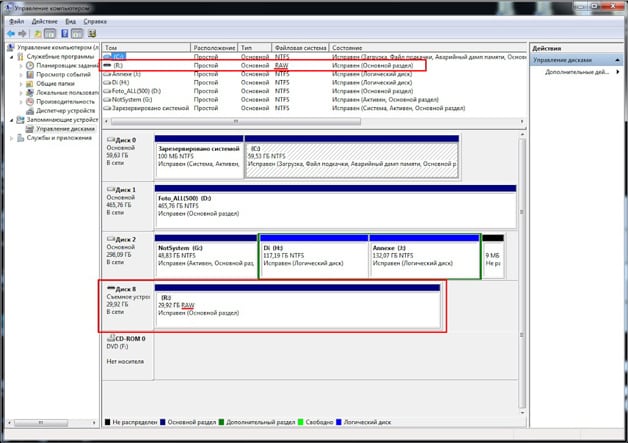
RAW sa objaví, keď je poškodený sektor disku, ktorý je zodpovedný za správnu detekciu súborového systému. Chyba je opravená formátovaním, preto vykonajme obnovu dát pomocou programu R.Saver, aby nedošlo k strate súborov:
1.
Spustite R.Saver a v časti „Tento počítač“ vyberte pripojený flash disk. Kliknite na tlačidlo Skenovať.
2. Program sa opýta, či je potrebné skenovanie po jednotlivých sektoroch. Kliknite na tlačidlo Áno. Spustí sa rekonštrukcia súborového systému.
3. Po dokončení rekonštrukcie kliknite na tlačidlo „Hromadný výber“. Skontrolujte súbory a priečinky, ktoré chcete obnoviť. Neľakajte sa, ak je veľkosť priečinka 0 bajtov - to sú vlastnosti programu, súbory v priečinku nikde nezmizli.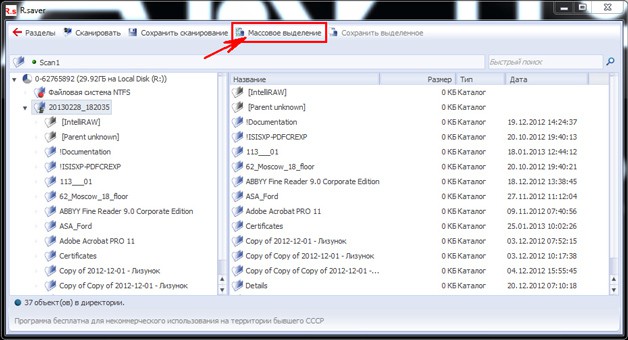
4. Zadajte adresár na ukladanie súborov z jednotky flash a kliknite na tlačidlo „Vybrať“.
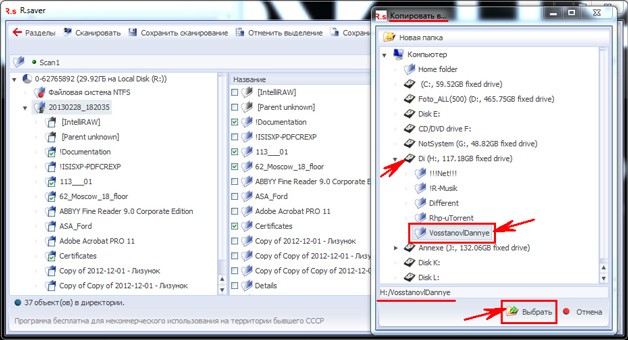
Po dokončení procesu kopírovania sa údaje, ktoré ste vybrali, uložia do určeného priečinka. Na obnovenie informácií možno okrem R.Saver použiť aj programy ako GetDataBack, TestDisk, DMDE, PC. Inšpektorský spis Obnova, obnova napájacieho dát z mini nástroja. Všetky tieto pomôcky vykazovali počas testov vynikajúce výsledky pri práci s jednotkami flash s poškodeným súborovým systémom.
Obnova disku
Keď sa potrebné súbory extrahujú z jednotky USB flash a uložia sa na iné médium, môžete chybu začať opravovať. Nezaobídete sa bez formátovania: aby ste zabránili zlyhaniu softvéru, musíte jednotku úplne vyčistiť a naformátovať na NTFS alebo FAT32.
1. Kliknite na pripojenú jednotku USB flash v „počítači“ pravým tlačidlom. Vyberte možnosť „Formátovať“.
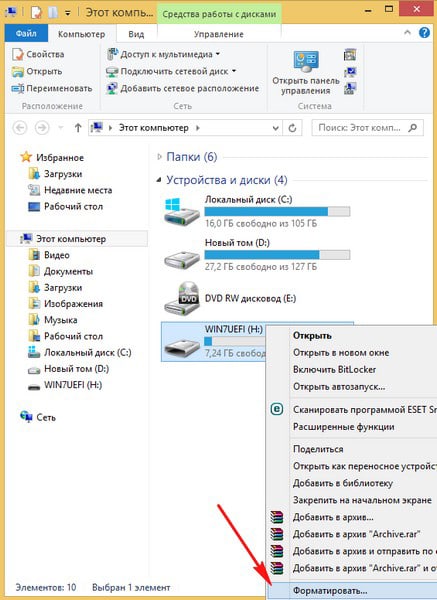
2. Zabudované program Windows zobrazí výzvu na zadanie možností formátovania. Vyberte požadovaný súborový systém - FAT32 alebo NTFS. Ostatné parametre nechajte nezmenené.
.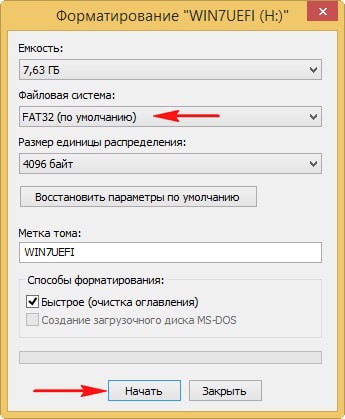
3. Kliknutím na tlačidlo "Štart" spustíte procedúru
V dôsledku vykonaného formátovania sa obnoví súborový systém jednotky flash. Skúste na túto jednotku zapísať nejaké súbory a skontrolujte to teraz vymeniteľná jednotka je systémom správne detekovaný a otvorí sa bez chýb.
Populárne

Ahojte priatelia, čitatelia našich stránok. Dnes by som pre vás chcel urobiť prehľad prehliadačov v roku 2017. Každý deň sa na svete objaví veľa nových programov, ktoré vyhovejú našim potrebám vo všetkých oblastiach digitálneho života.