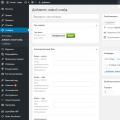Periférne zariadenia, ako sú myš, klávesnica, webová kamera, tlačiareň, sú zvyčajne pripojené k počítaču prostredníctvom portov USB. V takom prípade sa často stáva, že jeden alebo viac portov prestane fungovať. To znamená, že keď je napríklad jednotka USB flash pripojená k počítaču, nerozpozná sa, klávesnica alebo myš môžu zamrznúť a tlačiareň nemusí reagovať a tlačiť stránky.
Ak žiadny z týchto spôsobov problém nevyriešil, môžete funkciu selektívneho pozastavenia vypnúť. Táto časť je určená pre pokročilých používateľov. Túto funkciu môžete zakázať pre serverové produkty, kde nie je dôležitá alebo požadovaná správa napájania.
Preto tieto kroky postupujte opatrne. Pre väčšiu ochranu vytvorte záloha register pred jeho zmenou. Potom ho môžete v prípade problému obnoviť. V nasledujúcom článku databázy Microsoft Knowledge Base: Ak chcete zakázať funkciu selektívneho pozastavenia, postupujte nasledovne.
- Otvorí sa editor databázy Registry.
- Vyhľadajte a vyberte nasledujúci podkľúč registra.
Existuje niekoľko pravdepodobných dôvodov, prečo niektoré alebo všetky porty USB vo vašom počítači nefungujú. Pokúsme sa pochopiť tento problém a zistiť, čo by sa malo urobiť, aby sa obnovila normálna funkčnosť počítača.
Kontrola nastavení systému BIOS
Prvá vec, na ktorú si treba dávať pozor, je nastavenia systému BIOS počítač. Na vstup do systému BIOS potrebujete funkčnú klávesnicu. Ak je klávesnica pripojená k počítaču pomocou USB a nefunguje, musíte pripojiť klávesnicu s konektorom PS / 2. Inak jednoducho nemôžete nič robiť.
Povrch 3
Otvorte okno príkazový riadok ako správca. ... Tento článok popisuje pokročilý postup riešenia problémov. Príkaz disková jednotka umožňuje zobraziť všetky disky v počítači. ... Keď zistia, že na ne nebudú nainštalované externé médiá, nebudú nainštalované. Ak by to bolo užitočné, mohli by vám ponúknuť program pomoci spotrebiteľom. Nenúťte ľudí zasahovať do ich systému pomocou votrelcov.
Aj keby si sa dal na vonkajšie tvrdé disk, nemôže byť spustený na inom počítači. Beží na každom počítači, ale pri výmene strojov je potrebné počkať 15 minút, kým nainštalujete ovládače pre konkrétny stroj. Pri druhom spustení sa spustí normálnou rýchlosťou. Pri štartovaní stroja s vonkajšie tvrdé riadiť všetku bezpečnosť a Účty zbytočné, pretože ste teraz absolútnym správcom a môžete pracovať so všetkými súbormi a všetkými priečinkami, vrátane účtov, ktoré nepoznáte heslá.
Prejdeme teda do systému BIOS, pre ktorý pri spustení počítača musíte stlačiť kláves Enter, zvyčajne DEL. Na obrazovke sa môže zobraziť ďalší kláves, ktorý je uvedený v príručke k základnej doske. V systéme BIOS vyhľadajte časť Integrované periférie alebo Spresnenie. Tu nájdete podkapitolu „Konfigurácia zabudovaných zariadení“. V ňom sa nachádzajú parametre zodpovedné za činnosť USB radičov: USB Function alebo USB 2.0 Controller. Tieto parametre musia byť povolené (povolené). A ak je jeden z nich zakázaný (Zakázané), umiestnite naň kurzor myši a stlačte kláves Enter, čím ho povolíte. Ak chcete zabrániť obnoveniu zmien, musíte ich uložiť stlačením klávesu F10 a uloženie potvrdiť stlačením klávesu Y alebo Enter.
Prečo opakujeme, kde moderátori presmerujú používateľa na predchádzajúce diskusie? Nájdete ho pod jednou položkou. Pridanie nového zariadenia je možné pridať manuálne, ale môžete ho aj zmeniť - odstráňte ich, ak sa ešte nepoužívajú, alebo zmeňte ich nastavenia.
Ako pridávať a odstraňovať zariadenia
Stiahnutie ovládačov môžete prispôsobiť, ak ste pripojení cez internetové pripojenie, na základe množstva údajov. A nižšie môžete otvoriť prehľad zariadení v systéme alebo v okne Správcu zariadení. Ovládanie zariadenia, ako je displej, myš, reproduktor, webová kamera atď. Je voliteľným prvkom pripojeného zariadenia. Opäť možno identifikovať ovládače zavádzania v prípade viazaného internetového pripojenia.
Po reštartovaní počítača skontrolujte, či porty USB fungujú. A ak nie, mali by ste hľadať dôvod inde.
Porty USB na prednej strane počítača nefungujú
Ako špeciálny prípad vám nemusí fungovať iba USB na prednom paneli. V takejto situácii musíte skontrolovať, či sú pripojené potrebné konektory na základnej doske a či nie sú poškodené vodiče. Za týmto účelom otvorte bočný kryt systémovej jednotky a dávajte pozor na konektor dole základná doska... Na samotnej doske je nápis USB1 alebo USB2, ako aj na samotnom bloku. Drôty z bloku smerujú na predný panel a ak sú na jednom mieste odpojené alebo zlomené, potom ste zistili príčinu poruchy. Poškodené vodiče by mali byť pripojené alebo vymenené. Nebude nadbytočné kontrolovať kontakt v konektore na základnej doske. Venujte pozornosť aj doske umiestnenej na prednom paneli. Pravdepodobne existuje skrat, mimochodom, tento skrat môže byť vyvolaný nahromadeným prachom. Nezabudnite to teda vyčistiť systémová jednotka od prachu.
Ako meniť tlačidlá myši a upravovať ďalšie vlastnosti
Nech je to pre ľavicu pravda a pravda. Ak chcete presunúť tlačidlá myši, prejdite na myš a touchpad. Ďalej môžete definovať, že koliesko myši bude posúvať čiary alebo celú obrazovku. Ak je jedno okno otvorené a druhé vedľa neho, budete musieť naň umiestniť kurzor myši a použiť jeho golier - nie je potrebné naň klikať. To je inicializované a použité mechanizmom systému. Ak však nechcete dostávať rady alebo nechcete opravovať, funkciu je možné deaktivovať.
Problémy so samotným zariadením alebo káblom
Ďalším zdrojom problémov s USB môže byť kábel, ku ktorému je pripojená napríklad tlačiareň. Táto porucha je ľahko identifikovateľná a odstrániteľná. Pripojíme USB flash disk k testovanému konektoru. Ak to funguje, pokúsime sa pripojiť ďalšie známe opraviteľné zariadenia pomocou podozrivého kábla, napríklad rozbočovač USB. Ak tiež odmieta pracovať, dôvod je jednoznačne v kábli a mal by byť vymenený.
Ako upraviť automatickú hru
Vypnite ho pomocou klávesu Automatická odpoveď v ponuke Nahrávanie v nastavení zariadenia. Existuje dokonca možnosť pravopisných chýb. Nie každý z nás chce, aby počítač niečo urobil bez toho, aby hackol. Pred opätovnou inštaláciou počítača alebo notebooku musíte vykonať všetko záloha vaše údaje, pretože systém preinštalácie zapíše všetky údaje do systémový disk do nového operačný systém inštalácia.
Ak to neurobíte do dátumu aktivácie, zobrazí sa správa s oznámením softvér je nezákonné. Existuje niekoľko spôsobov, ako odmietnuť počítač. Ktorá možnosť je pre vás najlepšia, závisí od mnohých faktorov: typu škodlivého kódu v operačnom systéme. Podľa vybavenia, ktoré máte. Ako používate počítač?
Výpadky prúdu
Existujú situácie, kedy jednoducho nie je dostatok energie pre všetky zariadenia. Napríklad pri pripájaní externého pevný diskktorý používa dva USB konektory naraz, môže byť tlačiareň alebo klávesnica deaktivovaná. V takom prípade je výkon napájacej jednotky nedostatočný na zabezpečenie energie pre všetkých spotrebiteľov. V takom prípade sa problém nemusí prejaviť okamžite, ale nejaký čas po zapnutí počítača. Existuje niekoľko východísk zo situácie. Ak máte napájací zdroj s nízkym výkonom, napríklad 300 W, potom by bolo logické zmeniť ho na výkonnejší, 450 - 600 W. Môžete tiež použiť aktívny rozbočovač USB (s externý zdroj napájania). Umožní nielen zvýšiť počet pripojených zariadení USB, ale aj napájať ich zo samostatného zdroja napájania.
Predtým, ako začneme hľadať ovládače na internete, je potrebné najskôr zistiť, z ktorých komponentov sa v skutočnosti skladá náš počítač, alebo či hľadáme notebook, tlač atď. Toto je často iba názov a typ zariadenia. Táto príručka je určená pre tých, ktorí neovládajú angličtinu, a napriek tomu si chcú zostaviť počítač svojpomocne. Tí, ktorí môžu čítať príručky obsiahnuté v komponentoch, sú veľkým prínosom, pretože sú všeobecne dobre opísané.
Ako pripojiť počítač - vytvorme malú sieť
Poruchy notebooku môžu byť spôsobené poruchou softvéru alebo hardvéru. Porucha počítača môže byť spôsobená poruchou jeho softvéru alebo hardvéru. Ak máte dva alebo viac počítačov, premýšľate, ako ich nejako prepojiť. Poďme teda na to, ako také postaviť malá sieť, prispôsobte si ho, prehrajte a zdieľajte dátumy a výtlačky.
Ďalším dôvodom ovplyvňujúcim výkon USB je vybitá batéria CMOS. Ale zároveň zakaždým, keď zapnete počítač, budete sledovať stratený systémový čas a dátum. Po výmene batérie problém zmizne. Ale to nie je bežné, preto by ste mali skontrolovať ďalšie možné zdroje poruchy.
Chýbajúca alebo nesprávna inštalácia ovládačov USB
Hlavné príčiny porúch softvéru v systéme Windows 7/10 je možné zistiť pomocou Správcu zariadení. Ak si všimnete, že jedno alebo viac zariadení nefunguje konkrétne, bez ohľadu na použitý port, môže to znamenať, že problém je v samotnom zariadení. Otvorte Ovládací panel a prejdite do Správcu zariadení. Tam sa zobrazia všetky pripojené zariadenia. Ak sú v zozname položky žlté výkričník alebo namiesto mena existuje Neznáme zariadenie, problém je práve v tomto zariadení. Možných problémov môže byť niekoľko.
Aktiváciu telefónom nie je možné použiť na úvodnú aktiváciu. Môže byť veľa dôvodov, prečo sa operačný systém nemôže spustiť alebo sa chovať donekonečna. Od korupcie po spustenie súborov, zamiešané súbory, vírusové útoky na hardvér.
Väčšina notebookov má najmenej jednu chladiacu kvapalinu a ventilátor, ktorý sa stará o dodatočné teplo z povrchu čipu. Aj po niekoľkých mesiacoch prevádzky sa vo vnútri počítača usadzuje prach, ktorý rýchlo zhoršuje odvod tepla z čipu a ďalších častí.
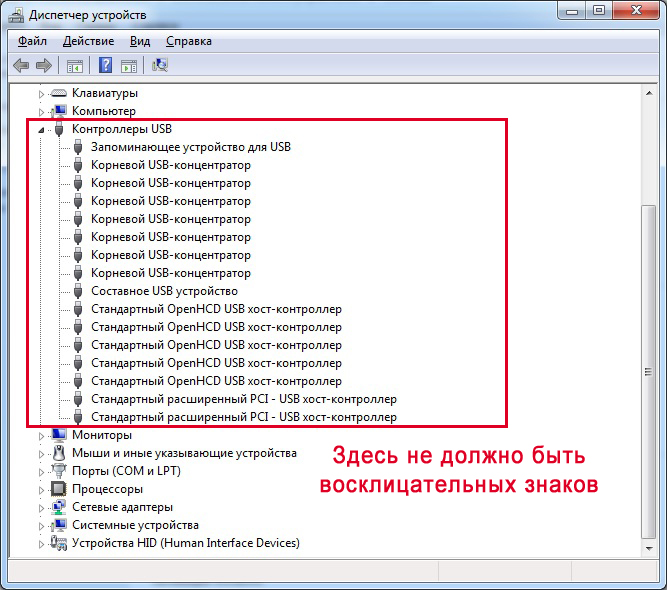
Často vstupy USB prestanú fungovať preinštalujte systém Windows 10. 10.. Dôvod je nesprávna inštalácia ovládače alebo požadované ovládače sa nemusia vôbec nájsť. Výber a inštaláciu budeme musieť vykonať ručne.
Riešenie problémov často vyžaduje jednoduchú aktualizáciu ovládača. Takže, ak je automatický aktualizácia systému Windowsa samotný systém bol nainštalovaný už dávno, potom sa stratí dôležitosť softvéru, systémové chyby... Zároveň zariadenie začne pracovať nesprávne, alebo dokonca úplne prestane fungovať. Ak chcete aktualizovať (preinštalovať) ovládače radiča USB, môžete použiť disk CD / DVD s ovládačom základnej dosky alebo si stiahnuť potrebné ovládače z webovej stránky výrobcu základnej dosky.
Bezkonkurenčné informácie vám poskytnú návod z vášho zariadenia. Môžete manipulovať s rukoväťami aj s ovládacími prvkami výrobcu. Zelená kontrolka na prijímači znamená, že zariadenie funguje. Ak sa Sprievodca pridaním nového hardvéru spustí automaticky, vyberte Ďalej automaticky nainštalovať softvér. Vykonajte jeden z nasledujúcich krokov: Ak sprievodca úspešne nainštaluje softvér, kliknite na tlačidlo Dokončiť a potom pokračujte do sekcie nižšie. Ak sprievodca nenainštaluje softvér, pokračujte ďalšou časťou „Krok 2: Nainštalujte softvér bezdrôtového prijímača pre konzolu“. Inštalácia softvéru bezdrôtového prijímača konzoly.
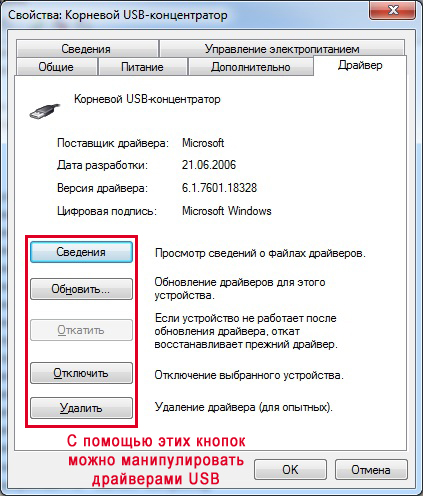
Funkciu úspory energie pre všetky porty môžete tiež vypnúť pomocou Správcu zariadení. Rozbaľte zoznam používaných zariadení USB skrytých v sekciách „Ovládače USB“, „Myš a ďalšie ukazovacie zariadenia“, „Klávesnice“. Dvojitým kliknutím na požadované zariadenie otvoríte okno vlastností. Teraz prepnite na kartu Správa napájania a zrušte začiarknutie políčka Povoliť vypnutie tohto zariadenia z dôvodu úspory energie. Zariadenie bude teda vždy aktívne za každých okolností.
Poznámka. Možno budete musieť nainštalovať softvér do počítača, aby ste mohli s počítačom používať bezdrôtové príslušenstvo. Inštalácia softvéru z disku. Napríklad na bezdrôtovom ovládači je tlačidlo pripojenia na zadnej strane.
- Ak sa zobrazí výzva, reštartujte počítač.
- Stlačte tlačidlo pripojenia na prijímači.
- Svetlo bude blikať nazeleno.
- Stlačte tlačidlo pripojenia na bezdrôtovom príslušenstve.

Ak niektoré zariadenie nie je rozpoznané, môže ísť o problém s ovládačmi, ktoré nám už sú známe, ako aj o hardvérový problém, ktorý spočíva v nedostatku kontaktu, poškodení kábla alebo funkčnej poruche radiča. Navyše často nastáva situácia, keď zvyšok pripojeného chybného zariadenia prestane fungovať normálne. Klávesnica začne mrznúť, rovnako ako myš a tlačiareň prestane písať. Problém je podobný nedostatku energie, to znamená, že spotreba celej energie smeruje do chybného zariadenia, v ktorom môže dôjsť k obyčajnému skratu alebo inej poruche.
Keď indikátory prestanú blikať a rozsvietia sa, znamená to, že je pripojené príslušenstvo. Napríklad na bezdrôtovom ovládači sa rozsvieti jedno zo svetiel okolo smerového tlačidla. Môže sa to stať z nasledujúcich dôvodov.
- Po stiahnutí a nainštalovaní aktualizácie skúste prijímač použiť znova.
- Prečítajte si dokumentáciu k tejto hre.
Výpadky prúdu
Môže to byť z jedného z nasledujúcich dôvodov. Ak používate myš, ukážte do pravého dolného rohu obrazovky a kliknite na tlačidlo Hľadať. Ak zariadenie nie je uvedené v zozname Správca zariadení alebo Stav zariadenia, nič nenasvedčuje tomu, že zariadenie funguje, skontrolujte, či je softvér ovládača nainštalovaný správne.
Porty USB nefungujú kvôli poškodenému radiču
Ak žiadny z vyššie uvedených krokov nepomohlo obnoviť funkčnosť portov USB, mali by ste skontrolovať radič USB základnej dosky, ktorý mohol zlyhať. V takom prípade by mali byť kvalitnými opravami a diagnostikou poverení odborníci v servisnom stredisku. Ako východisko z problému skúste nainštalovať rozširujúcu kartu, takzvaný radič USB PC, nainštalovaný do slotu PCI na základnej doske. Takéto riešenie je citeľne lacnejšie ako oprava radiča základnej dosky USB a pri použití prídavného rozbočovača USB nebude problém s nedostatkom portov vôbec relevantný.
Ak sa chcete chrániť pred zlyhaním systému, použite funkciu Bezpečné odstránenie. Počítač nerozpoznáva hardvér, aj keď flash disk neutrpel žiadne poruchy. Žiadna reakcia nemôže byť spôsobená mechanickou poruchou alebo vypnutím portu. Ak sú porty stále dole, pravdepodobne máme mechanickú poruchu, pretože neexistujú žiadne súčasné ovládače. Ovládače nájdete na webovej stránke výrobcu základnej dosky alebo v ovládačoch základnej dosky. Počas inštalácie vypnite antivírus. kvôli nesprávne zobrazenie písmená jednotky.
- Väčšina rýchly spôsob - pripojiť ďalšie efektívne zariadenia.
- Po reštartovaní reštartujte počítač.
Ako vidíte, hľadanie a riešenie problémov s portami USB je dosť nepríjemné a to všetko preto, že môže existovať veľa dôvodov. Postupné vyhľadávanie a eliminácia zámerne nesprávnych ciest vám umožní identifikovať a opraviť problém.
Stáva sa to, keď porty USB v počítači prestávajú fungovať... V tomto článku sa pozrieme na bežné príčiny, ktoré vedú k takémuto problému, a ich riešenia. Úplne prvá vec, ktorú môžete urobiť, je reštartovať počítač, pretože časté problémy s portmi USB sú spôsobené chybou v ovládači. Ak táto metóda nepomohla, pokračujte.
V okne Správa diskov kliknite na vybranú jednotku a zmeňte písmeno a cestu jednotky. Je dôležité zvoliť si bezplatnú cenu! V prieskumníkovi vidíme, že pamäť je už viditeľná. Formátovanie neznamená vymazanie celého obsahu disku. Keď formátujeme zariadenie, meníme iba dátové značky v ňom obsiahnuté. Ak počas tejto doby hodnoty neprepíšeme, existuje šanca, že stratené dáta obnovíme.
Problém so zavádzacími priečinkami sa zvyčajne vyskytuje po reštartovaní počítača. ... Vďaka tomu budeme tvoriť boot disk a vytvorte kontrolný súčet. Ak váš tablet nefunguje tak rýchlo alebo spoľahlivo ako predtým, vyskúšajte jednu z nasledujúcich možností obnovenia. Nasledujúca tabuľka vám môže pomôcť rozhodnúť sa, ktorú možnosť použiť.
Možno sa stratili nastavenia v systéme BIOS základnej dosky. Ak je príslušný radič USB z nejakého dôvodu deaktivovaný, musí byť povolený. Pri spustení počítača sa stlačením klávesu Del alebo F2 dostanete do systému BIOS. Ďalej v sekcii Integrované periférie alebo Rozšírené nájdeme podobnú položku ako USB radič a uvidíme, na akej pozícii je (Povolené - povolené, Zakázané - zakázané). Pokiaľ teda máte nastavený deaktivovaný režim, zmeňte ho naopak. Ak chcete uložiť zmeny, stlačte kláves F10 a potvrďte stlačením YES. Po reštarte by porty mali fungovať, ak to nepomôže, postupujte podľa krokov popísaných nižšie.
Neznáma požiadavka na zariadenie - deskriptor zariadenia zlyhal
Nový štart tiež udrží nainštalované ovládače.
- Vyberte výkon a stav zariadenia.
- V oblasti Nový štart vyberte Viac informácií.
Dôvody, prečo USB porty na PC nefungujú:
- Chybné zariadenie USB: Odporúčam zapnúť počítač a predtým odpojiť všetko (myš, klávesnica, tlačiareň, webová kamera atď.). Nechajte iba jeden funkčný USB kľúč. Ak jednotka flash funguje pri štarte počítača, môžu za to periférne zariadenia. Striedavým pripojením k počítaču môžete zistiť, ktorá z nich je chybná.
- porty nemusia fungovať z dôvodu chybného softvérového kódu. Prejdeme do "Správcu úloh".
Počkajte, kým nezmizne zo Správcu zariadení. Krok 7: Kliknite pravým tlačidlom myši na radiče univerzálnej sériovej zbernice a vyberte možnosť Vyhľadať zmeny hardvéru. Krok 8: Reštartujte počítač. Počkajte na inštaláciu automatických ovládačov.
Ak vyššie uvedené kroky problém nevyriešia, musíte
Zariadenie sa teraz zobrazí v Správcovi zariadení bez chyby. Krok 10: Odstráňte každé zariadenie v radičoch univerzálnej sériovej zbernice v Správcovi zariadení. Krok 11: Reštartujte počítač a počkajte, kým sa automaticky nainštalujú radiče Universal Serial Bus.

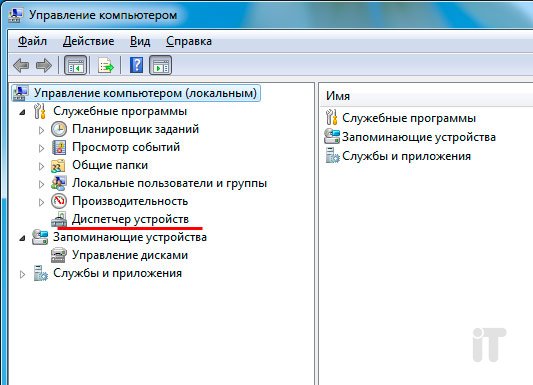
Opatrne sa pozrieme do položky „USB Serial Bus Controllers“, ak sa tam nachádza zariadenie s výkričníkom, znamená to, že nefunguje správne. Dvojitým kliknutím ho otvoríte a v okne si môžete prečítať informácie o poruche.
- Prípadne môžete odobrať všetky radiče zodpovedné za USB a potom reštartovať systém. Po spustení ich systém Windows automaticky preinštaluje. Potom je pravdepodobné, že USB porty budú fungovať.
- Ak problém s portami nastal v dôsledku zlyhania programového kódu, môžete skúsiť obnoviť operačný systém, to znamená vrátiť ho na posledný kontrolný bod. Prejdeme do ponuky "Štart" - "Ovládací panel". Tu nájdeme sekciu „Obnova“.
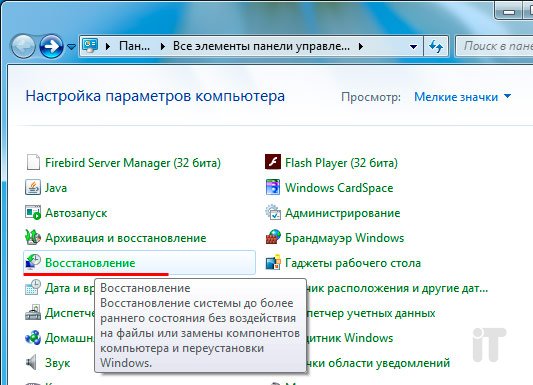
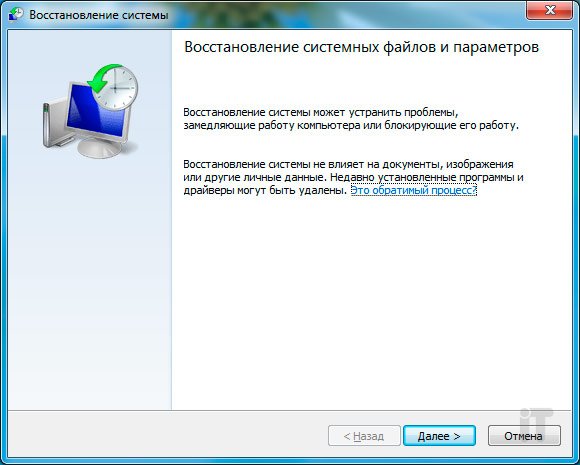
- Podobný problém sa môže objaviť aj v dôsledku nedostatku ovládača pre čipovú sadu základnej dosky. V takom prípade musíte zadať tieto údaje na webových stránkach výrobcu. Po stiahnutí a nainštalovaní ovládača by ste mali reštartovať počítač.
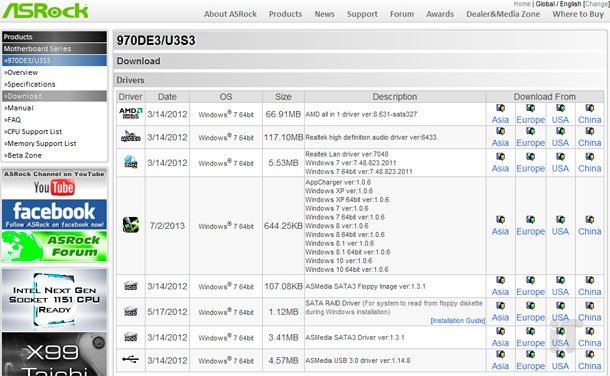
- Na presné overenie problému v systéme alebo hardvéri môžete zaviesť systém z ľubovoľného disku Live CD. Ak po zavedení z takého disku / flash disku porty fungujú, potom je určite problém s operačným systémom a existuje len jedna cesta von - preinštalovať Windows. Ak USB nefunguje vo virtuálnom systéme, potom sú problémy v hardvéri. V takom prípade urobíme to, čo je uvedené nižšie.
Vyskytol sa prípad jedného priateľa, keď porty prestali fungovať. Tento problém vyriešila výmena 3-voltovej batérie na základnej doske.

- Prípadne môžete aktualizovať systém BIOS. Toto riešenie pomáha mnohým používateľom. Ak chcete aktualizovať systém BIOS, navštívte oficiálnu webovú stránku výrobcu základnej dosky a v sekcii „Stiahnutie“ vyhľadajte položku najnovšia verzia BIOS. Tiež tam nájdete podrobné pokyny aktualizovať.

- Ak máte časté problémy s portami USB, odporúčam vám nainštalovať radič PCI-USB. Dobrá vec je, že bude nezávislá od vašich vstavaných portov.

- Poslednou možnosťou je odoslať váš počítač na opravu, kde odborníci pravdepodobne vykonajú presnú diagnózu.
To je všetko, priatelia! Ďakujem za pozornosť!