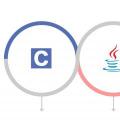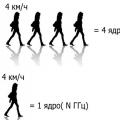Na inštaláciu operačného systému Windows na vašom počítači alebo notebooku sa dnes najčastejšie používajú disky. Kúpil som si disk s Windows alebo som si ho sám napálil na prázdny disk, ako sa naučíme v tejto lekcii. A potom som nainštaloval alebo preinštaloval systém. Aj dnes nie je nezvyčajné, že si používatelia inštalujú systém z jednoduchého USB kľúča. Aj keď, úprimne povedané, stojí za to povedať, že aj z pamäťovej karty môžete Windows bezpečne nainštalovať.
Prečo sa v poslednej dobe rozšírila možnosť inštalácie systému z USB flash disku? A to vďaka tomu, že moderné notebooky, ktoré sú tenké a ľahké, hovorí sa im aj ultrabooky, nemajú zabudovanú disketovú mechaniku. Takže sa musíte nejako dostať von a pamäťové karty. Ale dnes o tom nehovoríme. V tomto článku vám chcem povedať, aké ľahké je to napíšWindows na diskaby ste v budúcnosti mohli tento systém nainštalovať na akýkoľvek počítač s disketovou jednotkou.
Ak chcete napáliť Windows na disk, musíte postupovať podľa niekoľkých jednoduchých krokov.
1. Kúpte si prázdne miesto.
2. Získajte obraz systému Windows.
3. Napálte obraz v programe Discs Studio.
Tieto jednoduché kroky popíšem podrobnejšie pre tých, ktorí radi všetko rozoberajú do najmenších detailov.
1. Prejdite do ľubovoľného obchodu s počítačmi a kúpte si prázdny disk (prázdny) za 4,7 gigabajtov. Kupujem väčšinou polotovary Verbatim. Majú priemernú cenu. Ale neodporúčal by som brať tie najlacnejšie, veľmi často sa ukážu ako chybné.
2. Obrázok systému Windows sa zvyčajne zapisuje na disk. Vašou úlohou je získať tento obraz. Najčastejšie je takýto obrázok vo formáte ISO. Nezáleží na tom, či si Windows sťahujete z internetu alebo si vás kamarát privedie na flash disk, hlavné je, že máte obraz Windows v formát ISO alebo iné, napríklad MDF alebo MDS.
3. A teraz musíme napáliť obraz systému Windows na prázdny disk. Toto nie je pre vás bežné súbory, ktoré sa vrhnú na disk a po stlačení tlačidla „Write“ sa na disk jednoducho „hlúpo“ zapíšu program Nero a podobne.
Tu je prístup mierne odlišný. Musíme správne zachytiť obrázok pomocou špeciálny softvér... Existuje veľké množstvo programov na zaznamenávanie obrázkov, jeden z nich sa volá Discs Studio a potom ho použijeme.
Stiahnite si tento program a nainštalujte ho. Potom ho budeme musieť spustiť a urobiť niekoľko jednoduchých krokov na zápis obrazu systému Windows na disk. Predtým však nezabudnite do jednotky vložiť prázdny disk (prázdny disk).
Takto vyzerá program Discs Studio po prvom spustení.
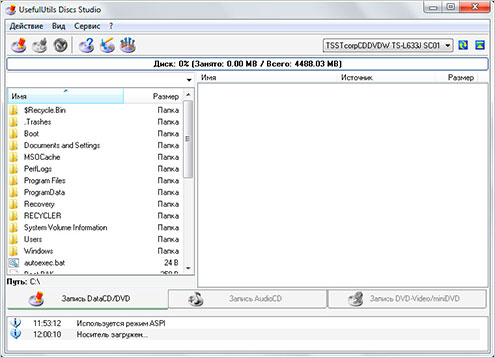
Musíme ísť do ponuky „Akcia“ a zvoliť položku „Vypáliť obraz“.
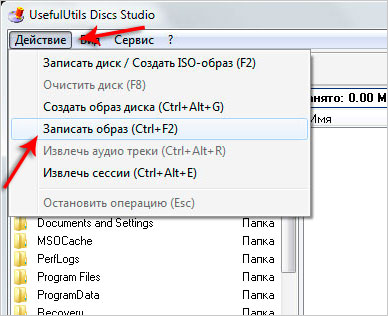
V okne, ktoré sa otvorí, kliknite na tlačidlo s elipsou.

A určite umiestnenie v počítači, kde sa nachádza obrazový súbor systému Windows.

Potom zadajte rýchlosť záznamu, najlepšie minimálnu, a kliknite na tlačidlo „Vypáliť“.

V spodnej časti programu môžeme sledovať proces nahrávania obrazu. Po dokončení operácie dostaneme upozornenie do programu a disk bude automaticky odstránený z počítača.
Toto je môj pokyn pre windows vstupy disk sa chýli ku koncu, dúfam, že moja lekcia bola pre vás užitočná.
Uvidíme sa na ďalších lekciách a článkoch.
Môžete napísať ISO obraz Windows na DVD disk pomocou programu UltraISO - pre rok 2017 je to najviac aktuálna verzia programy na vytváranie bootovacie DVD alebo CD disk, môžete tiež vytvoriť bootovateľnú jednotku USB flash. Vďaka UltraISO dokáže aj tá najskúsenejšia kanvica napísať iso obraz na disk všetkých Windows a akýkoľvek iný obraz operačný systém stiahnuté vo formáte .ISO. Stiahnite si UltraISO zadarmo torrent alebo priamy odkaz na našu webovú stránku. Prehľadné intuitívne rozhranie programu vám ušetrí hľadanie video lekcií na YouTube „Ako alebo čo napáliť obraz ISO systému Windows na disk“.
Info:
Verzia programu: 9.6.2 2017
Jazyk rozhrania: ruština + viacjazyčnosť
Formát súboru: .exe
Liečba: bezplatná verzia Prebaliť
Veľkosť: 3,63 Mb
Stiahnite si program na nahrávanie iSO obraz na DVD disku Windows 7/10 / XP / 8 UltraISO
Požiadavky na systémUltraISO bude fungovať vo všetkých populárnych verziách Windows 7, Windows 10, Windows XP.
Ako vyzerá ultra iso po inštalácii
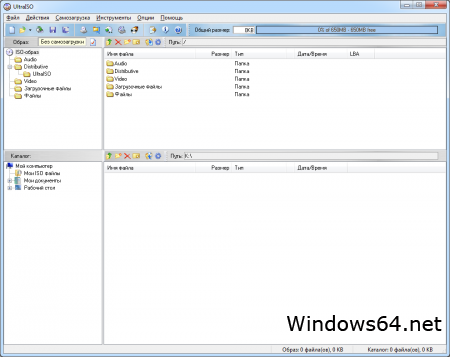
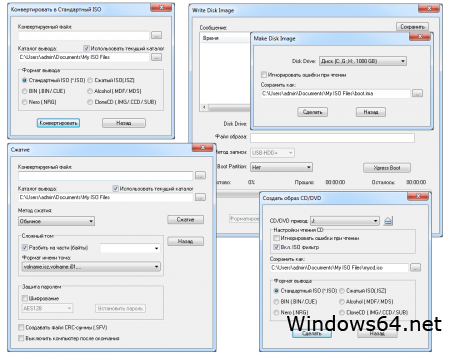


Kde by ste mali začať?
1) Stiahnite si Windows, ktorý potrebujete, z našej webovej stránky. Môžete sa rozhodnúť, ktorá verzia je pre vás to pravé.
2) Stiahnite si program na zápis obrázka na USB flash disk alebo DVD disk z odkazu vyššie.
3) Nainštalujte program UltraISO stiahnutý v odseku 2 do počítača alebo netbooku.
4) Ak nie je jasné, ako používať program ultra iso, pozrite si toto video.
Bezplatnú verziu UltraISO v ruštine možno nazvať bez preháňania - kombináciu pre prácu s obrázkami a diskami analogicky s Nero, Alcohol 120 alebo CloneCD, ale na rozdiel od analógov nemá Ultra ISO prakticky žiadne nevýhody. Môžete si stiahnuť iba platenú verziu z oficiálneho webu UltraISO, z dobrých dôvodov je lepšie kupovať a netrápiť sa prebalením alebo starými verziami, ktoré sa neaktualizujú z off-site. Ale vzhľadom na ruskú krízu iba hlupák kúpi na internete to, čo je možné stiahnuť zadarmo.
Teraz môže každý vytvárať boot disk s Windows 10 alebo USB flash diskom s viacerými bootmi s Windows 7 a inými požadovanými OS. Toto nie je zameniteľný program pre tých, ktorí často preinštalujú Windows sami pre seba alebo pre niekoho, alebo pre hráča, ktorý si často sám inštaluje obrázky hier alebo iných aplikácií.
Po napísaní článku typu som si myslel, že by bolo pekné povedať, ako napáliť iso obraz na disk... Napriek výhodám flash diskov ako pamäťového média niektorí používatelia na inštaláciu operačného systému stále používajú jednotky DVD / CD. Jednotka flash je zariadenie, ktoré sa v každodennom živote neustále používa na ukladanie alebo prenos údajov a môže byť kedykoľvek potrebné, čo vedie k vymazaniu predtým zaznamenaných súborov. Čo sa týka kompaktov, všetko je oveľa jednoduchšie, ak raz napálite obraz na disk, môžete ho položiť na poličku s vedomím, že ho môžete kedykoľvek použiť a už sa nebudete musieť trápiť s ďalším nahrávaním alebo vytváraním takéhoto disku (flash disku).
Na vytvorenie bootovacieho disku nestačí iba umiestniť na ňu súbor .iso a zapísať ho ako jednoduché údaje. Presne tak to robí väčšina a potom nerozumejú, prečo ak sa na disk zapíše, nič sa nedeje a všetko sa spúšťa ako obvykle. Preto, aby ste nemali také problémy, popíšem nahrávanie disku niekoľkými spôsobmi. Tento pokyn vhodný pre všetky typy OC.
Pokiaľ ide o to, ktoré kompakty sa majú použiť na nahrávanie.
Ak chceme napáliť disk s obrázkom Windows 7 alebo 8, potrebujeme disk DVD-R alebo DVD-RW, pretože presahuje štandardnú veľkosť CD. Pokiaľ ide o XP, tu môžete použiť CD-R \\ RW, pretože pre tento operačný systém stačí štandardných 700 MB, ale ak nemáte CD, ale iba DVD-R \\ RW na tom nezáleží, bude to tiež fungovať, iba táto suma bude odobratá voľné miesto koľko je potrebné na zaznamenanie obrázka ( Ak obrázok zaberie 500 - 1 500 MB (Exemplárne veľkosť XP ) a je zapísaný na DVD disk s veľkosťou 4,5 GB, zvyšok miesta nebude k dispozícii).
Napáliť iso obraz na disk pomocou Nero
Zápis obrázka na disk pomocou UltraISO
1. Vložte naše CD do jednotky a otvorte program UltraISO.
2. V programe opakujeme rovnaké akcie ako v programe „Nero“ výberom súboru .iso, “ Súbor»->« Otvorené»-> « Názov súboru .iso„. Potom sa na pravej strane okna zobrazí zoznam súborov, ktoré sa zaznamenajú.
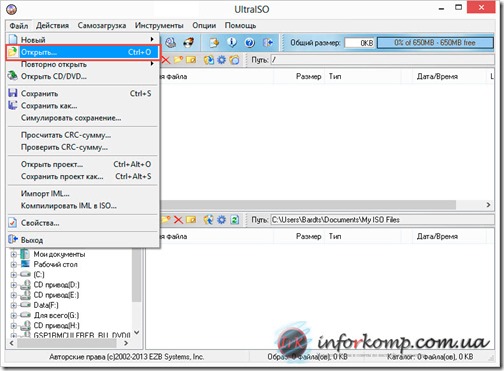
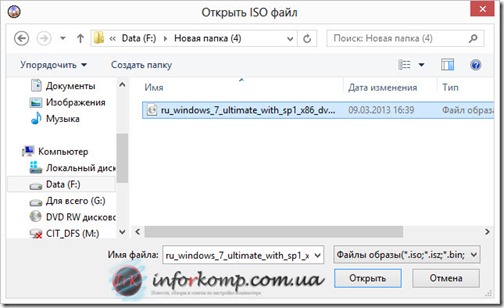
4. Zobrazí sa okno so všetkými vlastnosťami záznamu. Tu skontrolujeme, či je vybraná správna jednotka a tiež rýchlosť zápisu. ( asi 8x odporúčané).
5. Po zvolení požadovanej rýchlosti a jazdy stlačte " Písať».

6. Po čakaní na koniec záznamu môžete pokračovať v inštalácii operačného systému
Ako napáliť obraz disku pomocou systému Windows
Počnúc Vistom bolo možné zapisovať obraz na disk pomocou vlastných prostriedkov OS. Zjednodušenie postupu nahrávania je spôsobené tým, že nemusíte sťahovať a inštalovať ďalší softvér. Spočiatku súbor vyzerá takto (s Ak nemáte nainštalované také programy ako UltrISO alebo DemonTools). Ak chcete spustiť program nahrávania, musíte dvakrát kliknúť na náš súbor alebo kliknúť pravým tlačidlom myši a zvoliť „ Napáliť obraz disku».

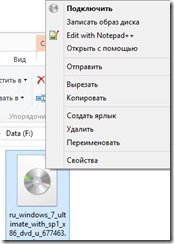
Otvorí sa okno s názvom súboru vibrácií a zariadenia, ktoré sa použije na nahrávanie. Môžete začiarknuť políčko, aby po napálení bol náš disk skontrolovaný a zahájil proces
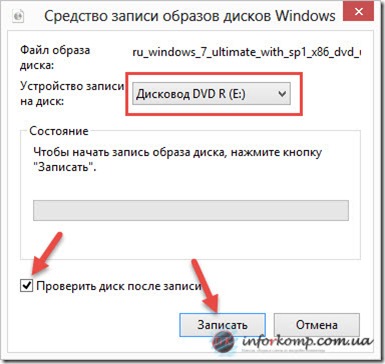
Kliknutím na „Vypáliť“ sa spustí napaľovanie.
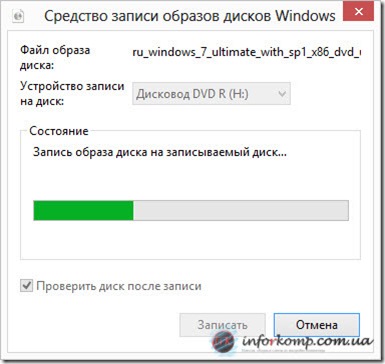
Spôsob, akým sme začiarkli políčko bude skontrolované nahraný disk.
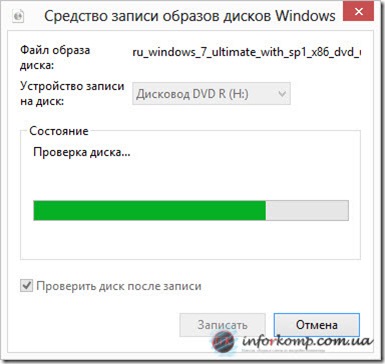
Ako vyrobiť spoľahlivý bootovací disk pre Windows XP
Otázka ako správne vyrobiť boot resp inštalačný disk s Windows XP, poďme pekne po poriadku. Napriek tomu, že Windows XP je už morálne zastaraný, je celkom vhodný pre slabé počítače a notebooky.
Windows XP sa funkciami potrebnými pre domáceho používateľa príliš nelíšia od napríklad nového Windows 7, 8, 10 (). To naznačuje, že Windows XP je úplne normálny a moderný operačný systém, ktorý podporuje takmer všetky rovnaké funkcie ako napríklad Windows 7.
Úvod
Len von nové okná 7 je potrebné nejako „premiestniť“ používateľov z už známych Windows XP a to sa deje ukončením jeho technickej podpory.

A tak sa stane, že systém Windows XP v počítači alebo notebooku začne časom pracovať pomaly, bude vydávať chyby alebo jeho prácu ochromí iba niektoré vírusy. Vo výsledku ho musíte preinštalovať alebo nainštalovať na slabý počítač alebo notebook.
Nie je to veľmi ťažké urobiť, ale potrebujete bootovací disk systému Windows XP, z ktorého sa preinštaluje, a tento problém budeme analyzovať nižšie.
A tak najskôr zoznam toho, čo potrebujeme:
- Obrázok systému Windows XP (čo je obrázok systému Windows XP - obrázok je jeho virtuálna kópia, ako vytvoriť obraz disku), to znamená, že najskôr bol systém Windows na disku, potom sa z neho vytvorila virtuálna kópia do počítača a nielen sa skopíroval, ale aj vytvoril obrázok, urobí sa obrázok špeciálne programy... A potom z tohto virtuálneho obrazu môžete aspoň jednoducho zapísať na disk, môžete z neho vytvoriť bootovací disk, čím sa vytvorí obraz z ľubovoľného absolútneho disku, napríklad s hrou, potrebujete napríklad obraz herného disku, aby ste do jednotky nevložili disk, ak hra to vyžaduje pri štarte.)
- prázdny disk CD alebo DVD
- program na vytvorenie bootovacieho disku (tento článok bude používať taký zaujímavý a pohodlný program na prácu s diskami ako UltraISO)

A tak budeme pokračovať v tom, ako správne vyrobiť kvalitný bootovací disk so systémom Windows xp.
Začnime obrázkom systému Windows XP, kde ho môžem získať?
Môžete sa opýtať svojich priateľov alebo si ich môžete stiahnuť na internete. Nebudem dávať odkazy na stiahnutie, stačí zadať ľubovoľný vyhľadávací nástroj „download Windows XP image“ a odporúčam vám, aby ste si stiahli z najväčšieho torrent trackeru pomocou programu µTorrent (prečítajte si, ako s ním sťahovať súbory z torrent trackerov v tomto článku), zaručene nie sú žiadne vírusy a obraz bude úplne funkčný.
Myslím, že si pripravil aj prázdny disk.
Teraz o programe UltraISO
Postupujte podľa tohto odkazu, pozrite si zoznam pred sebou, nájdite „ruský“ a kliknite na zelenú šípku na tomto riadku, zobrazí sa okno s možnosťou zvoliť si, kam si chcete tento program do svojho počítača stiahnuť, môžete si zvoliť plochu, aj keď ak je to Mozilla FireFox, súbor sa stiahne do štandardného priečinka na stiahnutie na jednotke „C“:
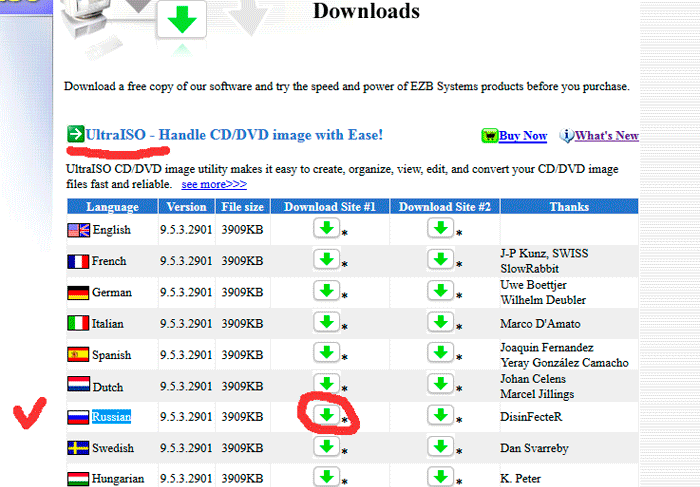
Po stiahnutí programu UltraISO do počítača si ho musíte nainštalovať. Nájdite stiahnutý súbor a spustite ho a kliknite na tlačidlo „Ďalej“. V okne, ktoré sa zobrazí, nastavte - Súhlasím s podmienkami zmluvy a kliknite na „Ďalej“:

Teraz v tomto okne ponúka inštalačný program zmenu umiestnenia, kde bude program nainštalovaný, pre našu štandardnú cestu inštalácie nemôžete nechať nič:


![]()
Vytvorte bootovací disk
Pri prvom spustení vás program požiada o zadanie kľúča alebo o jeho zakúpenie, využijeme inú možnosť - ide o skúšobné obdobie. Toto obdobie nám stačí na vytvorenie bootovacieho disku pre Windows XP:

Teraz, keď je všetko pripravené, pokračujeme priamo k vytvoreniu zavádzacieho systému windows disk XP. Otvárame program UltraIso, potom - súbor, potom - otvoriť. V okne, ktoré sa zobrazí, vyhľadajte obraz systému Windows XP, ktorý sa má zapísať na disk:
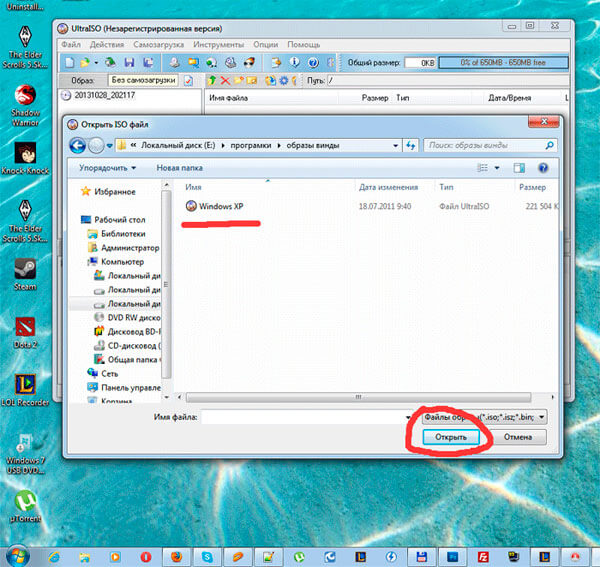

V okne, ktoré sa zobrazí, vykonajte nasledujúce nastavenia: v poli jednotka - musíte sa ubezpečiť, že je nainštalovaný váš DVD-RW, a nie niečo iné, vo všeobecnosti to zvyčajne býva automaticky, ale stále kontrolujeme, či je DVD-RW nainštalovaný ... namiesto bodky názov vašej jednotky.
V poli „Rýchlosť zápisu“ nastavte minimálnu rýchlosť, ktorú potrebujete pre lepšie nahrávanie obrazu na disk a vo výsledku kliknite na „Zápis“:

Všeobecne platí, že všetko, na konci záznamu, vysoko kvalitný inštalačný disk s prevádzkou systém Windows xp, z ktorého ho môžete akoby preinštalovať rýchly počítača na notebooku.
V minulom článku som sľúbil, že vám poviem, ako vytvoriť bootovací disk. Pri inštalácii operačného systému alebo pri jeho obnove môže byť pre použitie LiveCD potrebný bootovací disk.
Aký je rozdiel medzi bežným diskom a bootovacím? Zavádzací disk obsahuje obraz ISO alebo súpravu na distribúciu systému. Konfiguráciou bootovania z CD / DVD v systéme BIOS získate plne funkčný operačný systém.
Vytvorenie bootovacieho disku zvyčajne nie je problémom pre pokročilých používateľov, ale nováčikovia môžu mať otázky. V tomto návode vám ukážem, ako môžete vytvoriť bootovací disk v systéme Windows Windows štandard prostriedky a špeciálne programy.
Na napálenie bootovacieho disku potrebujete obraz systému a prázdny disk. Obrázok je súbor ISO, ktorý sťahujeme z Internetu. Môže to byť obraz systému Windows, LiveCD alebo napríklad záchranný disk so zabudovaným antivírusovým softvérom.
Ako napáliť bootovací disk v systéme Windows 7, 8, 10
Nedávne windows verzie, konkrétne Windows 7, 8, 10 majú zabudovanú pomôcku na napaľovanie diskov. Možno to nie je najlepšia, ale dosť relevantná možnosť.
Zvýraznite požadovaný súbor ISO, kliknite naň pravým tlačidlom myši a vyberte z ponuky obsahové menu Napáliť obraz disku. V okne, ktoré sa objaví, vyberte zariadenie na nahrávanie a kliknite na „Vypáliť“.

Táto metóda je jednoduchá a na to príde aj úplný začiatočník. Ale štandard utilita Windows má vážnu nevýhodu - nemá žiadne ďalšie nastavenia.
Nemôžeme nastaviť rýchlosť zápisu (predvolená hodnota je maximálna), čo je v našom prípade veľmi dôležité. Pri zápise bootovacieho disku sa odporúča nastaviť minimálnu rýchlosť. Ušetrí vás to pri čítaní chýb na rôznych jednotkách DVD.
Používame špeciálne nástroje
Druhým spôsobom je použitie programov a obslužných programov.
Nero, ImgBurn, UltraISO - všetci robia s našou úlohou vynikajúcu prácu.
V tomto článku popíšem, ako pracovať s programami ImgBurn a UltraISO. Nera sa nedotkneme, aj keď je to vynikajúci nástroj na prácu s obrázkami a diskami.
Program ImgBurn si môžete stiahnuť na oficiálnej webovej stránke, pri inštalácii buďte opatrní: zrušte začiarknutie ostatných programov.
Po spustení vyberte prvú položku „Zapísať obrazový súbor na disk“.

V časti Sourse vyberte požadovaný obrázok systém, v Cieľ určiť zariadenie pre nahrávanie a v Nastaveniach nastaviť minimálnu rýchlosť nahrávania. Kliknite na tlačidlo záznamu a počkajte, kým sa dokončí.

Napaľovanie bootovacieho disku pomocou nie je o nič ťažšie. Prejdite na „Súbor“, „Otvoriť“, vyhľadajte a vyberte obraz disku. Kliknite na tlačidlo Napáliť CD DVD DVD. 
V okne, ktoré sa otvorí, vyberte zariadenie, nechajte rýchlosť tak, ako je, a kliknite na „Vypáliť“.
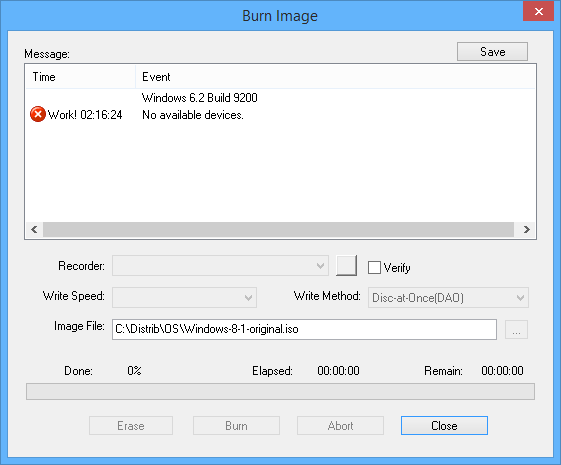
Ako vidíte, vytváranie bootovacích diskov nie je nič ťažké. Na takéto účely používam program ImgBurn. A nezabudnite si napáliť LiveCD! Veľa štastia.
Ak nájdete chybu, vyberte text a stlačte Ctrl + Enter.