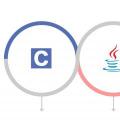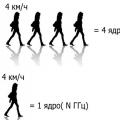Ako zobraziť skryté priečinky?
Všetky operačné systémy majú funkciu na skrytie priečinkov. Umožňuje nielen odstrániť nepotrebné súbory a adresáre zo zorného poľa používateľa, ale aj skryť sa dôležitá informácia pred zvedavými očami používateľa.
Takéto priečinky nemajú dodatočnú ochranu (heslo alebo metóda šifrovania), preto nie sú spoľahlivým úložiskom informácií. Ak potrebujete chrániť osobné údaje, je lepšie použiť iné nástroje vášho operačného systému alebo špeciálne softvér.
Môžete použiť ľubovoľného správcu súborov, napríklad štandardný „Prieskumník“ od spoločnosti Microsoft alebo Total Commander.
Ako zobraziť skryté priečinky v počítači so systémom Windows?
Zobrazenie skrytých priečinkov môže byť potrebné v prípadoch, keď potrebujete odstrániť vírus z jednotky USB flash alebo pevný disk počítač, opravte alebo vymažte nepotrebné systémové súbory, vyčistite rôzne zvyšky odpadu z predchádzajúcich aktualizácií operačného systému. Okrem toho je v niektorých prípadoch veľmi užitočné povoliť aj zobrazovanie prípon súborov, aby ste okamžite videli, že ste stiahli napríklad nie hudobný súbor, ale vírus s rozlíšením * .exe.
Ako zobraziť skryté priečinky v systéme Windows XP?
Povolenie zobrazenia skryté súbory a priečinky postupujte podľa týchto krokov:
- Kliknite na tlačidlo „Štart“, ktoré je umiestnené v ľavom dolnom rohu displeja;
- Prejdite do sekcie „Ovládací panel“;
- Na ľavej strane okna panela úloh kliknite na odkaz „Prepnúť na klasické zobrazenie“;
- Dvakrát kliknite na ikonu „Možnosti priečinka“;
- V okne, ktoré sa otvorí, prejdite na kartu „Zobraziť“;
- V zozname v dolnej časti okna nájdite položku „Skryté súbory a priečinky“;
- Kliknite ľavým tlačidlom myši na položku „Zobraziť skryté súbory ...“;
- Teraz kliknite na tlačidlo „OK“, aby ste zmenené nastavenia uložili.
Ako zobraziť skryté priečinky v systéme Windows 7?
Proces konfigurácie zobrazenia skrytých priečinkov v systéme Windows 7 sa mierne líši od systému Windows XP:
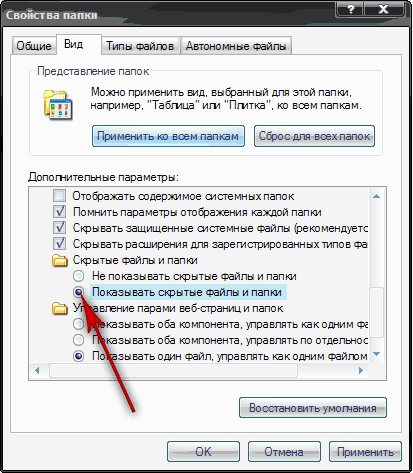
Ako zobraziť skryté priečinky v systéme Windows 8?
Dizajn operačný systém Windows 8 prešiel významnými zmenami od predchádzajúce verzie... Ak chcete v ňom zobraziť skryté priečinky, musíte: 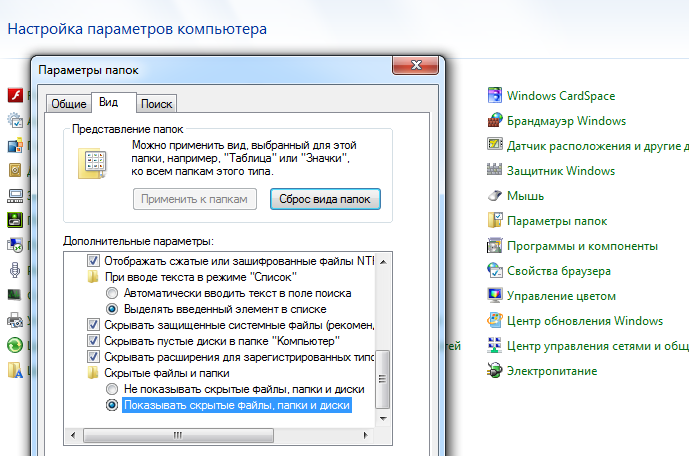
- Presuňte myš na pravú stranu displeja a na zobrazenom paneli vyberte časť „Parametre“.
- V hornej časti panela kliknite na tlačidlo „Ovládací panel“;
- Potom musíte zvoliť položku „Možnosti priečinka“ a v okne, ktoré sa otvorí, prejsť na kartu „Zobraziť“;
- Teraz by ste mali začiarknuť políčko vedľa položky „Zobraziť skryté súbory ...“ a kliknúť na „OK“, aby sa zmeny uložili.
V systémoch Windows 7, Windows 8, Windows 10 a Vista môžete skryť dôležité súbory a priečinky, aby ostatní používatelia omylom neodstránili / nezmenili dôležité údaje, alebo aby ich jednoducho nepozerali zvedavé oči. Ak je to potrebné, tieto súbory sa dajú celkom ľahko zobraziť, o čom si povieme neskôr v tomto článku.
Nedávno sa tiež často pozoroval prípad, keď majú používatelia skryté všetky súbory a priečinky, akoby bolo odstránené všetko, čo bolo odstránené, a namiesto nich sa vytvárajú klávesové skratky s rovnakými názvami, čo je dôsledok vírusovej infekcie počítača / vymeniteľného média.
Môže sa to stať aj po inštalácii alebo kontrole počítača pomocou antivírusu. Ak máte práve takýto prípad spojený s vírusom, nižšie uvedené pokyny vám tiež pomôžu zobraziť skryté súbory a priečinky. Ale aby ste vírus úplne odstránili, prečítajte si článok Ako odstrániť vírus pomocou skratiek.
Prvá a najjednoduchšia metóda, ktorú vždy používam, je program Total Commander. Otvorte program, vyberte požadovaný disk a stačí kliknúť na tlačidlo „Skryté položky“ a uvidíte všetko, čo bolo skryté (označené červeným výkričníkom).
Pokiaľ nemáte nainštalovaný program, použite tiež pretty jednoduchými spôsobmipopísané nižšie.
Zobraziť skryté súbory a priečinky vo Windows 8.x alebo 10
Použite kartu Zobraziť a kliknite na tlačidlo Možnosti.
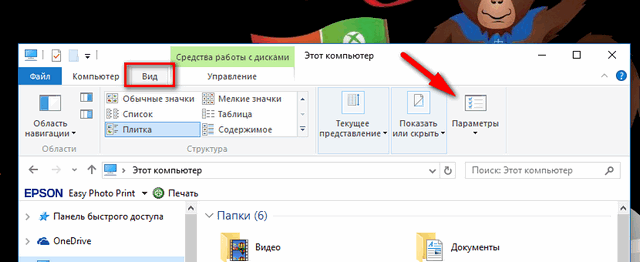
Na karte Zobraziť začiarknite možnosť „Zobraziť skryté súbory, priečinky a jednotky“ úplne dole. Ak sa chcete dostať do skrytého systému súbory systému Windows, zrušte začiarknutie možnosti „Skryť chránené systémové súbory“
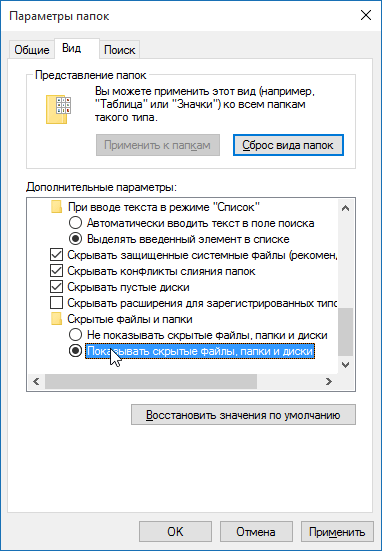
Skryté súbory sa zobrazia polopriehľadné. Ak chcete úplne odstrániť atribút „skryté“ zo súboru alebo priečinka, kliknite naň pravým tlačidlom myši a vyberte vlastnosti. Na karte Všeobecné zrušte začiarknutie políčka Skryté.

Vo väčšine prípadov to pomáha, ale niekedy sa stane, že začiarkavacie políčko nie je možné z možnosti odstrániť, pretože skrytý atribút je neaktívny. Ak je to tak, posuňte sa trochu nadol a postupujte podľa uvedených pokynov.
Windows 7 alebo Vista
Otvorte ľubovoľný priečinok a v ponuke Usporiadať zvoľte možnosť „Možnosti priečinka a vyhľadávania“.
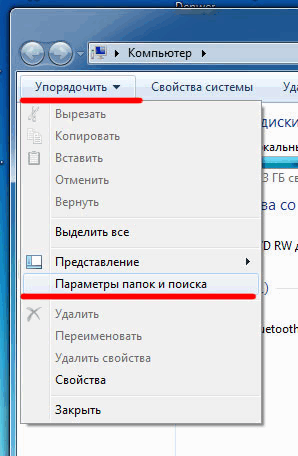
Rovnako ako v predchádzajúcom príklade začiarknite alebo zrušte začiarknutie políčok požadovaných možností a kliknite na OK.
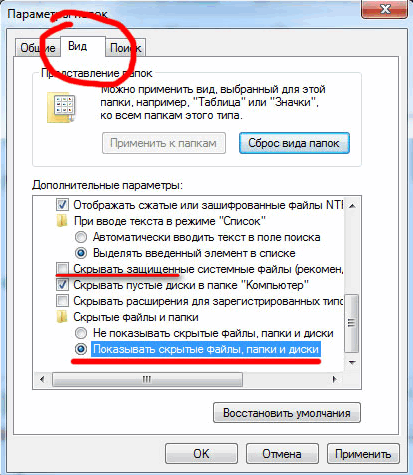
Čo robiť, ak je skrytý atribút priečinka neaktívny
V prípade, že nemôžete odstrániť atribút skryté priečinok s vyššie uvedenou metódou, nižšie uvedený kód vám môže v tejto situácii pomôcť. Stačí ho skopírovať, vložiť do poznámkového bloku a uložiť ako priečinok s príponou .vbs namiesto txt, aby ste získali priečinok.vbs. Potom súbor skopírujte a vložte do požadovanej jednotky (USB flash disk, SD karta alebo HDD), kde chcete zobraziť skryté súbory a spustiť ich štandardným dvojitým kliknutím.
Nezabudnite zmeniť písmeno „d:“ na písmeno vašej jednotky.
„Obnoviť atribúty súborov pre všetky priečinky na konkrétnej jednotke
„Zmena d: na písmeno jednotky, na ktorej sa použije skript
cDrive \u003d "d:"
Nastaviť FSO \u003d CreateObject ("Scripting.FileSystemObject")
Zobraziť podpriečinky FSO.GetFolder (cDrive)
WScript.Echo "Hotovo s opravou."Sub ShowSubFolders (priečinok)
str \u003d ""
Pre každý podpriečinok v priečinku. Podpriečinky
str \u003d str & "" & Podpriečinok.cesta
subFolder.Attributes \u003d 0
Podpriečinok ShowSubFolders
Ďalšie
Koniec Sub
Po spustení súboru by sa vám mali zobraziť všetky skryté priečinky, nie však súbory (poznámka) touto metódou platí iba pre priečinky. A pre súbory použite nasledujúcu metódu:
- Otvorte dialógové okno Spustiť a zadajte cmd a stlačte kláves Enter.
- Zadajte písmeno jednotky, napríklad d: a stlačte kláves Enter.
- Potom zadajte nasledujúci príkaz:
attrib d: \\ *. * / d / s -h -r -s
Teraz by sa mali zobraziť všetky skryté súbory.
Všetky windows verzie štandardne skrývajú niektoré súbory, hlavne tie, ktoré sú zodpovedné za zdravie systému. Toto opatrenie vám umožňuje chrániť systémové súbory a priečinky pred nelegálnymi činnosťami neskúseného používateľa. Koniec koncov, ich odstránenie môže viesť k poruchám v so systémom Windowsa niekedy chýba chyba pri spustení systému, napríklad NTLDR.
Avšak zlomyseľný a spyware tiež vytvárať neviditeľné súborya je preto ťažké ich odhaliť a odstrániť. Preto má otvorenie prístupu k nim svoje výhody a pomáha pri riešení problémov spôsobených nežiaducimi neviditeľnými súbormi.
Ako získať prístup k skrytým údajom pomocou programu Prieskumník súborov
Existuje niekoľko možností na otvorenie skrytých súborov a priečinkov v systéme Windows XP / 7/8/10. Za týmto účelom vo Windows XP kliknite na ikonu Tento počítač, vyberte Nástroje a otvorte „Možnosti priečinka“, potom prejdite na kartu „Zobraziť“ a začiarknite riadok „Zobraziť skryté súbory“.
Vo Windows 7 je takmer všetko rovnaké. Prejdite cez Štart do okna „Ovládací panel“ a vyberte sekciu „Možnosti priečinka“. Potom choďte na „Zobraziť“. Nájdite riadok „Zobraziť skryté súbory“ a začiarknite políčko. Zmeny uložíte kliknutím na tlačidlo „Použiť“. Všetky skryté údaje sa zobrazia na obrazovke. Ak chcete priečinok znova skryť, postupujte rovnako a zrušte začiarknutie políčka Zobraziť skryté súbory.
Ak chcete zobraziť skryté údaje v systéme Windows 8 alebo 10, stlačte kombináciu klávesov Win + E. V okne Prieskumníka vyberte možnosť Zobraziť a potom Zobraziť a skryť. Začiarknite políčko Skryté položky.
Ak sa po vyššie uvedených krokoch neviditeľný priečinok stále nezobrazuje, skúste zrušiť začiarknutie riadku „Skryť systémové súbory“. Tu by ste však mali byť opatrní systémový disk (vo väčšine prípadov v C :) sa zobrazia všetky skryté systémové súbory, ktoré po odstránení alebo zmene môžu spôsobiť veľa problémov v prevádzke operačného systému. Pred odstránením niečoho z tohto disku musíte najskôr skryť, alebo ak ich čistíte ručne, neoznačujte polopriehľadné súbory a priečinky na odstránenie.
Existuje iná metóda na zobrazenie neviditeľných údajov v počítači prostredníctvom editora registra, ale táto metóda je vhodnejšia pre pokročilých používateľov, ktorí sa lepšie orientujú v princípoch operačných systémov.
Ako urobiť priečinok neviditeľným
Často nastanú situácie, keď potrebujete zavrieť prístup k svojim osobným informáciám. Napríklad nechcete v práci zobrazovať niektoré zo svojich údajov. Môže byť užitočný aj pre domáci počítač, ak ho používajú členovia vašej rodiny. A ak je v známom systéme Windows XP všetko celkom jednoduché, potom v systéme Windows 7/8/10 existujú určité nuansy.
Mnoho používateľov ukladá vo svojom počítači osobné údaje, ktoré nikomu nechcú ukázať - akékoľvek materiály z práce, osobné poznámky, zbierky fotografií, videí atď. Ak chcete skryť svoje osobné informácie, nastavte v priečinku skrytý stav.
Samotný postup skrývania nie je zložitý a trvá trochu času. Ak chcete priečinok skryť, kliknite naň pravým tlačidlom myši a v rozbaľovacej ponuke kliknite na príkaz Vlastnosti. V okne, ktoré sa otvorí, venujte pozornosť sekcii „Atribúty“. Začiarknite políčko pre atribút „Skryť“ a kliknite na tlačidlo „Použiť“. Priečinok potom zmizne.
Týmto spôsobom sme skryli informácie, takže teraz nebudú k dispozícii nikomu, pokiaľ, samozrejme, nikto nevie o ich existencii.
Ak chcete zobraziť skrytý priečinok, prečítajte si body uvedené vyššie v tomto článku.
Teraz viete, ako skryť alebo zobraziť skryté informácie pomocou príkladov systému Windows XP / 7/8/10. Vo všeobecnosti to nie je také ťažké, ako by ste si mysleli.
Zaujíma vás, ako zobraziť skryté súbory a priečinky v systéme Windows 7?
Ak áno, potom ste na správnom mieste. V tejto lekcii s vami zvážime, ako vidieť na vašom pevné disky všetko skryté súbory a priečinky v priečinkuWindows 7... V skutočnosti je to veľmi jednoduché, tejto témy som sa už raz dotkol, napísal som. No, dnes to všetko urobíme v Sedmičke.
Tak, poďme. Vo Windows 7 umožňujeme prezeranie skrytých súborov a priečinkov.
Ideme " Štart - Ovládací panel».

V priečinku, ktorý sa otvorí, zmeňte pohľad na „Malé ikony“.
![]()
Teraz nájdeme položku „ Nastavenia priečinkov " a otvor to.

V okne, ktoré sa otvorí, prejdite na kartu „Zobraziť“, potom prejdite úplne dole a prepnite prepínač na položku. Zobraziť skryté súbory, priečinky a disky"Potom uložte kliknutím na" OK ".
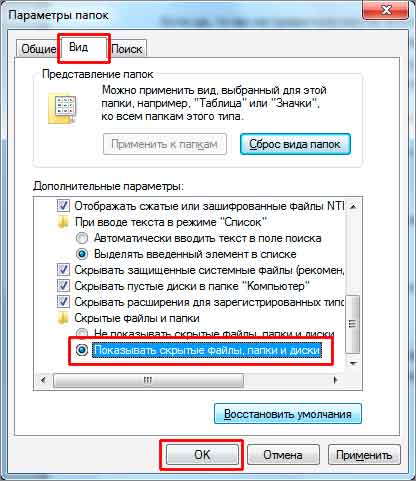
Teraz to skontrolujeme. Idem na disk (C :) a už tu vidím skryté priečinky.

Takto sme pomocou niekoľkých kliknutí zviditeľnili skryté priečinky a súbory v systéme Windows 7. Všeobecne ale odporúčam povoliť túto funkciu iba v prípade potreby.
Ak nejaké máme skrytý priečinok v priečinkuWindows 7 a my k nej potrebujeme získať prístup, potom sme zapli možnosť vidieť skryté súbory a priečinky. Keď vykonali všetku svoju prácu, okamžite túto príležitosť vypli.
To je pre mňa všetko!
Prevádzkové systém Windows je to najkomplexnejší programový kód, ktorý poskytuje interakciu medzi mnohými rôznymi druhmi súborov uložených v prísne určených adresároch (priečinkoch). Toto poskytuje dobre fungujúcu logickú štruktúru, ktorá robí operačný systém stabilným. Preto z dôvodu bezpečnosti a zaistenia jeho prevádzkyschopnosti systém poskytuje skryté systémové priečinky... Spravidla obsahujú dôležité systémové súbory, ktorých poškodenie, zmena alebo odstránenie je pre operačný systém fatálne, existujú však výnimky. V tejto téme zvážime, ako otvoriť skryté priečinky v systéme Windows 7 bežná metóda v rozhraní OS a pomocou správcu súborov.
Trvalé povolenie zobrazovania skrytých priečinkov v systéme Windows 7
Ak potrebujete vo svojom počítači neustále zobrazovať všetky skryté systémové priečinky, musíte nakonfigurovať ich parametre pomocou niekoľkých jednoduchých krokov. Toto sa deje nasledovne. Prejdeme na „Tento počítač“ pomocou skratky na pracovnej ploche, alebo stačí stlačiť klávesovú skratku „Windows + E“. Ďalej otvorte kartu „Usporiadať“ a vyberte položku „Možnosti priečinka a vyhľadávania“.
Keď sa nachádzame v časti, ktorá nás zaujíma, okamžite prejdeme na kartu „Zobraziť“. Tu je uvedený úplný zoznam nastavenia pre zobrazovanie priečinkov a súborov v systéme Windows 7. Potrebná možnosť je na samom konci tohto zoznamu.

Pre priečinky obsahujúce chránené systémové súbory existuje samostatná možnosť skryť ich pred očami neskúsených používateľov. Ak chcete, aby boli tieto priečinky a ich obsah vždy vizuálne dostupné, malo by to byť zakázané.
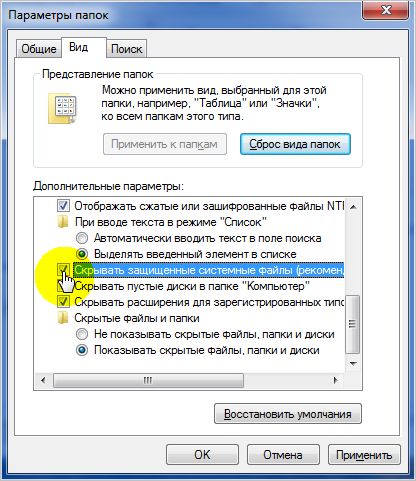
Zakázaním tejto možnosti systém okamžite vydá varovanie s vysvetlením, prečo je nežiaduce ju aktivovať.

Aby sa vykonané nastavenia prejavili, stlačte tlačidlo „OK“.
Poznámka: pre jasnú predstavu o tom, ktorý priečinok sa považuje za skrytý a ktorý nie, existujú vizuálne rozdiely. Teda tie priečinky, ktorých vzhľad je bledší, sú skryté, čo znamená, že práca s nimi a ich obsahom musí byť vedome vedená.

Okrem toho je v nastaveniach všetkých priečinkov v systéme Windows 7 samostatná možnosť - atribút stealth. Pri ich ovládaní môžete osobitne pre každý z nich, systém a vytvorený osobne, túto funkciu priradiť alebo zakázať.

Zobrazenie skrytých priečinkov pomocou správcu súborov
Aby ste v systéme Windows 7 neustále neotvárali skryté priečinky, môžete použiť softvér tretích strán, napríklad správcu súborov „Total Commander“. V jeho rozhraní prejdite na kartu „Konfigurácia“ a prejdite do sekcie nastavení.

V ňom vyberte položku „Obsah panela“, kde sme nastavili príslušné začiarkavacie políčka, ako je to znázornené na snímke obrazovky nižšie.

Potom klikneme na tlačidlo „OK“ a zistíme, že skryté systémové priečinky sú k dispozícii.

Stojí za zmienku, že povolené zobrazenie skrytých priečinkov v tomto programe bude fungovať iba v ňom, a nie v rozhranie Windows 7 všeobecne. Čo je veľmi výhodné, pretože to nebude rušiť používateľa zbytočnými informáciami. Skryté nesystémové priečinky vytvorené napríklad na pracovnej ploche sa navyše zobrazia iba v priečinku správca súborov keď je príslušná možnosť povolená.