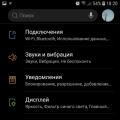Kam ukladať súbory, aby ste k nim mali prístup z ľubovoľného zariadenia a ľahko ich preniesť medzi priateľov a známych? zadarmo cloud-ové úložisko « Disk Google»Je vhodný na tento účel. V sieti existuje veľa služieb, ktoré poskytujú používateľom miesto na disku pre umiestnenie fotografií, hudby a videa. Medzi populárne patria „Dropbox“, „Yandex Drive“, „Google Drive“ atď. Ich hlavnými funkciami sú sťahovanie, bezpečné ukladanie a poskytovanie prístupu k súborom iným používateľom cez internet. Rovnako ako automatická synchronizácia informácií medzi sieťové úložisko a počítač vlastníka zdroja. Mnoho služieb poskytuje nástroje na prezeranie a úpravy dokumentov, tabuliek, obrázkov. Udržujte históriu zmien s možnosťou „vrátenia“ do predchádzajúce verzie... Všetky služby majú možnosť bezplatného použitia, v rámci ktorej je klient poskytovaný od 2 do 15 GB miesto na disku... Prihlásením sa na odber platených tarifný plán, môžete toto obmedzenie odstrániť. Pozrime sa na niektoré výhody, ktoré používateľ získa:
- Spoľahlivé ukladanie informácií... Nie je potrebné sa báť, že vaše fotografie budú omylom vymazané, ako sa to môže stať pri vložení na flash disk.
- Jednoduché zdieľanie súborov s priateľmi a známymi... Nie je potrebné posielať videá a fotografie e-mailom alebo iným spôsobom. Zdieľajte svoje súbory a pošlite odkaz komukoľvek chcete.
- Prístup odkiaľkoľvek... Zabudnite na kopírovanie súborov do rôznych zariadení... K svojim dokumentom máte prístup online z notebooku, tabletu a telefónu.
- Nie je potrebné myslieť na synchronizáciu rôznych verzií súborov... Stiahnite si dokument z počítača, upravte ho na tablete a samotný systém sa postará o to, aby sa zobrazil na všetkých zariadeniach nová verzia dokument.
Dnes začíname sériu článkov o práci s Diskom Google.
Hlavné prvky pri práci s cloudovým úložiskom Google
Ak máte google účet, získate 15 GB zadarmo za ukladanie listov, fotografií a súborov vo všetkých službách spoločnosti (Gmail, Disk Google, Google+). Množstvo využitého miesta v úložisku sa počíta z veľkosti súborov v ňom umiestnených. Tento indikátor nezahŕňa fotografie s rozlíšením menej ako 2048 x 2048 pixelov, videá s trvaním menej ako 15 minút. a google dokumenty. Nahrávanie používateľov je obmedzené na 1 TB. Ak dôjde k prekročeniu limitu voľného miesta na disku, systém vydá varovanie. K dispozícii budú všetky vaše zdroje, nebudete však môcť prijímať listy a nahrávať nové súbory. Ak chcete obnoviť úplnú funkčnosť služieb, musíte uvoľniť miesto v cloudovom úložisku. Vyčistite staré písmená z priečinka schránka Gmail, odstrániť veľké súbory z Disku Google. Iba za 1,99 dolárov USA za mesiac môžete rozšíriť úložisko až na 200 GB a za 9,99 dolárov. až 1 TB. Okrem štandardných funkcií popísaných vyššie poskytuje Disk Google spoluautorstvo dokumentov. To je užitočné pri spoločnom projekte s kolegami alebo pri plánovaní dovolenky s priateľmi.
Začíname s Diskom Google
- Prihláste sa pomocou svojho účtu služby Google... Napríklad do vašej doručenej pošty v Gmaile.
- V pravom hornom rohu okna vyberte položku „Služby“ a kliknite na položku „Disk“.
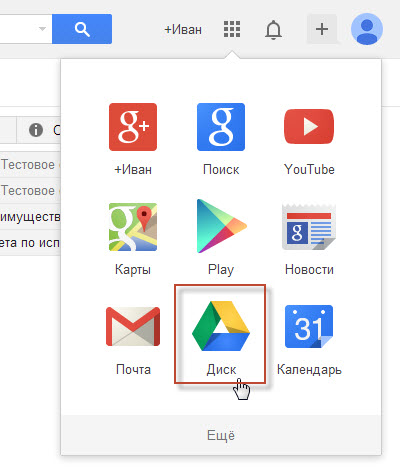
- Systém otvorí zadanú službu.
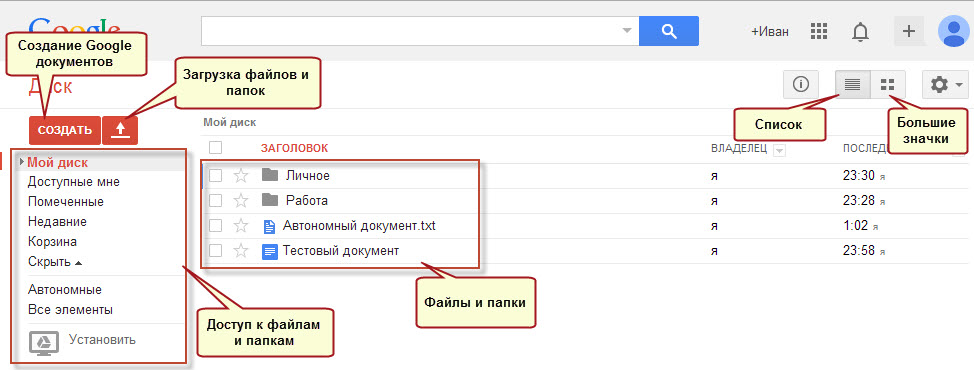 Na ľavej strane je ponuka pre prístup k súborom a priečinkom vo vašom úložisku:
Na ľavej strane je ponuka pre prístup k súborom a priečinkom vo vašom úložisku:
- „Môj disk“ - súbory a priečinky, ktoré ste vytvorili alebo stiahli z počítača. Štruktúra priečinkov môže byť hierarchická ako v systéme Windows.
- „Zdieľané mnou“ - v tejto časti vidíte súbory, ktoré s vami zdieľajú ostatní používatelia. Tieto dokumenty môžete prezerať a upravovať, aj keď sú v iných úložiskách.
- Označené - zobrazuje označené zdroje. Súbory, s ktorými pracujete najčastejšie, označte hviezdičkou, aby ste k nim mali rýchly prístup.
- „Nedávne“ - nedávno otvárať súbory a priečinky.
- „Košík“. Odstránené priečinky a súbory sa dostanú do koša. Môžu byť obnovené alebo natrvalo zničené.
- „Autonómne“. So súbormi môžete pracovať, aj keď nemáte prístup na internet. Musíte si stiahnuť malý program do počítača (položka „Inštalovať“). Po obnovení pripojenia k sieti Disk Google skontroluje samotnú aktualizáciu súboru a nahrá ju na server alebo do vášho počítača aktuálna verzia spis.
Vľavo hore sú tlačidlá „Vytvoriť“ na pridanie priečinka alebo nového dokumentu Google a tlačidlo „Nahrať“, ktoré umožňuje nahrávať súbory a priečinky z počítača do cloudového úložiska. Stredná časť okna slúži na zobrazovanie priečinkov a súborov. Dajú sa zoradiť podľa dátumu vytvorenia alebo veľkosti. Tlačidlá „Zobrazenie zoznamu“ a „Zobrazenie tabuľky“ určujú možnosť zobrazenia zoznamu súborov.

V ďalších článkoch budeme pokračovať v štúdiu bezplatné cloudové úložisko Google. Naučte sa, ako vytvárať priečinky, nahrávať súbory a pracovať s offline súbormi.
V poslednej dobe nielen počítač, ale aj mobilné technológie... V tejto súvislosti vyvstala otázka veľmi ostro bezpečné uskladnenie relatívne veľké množstvo informácií. A za týmto účelom mnoho IT korporácií ponúka používateľom ľubovoľného typu zariadení využitie takzvaných cloudových služieb. Ako používať cloud a služby zahrnuté v základná sada akýkoľvek vývojár, teraz sa to bude brať do úvahy.
Čo je cloudové úložisko?
Najskôr sa rozhodneme, o akú službu ide. Zhruba povedané, toto je ukladanie súborov vo forme prideleného miesta na disku vzdialený server spoločnosť poskytujúca tieto služby.
Inými slovami, v istom zmysle sa dá nazvať akousi virtuálnou jednotkou flash, ktorá obsahuje určité množstvo dát. Ak však potrebujete mať zariadenie USB stále pri sebe, aby ste mali prístup k stiahnutým informáciám, k takejto službe (napríklad cloud Mail.Ru alebo zodpovedajúca služba Google) je možné získať prístup z počítača aj z mobilné zariadenie... To znamená, že v samotnom cloude sa súbory synchronizujú a môžete ich zobraziť alebo stiahnuť iba zadaním svojich registračných údajov (aj keď v niektorých prípadoch to nie je potrebné).
O tom, ako používať cloud, sa toho popísalo veľa. Teraz venujme pozornosť niektorým hlavným bodom a zvážme tiež najjednoduchšie princípy jeho použitia, ktoré podrobne vysvetľujú situáciu.
Najobľúbenejšie služby
Je samozrejmé, že spočiatku, aby ste mohli využívať tieto úložiská, musíte sa rozhodnúť pre poskytovateľa služieb, to znamená zvoliť si pre seba najprijateľnejšiu službu.

Dnes existuje veľa takýchto služieb. Najpopulárnejšie sú tieto:
- Dropbox.
- SkyDrive.
- Cloud Mail.Ru.
- Yandex.Disk.
- Disk Google (Disk Google).
- Apple iCloud a iCloud Drive.
- OneDrive atď.
Predtým, ako prídete na to, ako používať jednotlivé typy cloudov, je potrebné poznamenať, že tieto služby sú v porovnaní so sebou navzájom trochu nerovnaké. Faktom je, že k niektorým úložiskám je prístup výhradne z počítačového terminálu, zatiaľ čo iné vyžadujú synchronizáciu oboch počítačov a mobilných zariadení. Niekedy potrebujete špecializovanú aplikáciu, ktorá hrá rolu akéhosi prieskumníka, niekedy stačí iba internetový prehliadač.
To isté platí pre voľný priestor na disku pridelený na ukladanie súborov a platenie za ďalšie miesto na vzdialenom serveri. V každom prípade je väčšina služieb navzájom veľmi podobná.
Na čo by ste si mali dať pozor pred nástupom do práce?
Teraz uvažujme o niekoľkých dôležitých bodoch, bez ktorých použitie cloudových služieb nepripadá do úvahy.

Úplne prvou a najdôležitejšou vecou je predbežná registrácia a v niektorých prípadoch vôbec nezáleží na tom, či sa to bude robiť cez internet pomocou bežného prehliadača alebo špeciálneho počítača resp. mobilná aplikácia... Celý proces trvá pár minút.
Mobilné zariadenia s nainštalovanými operačnými systémami sa priaznivo líšia od stacionárnych systémov. Faktom je, že pri prvom zapnutí získate prístup k niektorým pokročilým funkciám alebo obchodom, ako je AppStore alebo Google Play (Play Market) systém vás najskôr vyzve na vytvorenie účtu (registrovaná e-mailová adresa a heslo). Smartfón alebo tablet zároveň už má predinštalovanú aplikáciu na prácu s cloudovými službami. Pre pohodlie je možné ich stacionárne náprotivky nainštalovať do počítača alebo notebooku (prístup je možné získať aj prostredníctvom prehľadávača).
Pridelené miesto na disku
Ďalším dôležitým bodom je množstvo miesta na disku, ktoré používateľ pôvodne dostane v bezplatnej verzii. Spravidla sa objem rôznych služieb pohybuje od 5 do 50 GB. Ak to nestačí, budete musieť zväčšiť úložný objem a zaplatiť za to určitú čiastku, ktorá zahŕňa náklady na získanie väčšieho objemu a údržbu počas určitého obdobia používania, ktoré sa mimochodom môžu tiež líšiť.
Všeobecné zásady
Čo sa týka používania cloudu v najširšom slova zmysle, tu je všetko celkom jednoduché. Po registrácii musí používateľ iba pridať do úložiska priečinky a súbory, kontakty a oveľa viac.

Zároveň môže v sekcii nastavení pridať priateľov, ktorí spolu s ním nahrajú súbory na server alebo ich upravujú (najjednoduchším príkladom je Dropbox). Noví používatelia môžu na prihlásenie do systému často používať svoje vlastné heslá.
Ale tu je to, čo je zaujímavé. Po nainštalovaní špeciálneho programu do počítača je prístup k súborom v cloude oveľa rýchlejší ako pri spustení rovnakého internetového prehliadača. To isté možno povedať o synchronizácii. Stačí umiestniť súbory do priečinka aplikácie a synchronizácia sa vykoná okamžite pre všetkých používateľov, ktorí majú prístupové práva k službe. Zvážme najobľúbenejšie úložiská.
Cloud Mail.Ru
Ako už bolo uvedené vyššie, najskôr je potrebné vytvoriť e-mailovú schránku, po zadaní ktorej sa na paneli v hornej časti karty Projekty zobrazí cloudová služba... Toto je Mile cloud. Ako sa používa? Ľahunké.
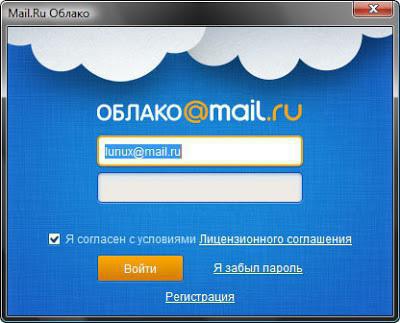
Spočiatku ponúkal 25 GB miesta na disku. Nahrávanie súborov sa vykonáva pomocou príslušného tlačidla, ktoré umožňuje pridať niekoľko objektov naraz. Obmedzenie sa týka iba veľkosti nahraného súboru - nemalo by presiahnuť 2 GB. Pred spustením sťahovania môžete použiť ďalšie funkcie, napríklad vytvárať a potom iba presúvať a mazať súbory. Vezmite prosím na vedomie: v ňom nie je žiadny „Kôš“, ako v tej istej službe Yandex, takže obnovte vymazané informácie nebudem pracovať.
Funkcia vytvárania, prezerania alebo úpravy súborov môže byť veľmi užitočná. Povedzme, že máme wordový dokument (alebo je vytvorený priamo v úložisku). Jeho zmena priamo v cloude je rovnako ľahká, ako keby používateľ spúšťal editor na svojom počítači. Na konci práce uložíme zmeny, po ktorých opäť dôjde k synchronizácii.
Cloud Yandex: ako ho používať?
V prípade služby Yandex je situácia v zásade takmer rovnaká. Funkčná sada sa vo všeobecnosti veľmi nelíši.

Vývojári tejto služby si ale mysleli, že používateľ môže súbory vymazať náhodne. Tu prichádza na pomoc takzvaný „Kôš“, do ktorého sa po vymazaní ukladajú informácie. Funguje to ako štandardná počítačová služba. Nástroje na obnovu dát sa na ňu však nevzťahujú, ak už boli odstránené z „koša“. Táto funkcia je však celkom užitočná.
Úložisko Disku Google
Prejdime teraz k ďalšej výkonnej službe s názvom Google Cloud. Ako môžem použiť Disk Google? V porovnaní s inými službami neexistujú zásadné rozdiely. Tu však môžete získať prístup z mobilného zariadenia (zabudovaná služba) a z obslužného programu nainštalovaného v počítači (nehovoriac o prihlásení cez internetový prehliadač). S telefónom alebo tabletom je všetko jednoduché, poďme sa pozrieť na počítačový program.
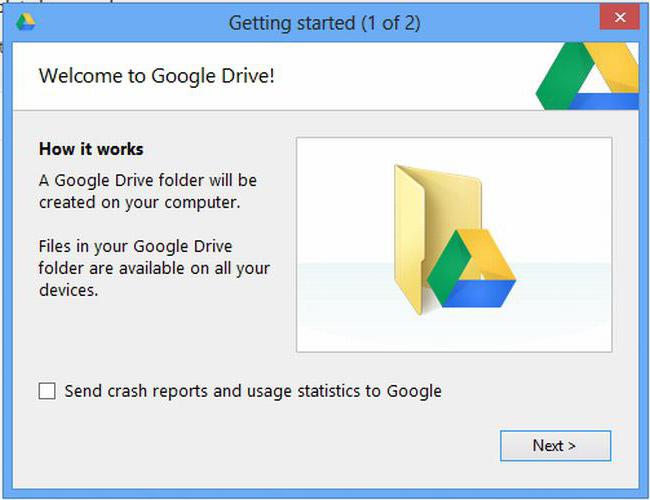
Budeme predpokladať, že účet už bol vytvorený. Po jeho aktivácii získa používateľ 5 GB úložiska. Inovácia na 25 GB bude stáť približne 2,5 USD. Aplikáciu nainštalujeme do počítača, potom sa priečinok služby zobrazí na ploche (zobrazí sa aj v programe Explorer).
Ako je už zrejmé, stačí súbory umiestniť do tohto adresára a prebehne synchronizácia. Počas prevádzky program „visí“ na systémovej lište vo forme ikony. Kliknutím pravým tlačidlom myši sa otvorí ďalšie menu, kde môžete zobraziť dostupný objem na stiahnutie súborov, vykonať prispôsobené nastavenia, rozšíriť úložný priestor, vypnúť atď.
Za zmienku tu stojí predovšetkým jeden bod. Ako sa ukázalo, kopírovanie súborov do programového priečinka v počítači a ich následné stiahnutie z cloudu do mobilného zariadenia sa ukázalo ako oveľa rýchlejšie ako pripojenie miniaplikácie k počítaču a ich kopírovanie pomocou systému Windows.
Služby iCloud a iCloud Drive
Na záver sa pozrime, ako používať cloud spoločnosti Apple. Existujú dve služby (iCloud a iCloud Drive), ktoré sú predinštalované na iPhone alebo iPade v súlade s verziou operačného systému nainštalovaného v zariadení. ICloud Drive je v skutočnosti aktualizovanou verziou iCloudu a aby správne fungoval, vezmite do úvahy, že mobilný gadget musí spĺňať uvedené technické požiadavky: iOS 8 na samotnom zariadení. Počítač - Windows 7 alebo novší s rozšírením iCloud pre Windows alebo počítačový terminál s Mac OS X 10.10 alebo OS X Yosemite.

Spočiatku sa tam po prihlásení do služby zobrazia predvolene vytvorené priečinky. Ich počet sa môže líšiť v závislosti od nastavení počítača a klienta na mobilnom zariadení. Ako používať cloud na iPhone? V zásade na tom nie je nič nadprirodzené. Stačí spustiť aplikáciu na miniaplikácii (prepnúť spúšťací posúvač do zapnutého stavu) a zadať pomocou účet... Ďalšia vec je, keď má byť vchod z počítača. Tu budete musieť použiť ponuku nastavení samotného programu a vybrať zahrnutie, ktoré sa už nachádza.
Ďalším nedostatkom je pomerne nízka rýchlosť synchronizácie (to je známe každému). A ešte jeden, najnepríjemnejší okamih. Ak prejdete z iCloudu na iCloud Drive bez aktualizácie všetkých zariadení na požadovanú konfiguráciu, dáta v starom cloude jednoducho nebudú k dispozícii, buďte preto ostražití.
Záver
To je v skratke všetko, čo súvisí s otázkou, ako používať cloudovú aplikáciu alebo služby s rovnakým názvom. Samozrejme, že sa tu neberú do úvahy všetky možnosti takýchto služieb, ale takpovediac iba všeobecné zásady (základy) práce. Avšak aj s takými minimálnymi znalosťami bude každý novo registrovaný užívateľ schopný vykonať základné operácie za 5-10 minút.
Dobrý deň, moji pravidelní čitatelia a hostia blogu. Ekaterina Kalmykova s \u200b\u200bvami. Zamysleli ste sa niekedy nad tým, koľko informácií okolo seba máme, ktoré chtiac-nechtiac používame? IN moderný svet Spotrebujú sa miliardy terabajtov informácií. Len sa zamyslite nad touto hodnotou - miliardami alebo dokonca viac.
Veľkosť rastie každý rok náhodný vstup do pamäťe v nových počítačoch, ale používatelia ich majú stále málo. Vznik externé médiá napríklad flash karty alebo vymeniteľné karty pevné disky zdanlivo uľahčila situáciu. Ale aj medzi kvalitnými informačnými nosičmi sa objavilo veľa produktov, ktoré sa mesiac po použití pokazili a blokovali prístup k potrebným údajom.
Posledným trendom vo svete ukladania informácií je cloudové úložisko. Jedným z najobľúbenejších virtuálnych diskov je Disk Google. Vznik cloudového úložiska v známom vyhľadávač znížil tlak na nedostatok úložného priestoru.
Čo je to za zviera, Disk Google? Ako sa používa? Poďme na to spoločne, priatelia!
O tom, ako používať Disk Google, sa dozvieme o niečo neskôr. Najprv musíte zistiť, prečo potrebujete virtuálny disk na ukladanie informácií.
Disk Google umožňuje používateľov počítačov šetrite peniaze na flash kartách a externých zariadeniach pevné disky ukladaním osobných súborov do internetového priestoru, šetrením času a zjednodušením práce s informačnými údajmi.
Máte predstavu o tom, ako funguje Excel Google? Umožňuje vám vytvárať tabuľky online a ukladať ich do cloudového úložiska. Ak chcete, môžete tabuľku zdieľať s určitými používateľmi alebo ju môžete skryť pred všetkými. Disk Google funguje rovnako.
Zároveň sa informácie na disku synchronizujú s ostatnými zariadeniami, vrátane tabletov a smartfónov. Synchronizácia eliminuje potrebu vziať si prenosné médiá so sebou na cesty, pretože všetky dokumenty sú vo vašom počítači, ale nezaberajú na ňom miesto.
Čo teda možno uložiť na Disk Google:
- dokumenty v dokumentoch, pdf, ODF atď .;
- tabuľky Excel;
- fotografie;
- video;
- audio.
Google Cloud Storage vás môže nahradiť hDD a zbavte sa problému večných strát a porúch flash diskov. Použite tadiaľto Ukladanie informácií je možné aj pre tých, ktorí trpia neustálym nedostatkom pamäte na svojich počítačoch, pre tých, ktorí si radi sťahujú filmy vo vysokej kvalite, a pre milovníkov hudby, ktorí si sťahujú stovky piesní každý mesiac.
Disk Google má nepopierateľné výhody a menšie nevýhody, tak ako všetko na svete. Medzi výhody patrí to, že cloudové úložisko nemožno stratiť, zabudnúť alebo zlomiť. Je to stabilný úložný priestor, ktorého sa môže stať málo. Virtuálny disk nemusíte nosiť so sebou, je v počítači alebo tablete, dokonca aj v telefóne.
Podľa mňa má iba jedno mínus: sumu voľné miesto ukladací priestor súborov je obmedzený. Zadarmo môžete zabrať iba 15 GB miesta. Príplatok za extra množstvo je však malý.
Keď nad tým premýšľam, jedno mínus nestojí za veľa plusov. Súhlasíš so mnou?
Čo potrebujete vedieť o používaní Disku Google
Ako využívate cloudové úložisko, aby to bolo zábavné? Najskôr sa musíte rozhodnúť, na ktorom zariadení plánujete vytvorenie disku. Existuje možnosť pracovať s diskom prostredníctvom použitého prehľadávača a je tu - stiahnuť Disk Google do tabletu alebo smartphonu. Pozrime sa na obe možnosti.
Vytvorte disk v počítači
Poznámka: Ak chcete vytvoriť cloudové úložisko v službe Google, musíte sa zaregistrovať na webových stránkach Google a mať v tomto systéme poštovú schránku.
Zvyčajne sa končí na gmail.com.
Majitelia pošty založenej na službách Google by sa mali prihlásiť do svojho účtu, kliknúť na štvorec vedľa avatara a uvidíte ikonu „Disk“.

Po kliknutí na ikonu s názvom „Disk“ sa otvorí stránka na novej karte alebo v novom okne, kde bude v ľavom dolnom rohu napísané, že disk je možné stiahnuť do vášho počítača.

Potom uvidíte okno, kde budete musieť kliknúť na ikonu s nápisom „Ďalej“, potom sa v počítači otvorí úložisko a môžete tam preniesť požadované súbory... Po dokončení inštalácie sa na paneli úloh a na pracovnej ploche zobrazí ikona Disku Google. Ak chcete otvoriť jednotku, budete musieť kliknúť na ktorúkoľvek z týchto ikon.
Ako vidíte, proces vytvárania disku v cloudovom úložisku je veľmi jednoduchý a nezaberie veľa času. Zvládne to aj začiatočník v počítačových záležitostiach, nehovoriac o profesionáloch. Výhody používania cloudového úložiska namiesto vymeniteľného média pocítite už v prvých hodinách používania.
Vytvorte disk v telefóne
Chcete vo svojom telefóne vytvoriť disk? Je to možné urobiť v systéme iOS aj operačný systém Android.
Ako som už písal vyššie, do cloudového úložiska sa môžete prihlásiť cez počítač, telefón alebo tablet. Ak chcete vstúpiť do trezoru prostredníctvom telefónu alebo tabletu, stiahnite si aplikácia google Disk. Môžete si ho stiahnuť buď z Play Marketu, alebo zo stránky samotného Google.
Ak chcete otvoriť kartu Moja stránka alebo Môj disk pred vami, kliknite na ikonu aplikácie. Pred vami sa objaví prihlasovací formulár, do ktorého budete musieť napísať svoje užívateľské meno a heslo pošta v Gmaile... Po prihlásení sa otvorí vaša stránka so súbormi.
Upozorňujeme, že všetky súbory je možné upravovať v reálnom čase. Synchronizácia s ostatnými zariadeniami je okamžitá. Používanie disku na tablete alebo smartfóne prácu výrazne uľahčuje.
Jedinou podmienkou pre zmenu dokumentov v reálnom čase a ich synchronizáciu s inými zariadeniami je funkčný internet.
Ak nemáte mobilné zariadenie s OS Android, potom je celkom možné použiť mobilná verzia tohto zdroja. Práca v programe na telefóne alebo na počítači sa nelíši.
Celkovo je použitie disku na smartfóne alebo tablete bezpečné a efektívne a svoj ťažký notebook teraz môžete nechať doma.
Hlavné funkcie Disku Google
Po otvorení disku okamžite vidíme vyhľadávací panel.
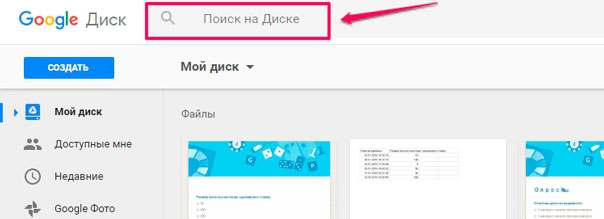
Ak chcete nájsť požadovaný dokument, zadajte jeho názov do vyhľadávacieho panela a služba ho rýchlo nájde.
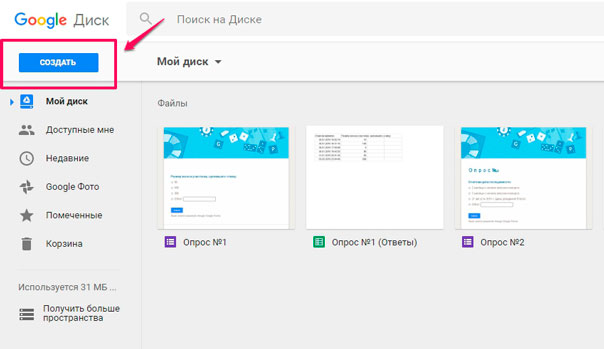
Vyberte si funkciu, ktorú potrebujete, a pustite sa do práce.

Screenshot ukazuje, že máme schopnosť pracovať s rôznymi súbormi, dokumentmi, tabuľkami, prezentáciami.
V krátkosti vám poviem o všetkých kartách hlavného menu služby:
- Prístupné pre mňa - tu sú tie súbory, ktoré sú pre vás otvorené iným používateľom;
- Posledné - zobrazuje tie dokumenty, s ktorými ste pracovali naposledy;
- Fotky Google - obsahuje všetky fotografie a obrázky;
- Označené - súbory, ktoré ste označili v procese;
- Kôš - ukladá všetky odstránené údaje.
Všeobecne máme k dispozícii všetky nástroje na efektívnu prácu.
Upozorňujeme, že vpravo pod avatarom je ikona s nastaveniami. Možno vám budú užitočné, a preto vám odporúčam, aby ste sa na ne pozreli.
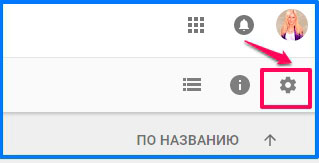
Od seba môžem povedať, že rozhranie služby je dosť jednoduché a ako je teraz módne povedané, „intuitívne“ 🙂
Ako vytvoriť priečinok na Disku Google
Na príklade vytvorenia priečinka vám ukážem, ako používať Disk Google, a sami uvidíte, že všetko je celkom jednoduché.
Ak chcete vytvoriť priečinok, musíte kliknúť na tlačidlo „Vytvoriť“, ktoré už poznáte, a v otvorenom okne zvoliť možnosť „Priečinok“.

Potom zadajte názov priečinka a kliknite na „Vytvoriť“.

Ako vidíme, náš „testovací priečinok“ sa už v pracovnom priestore objavil. K nej bude možné v prípade potreby počas pracovného procesu pridať rôzne súbory, dokumenty a pod.
Stojí za zmienku, že súčasne s výskytom nového priečinka sa objavil nový súbor nástrojov.

Priatelia, dovoľte mi stručne vysvetliť každého z nich.
- kliknutím na ňu môžete zobraziť odkaz všetkým, ktorých chcete;
- pomocou tohto tlačidla môžeme poskytnúť prístup komukoľvek, koho považujeme za potrebný, a s rôznymi právami (čítanie, úpravy);
- známy košík;
- ešte jedna podmenu s nejakou funkcionalitou, ktorej sa teraz nebudem venovať. Ak to bude zaujímavé - pozrite sa na samostatnú prácu 🙂
Ako nahrať súbor na Disk Google
Pravdepodobne najžiadanejšou operáciou pri práci s diskom je sťahovanie akýchkoľvek súborov. Teraz vám ukážem, ako na to.
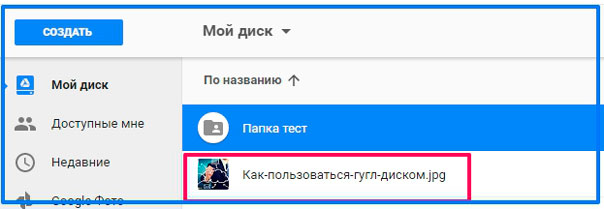
To je všetko - náš súbor je načítaný do pracovného priestoru. Dalo by sa teda povedať, jedným pohybom ruky 🙂
Jedno môžem povedať naisto: nebojte sa skúsiť ovládať Disk Google a som si istý, že sa stane vašim nenahraditeľným pomocníkom.
Je bezpečné používať Disk Google?
Keď sa chystáme stiahnuť program, naskytne sa otázka: „Je to bezpečné?“ Koniec koncov, je tak dôležité, aby dôverné informácie zostali skryté pred zvedavými očami.
Ako často počujeme o hackeroch, ktorí prenikli do cloudového úložiska celebrít a zverejnili súkromné \u200b\u200bfotografie, aby ich mohol vidieť každý? Áno, neustále. Ako si nemôžete robiť starosti so svojimi vlastnými súbormi.
Našťastie cloud-ové úložisko Disk Google je úplne bezpečný.
Neexistujú prakticky žiadne prípady, kedy by došlo k hacknutiu virtuálnych diskov tohto systému. Môžete tam bezpečne nahrať všetky fotografie, videá a dokumenty bez obáv z napadnutia vášho účtu. Aby ste zabránili hackerstvu, odporúčame vám vytvoriť si najkomplexnejšie heslo, aby hackeri nemali jedinú šancu.
K vašim dokumentom máte prístup iba vy. Ak je to nevyhnutné, systém Google Drive, je k dispozícii funkcia, ktorá vám umožní otvoriť prístup k určitému počtu používateľov. Ak chcete, môžete otvoriť prístup aspoň k celému internetu. Môžete to urobiť napríklad vtedy, ak ste fotograf a chcete, aby vaše fotografie boli verejné.
To isté platí pre zvyšok dokumentov, tabuliek, videí. Mám napríklad prístup k informáciám svojho partnera v spoločnom projekte. Poviem vám - použitie je veľmi pohodlné a šetrí vám to čas pri interakcii s partnerom.
Pretože používanie Disku Google je absolútne bezpečné, môžete na ňom vytvárať akékoľvek dokumenty, prezentácie a kresby. Mnoho veľkých organizácií nahradzuje disk e-mail a ďalšie spôsoby výmeny informácií.
Disk Google v súčasnosti obsahuje celú sadu podobných programov Microsoft Office... Super, nie?
Navyše ho môžete použiť na vykonávanie prieskumov, vytváranie grafov a ďalšie. Napríklad v článku som týmto spôsobom uskutočnil prieskum medzi čitateľmi.
Ak chcete rozšíriť škálu možností Disku, navštívte online obchod Google chrome... Existuje dostatočný počet platených a aplikácie zadarmovďaka čomu budú jeho možnosti takmer neobmedzené.
Priatelia, aby ste mohli oceniť všetky výhody práce s cloudovým úložiskom Google, musíte vyskúšať!

Takže, priatelia, dovoľte mi zhrnúť.
Ak chcete používať Disk Google, musíte urobiť tri jednoduché kroky:
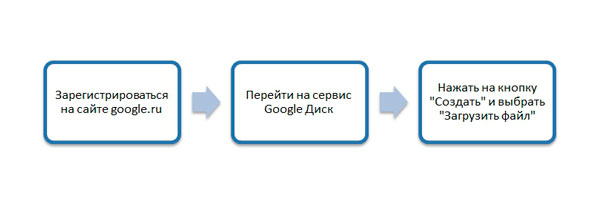
Môžete a mali by ste používať Disk Google. To nás zbavuje nervov zo straty vymeniteľného média, od možných starostí z nedostatku miesta atď. virtuálny disk všetky naše súbory sú po ruke, nech sme kdekoľvek, a na to nemusíte mať všade prenosný počítač. Nezabudnite, že disk môžete okrem notebooku a PC použiť aj na tablete alebo smartfóne.
Súhlaste s tým, že je to veľmi výhodné.
V skutočnosti som sa stretol s mnohými kurzami na podobnú tému, ale tento sa vyznačuje profesionalitou autora a prístupnosťou prezentácie. Všetky vlastnosti práce na počítači uvádza autor v jednoduchej forme, takže uplatnenie informácií v praxi nebude ťažké. Po preštudovaní materiálu budú môcť „starí aj mladí“ byť na PC, ako sa hovorí, „na vás“.
Náš drahý čitateľ, je pre nás veľmi zaujímavé poznať váš názor na virtuálne disky. Napíšte, využívate pri svojej práci cloudové úložisko? Ak áno, ktorá?
Nezabudnite sa prihlásiť na našu stránku na sociálnych sieťach, na kanál ty trúbka a samozrejme z blogu.
Buďte stále informovaní o všetkých novinkách a sú najčerstvejšie!
Mnoho spoločností poskytuje voľný priestor v cloude. To znamená, že svoje vlastné súbory nemôžete umiestniť na pevný disk počítača, ale na externý server, ktorý vlastní napríklad Mail.ru, Google, Yandex, Apple alebo iní giganti elektronického obchodu. To však neznamená, že cloudové gigabajty ich môžu ponúkať iba. V súčasnosti sú cloudové služby schopné garantovať aj menej známe portály a hostitelia. Jedinou otázkou, ktorá zostáva, je spoľahlivosť a bezpečnosť takýchto návrhov.
Ako používať službu Google Cloud Drive
Jedným z najobľúbenejších cloudových úložísk je Disk Google. Zaručuje 5 GB. voľné miesto pre každú osobnú potrebu, ľahko rozšíriteľný až na 25 GB. iba za 2,5 USD (a viac). Ako sa to používa? Najskôr je potrebné zaregistrovať si účet v Google. Ak už máte poštu v Gmaile, urobia sa jej podrobnosti. Pokiaľ nie, vyplňte všetky povinné polia pomocou odkazu a kliknite na „Ďalej“. Potom choďte na úvodná stránka Disk Google zadaním svojho používateľského mena a hesla. Teraz môžete úložisko bez problémov využiť. Vaše dokumenty sa zobrazia v sekcii „Súbory“ a dajú sa ľahko zdieľať s hosťami a inými návštevníkmi tretích strán (napríklad odkazom alebo požiadavkou z konkrétneho e-mailu).
Ako používať cloud Disku Google na počítači
K úložisku je možné pristupovať a spravovať ho prostredníctvom špeciálny programnainštalovaný na PC. Z webovej stránky Disku:
- vyhľadajte tlačidlo „Stiahnuť pre PC“ dole a naľavo;
- v ďalšom okne kliknite na „Prijať a nainštalovať“;
- začne proces inštalácie;
- po dokončení kliknite na tlačidlo „Zavrieť“;
- spustenie nainštalovaný program a kliknite na tlačidlo „Prihlásiť sa“;
- zadajte svoje prihlasovacie meno (e-mailovú adresu) a heslo a znova kliknite na „Prihlásiť sa“;
- v novom okne kliknite na „Ďalej“ - program nás upozorní, že údaje z Disku Google budú synchronizované s vybraným priečinkom v počítači;
- ak vyberiete možnosť „Rozšírené nastavenia“, môžete zmeniť názov a umiestnenie priečinka na pevnom disku a tiež povoliť / zakázať automatické spustenie po zapnutí počítača;
- kliknite na „Synchronizovať“, potom je nastavenie dokončené.
Ďalej budú všetky dokumenty umiestnené vo vybranom priečinku presunuté do „cloudu“. Môžete ich použiť online alebo na akomkoľvek inom počítači, ak zadáte svoje prihlasovacie údaje. To isté platí aj naopak - umiestnením dokumentov na Disk Google ich môžete ľahko vziať do domáceho počítača.
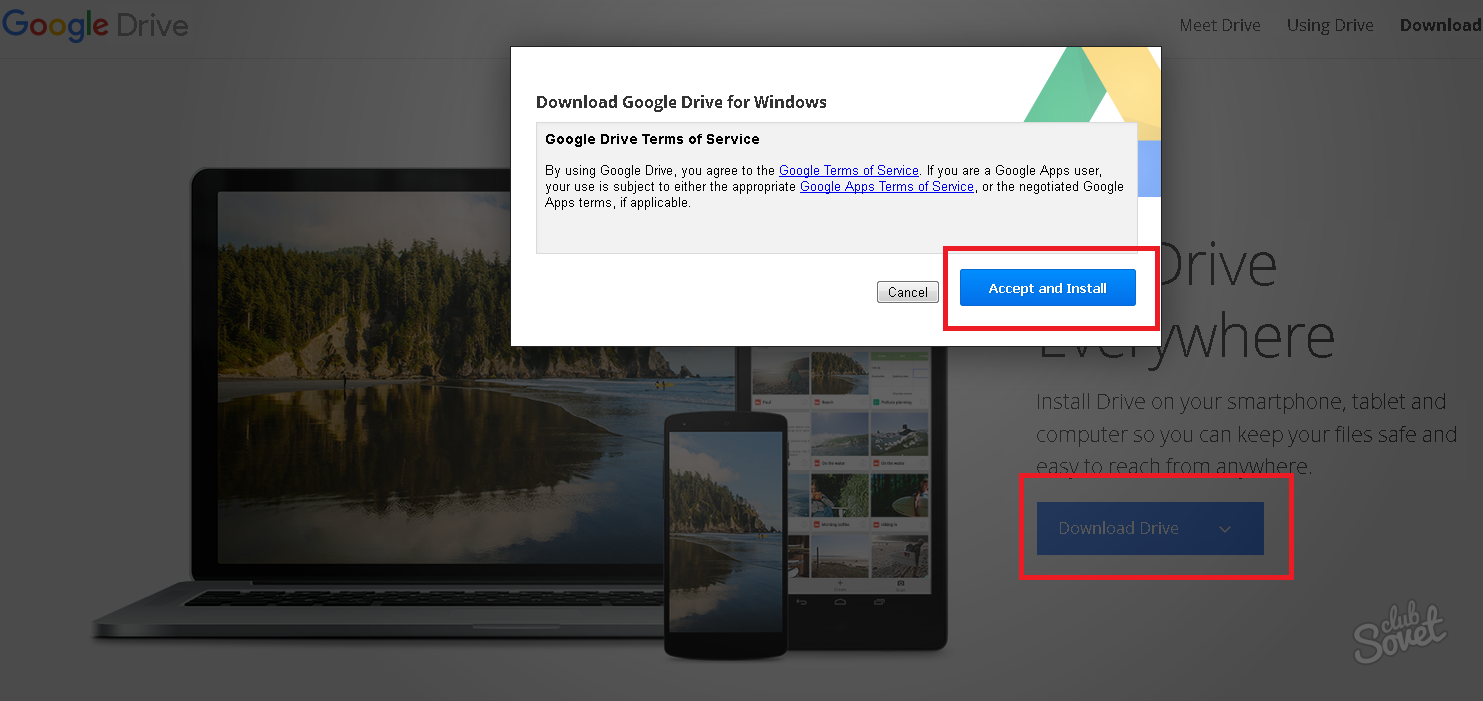
Ako používať Yandex. Disk na počítači a online
„Cloudové“ úložisko od spoločnosti Yandex funguje obdobne ako Disk Google. Zaregistrujeme sa na yandex.ru kliknutím na tlačidlo „Pošta“ a vyplnením príslušného formulára. Po vytvorení účtu bude v pravom hornom rohu k dispozícii tlačidlo „Disk“. Program na správu súborov je možné prevziať do počítača. Za týmto účelom z hlavného okna disku kliknite na tlačidlo „Windows“ a vykonajte všetky štandardné kroky inštalácie. Po dokončení inštalácie sa na vašom domácom počítači zobrazí priečinok s dokumentmi Yandex Disk. V nastaveniach programu môžete zvoliť:
- na karte „Všeobecné“: spustiť, keď je počítač zapnutý, a cesta k priečinku so súbormi;
- na karte „Účet“: prihlasovacie meno, heslo, zostávajúci počet GB;
- "Synchronizácia" - zobrazí zoznam všetkých priečinkov umiestnených na disku Yandex a synchronizovaných s pevný disk (dá sa deaktivovať odstránením jackdawov a naopak);
- „Screenshoty“ nasledujúce nastavenia: umiestni screenshoty pracovnej plochy priamo do cloudu;
- „Pokročilé“ - umožňuje vám povoliť alebo zakázať aktualizácie, posielať protokoly o zlyhaní atď.
Ďalšie cloudové úložisko môžete získať od známych značiek ako Dropbox, Mega, Mail.ru, Amazon, iCloud Drive, 4shared, SugarSync, OpenDrive, Syncplicity, SpiderOak.