Apple používa na ukladanie cloud s názvom iCloud ... Hneď ako telefón zapnete, objaví sa nové informácie, pohodlné nastavenie, dôležité fotografie a záznamy. Čo robiť, aby sa zabránilo ich strate a odhodeniu?
V tomto článku vám povieme o takom spôsobe ukladania a synchronizácie informácií od vývojára, ako je Apple iCloud, ako aj to, ako nastaviť iCloud na iPhone 5s, 4s a 6.
Nastavte si iCloud na iPhone
Najprv musíte zistiť, prečo potrebujeme toto úložisko a čo to je. iCloud môže ukladať vaše nastavenia a prenášať rôzne informácie medzi zariadeniami, ktoré používate Apple, a zálohujte svoje dáta.
Tento doplnok je neoddeliteľnou súčasťou života každého smartfónu od výrobcu. Pomáha používateľovi znížiť počet vykonaných akcií tým, že ich uvedie do automatickosti.
Ak ste túto službu nikdy nepoužívali, pripravte sa na to, že všetky zmeny, ktoré vykonáte vo svojom telefóne, sa zapamätajú a automaticky sa nainštalujú aj do iných zariadení.
Aké sú hlavné vlastnosti tejto aplikácie?
Ak máte aspoň jedno zariadenie od výrobcu Apple, môže to byť iPhone, iPad, iPod Touch alebo počítač Mac, potom sa vám iCloud určite zíde.

K dispozícii úložný priestor
Pre každého používateľa zariadenia Apple je v iCloude k dispozícii 5 gigabajtov, aby ste si tam mohli pohodlne uložiť dáta z aplikácií, ktoré používate, poštu, potrebné čísla a poznámky a zálohy informácií z vášho smartphonu.
Existujú určité obmedzenia, na ktoré by ste nemali zabudnúť pri používaní tejto služby. napríklad v počte fotografií. Môžu byť akejkoľvek veľkosti, ale nepresahujú hranicu 1 000 kusov. V opačnom prípade budú zvyšné obrázky odstránené, uprednostnia sa novšie obrázky. Tiež v tejto prílohy existujú aj platené tarify, ktoré boli nedávno výrazne aktualizované a vyzerajú celkom prijateľne.
Zaplatené tarify
Momentálne v iCloude existujú 4 platené plány používateľov, v ktorých je cena za mesiac:
- 20 GB - 39 rubľov;
- 200 GB - 149 rubľov;
- 500 GB - 379 rubľov;
- 1 000 GB - 749 rubľov.
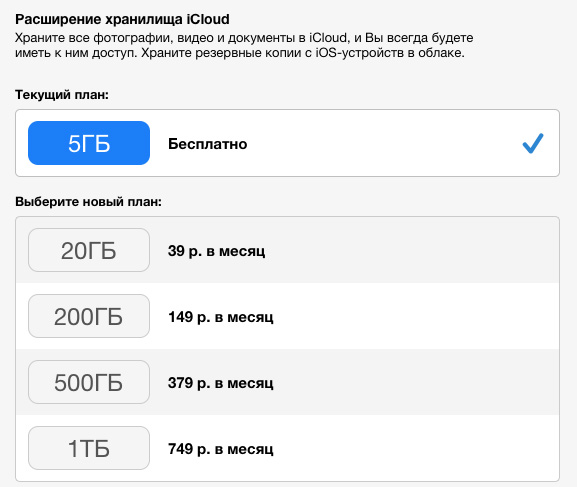
Platba za tarifný plán sa vykonáva odpísaním finančných prostriedkov z karty pripojenej k osobnému účtu. Ak žiadny nie je, mal by byť prepojený v správe nastavení.
Funkciu tarifa icloud môžete prispôsobiť kedykoľvek v ponuke špeciálnych nastavení.
Prístup
Informácie uchovávané touto službou úložiska budú k dispozícii na akomkoľvek združenom zariadení za predpokladu, že máte svoje osobné Apple ID.
Ako povoliť iCloud na zariadeniach iPhone a iPad?
Nie je potrebné dodatočne registrovať váš účet v úložnom systéme Údaje iCloud... Ak chcete získať tento doplnok, stačí zadať adresu Apple ID.
- Vo vnútri položky nastavení smartphonu vyberte iCloud.
- Kliknite na kartu s odkazom na adresu alebo prejdite na prvý riadok zvýraznený v tejto ponuke. Vo vnútri nasledujúcej musíte zadať svoje osobné číslo alebo adresu hlavnej poštovej schránky, ktorú ste zadali pri registrácii.
- Potom budete musieť zadať heslo a kliknúť na príslušné okno.
- Ďalšia položka bude čakať a kontrolovať zadané údaje, potom sa zobrazí návrh na spojenie vašich údajov.
- Poslednou fázou je funkcia Nájsť môj telefón. Túto funkciu odporúčame povoliť, ale výber je len na vás.
V tomto menu máte možnosť tiež obnoviť jeho identifikátor alebo heslo a tiež vytvoriť nový identifikátor.
Hneď po vytvorení spojenia uvidíte všetky informácie o vás, ktoré sú už obsiahnuté v obchode. A tiež, ak váš počítač už mal prístup k tejto službe vopred, obdrží oznámenie, že ste pripojení.
Inštalácia iCloudu na Mac v OS X a iných počítačoch
Aby služba ukladania dát mohla fungovať na počítači Apple, musíte prejsť do nastavení systému a vyplniť informácie o identifikačnom čísle a jeho hesle a potom sa už len prihlásiť do systému. 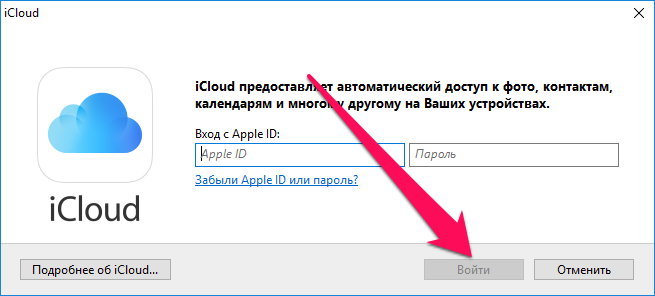
Pre tých, ktorí používajú počítače od iných výrobcov na platforme Windows
Apple dlho nevysvetľoval, ako bude nová služba iCloud Drive fungovať. Bude existovať samostatný klient na prístup k súborom? Ako pracovať s dokumentmi v cloude na mobilných zariadeniach? A čo používatelia OS X Mavericks? Postupne všetko do seba zapadalo.
ICloud Drive je v skutočnosti takmer úplným analógom služieb Dropbox, Yandex.Disk a Disk Google a funguje na rovnakom princípe. Ak predošlá verzia iCloud bol iba tenkou vrstvou pre aplikácie a služby, nová služba poskytuje používateľovi plný prístup k obsahu a otvára širšie možnosti využívania „cloudu“.
ICloud Drive má hlbšiu integráciu s zariadenia Apple, poskytuje prístup k balíku webových aplikácií Numbers, Pages a Keynote. Okrem toho je obchod integrovaný do aplikácie Mail, ktorá pomáha odosielať veľké prílohy, ktoré veľa poštových služieb nepodporuje. Každému používateľovi je na disku poskytnutých 5 GB bezplatného miesta.
Ako povoliť a nakonfigurovať iCloud Drive v iOS 8
Krok 1: Ak chcete povoliť iCloud Drive v systéme iOS 8, musíte prejsť do ponuky Nastavenia a prejsť do sekcie iCloud. Apple okamžite upozorní, že pri prechode na novú službu bude prístup k dokumentom uloženým na iCloude uzavretý, kým nebudú zariadenia aktualizované na iOS 8 alebo OS X Yosemite.
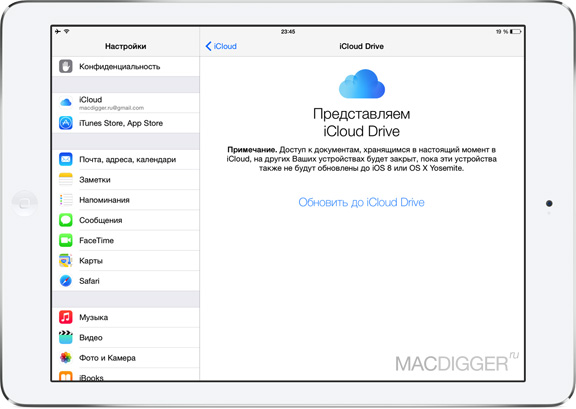
Krok 2: Kliknite na možnosť Inovovať na iCloud Drive.
Krok 3: V okne sa zobrazí varovanie o obmedzení prístupu k službe zo zariadení v starších verziách OS. Ak používate OS X Mavericks alebo iOS 7, mali by ste sa zdržať zmeny - prístup k údajom bude možný iba cez web icloud.com. V prípade PC nebudú žiadne problémy, pretože už v septembri spoločnosť Apple vydala

Krok 4: Kliknite na Pokračovať. Po niekoľkých sekundách iPhone a iPad aktivujú službu a aktualizujú údaje v cloude.
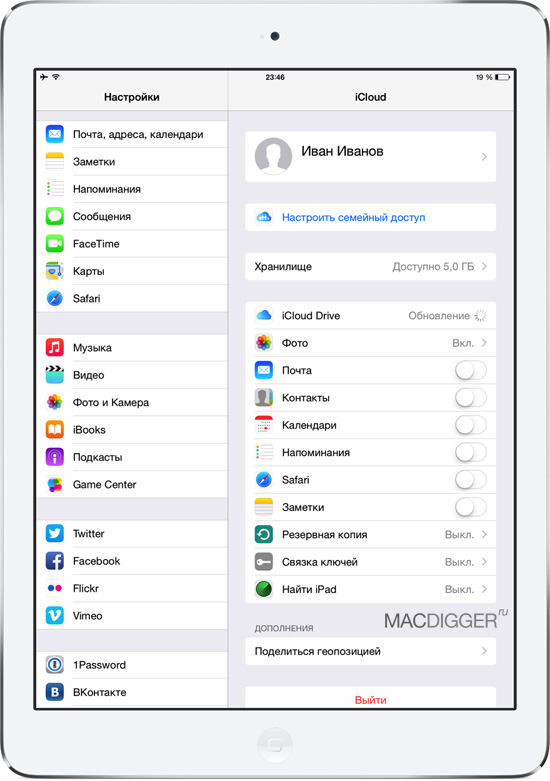
Je potrebné poznamenať, že iCloud Drive nemá samostatnú aplikáciu pre iPhone a iPad, a preto je interakcia po vybalení z krabice možná iba prostredníctvom rozhrania iných programov. Ak potrebujete aplikáciu na prezeranie obsahu iCloud Drive v systéme iOS 8, budete musieť použiť riešenie od tretej strany. Napríklad bezplatná aplikácia. Možno v najbližších aktualizáciách systému iOS 8 spoločnosť Apple ponúkne proprietárne riešenie.
Mnoho populárnych aplikácií sa už naučilo ukladať súbory na iCloud Drive. Práve teraz vám Scanner Pro, PDF Expert a niekoľko ďalších umožňuje sťahovať súbory jednoduchým pretiahnutím do priečinka cez Finder v OS X Yosemite.
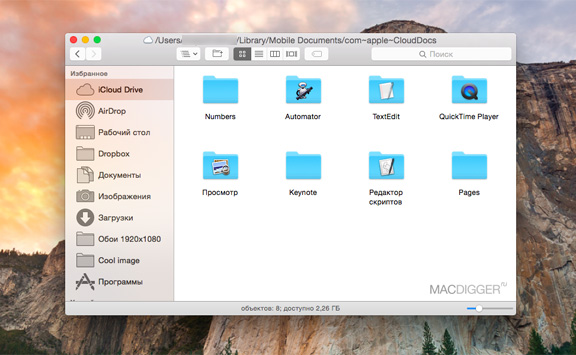
Musím povedať, že voľných 5 GB často nestačí. Ak ukladáte v cloude zálohu kópie pre iPhone a iPad, uvedený limit má tendenciu rýchlo sa skončiť. Ceny za službu sú však dosť demokratické a pre väčšinu používateľov celkom dostupné. V Rusku zahŕňajú ceny iCloudu 20 GB za 39 rubľov mesačne, 200 GB za 149 rubľov mesačne, 500 GB za 379 rubľov mesačne a 1 TB za 749 rubľov mesačne.
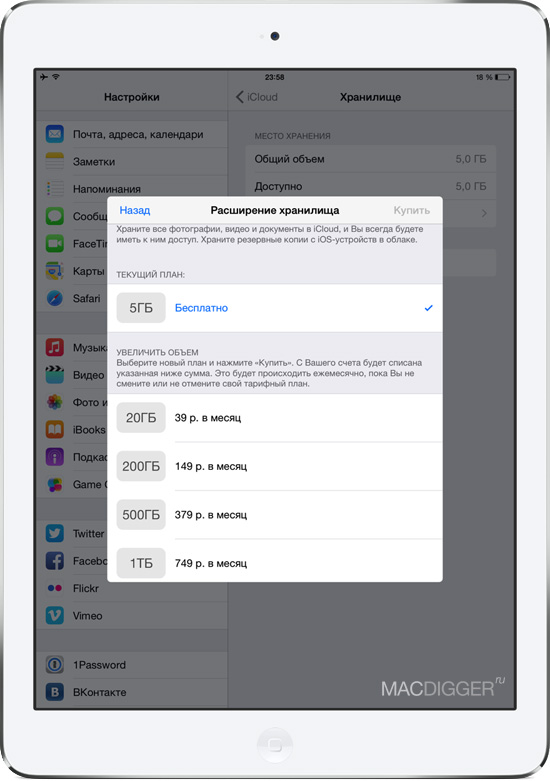
iCloud Drive je úplnou alternatívou k obvyklým cloudovým službám. Vďaka vysokej rýchlosti synchronizácie, natívnej integrácii so zariadeniami Apple a nízkym cenám to iCloud Drive je najlepsie riesenie cloud-ové úložisko údaje pre majiteľov zariadení iPhone, iPad a Mac.
iPhone je výkonný smartphone so širokou škálou možností - tu máte študijné aj zábavné centrum v jednej osobe. Pomocou modulu i-gadget používateľ vyrieši množstvo rôznych úloh a samozrejme veľa dôležitých, zaujímavých, užitočná informácia... Samozrejme, stratiť ho cez noc, stratiť ho, pokaziť telefón alebo sa stať obeťou krádeže, je veľmi smutné.
Je pozoruhodné, že väčšina z tých, ktorí aspoň raz tak neočakávane stratili svojho verného elektronického asistenta, neľutuje stratu materiálne hodnotného predmetu a potrebu utratiť peniaze za novú vychytávku (hoci smartphony Apple nie sú v žiadnom prípade lacné), ale stratu dôležitých údajov. Preto je nevyhnutné zálohovať všetky informácie uložené vo vašom prístroji.
Našťastie moderné technológie umožňujú zálohovanie iba dvoma klepnutiami. Používateľom Apple prichádza na záchranu takzvaná cloudová služba iCloud. Čo je toto „zviera“ a ako ho používať, si povieme v tomto článku.
Čo je cloudové úložisko?
Cloudové úložisko (alebo ako to moderní používatelia romanticky nazvali - „cloud“) je kolekcia online serverov distribuovaných po sieti, na ktorú si môže používateľ uložiť záložnú kópiu dôležitých údajov.
Mraky vytvárajú rôzne spoločnosti, to znamená, že v skutočnosti užívateľ zasielaním informácií do online úložiska prenáša svoje údaje tretím stranám, samozrejme však na základe dohody budú chránené a nedotknuteľné.
Čo ak dôjde k odcudzeniu údajov z cloudu?
Mali by ste sa báť svojich údajov, pretože sú uložené u tretej strany? Spravidla nie viac ako pre šperky uložené v bezpečnostnej schránke nejakej banky. K úniku informácií samozrejme môže dôjsť, ale banky sú okrádané stovky rokov, ale to neznamená, že vo vašom byte je potrebné držať peniaze - v špeciálnej inštitúcii je to stále bezpečnejšie.
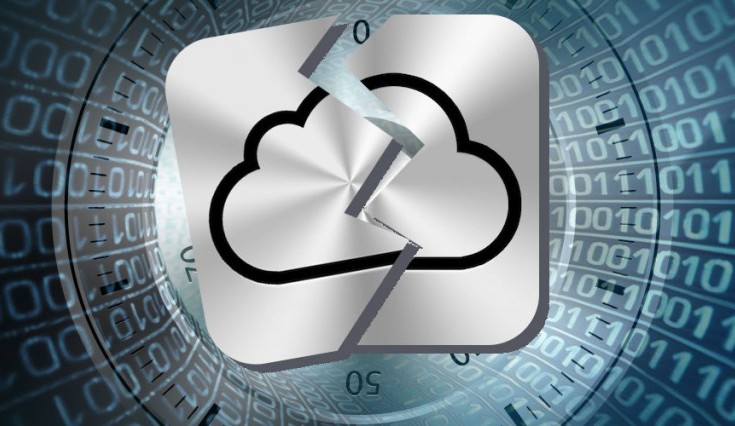
iCloud je oficiálne cloudové úložisko pre používateľov technológie Apple
„Sortiment“ online úložísk je dnes veľký, ale majitelia i-smartphonov nemusia strácať čas s hľadaním toho najspoľahlivejšieho a najpohodlnejšieho, pretože je už v každom zariadení Apple, volá sa iCloud, pomocou tejto služby môžete byť čo najpokojnejší pre vaše dáta.
Aké informácie ukladá cloud?
Na iCloud je možné zálohovať takmer akýkoľvek typ dát uložených vo vašom zariadení, tu je kompletný zoznam:
- Hudba (vrátane vyzváňacích tónov, televíznych programov a iného zvukového materiálu)
- Video
- Knihy
- Aplikácie a ich údaje
- Základné nastavenie smartfónu vrátane nastavenia pracovnej plochy
- Správy (odosielané prostredníctvom správ iMessages aj obvyklým spôsobom)
Tento rozsah však môžete celkom obmedziť. Viac informácií o tom, ako to urobiť, nájdete v časti „Ako používať iCloud?“

Viac ako iba ukladanie údajov ...
Samozrejme, hlavnou možnosťou pre iCloud na iPhonoch a iných zariadeniach i je ukladanie informácií dôležitých pre používateľa. Ak však máte niekoľko vychytávok Apple, pravdepodobne oceníte možnosť synchronizovať informácie medzi nimi. Táto možnosť vám poskytuje prístup k skutočne skvelým funkciám. Všetok obsah (hudba, fotografie atď.) Bude samozrejme prítomný na všetkých synchronizovaných zariadeniach. Ale pozrite sa, čo máme, s tým, že iCloud si dokáže pamätať dáta aplikácií ...
Napríklad váš iPhone a iPad sú synchronizované cez iCloud, čo znamená, že môžete začať hrať nejakú hru na svojom smartfóne, a potom, dobre, ak sa vám smartphone napríklad míňa, pokračujte na iPade a presne od miesta, kde ste skončili ...
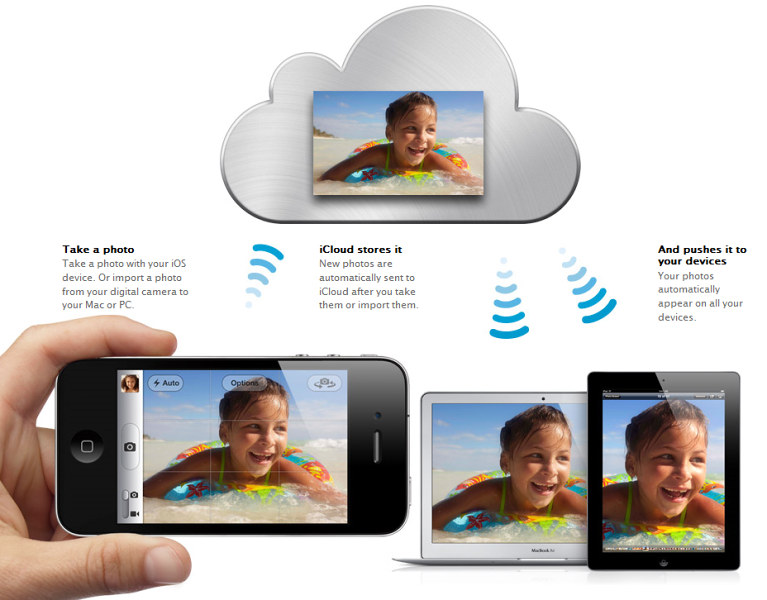
A je to všetko zadarmo?
Keď sa dozviete o takýchto skvelých príležitostiach, samozrejme sa okamžite objaví myšlienka, že to všetko nie je zadarmo. Čiastočne je myšlienka správna. Apple veľkoryso poskytuje používateľovi 5 GB voľné miestoa sú vo všeobecnosti dosť dobré na ukladanie skutočne cenných údajov. Ak však potrebujete viac priestoru, nikto vás neotravuje, že ste si ho kúpili.
Sadzby ICloud
- 50 GB - 59 rubľov za mesiac
- 200 GB - 149 rubľov za mesiac
- 1 TB - 599 rubľov za mesiac
iTunes Match je ďalšia skvelá funkcia iCloud, za ktorú musíte platiť
iTunes Match je služba určená pre milovníkov hudby, ktorá šetrí peniaze za nákup hudby. Služba po pripojení modulu i-gadget k iTunes automaticky analyzuje knižnicu všetkej hudby uloženej v počítači, na ktorom pracujete, vyhľadá kópiu v obchode itunes obchod a stiahne ju (zadarmo!) do všetkých zariadení Apple synchronizovaných cez iCloud, v dobrej kvalite s obalom albumu a podrobnými informáciami o skladbe a interpretovi.
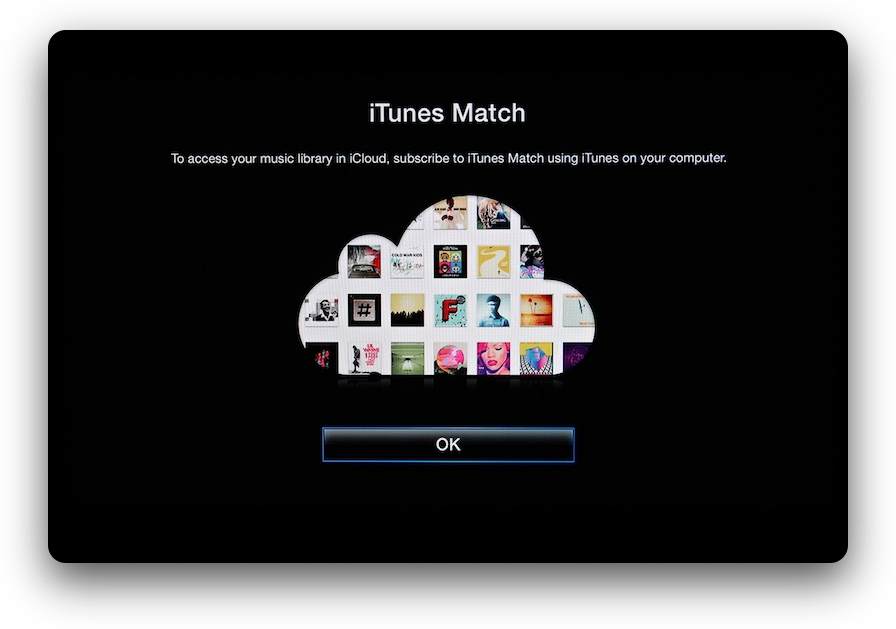
Môže byť teda spracovaných až 25 000 stôp a nebudete za ne platiť nič, budete si musieť zaplatiť iba za predplatné služby - 25 dolárov ročne. Je to veľmi pohodlné - na to, aby ste mohli vyhodiť hudbu, nemusíte znova pripájať zariadenia k počítaču, a pre také pohodlie je to pomerne lacné.
Ako sa používa iCloud?
No, v skutočnosti teraz to najdôležitejšie - ako zriadiť túto úžasnú službu. Veľmi jednoduché! Postupujte podľa krátkych pokynov:
1 Otvorte „Nastavenia“, vyhľadajte položku iCloud - ak ste službu predtým nepoužívali, budete sa musieť prihlásiť. Na autorizáciu použite Apple ID - účet, ktorý ste si vytvorili pôvodné nastavenie i-gadget. 2 Po autorizácii sa pred vami objaví okno pre prácu s cloudom - je to zoznam typov informácií, ktoré môžete ukladať. Oproti každej položke je posúvač. Musíte len zvoliť typy údajov, ktoré chcete ukladať, a aktivovať príslušný posuvník. 3 Ak máte v iCloude veľa miesta, môžete všetky posuvníky aktivovať, inak budete musieť zvoliť ten najcennejší.
Špeciálnu pozornosť si zaslúži niekoľko položiek v ponuke iCloud, napríklad iCloud Drive, Backup, Keychain Access a Find my Phone. Pozrime sa, prečo je potrebné ich aktivovať.
iCloud Drive
Klepnite na položku iCloud Drive a ocitnete sa v novej ponuke, ktorá bude obsahovať zoznam aplikácií, pre ktoré môžete nastaviť ukladanie dát do cloudu, každý program má svoj vlastný posuvník. Aktivujte potrebné a nepotrebné vypnite.
Záložná kópia
Klepnutím na riadok „Zálohovať“ sa opäť ocitnete v novej ponuke. Ak ste nikdy predtým nevytvorili zálohu informácií, musíte najskôr kliknúť na odkaz „Vytvoriť zálohu“ a potom aktivovať posúvač oproti parametru „Zálohovať na iCloud“ a potom sa zálohovanie vykoná vždy, keď sa vo vašom prístroji objavia nové informácie ...
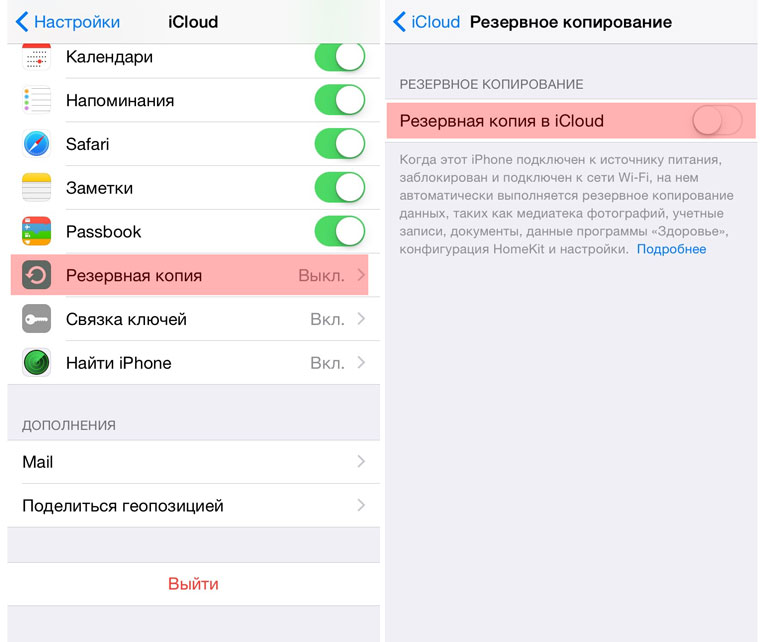
Zväzok kľúčov
Táto položka je zodpovedná za ukladanie hesiel Safari, aktivujte ich a pri práci s prehliadačom Apple nebudete musieť neustále zadávať parametre účtu pre konkrétny osobný účet.
Nájdi môj telefón
Nakoniec je funkcia Nájsť môj telefón veľmi skvelá voľba. Ak vám dôjde k odcudzeniu telefónu a zapnutá funkcia Nájdi môj telefón, môžete narušiteľa dokonale „otravovať“. Ako? A o tom viac v ďalšej časti.
Ako obnoviť dáta z iCloudu?
Obnova dát z iCloudu na novom zariadení je veľmi jednoduchá. Na úvodnej nastavenie iPhone (alebo akýkoľvek iný i-gadget) sa vás asistent nastavenia opýta, či chcete získať „čisté“ nové zariadenie alebo do neho potrebujete preniesť všetky informácie zo starého. Pre obnovenie je samozrejme potrebné zvoliť druhú možnosť. Pre úspešný prenos budete samozrejme musieť uviesť Apple ID starého zariadenia.
Ak sa smartphone stratí, ešte nie je k dispozícii žiadny nový a je potrebné urgentne obnoviť dáta, napríklad aby ste videli dôležité telefónne číslo, zobrali si akýkoľvek počítač a navštívili webovú stránku iCloud.com (všeobecne s mobilné zariadenie Táto stránka je prístupná, ale je to pohodlnejšie z počítača), zadajte svoje údaje Apple ID na autorizáciu a získate prístup ku všetkým informáciám, ktoré boli obsiahnuté vo vašej zálohe.

Rovnaký web umožňuje, ak ste si istí, že dôjde ku krádeži smartfónu, ako sme už povedali vyššie, „otravujte“ zlodeja. Ak ste v zariadení už predtým povolili možnosť Nájsť môj telefón, cez iCloud.com budete môcť aktivovať „Stratený režim“. Po zapnutí útočník už nebude môcť s miniaplikáciou nič robiť - bude zablokovaný a heslom budú vaše údaje Apple ID.
Zhrňme si to
Teraz teda viete, čo je cloudová služba iCloud v iPhone, a môžete oceniť plný výkon jej schopností. A ako ste si mohli všimnúť, zálohu si musíte vytvoriť iba raz, potom bude všetko urobené za vás. Takže nebuďte leniví a hneď zálohujte, ak ste to ešte neurobili. Viete si predstaviť, aká by to bola škoda, ak ste dnes príliš leniví, zajtra zabudnete a pozajtra stratíte prístroj?
Čo je to iCloud - všeobecné informácie
iCloud ukladá vaše fotografie, dokumenty a ďalšie do cloudu a bezdrôtovo prenáša tieto údaje do vašich zariadení, ktoré túto službu podporujú.
Najlepší príklad práce s iCloudom je uvedený na fotografii nižšie:
Na upresnenie fotografie: povedzme, že ste fotili na iPhone. Dostáva sa do cloud-ové úložisko a automaticky sa prenesie do vašich ďalších zariadení: iPad, MacBook atď.
Toto je iba jeden jediný príklad použitia iCloudu, ostatným sa budeme podrobne venovať ďalej.
Nastavte si iCloud na iPade
Pôvodné nastavenie iCloud
Čo musíte začať používať iCloud? Vaše Apple ID a heslo. Ísť do nastavenie v iOS 5 a vidíme novú položku ponuky iCloud.
Zadajte svoje Apple ID a heslo a kliknite na tlačidlo Prihlásiť sa. Ak ste si účet vytvorili už predtým, nemusíte.
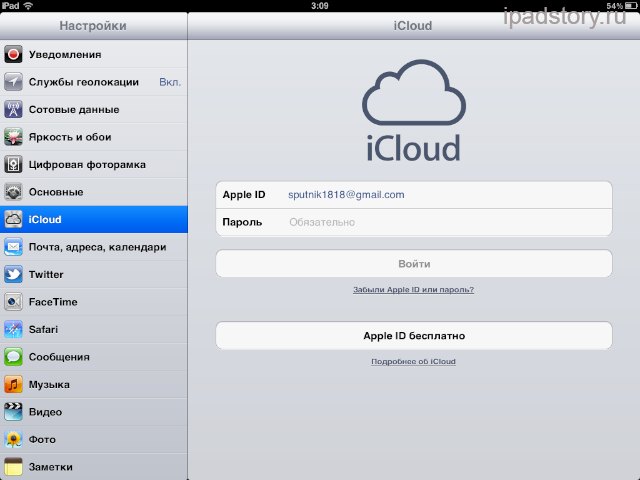
Vstúpime a uvidíme nasledujúci obrázok:

Čo znamenajú horné parametre?
poštou - predvolene vypnuté a jeho rezervovanie nevidím veľký zmysel.
Kontakty - ak zmeníte kontakty na jednom zariadení, zmenia sa kontaktné informácie na druhom zariadení. Ak používate štandardný adresár, nechajte ho zapnuté.
Kalendáre - Ak používate štandardný kalendár iOS, nechajte ho zapnuté.
Pripomienky- nechajte zapnuté, ak budete používať pripomienky. Vaše pripomenutia budú duplikované na všetkých zariadeniach pripojených k iCloudu. to nový program v systéme iOS 5.
Záložky - Nechajte to zapnuté, ak v prehliadači Safari používate záložky.
Poznámky - ak používate štandardnú aplikáciu Notes na iPade, je vhodné ju zapnúť, vyžaduje to však poštu ako [chránené e-mailom]
Fotoprúd - zapnite ho, ak chcete, aby bola fotografia urobená pomocou pomocou iPadu alebo snímky obrazovky sa automaticky odoslali na iCloud.
Doklady a údaje - v cene. Ale tento parameter bude nakonfigurovaný osobitne nižšie. Vyžadované, ak chcete prenášať dokumenty a údaje medzi zariadeniami.
Stlačte tlačidlo „Úložisko a zálohy“.

Každé Apple ID má k dispozícii 5 gigabajtov voľné miesto je zadarmo. Ak stlačíme tlačidlo „Kúpiť viac voľného miesta“, zobrazia sa nám tarifné plány pre veľké množstvo úložného priestoru.
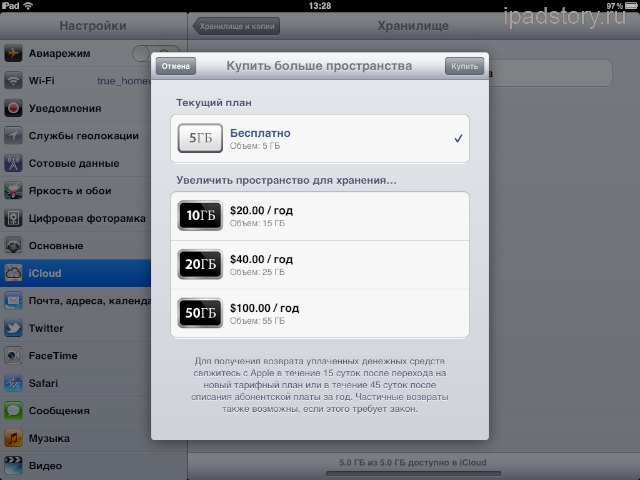
Tarifné plány
10 gigabajtov - 20 dolárov ročne
20 gigabajtov - 40 dolárov ročne
50 gigabajtov - 100 dolárov ročne
Teoreticky by vám malo stačiť 5 gigabajtov zadarmo.
Uzatvárame tarifné plány. Zapnite vypínač Kopírovať do iCloudu.
Dôležité!Tlačidlo "Urobiť kópiu" netlačte. stlač tlačidlo „Úložisko“.

Kliknite na tlačidlo s názvom vášho iPadu. Ďalej sa zobrazí výzva na výber údajov, ktoré chcete zálohovať. Poznač si to iCloud nezíska samotné programy, ale iba ich údaje (napríklad knihy z knižnice Shortbook alebo Save from the game).

Vidíme, že všetko je predvolene zapnuté. Zakázal som kopírovanie všetkých údajov okrem väčšiny požadované programy... Stlačíme zobraziť všetky programy a postupne deaktivujeme tých, ktorých údaje nie je potrebné ukladať. Tento proces je pochmúrny, je čudné, že Apple tlačidlo nezapol - všetko deaktivoval. Radšej všetko vypnem a zapnem iba programy, ktoré používam.
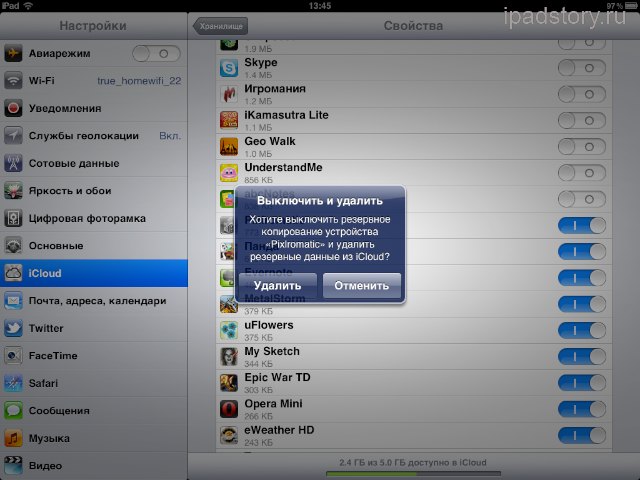
Po deaktivácii všetkého nepotrebného sa vrátime späť na miesto, kde je tlačidlo Vytvorte kópiu a kliknite na ňu. Začali sme vytvárať kópiu našich údajov v iCloude.
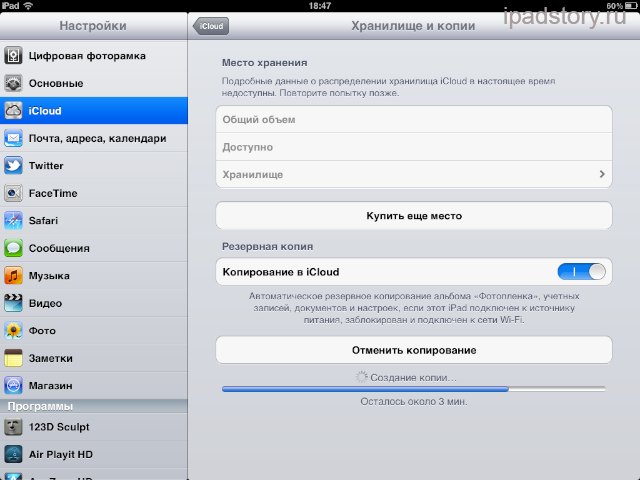
Všeobecne podľa predstavy Apple automatické záloha iCloud je hotový, keď je iPad pripojený k zdroju napájania. V takom prípade musí byť iPad uzamknutý a pripojený k sieti Wi-Fi. Nič vám však nebráni v tom, aby ste kópiu vytvorili kedykoľvek manuálne.
Nastavte si poštu a poznámky pre iCloud
Ako sme napísali vyššie, pre poštu potrebujete vlastnú adresu formulára [chránené e-mailom] Môžete ich vytvoriť priamo z iPadu. Posuňte posúvač pošty (Nastavenia-\u003e iCloud -\u003e posúvač pošty do polohy ZAPNUTÉ). Pri stlačení tlačidla sa zobrazí správa Vytvor.
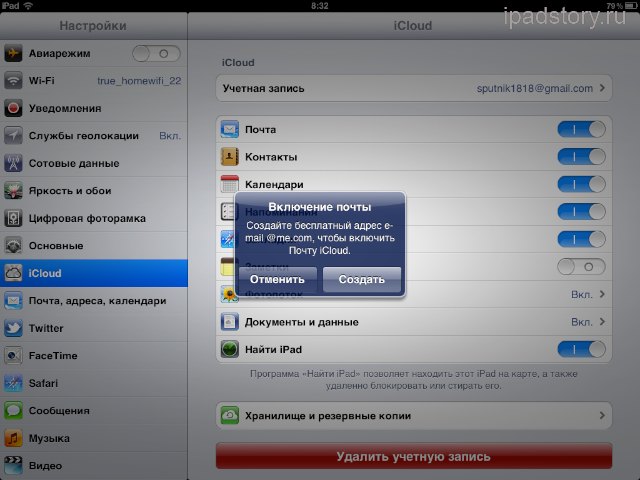
Zadajte adresu ako [chránené e-mailom]
Rada: Pri výbere mena sa snažte byť nápadití. Vyberte si jedinečné meno - pravdepodobne mená ako [chránené e-mailom] alebo [chránené e-mailom] už sú obsadené a dostanete o tom upozornenie.
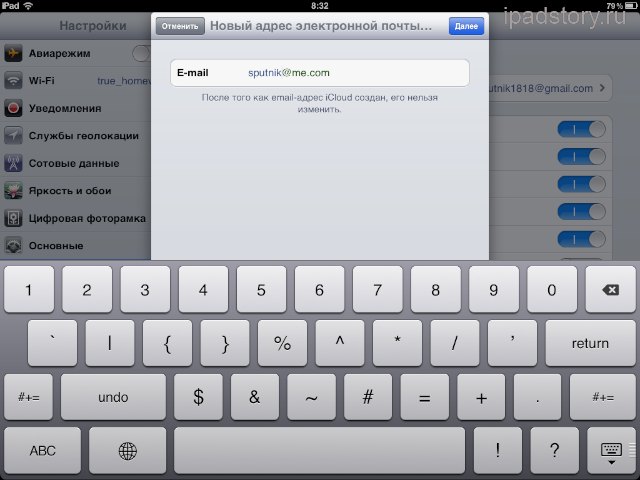
Kliknite ďalej - to je všetko, názov pošty bol vytvorený. Teraz dáta tejto pošty prejdú do iCloudu a odtiaľ do všetkých vašich zariadení. Ideme do pošty a vidíme, že sa v nej objavili položky iCloud. Gratulujeme, máte novú poštovú adresu ako [chránené e-mailom]prepojené s iCloudom.
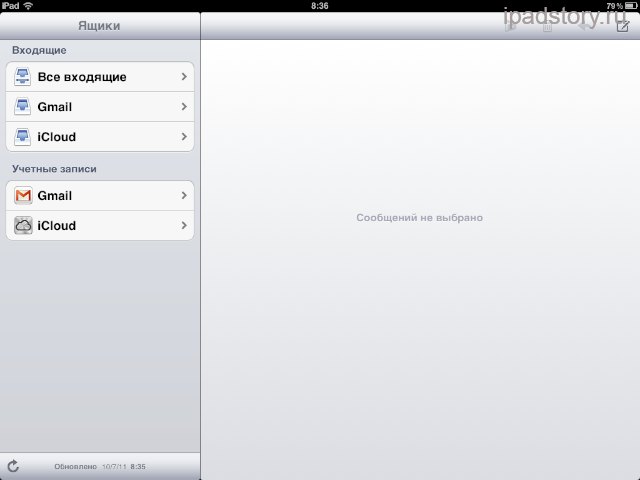
Názor autora článku: Nevidím veľký zmysel pri vytváraní tejto adresy, ale bez nej nebude možné posielať poznámky ( Štandardná aplikácia v systéme iOS) na iCloude. Synchronizácia pošty v iCloude tiež nie je jasná, prečo je v tejto podobe potrebná. Účet Gmail, práca na protokole IMAP nie je podľa mňa o nič horšia.
Fotostream - Všeobecné informácie. Ako funguje Photo Stream
Ak ste aktivovali funkciu Fotoprúd (Nastavenia -\u003e iCloud -\u003e Fotostream -\u003e prepnite prepínač do polohy Zapnuté), potom sa všetky fotografie a snímky obrazovky nasnímané na iPade automaticky nahrajú do iCloudu a okamžite sa zobrazia na všetkých vašich zariadeniach, ktoré iCloud podporujú.
Po zapnutí sa snažíme robiť screenshoty alebo fotografie. Ideme do štandardného foto programu na iPade. A vidíme nová karta fotostream... Tu sa zobrazia naše nové snímky obrazovky a fotografie.

Dôležité! Stojí za zmienku, že maximum, ktoré fotostream podporuje, je 1 000 fotografií. Preto sa po 1000. obrázku stane toto: najstarší obrázok sa vymaže a do fotoprúdu sa nahrá nová fotografia.
Ako odstrániť údaje z toku fotografií
Odstráňte ich z aplikácie Fotka nemôžeš! Ak v iCloude vypnete funkciu Photo Stream (Nastavenia -\u003e iCloud -\u003e Photo Stream -\u003e prepnite prepínač do polohy Vypnuté), zobrazí sa správa: Zakázaním Photo Stream sa odstránia všetky fotografie tohto Photo Stream z iPadu.

A to aj v prípade, že stlačíte odstrániť fotografiu, potom sa odstránia iba fotografie z iPadu, ktoré boli duplikované vo fotoprúde.
Pozor! Fotografie a snímky obrazovky zo sekcie Fotografie v programe Fotografie nebudú odstránené. Fotky zostanú v iCloude. Keď znova povolíte funkciu Photo Stream, jednoducho sa stiahnu zo siete.
Používanie iCloudu cez oficiálny web
ICloud má oficiálny web - . Prejdite na to, zobrazí sa výzva na prihlásenie pomocou vášho Apple ID:
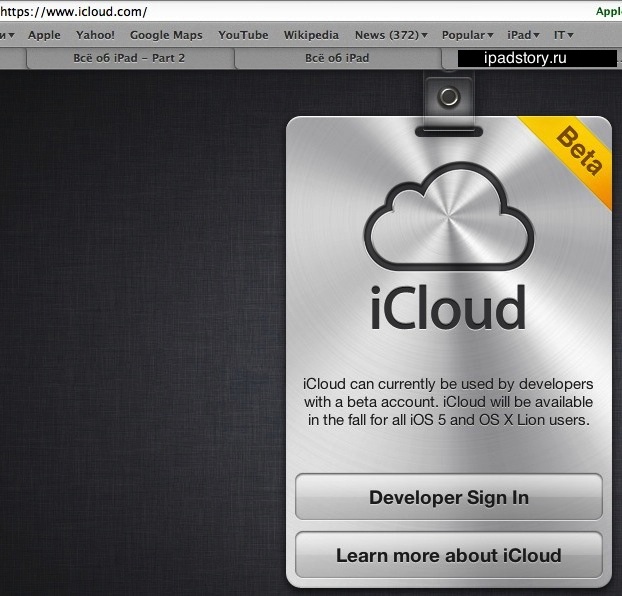
Na snímke obrazovky je zobrazené tlačidlo Prihlásenie vývojára. Tlačidlo sa dá nazvať inak, možno sa niekedy objaví aj ruské rozhranie. Hlavná vec tu Prihlásiť sa - "Prihlásiť sa".
Zadávame pomocou svojho Apple ID a hesla z neho, vidíme 5 ikon:

Ako funguje Mail v iCloude
Pri zadávaní pošty vidíme úplne rovnaké rozhranie e-mailového klienta, aké vidíme na iPade. Všetko funguje rovnako, až na to, že na iPade ich môžeme mať kopu schránky, a tu - iba 1, a aj to je výlučne formy [chránené e-mailom]
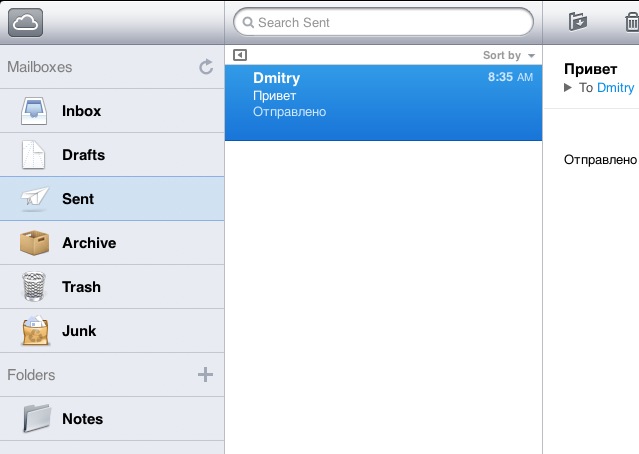
Pri práci s písmenami sa všetky zmeny okamžite zobrazia na všetkých zariadeniach pripojených k vášmu úložisku. Pohodlne? Pohodlne.
Ako fungujú kontakty (adresár) v iCloude
Ideme do tejto aplikácie a pozrieme si všetky naše kontakty z adresára. Skúšam začať nový kontakt priamo vo vašom prehliadači.
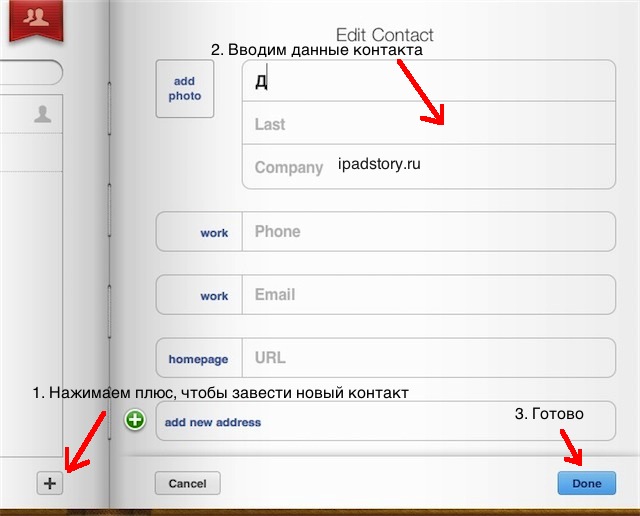
Po kliknutí hotový, otvorte aplikáciu Adresár na iPade a, hľa, nový kontakt sa na iPade objaví v priebehu niekoľkých sekúnd.
Pokúšate sa upraviť kontakt v prehliadači - pri pohľade na iPad. Všetky zmeny sa takmer okamžite zobrazia v adresári iPadu. Na to ste nemuseli ani stlačiť žiadne tlačidlá Obnoviť - iCloud funguje na princípe push notifikácií.
Platí to aj naopak - všetky zmeny na iPade v adresári sa okamžite zobrazia v prehliadači.
Ako funguje kalendár v iCloude
Prejdite do aplikácie Kalendár v prehliadači. Rozhranie je takmer rovnaké ako na iPade.

Pokúsme sa vytvoriť novú udalosť v kalendári v prehliadači:

Táto udalosť sa okamžite zobrazí v aplikácii Kalendár na iPade.
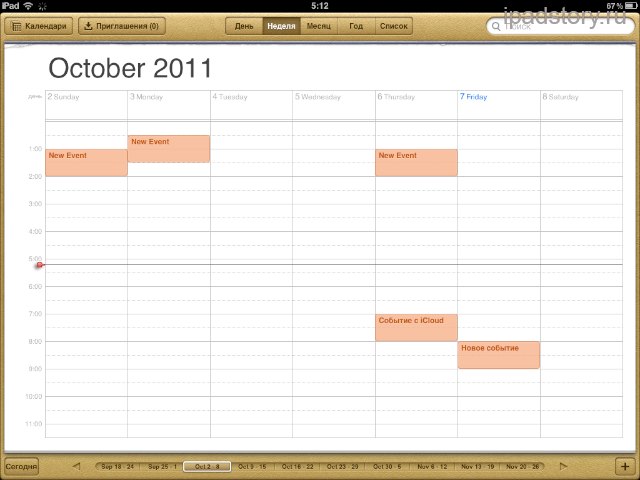
Keď upravujete udalosť v prehliadači, zmeny sa okamžite zobrazia na iPade. A naopak.
Ako funguje vyhľadanie môjho iPhone na iCloude
Rád by som vám povedal viac o tejto funkcii. Ak ste stratili iPad, musíte prejsť prehliadačom a zvoliť funkciu Nájsť môj iPhone. Zobrazí sa výzva na zadanie hesla k Apple ID.
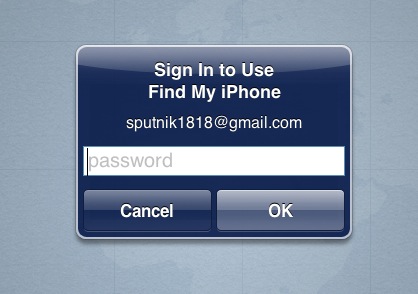
Zadáme a po chvíli bude určené umiestnenie nášho iPadu (a iného vášho zariadenia pripojeného k iCloudu) na mape Google. V ľavom hornom rohu vidíme informácie o poslednej aktualizácii údajov.

Na mape štucháme prístrojom do zelenej bodky (ak sa samozrejme nájde), stlačíme ikonu s písmenom i. A dostaneme toto vyskakovacie okno.
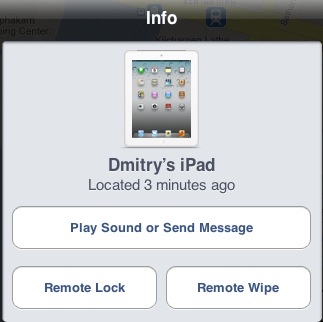
Ako vidíte na snímke vyššie, sú tu tri tlačidlá - vysvetlím ich účel.
Prehrať zvuk alebo poslať správu
Navrhnuté na odoslanie zvukový signál do vášho iPadu (nikdy neviete, zrazu ste ho stratili vo svojom obrovskom dome) alebo posielanie správ (užitočné napríklad v prípade, že ste stratili iPad mimo domova a chcete napísať niečo nálezcovi).
Klikneme na toto tlačidlo a vidíme taký formulár.

Ak iba stlačíme tlačidlo Odoslať, potom sa do iPadu odošle zvukové upozornenie. Zvuk bude navyše hlasný bez ohľadu na to, či je v prístroji zapnutá alebo vypnutá hlasitosť.

Ak napíšeme správu do textového poľa, náš text sa odošle do iPadu:

K tomu všetkému dostanete e-mail s oznámením, že ste použili funkcie Nájsť môj iPhone:
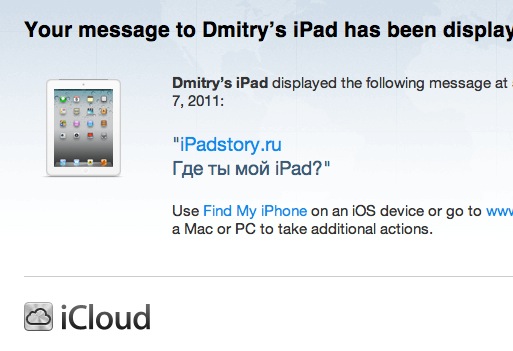
Funkcia Remote Lock
Pomocou tejto funkcie môžeme iPad uzamknúť na diaľku štvorciferné heslo... Relevantné, ak nechcete, aby sa informácie z nej dostali k útočníkom.
Stlačte tlačidlo diaľkového zámku a uvidíte okno na zadanie hesla. Zadáme to dvakrát:

To je všetko, iPad je uzamknutý a bez zadania hesla si nemôžete pozrieť jeho obsah:
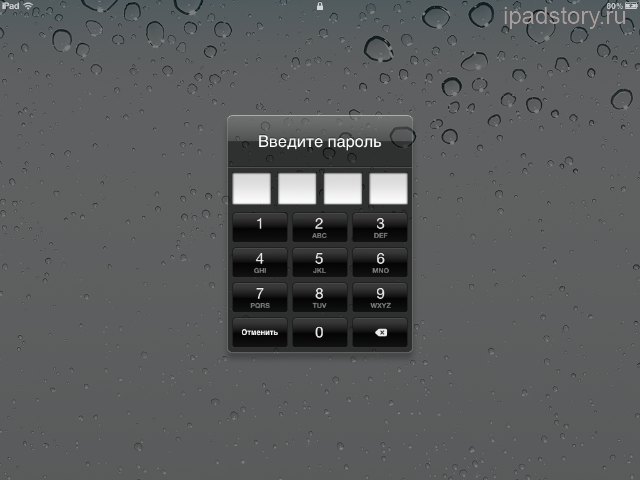
Funkcia Remote Wipe
Vzdialené vymazanie údajov na iPade. Najdrastickejším spôsobom, ako sa zbaviť obsahu vášho iPadu, je skryť vaše dáta pred zvedavými očami.
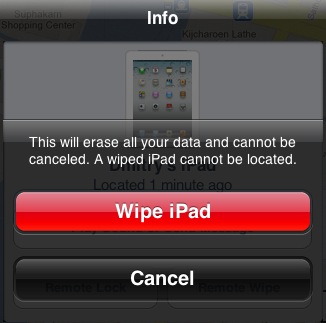
Stlačte Vymazať iPad a pri prvej príležitosti váš iPad vymaže jeho obsah. Rozumiete, z akých dôvodov som túto funkciu netestoval. :)
Zobraziť všetky články o iOs 5.
Tento článok pojednáva o všeobecných krokoch pri riešení problémov s rôznymi problémami, s ktorými sa môžete stretnúť pri nastavovaní alebo používaní iCloudu.
Počiatočné kroky na riešenie problémov
- Prejdite na stránku Stav systému spoločnosti Apple a overte, či v súčasnosti neexistujú žiadne výpadky alebo plánovaná údržba, ktoré by mohli mať vplyv na iCloud.
- Aktualizácia softvér počítač alebo zariadenie skôr najnovšia verzia... Viac informácií o.
- Skontrolujte, či je vaše zariadenie so systémom iOS, Mac alebo Windows počítač prihlásený do iCloudu pomocou apple ID ID:
- IOS 10.3 a novší:
- Klepnite na Nastavenia\u003e [Vaše meno]\u003e iCloud.
- Ak používate OS 10.2 alebo starší, prejdite do časti Nastavenia\u003e iCloud.
- Skontrolujte nastavenia iCloudu a skontrolujte, či je účet správne nakonfigurovaný.
- Klepnite na Nastavenia\u003e [Vaše meno]\u003e iCloud.
- OS X Lion 10.7.5 a novší:
- Vyberte ponuku Apple\u003e Systémové nastavenia»A vyberte iCloud.
- Uistite sa, že ste prihlásený. V prípade potreby kliknite na tlačidlo Účet, aby ste zobrazili ďalšie podrobnosti.
- Windows 8 a novší:
- Posunutím ukazovateľa do pravého horného rohu obrazovky zobrazíte panel pôvabov. Kliknite na vyhľadávacie tlačidlo a potom na panel iCloud vľavo.
- Windows 7 alebo Windows Vista:
- Vyberte ponuku Štart\u003e Všetky programy\u003e iCloud\u003e iCloud.
- Uistite sa, že ste sa prihlásili pomocou správneho Apple ID.
- IOS 10.3 a novší:
Ďalšie kroky na riešenie problémov
Ak kroky na riešenie problémov v časti vyššie váš problém nevyriešili, skúste postupovať podľa pokynov uvedených nižšie, ktoré sú pre váš problém najvhodnejšie.
Vo vašom zariadení iPhone, iPad alebo iPod touch nemôžete nájsť príkaz na nastavenie iCloudu
Pri pokuse o prihlásenie pomocou svojho Apple ID pri nastavovaní iCloudu na vašom iPhone, iPade alebo iPode touch sa zobrazí upozornenie, že autentifikácia zlyhala.
Na počítači Mac sa nemôžem prihlásiť do iCloudu z dôvodu žiadosti o overenie.
Uistite sa, že váš účet macOS má práva správcu. Ak ste na počítači prihlásený / -á na počítači bežný užívateľ bez práv správcu sa môže zobraziť výzva na autentifikáciu „Predvoľby systému sa pokúšajú zmeniť konfiguráciu adresárových služieb.“ Zadajte meno správcu a heslo, aby ste povolili zmeny konfigurácie v System Preferences.
Prihlásenie správcu (OS X Lion 10.7.5 alebo novší)
- V ponuke Apple () vyberte položku Odhlásiť sa užívateľské meno».
- Kliknite na tlačidlo Ukončiť reláciu.
- Na prihlasovacej obrazovke vyberte účet správcu.
Na počítači Mac sa nemôžem prihlásiť do iCloudu z dôvodu nepotvrdenej e-mailovej správy.
Ak sa vám nepodarí prihlásiť z dôvodu upozornenia „Účet nebol overený. Pokyny na kontrolu vášho účet nájdete v e-mailovej správe, postupujte podľa týchto pokynov.
- Zatvorte a znova otvorte tablu Predvoľby iCloudu a potom sa skúste znova prihlásiť.
- Ak to problém nevyrieši, skontrolujte priečinky doručenej pošty a nevyžiadanej pošty, či v nich nemáte správu od spoločnosti Apple s potvrdzovacím odkazom.
- Ak nevidíte odkaz na potvrdenie v priečinkoch doručenej pošty a nevyžiadanej pošty, kliknite na tlačidlo Znova odoslať potvrdenie na table nastavení iCloudu.
Pri pokuse o prihlásenie na stránku iCloud.com, Nastavenia iCloudu, iCloud pre Windows alebo do programu tretej strany sa zobrazí upozornenie na nesprávne používateľské meno alebo heslo.
- Na prihlásenie musíte zadať celé svoje Apple ID (napríklad ak je vaše Apple ID [chránené e-mailom], musíte ho zadať celé, nielen používateľské meno).
- Uistite sa, že nie je stlačená klávesa Caps Lock (vo všetkých heslách sa rozlišujú veľké a malé písmená).
- skôr ako s inými službami.
- Ak používate Apple ID s iCloudom pre Windows na prihlásenie do programov tretích strán, ako je napríklad Outlook, nezabudnite nastaviť a. Ak neexistujú žiadne zariadenia, ktoré je možné inovovať na iOS 9 alebo OS X El Capitan, môžete použiť.
Môžete skontrolovať, či máte dvojfaktorové overenie alebo dvojstupňové overenie pomocou iOS zariadenia... Prejdite do časti Nastavenia\u003e [vaše meno]\u003e Heslo a zabezpečenie. Možno budete musieť zadať svoje heslo Apple ID. - Ak je to nevyhnutné.
Ak iCloud používa rovnaké Apple ID ako iné služby Apple (napríklad Apple Online Store, iTunes Store alebo Mac) Obchod s aplikaciami), ktorým sa mení heslo účtu apple záznamy ID tiež mení heslo pre ďalšie služby Apple. Zadajte nové heslo pre prístup k týmto službám. Nezabudnite tiež vygenerovať nové heslá pre akýkoľvek softvér tretích strán, ktorý môže používať vaše Apple ID. Patria sem napríklad všetky poštové služby tretích strán používané s e-mailom iCloud.
Po prihlásení pomocou svojho Apple ID sa zobrazí výzva na ďalšie informácie.
Môže byť potrebné nastavenie iCloudu Ďalšie informáciektoré zatiaľ nie je uvedené pre Apple ID, ktoré používate. Ak sa zobrazí výzva, pokračujte v prihlasovaní zadaním požadovaných informácií.
Pri pokuse o nastavenie iCloudu sa mi zobrazí správa, že iCloud nie je v mojej krajine (alebo regióne) k dispozícii.
ICloud nie je k dispozícii vo všetkých krajinách a regiónoch. Ak sa nachádzate v krajine alebo regióne, kde je k dispozícii iCloud a myslíte si, že ste túto správu dostali omylom, kontaktujte.
Dátum zverejnenia: 30.06.2017



