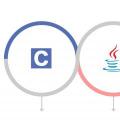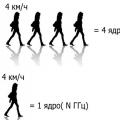Ale v praxi sa ukazuje, že dostať sa do súborového systému zariadenia priamo zo samotného zariadenia je dosť ťažké. Mnoho výrobcov radšej neinštaluje zodpovedajúcu aplikáciu na svoj smartphone / tablet, čo umožňuje používateľom zvoliť si ju sami v obchode Play z milióna možných.
Naozaj potrebujete správcu súborov v systéme Android a ktorý by ste si mali zvoliť? Pochopme tento článok.
Na čo slúži správca súborov v systéme Android?
Správcovia súborov sú potrební predovšetkým pre „pokročilých“ používateľov zariadení s Androidom - tých, ktorým chýbajú funkcie špecializovaných aplikácií na prezeranie a úpravy konkrétnej kategórie dokumentov.
Manažéri pracujú podobným spôsobom ako Prieskumník - zobrazujú súbory a priečinky a umožňujú s nimi vykonávať rôzne operácie. Pokiaľ namiesto obvyklých diskov C: / a D: / nebude systémový oddiel (pre používateľov s prístupom root. Čo je root -), vnútorné úložisko a SD karta.
Správcovia súborov vám umožňujú v rozumných medziach presúvať súbory, premenovávať ich, kopírovať, mazať, strihať, vkladať, otvárať a robiť s nimi čokoľvek. Preto sa takáto aplikácia určite oplatí získať.
Zo všetkých existujúcich správcov súborov máme - vydania Whattech - obzvlášť radi dve: Cabinet Beta a ES Explorer. Oba sú zadarmo, takže na ne poskytneme odkazy Google Play Trh.
Ďalej zvážime ich funkčnosť a osobitne analyzujeme, ako presúvať súbory. Nakoniec, pohyb je presne to, čo sme tu dnes všetci zhromaždili.
Ako presunúť súbor v systéme Android pomocou aplikácie Cabinet Beta
V Cabinet Beta sa nám páčia najmä tri funkcie - nádherné rozhranie Material Design, úplná absencia reklám a platených funkcií a otvorené zdroj, ktorá vám umožní vytvoriť si vlastného manažéra založeného na „kabinete“, vznikla by túžba a vyrástli by ruky zo správneho miesta.
Presun súborov pomocou aplikácie Cabinet Beta je jednoduchý. Najskôr musíte nájsť požadovaný súbor, vyvolať jeho menu - stlačením príslušného tlačidla s tromi bodkami v blízkosti názvu - zvoliť položku „Presunúť“.

Potom musíte prejsť do požadovaného priečinka - napríklad zavolaním bočnej ponuky potiahnutím z ľavého okraja obrazovky - a tam stlačiť tlačidlo „Vložiť“.

Pohyb trvá pár sekúnd.
Môžete vybrať niekoľko súborov - najskôr dlho klepnite na prvý a potom krátko na každý z požadovaných - a potom bude tlačidlo Menu v pravom hornom rohu pod hodinami.
Ako presúvať súbory v systéme Android pomocou aplikácie ES File Explorer
ES Explorer upúta predovšetkým svojou funkčnosťou. Ponúka nielen základná sada operácie so súbormi, ale tiež schopnosť upravovať vlastnosti a ďalšie špeciálne funkcie, ktoré bežný používateľ potrebuje v najlepšom prípade nikdy.
Presun súborov pomocou nástroja ES Explorer je takmer rovnaký ako v Cabinet Beta. Pokiaľ sa ponuka s príkazmi neotvorí dlhým klepnutím na ikonu súboru alebo adresára.

Na spodnej lište príkazov je teraz viditeľne zobrazené tlačidlo Vystrihnúť. Po kliknutí na ňu budete tiež musieť prejsť do cieľového priečinka a klepnúť tam na tlačidlo Vložiť. Sťahovanie sa tiež vykonáva takmer okamžite.

V ES Explorer existuje ďalší príkaz na presúvanie súborov - Presunúť do ... Nachádza sa v ponuke ďalších operácií (po výbere súboru / adresára sa na spodnom paneli príkazov zobrazí tlačidlo Menu. To je ono) a funguje podobne ako kopa príkazov Vystrihnúť - Vložiť. Pokiaľ sa štruktúra súborov nezobrazí v samostatnom okne a cieľový priečinok sa nevyberie presne tam.
Takmer každý vlastník mobilného modulu gadget sa stretáva s problémom sťahovania súboru z tabletu na jednotku USB flash. Niektorí z nich zároveň nevedia o možnosti priamej výmeny a najskôr si stiahnu obsah do osobný počítač alebo notebook a potom sa potrebné údaje destilujú mobilné zariadenie prostredníctvom poštových služieb pomocou rozhraní Bluetooth alebo Wi-Fi. Operačný systém od verzie Android 3.1 (Honeycomb) a novšej verzie však umožňuje používateľovi priamo sťahovať súbory z tabletu na USB flash disk a tým, ktorí nemôžu preniesť požadovaný obsah na flash disk alebo nepozorne prečítať pokyny svojho modulu gadget alebo nevykonali potrebné nastavenia , čo je dôvod, prečo tablet nevidí jednotku USB flash.
Čo potrebujete na kopírovanie súborov
Tabletové počítače nemajú štandardný konektor USB, ale sú vybavené buď zásuvkou microUSB, alebo proprietárnym, ale neštandardným konektorom, ako je gadget. Samsung Galaxy Tab. Aby sme mohli prispôsobiť flash disk tabletu so štandardnou zásuvkou, je potrebné použiť kábel adaptéra, vedecky nazývaného kábel OTG, a pre bežných ľudí bežnejšie známy ako USB - microUSB - chvost. Zvyčajne je toto príslušenstvo súčasťou predajnej súpravy, a ak nie je k dispozícii, nájdete ho v supermarketoch so spotrebnou elektronikou, kde jeho cena nepresahuje 150 rubľov. Na jednej strane tohto kábla je konektor microUSB a na druhej štandardný konektor USB. Tento adaptér umožní používateľovi nielen nainštalovať jednotku USB flash, ale umožní vám tiež pripojiť ďalšie externé zariadenia - napríklad externé hDD veľká kapacita alebo bežná klávesnica, ktorá je z mnohých dôvodov oveľa pohodlnejšia ako klávesnica na obrazovke.
Ak si používateľ kúpil Samsung Galaxy Tab z rúk bez značkového adaptéra alebo sa mu podarilo „chytiť“ čínsky klon tohto gadgetu, mali by ste sa pre pripojenie USB flash disku obrátiť na autorizované zastúpenie Samsung (značkový obchod) alebo hľadať kábel adaptéra v online obchodnom systéme, kde jeho cena je asi 250 rubľov.
Pripojenie USB kľúča

Koniec koncov, všetko, čo potrebujete - tablet a jednotka flash (externá jednotka USB) sú po ruke, musíte vypnúť svoj modul gadget a spojiť celý systém do jedného celku. Potrebujete na to:
- pripojte jednotku USB flash k zásuvke USB 2/3 kábla OTG;
- zasuňte konektor (zástrčku) do príslušnej zásuvky tabletového počítača;
- zapnite alebo odomknite tablet.
Po načítaní operačný systém, na obrazovke väčšiny modelov sa zobrazí nápis o pripojení externého úložného zariadenia. Po pripojení musíte skontrolovať, či tablet „vidí“ externé úložné zariadenie alebo nie. To si vyžaduje:
- prejdite do ponuky „Nastavenia“;
- vyberte sekciu „Pamäť“;
- začiarknite políčko Mount / Unmount usb storage (Mount USB storage);
- reštartujte tablet.
Po opätovnom vstupe do ponuky by sa mali zobraziť informácie o pripojenej jednotke USB flash a dostupnosti voľného a obsadeného miesta na nej v gigabajtoch.
Po vyriešení problému s pripojením jednotky USB sa musíte okamžite naučiť, ako bezpečne odpojiť jednotku USB od tabletu. Vyhnete sa tak nielen náhodnému poškodeniu externé zariadenie, ale tiež zaručuje bezpečnosť kopírovaných údajov. Ak chcete bezpečne odpojiť jednotku USB, prejdite do časti „Pamäť“ v ponuke „Nastavenia“ a stlačte dotykové tlačidlo „Vysunúť kartu SD“ alebo zrušte začiarknutie položky úložiska USB Pripojiť / Odpojiť. Potom je možné jednotku flash odstrániť bez odpojenia napájania modulu gadget.
Napriek podpore externých zariadení USB deklarovanej vývojármi operačnej platformy Android, niektorí výrobcovia lacných zariadení nezahŕňajú túto funkciu do svojich produktov. Aby ste sa nepripojili k riešeniu problému, môžete pripojiť alebo odpojiť USB flash disk. Musíte sa vopred ubezpečiť, že je možné kopírovať údaje z tabletu na USB flash disk a naopak. Riešenie tohto problému pomôže uSB program OTG Checker, ktorý je možné stiahnuť zo služby Play Market... Program otestuje vaše zariadenie a určí možnosť pripojenia jednotky USB flash. Po inštalácii a spustení programu musíte kliknúť na dotykový štítok Skontrolovať zariadenie OS na USB OTG, potom sa na obrazovke objaví nápis o podpore alebo nepodporovaní funkcie pripojenia USB flash disku cez OTG adaptér.
Programy na kopírovanie a presun súborov
Ak chcete kopírovať alebo presunúť súbory z tabletového počítača na USB flash disk a späť, musíte si nainštalovať špeciálny program - Správca súborov. Takmer všetky vychytávky s operačnou sálou platforma Android mať predinštalovaného správcu súborov Správca súborov, ale pohodlnejší „ES Explorer“, ktorý umožňuje nielen sťahovanie súborov do tabletu cez USB / microUSB-port, ale aj kopírovanie alebo prenos súborov cez rozhranie Bluetoot.

Správca súborov ES Explorer Je dosť funkčný, má jednoduché užívateľské rozhranie a väčšina používateľov zvažuje výhody tohto softvérového produktu:
- bezplatná distribúcia a inštalácia aktualizácií;
- viacjazyčné rozhranie podporujúce 32 jazykov (k dispozícii je ruský jazyk);
- multifunkčnosť a multitasking programu;
- schopnosť ovládať aplikácie nainštalované na zariadení z „ES Explorer“;
- prítomnosť mnohých používateľských nastavení.
Inštalácia produktu ES Explorer je jednoduchá: po stiahnutí inštalačného programu z Play Market ako súboru ARC je potrebné program nainštalovať do tabletu. Zaberá málo miesta, takže je na užívateľovi, či si ho prenesie na SD kartu alebo nechá v integrovanej pamäti. Potom je potrebné nastaviť vlastné parametre v ponuke nastavenia. Pri mazaní súborov manažér požiada používateľa o potvrdenie tohto postupu.
Je potrebné venovať pozornosť pokročilej funkčnosti, ktorá umožňuje nielen kopírovanie, presúvanie alebo mazanie súborov. Okrem štandardných operácií, ktoré vykonáva väčšina správcovia súborov, „ES Explorer“ „vie ako“:
- odosielať súbory pomocou webových služieb Gmail, Email a Odnoklassniki;
- podporuje telefónne funkcie odosielania SMS / MMS správ;
- zobraziť súbory a priečinky na ovládacom paneli vo forme dlaždice alebo zoznamu;
- pristupujte k súborom na kartách Sieť, Bluetooth, LAN, FTP a PDA a druhá je určená na výmenu súborov „vo vnútri“ tabletu - z karty SD do integrovaného úložiska (pamäte) a naopak.
Všetky tieto funkcie môže užívateľ povoliť - zakázať v „Nastaveniach“ programu.

Správca súborov Total Comander, ktorý je tiež zadarmo k dispozícii v obchode so softvérovým obsahom Play Market, určite poteší majiteľov tabletov, ktorí s tým už predtým pracovali softvérový produkt na „veľkých“ počítačoch. Používanie programu Total Comander pomáha výrazne zjednodušiť postup kopírovania, presúvania a mazania súborov a priečinkov vďaka funkcii Drag & Drop - zvýrazneniu obsahu súboru dlhým stlačením ikony vybraného objektu. Hlavnou výhodou programu je prítomnosť rozhrania s dvoma oknami, kvôli ktorému sa presun (kopírovanie) súborov z tabletu na USB flash disk a naopak vykonáva jednoduchým pohybom prsta po dotykovej obrazovke. Funkcia kontextovej pomoci je veľmi užívateľsky príjemná. K funkciám Total Commander možno pripísať:
- zabudovaný textový editor;
- vysoká hierarchia výberu - od jedného súboru po skupinu priečinkov s prílohami;
- samostatná oblasť na umiestnenie grafického obsahu, ktorú môžu predstavovať ikony, náčrty alebo obrázky;
- schopnosť rozbaliť archívy ZIP a RAR;
- podpora funkcie priameho mazania súborov bez predchádzajúceho umiestnenia do koša
- používateľské rozhranie je intuitívne a ponuka „nastavenia“ vám umožňuje urobiť ho pre používateľa najprijateľnejším.
Situácie, keď modul gadget nevidí externú jednotku USB
Používateľ sa niekedy stretne so situáciou, že je správca súborov vybraný správne a nastavenia sú správne a kábel OTG je vybratý správne a modul gadget nezistí prítomnosť pripojeného externého zariadenia. Môžu to byť nasledujúce dôvody:
- Jednotka flash je naformátovaná do formátu NTFS, ktorý operačný systém Android nainštalovaný v niektorých pomôckach nečíta. Na odstránenie tohto dôvodu stačí preformátovať jednotku USB flash na formát FAT 32 a modul gadget ju zistí
- Jednotka USB má objem presahujúci čitateľný limit (zvyčajne 32 gigabajtov. V takom prípade je potrebné pripojiť jednotku USB flash s menším objemom od 4 do 16 gigabajtov a skontrolovať jej čítanie.
- Zlyhanie systému tabletu, ku ktorému môže dôjsť z akéhokoľvek dôvodu. Ak to chcete urobiť, jednoducho vypnite tablet, počkajte niekoľko minút a znova ho zapnite. Niektorí používatelia opakujú tento postup niekoľkokrát a čítanie sa obnoví;
- Nízke napätie dodávané na jednotku USB flash cez port USB tabletu. Táto závada sa zvyčajne odstráni použitím menšej jednotky flash s nižšou spotrebou energie.
Záver
Používanie externej jednotky USB - jednotka flash nie je iba rozmarom používateľa, ale aj spôsobom, ako zvýšiť množstvo uložených informácií a zvýšiť bezpečnosť ich úložiska. Okrem toho sa zvyšuje pohodlie výmeny údajov medzi používateľmi. Z miniaplikácie je možné na USB flash disk preniesť veľké množstvo informácií a preniesť ich na iného používateľa. V takom prípade je možné preniesť údaje zo zariadenia bežiaceho pod správa systému Windows na miniaplikácii s predinštalovanou platformou Android.
Pamäťová karta v tablete alebo telefóne má zvyčajne jednu oblasť so súborovým systémom FAT alebo FAT32. Aby bolo možné program presunúť a potom spustiť z pamäťovej karty, musí karta obsahovať dve časti. Jeden z nich bude ako obvykle slúžiť na ukladanie údajov a druhý bude slúžiť na programy presunuté na kartu.
Dôležité! Je to druhá zo sekcií, ktorá sa použije na presun programov do nej. Toto je potrebné zohľadniť pri ďalšej práci.
IN Android verzia 2.2 a vyššia, možnosť prenosu aplikácií na pamäťovú kartu je v systéme už k dispozícii, ale pre tých, ktorí majú tablet alebo telefón so staršou verziou Android, a neexistuje žiadna príležitosť alebo túžba aktualizovať firmvér, nezostáva nič iné, ako používať aplikácie tretích strán.
Na prenos už nainštalovaných programov do vnútornej pamäte teda potrebujeme dva programy na pamäťovú kartu. Program na vytváranie a mazanie oddielov súborového systému a program na prenos programov na pamäťovú kartu.
Príprava karty
Začnime prvým programom. Existuje mnoho programov, ktoré umožňujú
spravovať oddiely na fyzické médiá údaje, ale zameriame sa na najjednoduchšie a najpohodlnejšie z nich. Tento program .
Môžete si ho stiahnuť na nasledujúcom odkaze: download
Program pracuje s operačnými systémami Windows 2000 / XP / Vistaa Windows 7.
Na prácu potrebujeme dve veci - samotný program a čítačku kariet.
Začíname s programom MiniTool Partition Wizard Home Edition.
Pozor! Pred prácou s programom MiniTool Partition Wizard Home Edition, uložte všetko, čo je napísané na pamäťovej karte, pretože všetky údaje na karte počas práce s programom budú zničený.
1. Stiahnite a nainštalujte program. Vyberte pamäťovú kartu zo zariadenia a vložte ju do čítačky kariet. Systém Windows detekuje novú jednotku a zobrazí ju ako „ vymeniteľná jednotka„. 2. Odstraňujeme časti na pamäťovej karte. Ak to chcete urobiť, spustite program. V dolnej časti okna programu sa zobrazia všetky jednotky, ktoré sú práve pripojené k počítaču. Toto je pevný disk, USB flash disk, ak je pripojený, a naša SD karta.
Obrázok ukazuje príklad. Vidíme dve pevný disk, S veľkosťou 465 a 74 gigabajtov a kartou SD s veľkosťou 3,8 gigabajtov s dvoma oddielmi:
Kliknite pravým tlačidlom myši na každú zo sekcií a vyberte možnosť „ vymazať"- vymazať časť.
Pred týmto krokom by ste sa mali ubezpečiť, že ste vybrali oddiely na pamäťovej karte, a nie na pevnom disku alebo inom disku!
1. Vytvorte sekciu pre svoje údaje. Kliknite pravým tlačidlom myši na ikonu voľné miesto pamäťovú kartu a vyberte možnosť „ vytvoriť».

2. V okne, ktoré sa otvorí, v rozbaľovacej ponuke „ Vytvoriť ako:„Vybrať“ Primárny„, A v ponuke“ Systém súborov:"Vyberte typ súborového systému TUKak bude oddiel menší ako 2 gigabajty. Ak chcete vytvoriť oddiel väčší ako 2 gigabajty, vyberte typ súborového systému FAT32... Pomocou posúvača nastavte veľkosť sekcie a kliknite na „ Ok».
3. Vytvoríme sekciu pre programy, ktoré prenesieme na pamäťovú kartu. Ak to chcete urobiť, znova kliknite pravým tlačidlom myši na voľné miesto na pamäťovej karte a vyberte možnosť „ vytvoriť„. V rozbaľovacej ponuke „ Vytvoriť ako:„Vybrať“ Primárny„, A v ponuke“ Systém súborov:»Vyberte si FAT32 ako súborový systém. Pomocou posúvača opäť nastavte veľkosť sekcie a kliknite na „ Ok».
4. Aplikujeme všetky zmeny, ktoré sme vykonali. Kliknite na tento odkaz v ľavom hornom rohu tlačidla okna programu. Podať žiadosť „. Program potom vytvorí a naformátuje oddiely.
Dôležité! Program MiniTool Partition Wizard Home Edition nevykoná žiadne zmeny na pamäťovej karte, kým nestlačíte „ Podať žiadosť „. Do tejto chvíle môžete operácie zrušiť pomocou tlačidla „ Vrátenie späť „, Alebo úplne odmietnuť všetky zmeny kliknutím“ Zahodiť »
Teraz, keď je karta pripravená, môžete ju nainštalovať do tabletu alebo telefónu a zahájiť samotný proces prenosu programov na ňu.
Prenos programov.
Aby sme to dosiahli, musíme si program stiahnuť a nainštalovať do tabletu alebo telefónu Link2SD.
Odkaz na stiahnutie programu: Link2SD market.android.com
Pozor! Pre prácu s programom budete potrebovať Koreň práva. Ako získať práva Koreň na vašom tablete, popísané v príslušnom vlákne nášho fóra.
Keď zapnete telefón alebo tablet, program pripojí druhý oddiel na pamäťovej karte a sprístupní ho operačnému systému.
S programom sa pracuje veľmi ľahko. Po prvom spustení programu sa v druhej časti pamäťovej karty objaví okno pre výber typu súborového systému. V prvej časti našich pokynov vyberte typ sekcie, ktorú ste vytvorili. Potom sa zobrazí okno o udelení programu Koreň má pravdua mali by jej byť poskytnuté. Potom program vytvorí prípojný bod pre druhú časť mapy v systéme a požiada vás o reštartovanie telefónu alebo tabletu.
Po reštartovaní tabletu môžete začať prenášať aplikácie z vnútorná pamäť na mape.
1. Spustite program Link2SD... Tablet zobrazuje zoznam nainštalovaných aplikácií.

2. Vyberte program, ktorý sa má preniesť na kartu. V okne, ktoré sa otvorí, kliknite na „ Vytvoriť odkaz»
3. Otvorí sa nasledujúce okno. Ak chceme na kartu preniesť dočasné súbory (vyrovnávacia pamäť), začiarknite políčko „ Prepojte tiež súbor davlik-cache„A klikni“ Ok»

4. Program bude chvíľu „premýšľať“ a v prípade úspešného prenosu aplikácie zobrazí správu „ aplikácia prepojená s SD kartou.»

5. Kliknite na „ Ok", Východ Link2SD, a teraz môžeme spustiť presunutý program.
Aplikácie, ktoré už boli presunuté na pamäťovú kartu v zozname programov Link2SD, sú príslušne označené.

Otázky a odpovede:
-Môžu sa všetky programy preniesť na pamäťovú kartu?
Nie, niektoré programy môžu fungovať správne, iba ak sú nainštalované vo vnútornej pamäti zariadenia.
-Môžem zrušiť prenos programu a vrátiť ho do internej pamäte zariadenia?
Áno, stačí ho v zozname vybrať a kliknúť na „ Odstrániť odkaz»
-Čo sa stane, ak aktualizujem program presunutý na mapu?
Pri aktualizácii presunutého programu sa samotný súbor aplikácie a dátové súbory najskôr uložia do vnútornej pamäte zariadenia a potom program Link2SD ich automaticky prenesie na pamäťovú kartu v pozadí. Nie je potrebný žiadny manuál presunúť aktualizovanú aplikáciu.
-Koľko miesta zaberie program náhodný vstup do pamäťe zariadenia pri každodennom používaní?
Program spustí iba proces montáže oddielov na pamäťovú kartu a sám sa počas bežného používania nenachádza v pamäti prístroja.
Niekoľko poznámok.
Program Link2SD sám identifikuje aplikácie, ktoré boli presunuté pomocou samotnej operačnej miestnosti systémy Android (vo verziách Android 2.2 a vyšší)
Systémové aplikácie nemožno preniesť na pamäťovú kartu. Program Link2SDvám túto príležitosť nedá.
Po pripojení zariadenia k počítaču operačný systém Android sa najskôr odpojí TUKoddiel súborového systému pamäťovej karty. Druhý oddiel však zostane pripojený a môžete z neho spúšťať programy.
Program Link2SD neposunie samotný priečinok programu z vnútornej pamäte, prenesú sa iba samotné súbory programu a medzipamäte.
Normálne 0 nepravdivé nepravdivé nepravdivé RU X-NONE X-NONE MicrosoftInternetExplorer4 MiniTool Partition Wizard Home Edition
Platforma „Android“ (Android) je v porovnaní so systémom iOS priaznivá v tom, že poskytuje oveľa viac príležitostí na správu súborov. V tomto článku vám povieme, ako presúvať súbory v systéme Android cez počítač alebo priamo v smartfóne / tablete pomocou aplikácií tretích strán.
Ako presúvať súbory cez počítač
Výhodou systému „Android“ je, že pri pripojení k počítaču je smartphone / tablet rozpoznaný ako bežná jednotka flash. Je pravda, že mnoho výrobcov stále ponúka na synchronizáciu s počítačom svoje vlastné špeciálne nástroje, takže v systéme Android je možné predvolene zakázať režim činnosti ako externý disk.
- Ak ju chcete povoliť vo verziách „Android“ verzie 2.1-2.3.7, otvorte vo svojom smartfóne alebo tablete „Nastavenia“, prejdite do časti „Pre vývojárov“ a začiarknite políčko „Ladenie pomocou USB“. V zobrazenom upozornení kliknite na tlačidlo „OK“.
- V "Android" verzie 4.0-4.1.2 nájdite v "Nastaveniach" položku "Viac" a v nej - sekciu " USB pomocné programy„. V položke „Úložisko USB“ kliknite na tlačidlo „Pripojiť úložisko USB“.
- Nakoniec vo verzii Android verzie 4.2 a vyššej otvorte položku „O telefóne / tablete“ v časti „Nastavenia“, vyberte v nej najnovšiu položku „Zostaviť číslo“ a opakovane na ňu kliknite. Po siedmich kliknutiach by sa mala zobraziť položka ponuky „Možnosti pre vývojárov“. Kliknite na OK, prejdite do tejto sekcie a povoľte ladenie USB.
Teraz môžete svoje zariadenie pripojiť k počítaču cez USB. Po pripojení klepnite na ikonu USB pripojené na vašom smartfóne / tablete a vyberte možnosť „USB pripojené“. V dialógovom okne, ktoré sa otvorí, kliknite na tlačidlo „Povoliť úložisko USB“ a potvrďte operáciu kliknutím na „OK“ v zobrazenom upozornení.
Potom bude smartphone / tablet k dispozícii v Prieskumníkovi Windows ako obvykle externé úložisko... Môžete do nej presúvať súbory, presúvať ich z priečinka do priečinka a robiť všetko, čo chcete.
Aplikácie na prenos súborov
Súbory na tablete s Androidom môžete presúvať bez použitia počítača. Na zariadenie stačí nainštalovať jedného zo správcov súborov, ktorý je všeobecne zastúpený v službe Google Play. Medzi najobľúbenejšie aplikácie tohto druhu patria ASTRO File Manager, ES File Explorer, File Expert a mnoho ďalších. Vyberte si podľa svojho vkusu!