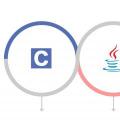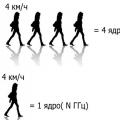S vývojom elektroniky má každý používateľ zariadenia, ktoré na ukladanie informácií používajú karty v rôznych formátoch. Medzi najbežnejšie patria karty SD, ktoré podporujú digitálne fotoaparáty, videokamery, smartfóny, tablety a elektronické knihy.
Niekedy pri ich použití môže vzniknúť množstvo problémov, ktoré vedú k strate uložených údajov. V takom prípade nezúfajte, pretože údaje je možné obnoviť. O tomto procese sa bude diskutovať ďalej.
Prečo obnoviť
V prístroji je možné uložiť veľa dôležitých informácií - osobné fotografie a videá, dokumenty alebo hudbu. Takáto strata môže byť pre používateľa veľmi frustrujúca, najmä ak neexistujú žiadne kópie. Bude potrebné obnoviť požadované súbory.
Na to potrebujeme:
- osobný počítač;
- SD karta so stratou informácií;
- prístup na internet;
- zariadenie na čítanie SD kariet (alebo zodpovedajúci vstup na PC).
Dôvody straty súborov
Dôvodov straty údajov môže byť niekoľko:
- náhodné vymazanie súborov samotným používateľom;
- neplánované formátovanie zariadenia;
- zlyhania v práci, ktoré vedú k výskytu „zlomených“ sektorov a porušeniu integrity systém súborov.
Video: obnovte disk USB flash, ktorý sa nespustí
Algoritmus obnovy dát z pamäťovej karty SD
Skontrolujte svoj košík na mape
Najprv musíte skontrolovať odpadkový kôš, kam sa odstránené súbory mohli dostať. Samotná SD karta nemá samostatný kôš, ale ak bola v čase odstránenia pripojená k tabletu alebo inému zariadeniu s vlastným operačným systémom, mohli skončiť v zodpovedajúcom koši.
Mali by ste ich začať hľadať týmto krokom:

Ak v ňom nie sú žiadne súbory, prejdite na ďalšie pokyny, ktoré vám ich pomôžu obnoviť.
Po odstránení súborov kartu nepoužívajte
Je veľmi dôležité, aby sa karta po odstránení súborov už nepoužívala. Nové údaje môžu prepísať stratené, čo povedie k ich trvalému vymazaniu.
Stiahnite a nainštalujte softvér
Existuje mnoho programov na obnovu dát. Ich výber úplne závisí od osobných preferencií používateľa, pretože všetky slúžia rovnakému účelu a líšia sa iba jedným alebo dvoma nástrojmi a rozhraním. Môžete napríklad použiť R-Studio, R.saver alebo Active Obnova súborov... Stiahnite si vybraný program a nainštalujte ho do počítača.
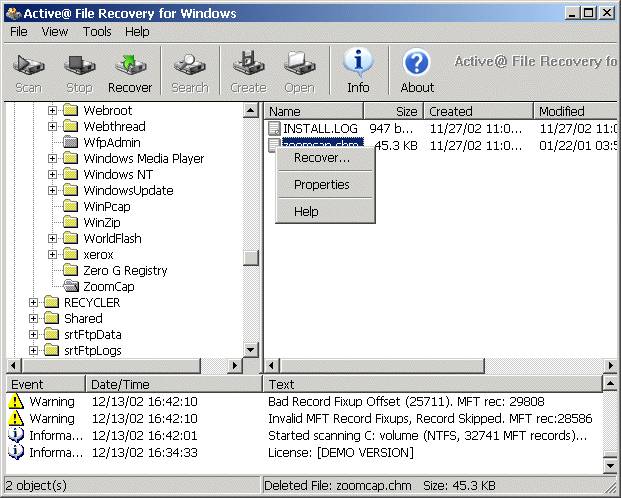
Pripojte kartu SD
Teraz musíte k počítaču pripojiť kartu SD alebo zariadenie, v ktorom je umiestnená. K tomu môžete použiť USB port, zabudovanú alebo externú čítačku kariet.
Spustite program
Pokračujeme k priamej obnove dát.
Zvážime to na príklade programu R-Studio:
V závislosti od objemu obsahu a zvoleného typu skenovania sa proces bude líšiť od niekoľkých minút do niekoľkých hodín. Počas tejto doby nevypínajte napájanie ani nevyberajte zariadenie. Po definovaní uložených informácií a zostavení zoznamu nájdite požadované údaje. Tu si tiež môžete pozrieť informácie o súboroch - dátumy ich vytvorenia, veľkosť, typ.
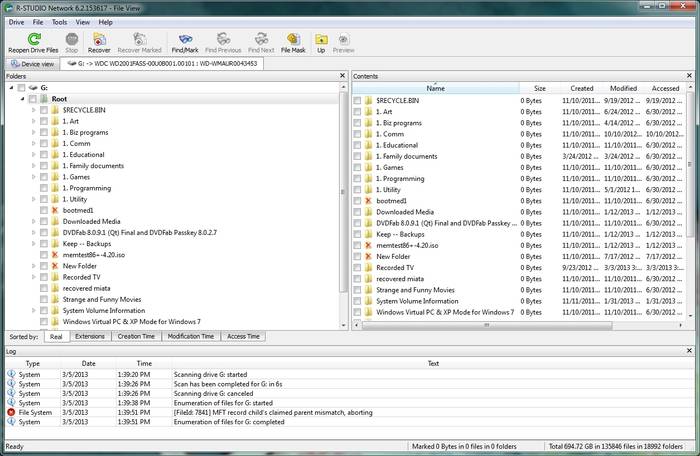
Vyberte súbory
Teraz začiarknutím políčok vedľa nich vyberte údaje, ktoré chcete obnoviť.
Obnovte údaje
Vyberte možnosť „Obnoviť označené“ alebo v prípade, že potrebujete obnoviť všetky súbory - kliknite pravým tlačidlom myši a v zobrazenom zozname kliknite na položku „Obnoviť všetky súbory“.
Program vás vyzve na výber miesta na ukladanie údajov a začne proces obnovy, ktorého trvanie bude závisieť od množstva informácií.
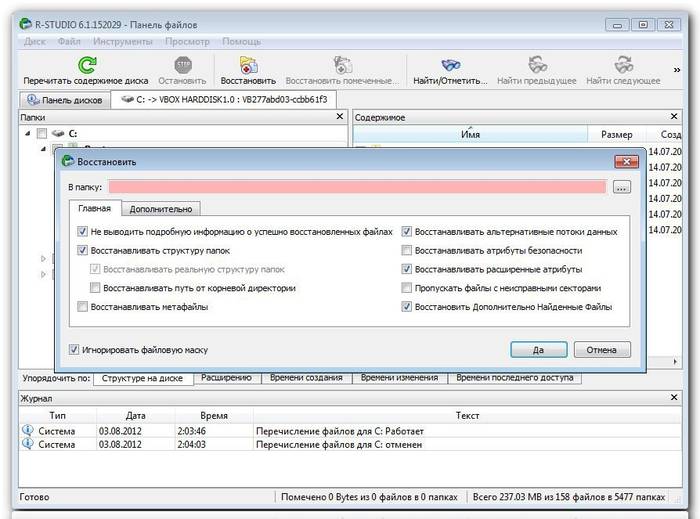
Ako vidíte, obnova dát na SD karte je jednoduchý a prístupný proces pre každého používateľa. Vyzbrojení týmto pokynom môžete rýchlo obnoviť potrebné informácie, ktoré sa zdali nenávratne stratené, a už sa takého problému nemusíte obávať.
Ahoj.
Dnes je jedným z najpopulárnejších typov médií USB kľúč. A kto hovorí čo, vek CD / DVD sa chýli ku koncu. Cena jedného flash disku je navyše iba 3-4-krát vyššia ako cena DVD disk! Je pravda, že existuje jedno malé „ale“ - je oveľa ťažšie „rozbiť“ disk ako USB flash disk ...
Aj keď to nie je často, pri flash diskoch niekedy nastane jedna nepríjemná situácia: vyberiete kartu microSD flash z telefónu alebo fotografického zariadenia, vložíte ju do počítača alebo notebooku, ale nevidí to. Môže to mať veľa príčin: vírusy, chyby softvéru, zlyhanie jednotky flash atď. V tomto článku by som sa chcel zastaviť z najpopulárnejších dôvodov neviditeľnosti, ako aj poskytnúť niekoľko rád a odporúčaní, čo robiť v takýchto prípadoch.
Typy flash kariet. Podporuje čítačka kariet SD kartu?
Tu by som sa chcel venovať podrobnejšie. Mnoho používateľov si často mýli niektoré typy pamäťových kariet s inými. Faktom je, že existujú tri typy SD flash kariet: microSD, miniSD, SD.
Prečo to výrobcovia urobili?
Len jedz rôznych zariadení: napríklad malý audioprehrávač (alebo malý mobilný telefón) a napríklad fotoaparát alebo fotoaparát. Tých. zariadenia majú úplne inú veľkosť s rôznymi požiadavkami na rýchlosť flash kariet a množstvo informácií. Existuje niekoľko typov flash diskov. Teraz podrobnejšie o každom z nich.
1. microSD
Veľkosť: 11mm x 15mm.

Pamäťové karty microSD sú veľmi populárne pre prenosné zariadenia: prehrávače, telefóny, tablety. Pomocou karty microSD možno veľmi rýchlo zvýšiť pamäť uvedených zariadení o rádovo!
Spravidla je po zakúpení súčasťou balenia malý adaptér, ktorý umožňuje pripojenie tejto jednotky flash namiesto karty SD (ďalšie informácie nájdete nižšie). Mimochodom, napríklad na pripojenie tejto jednotky USB flash k notebooku musíte: vložiť micsroSD do adaptéra a potom zasunúť adaptér do slotu SD na prednej / bočnej strane notebooku.
2. miniSD
Veľkosť: 21,5 mm x 20 mm.

Kedysi populárne karty používané v prenosnej technológii. Dnes sa ich používa čoraz menej, hlavne kvôli obľúbenosti formátu microSD.
3. SD
Veľkosť: 32mm x 24mm.

Flash karty: sdhc a sdxc.
Tieto karty sa používajú väčšinou v zariadeniach, ktoré vyžadujú veľké množstvo pamäte + vysokú rýchlosť. Napríklad videokamera, videorekordér v automobile, kamera a ďalšie zariadenia. SD karty sú rozdelené do niekoľkých generácií:
- SD 1 - od 8 MB do 2 GB;
- SD 1,1 - až 4 GB;
- SDHC - až 32 GB;
- SDXC - až 2 TB.
Veľmi dôležité body pri práci s SD kartami!
1) Na SD kartách je okrem množstva pamäte uvedená aj rýchlosť (presnejšie trieda). Napríklad na snímkach obrazovky vyššie je trieda karty „10“ - to znamená, že výmenný kurz s takouto kartou je minimálne 10 MB / s (ďalšie informácie o triedach: https://ru.wikipedia.org/wiki/Secure_Digital). Je dôležité venovať pozornosť tomu, aká trieda rýchlosti flash karty sa vyžaduje pre vaše zariadenie!
2) microSD pomocou špeciálneho. namiesto bežných kariet SD sa dajú použiť adaptéry (zvyčajne sa na ne píše adaptér (pozri snímky obrazovky vyššie)). Je pravda, že sa to neodporúča robiť kedykoľvek a kdekoľvek (len kvôli rýchlosti výmeny informácií).
3) Čítačky kariet SD sú spätne kompatibilné: t.j. ak si vezmete čítačku SDHC, bude čítať karty SD generácie 1 a 1,1, ale nebude môcť čítať karty SDXC. Preto je dôležité venovať pozornosť tomu, aké karty dokáže vaše zariadenie načítať.
Mimochodom, veľa „relatívne starých“ notebookov má zabudované čítačky kariet, ktoré nie sú schopné čítať nové typy flash kariet SDHC. Riešenie je v tomto prípade celkom jednoduché: kúpte si čítačku kariet pripojenú k bežnému portu USB, mimochodom, vyzerá to skôr ako bežná jednotka USB flash. Emisná cena: niekoľko stoviek rubľov.

Čítačka kariet SDXC. Pripojí sa k uSB vstup 3.0.
Rovnaké písmeno jednotky je dôvodom neviditeľnosti jednotiek flash, pevné disky, pamäťové karty!
Faktom je, že ak váš pevný disk písmeno jednotky F: (napríklad) a vaša vložená flash karta má tiež F: - potom sa flash karta v prieskumníkovi nezobrazí. Tých. idete do „môjho počítača“ - a nebudete tam vidieť flash disk!
Ak to chcete opraviť, musíte prejsť na panel „Správa diskov“. Ako to spraviť?
Vo Windows 8: stlačte kombináciu Win + X, zvoľte „správa diskov“.
Vo Windows 7/8: stlačte kombináciu Win + R, zadajte príkaz „diskmgmt.msc“.
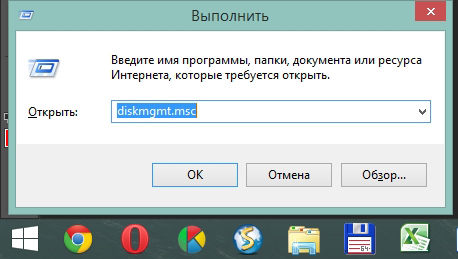
Ďalej by ste mali vidieť okno, ktoré zobrazí všetky pripojené disky, flash disky a ďalšie zariadenia. Okrem toho sa zobrazia aj tie zariadenia, ktoré nie sú naformátované a ktoré nie sú viditeľné v „mojom počítači“. Ak sa vaša pamäťová karta nachádza v tomto zozname, musíte urobiť dve veci:
1. Zmeňte písmeno jednotky na jedinečné (na tento účel stačí kliknúť pravým tlačidlom myši na jednotku flash a dovnútra obsahové menu vyberte operáciu zmeny písmena, pozri snímku obrazovky nižšie);
2. Naformátujte flash kartu (ak máte novú alebo na nej nemáte potrebné údaje. Pozor, formátovanie zničí všetky dáta na flash karte).

Zmeniť písmeno jednotky. Windows 8.
Nedostatok ovládačov je populárnym dôvodom, prečo počítač nevidí kartu SD!
Aj keď je váš počítač / notebook úplne nový a iba včera ste si ho priniesli z obchodu, nezaručuje to vôbec nič. Faktom je, že predajcovia v obchode (alebo ich špecialisti, ktorí pripravujú tovar na predaj) môžu jednoducho zabudnúť na inštaláciu potrebných ovládačov alebo môžu byť jednoducho leniví. S najväčšou pravdepodobnosťou ste dostali disky (alebo boli skopírované) hDD) všetky ovládače a je potrebné ich iba nainštalovať.
Spravidla existujú špeciálne programy, ktoré dokážu prehľadať váš počítač (alebo skôr všetky jeho zariadenia) a nájsť najnovšie ovládače pre každé zariadenie. O takýchto utilitách som už písal v predchádzajúcich príspevkoch. Sem uvediem iba 2 odkazy:
- Softvér na aktualizáciu ovládačov :;
- Vyhľadať a aktualizovať ovládače:
Pripojenie SD karty cez USB pomocou zariadenia
Ak počítač nevidí samotnú kartu SD, prečo by ste sa nemohli pokúsiť vložiť kartu SD do nejakého zariadenia (napríklad do telefónu, fotoaparátu, fotoaparátu atď.) A už ho pripojiť k počítaču? Úprimne povedané, pamäťovú kartu zo zariadení vyberám len zriedka, radšej z nich kopírujem fotografie a videá a pripájam ich k notebooku pomocou kábla USB.
Potrebujem na pripojenie telefónu k počítaču špeciálne programy?
Nové operačné systémy, ako napríklad Windows 7, 8, sú schopné pracovať s mnohými zariadeniami bez inštalácie ďalšieho softvéru. Inštalácia ovládačov a konfigurácia zariadenia sa uskutočnia automaticky pri prvom pripojení zariadenia k portu USB.
Pre každú značku telefónu / fotoaparátu existujú pomôcky odporúčané výrobcom (pozri webovú stránku výrobcu) ...
1. Pokúste sa pripojiť kartu k inému počítaču a skontrolujte, či ju rozpoznáva a vidí;
2. Skontrolujte počítač, či neobsahuje vírusy (). Zriedka, ale narazia na niektoré typy vírusov, ktoré blokujú prístup k diskom (vrátane flash diskov).
To je na dnes všetko, veľa šťastia všetkým!
Sociálne tlačidlá.
Spravidla nie sú problémy s obnovou bežných jednotiek USB flash: načíta sa kód jednotky flash, vykoná sa potrebný nástroj - a máte hotovo. Ale bez ohľadu na to, koľko ľudí sa pokúsi obnoviť SD alebo Micro SD pomocou rovnakého softvéru, spravidla bezvýsledne.
Pripojenie takejto „jednotky flash“ k počítaču predpokladá prítomnosť adaptéra USB alebo čítačky kariet, avšak v takom prípade nie je možné prečítať kód Pid a VID, ktorý je pevne zakódovaný v tabuľke na jednotke flash. Ako obnoviť flash disk microsd, čo môžete pre to poradiť a vo všeobecnosti je to možné?
Obnova informácií
Ak sa zistí jednotka SD-flash, je najjednoduchšie vykonať obnovu dát pomocou programu Ľahké zotavenie (platené). Verzia zadarmoale s menšou zárukou obnovenia súboru sa nazýva PC Inspector Smart Recovery.
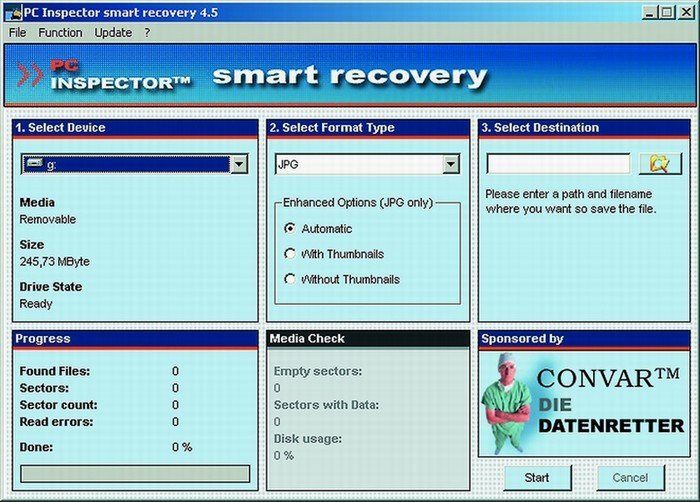
Najskôr vyberte disk v prvom zozname „Vyberte zariadenie“ (bude to flash karta), v stĺpci „Vyberte typ formátu“ musíte zvoliť požadovaný formát zo zoznamu (prípona hľadaných súborov). V riadku „Vybrať cieľ“ sa vyberie priečinok, do ktorého sa obnovený súbor alebo súbory zapíšu, je vhodné ho zvoliť na pevnom disku počítača.
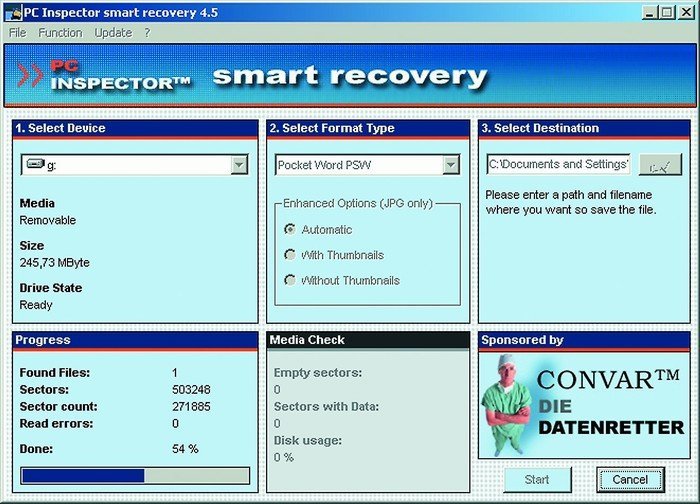
Po spustení programu (tlačidlo "Štart") - čakáme na výsledok. Koľko súborov je teraz obnovených, je vidno v aktívnom okne. Po dokončení (100%) - pozrite sa do určeného priečinka na disku („Vybrať cieľ“), či je tam požadovaný súbor.
Ak to všetko nepomáha: v ponuke "Súbor" - "Nastavenia" je možnosť "Intenzívny režim". Po jeho aktivácii musí byť skenovanie znova povolené. Niekedy to pomôže.
Účelom tohto programu je obnovenie vymazaných a odstránených súborov a údajov. Môžete si ich stiahnuť tu: http://pc-inspector-smart-recovery.en.softonic.com/.
Ak súbory nie sú odstránené, ale sú napríklad jednoducho zle čitateľné, môžu vám pomôcť štandardné nástroje. Ktoré sú zabudované do systému Windows.
Kliknite (pravé tlačidlo) na písmeno jednotky. V ponuke zvoľte „Vlastnosti“. Zobrazí sa okno s kartami vlastností, vyberte možnosť „Služba“.
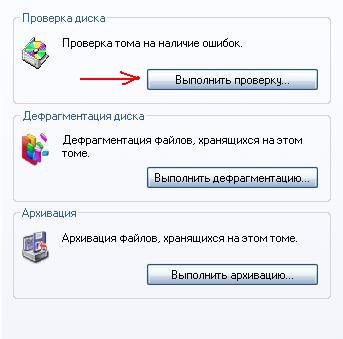
Z troch ponúkaných možností vyberieme iba jednu, najvyššiu („Skontrolovať“). Potom sme vložili dve začiarkavacie políčka „Skontrolovať a obnoviť poškodené sektory"," Automaticky opravovať chyby. " Kliknite na „Štart“ - a je to!
Musím povedať, zabudovaný Programy pre Windows - nie je tak zlé. Táto služba robí predovšetkým všetko, čo robia komerčné nástroje.
Ako obnoviť jednotku micro flash bez toho, aby ste médium viac „pokazili“ (bez toho, aby ste ho „niekoľkokrát“ prečítali)? Môžete vytvoriť obrázok jednotky flash (ktorá vám potom umožní pracovať iba s obrázkom).
Najrýchlejší spôsob, ako to dosiahnuť, je flashnul. Zobrazenie dostupných zariadení: v konzole s právami správcu urobte: flashnul –p (prechodom do priečinka programu v tejto konzole).
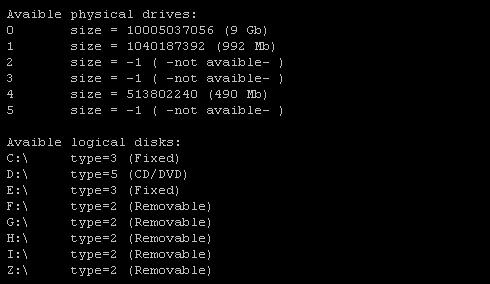
Nie je k dispozícii znamená, že prístup k zariadeniu nie je teraz možný. Ak je médium stále v zozname, môžete obrázok uložiť pomocou príkazu: flashnul D: -S c: \\ image, kde D: je písmeno jednotky flash, c: \\ image je obrazový súbor (môžete použiť iný názov). Písmeno „-S“ je „príkaz“ na uloženie (nemeňte ho).
Program si môžete stiahnuť tu). Potom môžete so zaznamenaným obrázkom pracovať s ktorýmkoľvek z programov na obnovenie údajov (vhodné - pozor! - pre pevné disky a obrázky s „porozumením“). Môže to byť R-Studio, Easy Recovery alebo podobné.
Ako obnoviť flash disk microSD, ak už údaje nie sú „potrebné“, ale stačí iba „médium“ - je uvedené nižšie.
Formátovanie
V „ľahkom“ prípade môžete štandard naformátovať windows nástroje... Môže to byť však dva typy: rýchly, úplný. Verí sa, že je to „rýchle“, ktoré neodstráni informácie (vymaže iba všetky sekcie). Po dokončení sú však informácie jednoducho „vymazané“ (nebude možné obnoviť žiadny súbor).
Ak karta nefunguje správne, môže to byť takto - počítač kartu uvidí a napíše „Formátovanie nie je dokončené.“ V takom prípade pomôže Butis (http://bootice.narod.ru/).
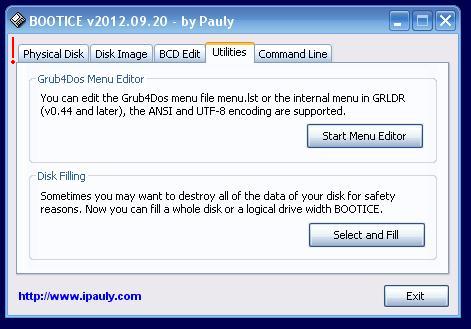
Tlačidlo „Vybrať a vyplniť“ spustí proces úplného „vyplnenia“ mapy nulami a jednotkami. Hlavná vec je vybrať ten správny fyzický disk - nie jednotka C: ale USB flash disk!
Po takýchto manipuláciách vyzerá flash karta ako „prázdny“ povrch nosiča. Teraz - žiadny problém, skúste formátovať ...
Odstrániť heslo
Ak je pri vložení karty do telefónu alebo iného zariadenia heslo „nevyhnutné“ - pripojte zariadenie k počítaču. Všetky moderné pomôcky sa zobrazujú cez USB („flash disk“). Spôsob, ako obnoviť jednotku SD Flash, ak heslo „prekáža“, je elementárny.
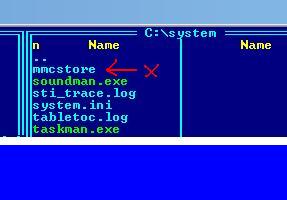
Prejdite do priečinka G: / System (G je písmeno jednotky pre prenosné zariadenia). V priečinku System na tomto disku by mal byť mmcstore. Nájdeme ho, skopírujeme do počítača, obsah môžete sledovať pomocou programu Poznámkový blok. Súbor mmcstore zvyčajne obsahuje heslo!
Musím povedať, že metóda je jednoduchá. Ale nefunguje to na 100%. Napriek tomu je heslo heslo, ak je nastavené na tomto médiu, znamená to, že bolo treba niečo chrániť.
Ale „zariadenia“, napríklad fotografické zariadenia, používajú metódu práce s heslom: keď je karta nainštalovaná raz, bude požadované heslo, potom si ho zariadenie zapamätá. A keď je rovnaká karta nainštalovaná druhýkrát, zariadenie ju „rozpozná“ podľa hardvérového kódu (nevyžaduje sa žiadne heslo).
Prevencia
Zvážili sme, ako obnoviť flash disk micro SD. Konečný zdroj cyklov zápisu obmedzuje životnosť diskov (a to je rozdiel od „skutočných“ pevných diskov). Trvanlivosť závisí aj od povahy operácie. Majiteľ digitálneho fotoaparátu alebo diktafónu však v tomto prípade riskuje najmenej: postupné zapisovanie na kartu a následné kopírovanie s následným formátovaním je lepšie ako iné možnosti.
V priemere je moderný flash disk v prevádzke 2 - 3 roky, kým nevykazuje známky opotrebovania. Z času na čas sa tiež odporúča vykonať úplné formátovanie (samozrejme si predtým uložiť údaje). Identifikácia „nestabilných“ blokov v tomto prípade zabráni „stratám“.
Ak je to možné, vyraďte všetky nespoľahlivé inštancie, skontrolujte zlyhania (napríklad pomocou systému Windows) - je lepšie, ak sa to deje pravidelne.
micro SD, SDHC - obnova
Čo robiť, ak jednotka flash alebo pamäťová karta prestala fungovať?
Najprv sa musíte rozhodnúť, či je potrebné obnoviť informácie z jednotky flash. Ak áno, potomv prvom rade použite obslužný program od spoločnosti Microsoft
Ak ho nepotrebujete, mali by ste nájsť vhodný formátovací program: na CD dodanom so súpravou alebo na webovej stránke výrobcu.
Ak tieto metódy nie sú k dispozícii, môžete sa uchýliť k štandardu funkcie systému Windows: otvorené Ovládací panel => Administratíva => Počítačový manažment => Správa diskov, potom vyhľadajte časť jednotky flash, odstráňte ju a naformátujte.
Ak žiadna z vyššie uvedených metód nepomôže, môžete sa obrátiť o pomoc na špecializované fóra. V tomto prípade bude veľmi užitočné uviesť nielen názov flash disku, ale značku jeho radiča (pri jeho určení pomôže pomôcka SIV), ako aj identifikačné číslo predajcu VID a výrobcu pid (tu pomôže pomôcka usbidcheck). vid a PID nájdete aj v Správcovi windows zariadenianavyše existuje referenčná tabuľka pre viac ako 700 flash diskov na internete.
Ak zlyhaná jednotka flash alebo pamäťová karta obsahuje potrebné informácie, potom by sa mal určiť stupeň ich dôležitosti. Ak ste pripravení darovať sumu 1,5-6 tisíc rubľov, je lepšie odkázať to na dôveryhodných odborníkov. Ak údaje nie sú veľmi cenné, potom treba pamätať na to, že použitie akýchkoľvek programov na obnovenie výkonu flash diskov môže byť nebezpečné, pretože v priebehu procesu vymažú informácie.
Pokiaľ je to možné, pred začatím práce vytvorte kópiu disku po sektoroch pomocou obslužných programov spoločností ACRONIS, PARAGON atď. Je teda možné pracovať nie s jednotkou flash, ale s informáciami z nej skopírovanými.
Obnovu údajov niekedy pomáha veľmi jednoduchý spôsob:
Ovládací panel - Nástroje na správu - Správa počítača - Správa diskov. Nájdite sekciu, ktorú potrebujete, a skúste to skontrolovať pomocou „scandisk“. Najčastejšie však môžu programy EasyRecovery, GetDataBack, RECOVERMYFILES, R-STUDIO pomôcť pri obnove súborov, ktoré majú režimy čítania, ktoré vám umožňujú kopírovať údaje bez zmeny štruktúry. Ak nie ste oboznámení s týmito programami, je najlepšie najskôr požiadať o radu na fóre. Nikdy sa neponáhľajte, ak sú vám súbory drahé.
24 programov, ktoré vám môžu pomôcť.
-
Ako obnoviť odstránené SMS správy, kontakty, prílohy správ, fotografie,
audio, video a dokumenty. Softvér na obnovenie odstránené fotografie dokáže vo vašom počítači vzkriesiť niekoľko súborov z tabletu, telefónu, vytvoriť zálohu, to znamená zálohu. Pomôže to obnoviť kontakty na obchodných spolupracovníkov, starých priateľov, známych. Vrátiť odoslanú a prijatú správu. Možno by vás zaujímalo, ako obnoviť kontakty na Android. Fotografie a videá nasnímané kamerou Android Recovery, predtým uložené v galérii (alebo stiahnuté). História hovorov vrátane prichádzajúcich a odchádzajúcich hovorov sa uloží do počítača.
Zahŕňa všetky potrebné programy na obnovu súborov ľubovoľného typu. Ponúka rýchle a ľahké obnovenie dát z bežných diskov, formátovaných diskových oddielov a dokonca aj neprístupných pevných diskov a pomáha vám získať späť dôležité dokumenty, archívy a mnoho ďalších typov súborov. Program je kompatibilný so všetkými operačné systémy Balík Windows Magic Data Recovery Pack podporuje obnova tvrdej disky so všetkými typmi súborových systémov: FAT12 / 16/32, NTFS (NT4) a NTFS5 (2000, XP, Vista, Windows 7, Windows 8, Windows 10).Pokyny krok za krokom pozri sa
— výkonný a ľahko použiteľný program, ktorý dokáže obnoviť odstránené, formátované, stratené a neprístupné údaje z počítača, disku USB, vonkajšie tvrdé disk, mobilný telefón, digitálny fotoaparát, iPod, prehrávač MP3 / MP4 a ďalšie pamäťové médiá. Podrobné pokyny nájdete na
- program, pomocou ktorého bude proces obnovenia digitálnych fotografií prístupný každému používateľovi. Tento nástroj obnoví odstránené fotografie z fotoaparátov, pamäťových kariet fotoaparátov, rôznych pevných diskov a USB zariadení, pamäťových kariet mobilné telefóny... Váš odstránené obrázky sa obnoví, aj keď bola pamäťová karta alebo logická jednotka fotoaparátu naformátovaná alebo vymazaná, došlo k strate údajov počas vírusového útoku alebo k chybe hardvéru.Podrobné pokyny nájdete na
- program, ktorý je určený na obnovu súborov z pamäťových kariet. Card Recovery Pro dokáže efektívne obnoviť informácie stratené v dôsledku odstránenia súborov, formátovania karty, zlyhaní hardvéru, vírusových útokov atď. Produkt podporuje prácu s SD kartou (Secure Digital card), MicroSD (TransFlash), SDHC, miniSD kartou a mnohými ďalšími.Podrobné pokyny nájdete na
- utilita bez nutnosti inštalácie, ktorá slúži na obnovenie informácií z: DE HDD, SATA HDD, SCSI HDD, FireWire HDD, SSD, USB HDD, External HDD, Hardware RAID, Floppy drive, USB flash drive, Compact flash card, Secure Digital card, Memory card / Pamäťová karta, mikro karta, jednotka Zip, iPod a ďalšie médiá z dôvodu poškodenia alebo zlyhania hardvéru, vírusovej aktivity alebo formátovania. Podporuje súborové systémy EXFAT, NTFS5, NTFS, FAT32, FAT16, FAT12.
Podrobné pokyny nájdete na
— program na obnovu odstránených a nečitateľných súborov z najrôznejších pamäťových médií: pevné disky, disky CD / DVD, digitálne fotoaparáty, mobilné telefóny, ako aj všetky známe flash karty (napríklad karty CompactFlash (typ I / II), IBM Microdrives, SmartMedia karty MultiMedia (MMC), karty Secure Digital (SD), Memory Stick a ďalšie).
SD formátovač 3 - Program na formátovanie flash kariet (podporuje Windows 7 (x86 x64))
Program na formátovanie pamäťových kariet SD / SDHC / SDXC. Na rozdiel od štandardného formátovania Windows - tento nástroj formátuje podľa špecifikácie pamäťových kariet SD / SDHC / SDXC.
Toto nám ponúka SD Formatter:
rýchly formát
plné formátovanie (bez mazania záznamov)
plné formátovanie (s mazaním záznamov)
automatická zmena veľkosti klastra (zapnutie / vypnutie)
Zjednodušený dizajn a jedna jediná funkcia formátovania karty SD. Všetko ale funguje ako má!
CheckUDisk 5.0
Pomôcka na získanie informácií o všetkých pripojených zariadeniach USB. Zobrazuje hodnoty idVendor a idProduct na identifikáciu typu radiča zariadenia. Ukazuje tiež rýchlosť, revíziu, sériové číslo USB.
EzRecover
Úžitkovosť uSB obnova Flash pomáha, keď je Flash definovaný ako Zabezpečené zariadenie, nie je detekovaný vôbec alebo vykazuje objem 0 MB. Aby program EzRecovery videl jednotku flash, po spustení programu a vydaní chybového hlásenia vyberte jednotku USB flash a znova ju vložte a potom úplne zasuňte. Pozor! Po použití programu sa všetky dáta na blesku neuložia.
GetDataBack 3.66
program na obnovu informácií, náhodne alebo v dôsledku zámerných akcií odstránených z pevného disku - vo väčšine prípadov obnovuje údaje, a to aj po nízkoúrovňovom formátovaní.
GetDataBack umožňuje obnovu dát ako v počítači, na ktorom je program nainštalovaný, tak aj na vzdialenom, napríklad na ktoromkoľvek z počítačov lokálna sieť; navyše môžete obnoviť dáta do ľubovoľného vymeniteľné médium informácie. Ďalšou dobrou vlastnosťou tohto programu je rýchla práca.
RecoverMyFiles.3,98,5837.GB
je to mocný nástroj na obnovenie odstránené súbory... Funguje so súborovými systémami FAT12, FAT16, FAT32 a NTFS, vyhľadáva odstránené dokumenty na disku na základe štrukturálnych vlastností konkrétneho formátu (ZIP, DOC, JPG atď.) Môže obnovovať dokumenty, grafické súbory, hudobné a video súbory, e-mail.
RecoverMyFiles dokáže obnoviť súbory, ktoré boli odstránené z koša, aj tie, ktoré sa stratili v dôsledku formátovania pevného disku, preinštalujte systém Windows, v dôsledku vplyvu vírusu alebo červa, neočakávané vypnutie počítača, „zmrazenie“ programu. Obnovte súbory z pevného disku, pamäťových kariet fotoaparátu, USB, Zip, diskiet atď. Program má veľa možností na hľadanie dočasných priečinkov a dokáže dokonca vyhľadať a obnoviť súbory, ktoré nikdy neboli uložené. Dokáže obnoviť informácie aj po formátovaní.
Funkcia: jednoduché použitie vďaka „sprievodcovi“, ktorý veľmi uľahčuje proces obnovy.
Systémy súborov: FAT 12, FAT 16, FAT 32, NTFS a NTFS5
R-Studio 5.4 zostava 134120 RUS (podpora pre Windows 7 (x86 x64))
softvér na obnovu dát.
Podporovaný softvér súborových systémov na obnovu údajov v prípade odstránenia, odstránenia alebo poškodenia diskových oddielov, ako aj v prípadoch, keď bol disk naformátovaný alebo došlo napríklad k vírusovému útoku. Systémy súborov sú FAT12 / 16/32, NTFS, NTFS5, Ext2FS (Linux), HFS / HFS + (Macintosh), UFS1 / UFS2 (FreeBSD / OpenBSD / NetBSD / Solaris), HFS a HFS +.
Obnovte údaje z pomocou R-Studio je možné nielen na lokálnom počítači, ale aj na pevné disky iné počítače v lokálnej sieti.
Jednou z funkcií programu R-Studio je flexibilná konfigurácia jeho parametrov, ktorá umožňuje v prípade potreby úplnú kontrolu nad procesom obnovy údajov.
UsbIDCheck (USB Bench - Faraday USB Test Utility)
Program na získanie informácií o všetkých pripojených zariadeniach USB.
Zobrazuje hodnoty idVendor a idProduct na identifikáciu typu radiča zariadenia.
Zoznam, podľa ktorého môžete určiť výrobcu zariadenia, je v archíve s programom.
SIV [System Information Viewer] v4.21 (podporuje Windows 7 (x86 x64))
nástroj, ktorý zobrazuje najrôznejšie a najpodrobnejšie informácie o systéme, lokálnej sieti a hardvéri.
Poskytuje informácie o širokej škále charakteristík lokálny počítač a pracovné stanice: inštalované zariadenie a softvér, údaje zo snímačov teploty a napätia, informácie o procesore, pamäti, pevných diskoch a oveľa viac.
FLASH LEKÁR RUSSIAN v.1.0.4 (podpora pre Windows 7 (x86 x64))
je to program na prácu s médiami. Môže obnoviť vašu neformátovanú jednotku USB flash, pevný disk atď.
pomocou nízkoúrovňovej metódy formátovania disku. Program teraz tiež môže vytvárať obrazy diskov a napaľovať ich na médiá.
Súbor nástrojov Flash Memory 1.20 PRO - utilita na testovanie flash diskov.
Softvér EFD je známy vďaka príjemnému bezplatnému testu pevného disku HD Tune. Jeho najnovší vývoj, Flash Memory Toolkit, je celý komplex pre údržbu flash diskov.
Sada Flash Memory Toolkit sa skladá zo siedmich komponentov:
- modul informácií o jednotke a zariadeniach USB;
- test na hľadanie chýb pri čítaní / zápise;
- modul na rýchle čistenie alebo zaručené vymazanie informácií;
- modul na obnovu zmazaných súborov;
- plný modul rezervná kópia a obnovte obsah jednotky;
- nízka úroveň rýchlosti čítania a zápisu;
- meradlo na meranie výkonu pri čítaní / zápise malých a veľkých súborov.
Program funguje vo všetkých windows verzieod roku 2000 a vyššie.
Inštalačné a prenosné verzie.
F-zotavenie pre CompactFlash 2.1
Obslužný program f_recovery_cf umožňuje obnovenie odstránené fotografie a videá z kariet CompactFlash po naformátovaní alebo chybách pri zápise.
Nízkoúrovňový formátovací nástroj HDD 2,36 stavba 1181
program umožňuje nízkoúrovňové formátovanie jednotiek a kariet Flash.
Hlavné črty nástroja HDD Low Level Format Tool:
Podporuje S-ATA (SATA), IDE (E-IDE), SCSI, USB, Firewire
Podporuje disky od nasledujúcich výrobcov: Maxtor, Hitachi, Seagate, Samsung, Toshiba, Fujitsu, IBM, Quantum, Western Digital
podporuje formátovanie kariet Flash pri použití čítačky kariet
HDD Low Level Format Tool úplne ničí dáta, vykonáva nízkoúrovňové formátovanie a umožňuje vám meniť veľkosť disku až na 281 474 976 710 655 bajtov. Spolupracuje s externé zariadenia cez USB a Firewire rozhranie. Existuje možnosť použitia režimu Ultra-DMA.
Formátovanie vymaže tabuľku oddielov, MBR a každý dátový bajt. Program úplne zničí všetky informácie, potom už neprichádza do úvahy obnova dát.
HP USB Disk Storage Format too tool 2.1.8
utilita na formátovanie a vytvorenie bootovacieho USB Flash (podporované NTFS, FAT, FAT32). Funguje so zariadeniami cez uSB vstup 2.0.
Ak chcete bootovať z flash disku v BIOS Setupe, musíte nastaviť USB-HDD zariadenie ako prvé bootovacie zariadenie.
F-zotavenie pre SD
Funkcia F-lift pre SD obnovuje stratené dáta z SD karty použitej pre digitálne fotoaparáty. Ak ste omylom odstránili alebo naformátovali fotografie, videoklipy alebo zvukové súbory na pamäťovom médiu alebo ste ich vytiahli počas operácie zápisu, nemajte obavy - program F-Lifting pre SD kartu dokáže ľahko, rýchlo a absolútne spoľahlivo obnoviť vaše stratené dáta. Používajú sa staršie digitálne fotoaparáty vnútorná pamäť a patentované káble a softvér na sťahovanie obrázkov do počítača. Dnes sa to všetko zmenilo. Všetci výrobcovia digitálnych fotoaparátov ponúkajú oveľa viac, v skutočnosti takmer neobmedzené množstvo fotografií a ukladajú ich na štandardizované médiá, ako napríklad karty SD. Obrázky uložené na tomto type média sú prenosné a môžu ich štandardne čítať čitatelia, ktorí sú k dispozícii na celom svete. Na rozdiel od svojich predchodcov, ktorí používali film, umožňujú nové fotoaparáty mazanie snímok a opätovné použitie umiestnenia médií. Médiá možno tiež vymazať hromadne alebo naformátovať odstránením akýchkoľvek obrázkov z média. Predstavte si, že prvé kroky Babys alebo svadobný chlieb sa pomaly navždy stratia, pretože niekto stlačil toto tlačidlo! Tam sa hodí F-lift pre SD karty.
Nastavenie LLF.2.36.1181
Tento nástroj umožňuje previesť súborový systém flash disku bez straty údajov.
Pokračovanie:
Ak sú na USB flash disku uložené nejaké dôležité dokumenty alebo niečo podobné, je lepšie pokúsiť sa najskôr extrahovať údaje. Existuje mnoho nástrojov. Odporúčali by sme použiť bezplatný program R.saver a až potom sa bližšie pozrieme na platené a profesionálne riešenia. Ak vám nič nefungovalo (a pokusy o okamžité prečítanie vedú k chybe) a dokumenty sú veľmi, veľmi potrebné, budete sa musieť obrátiť na špecializovanú kanceláriu. Mimochodom, pokiaľ ide o obnovenie prevádzkyschopnosti, nie údajov, v skutočnosti neradi opravujú maloobjemové disky - je lacnejšie kúpiť si nový flash disk a netrpieť. Ak ste pripravení sa v prípade poruchy rozlúčiť (inými slovami, zahoďte ho) s diskom, môžete bezpečne začať experimentovať. Je však čas si zvyknúť na myšlienku, že flash disky sú dnes spotrebným materiálom.
V našom prípade boli pokusy o obnovenie neúspešné.
Značkový flash disk, „mŕtvy“ a odhodený do ďalekého rohu, ktorého jedinou úlohou bolo jednorazovo preniesť malý kúsok údajov, pôsobil ako morča. To znamená, že nebolo možné určiť skutočného výrobcu a pokúsiť sa vyhľadať na webe aspoň nejaké informácie o obnove zariadenia. To by však ťažko pomohlo. Aj v rámci toho istého radu pohonov od rovnakého dodávateľa je možné používať úplne odlišné radiče. Uvádza sa to, čo je v súčasnosti najvýnosnejšie. Musíme však zistiť model regulátora, alebo skôr hodnoty VID a PID. To sa deje pomocou obslužných programov ChipGenius, CheckUDisk alebo USBDeview. Prvý z nich je najuniverzálnejší, pretože obsahuje dobrú databázu VID / PID a ak je to možné, okamžite poskytuje odkazy na potrebné obslužné programy alebo stránky s užitočnými informáciami o tejto téme. Len majte na pamäti, že s najväčšou pravdepodobnosťou nebudú v ruštine alebo angličtine, ale dokonca ani v čínštine.
Môžete tiež vyhľadávať na internete VID a PID. Napríklad sa tu nachádza neustále aktualizovaná databáza týchto identifikátorov, ktorá označuje modely flash diskov (sú tu vtipné popisy v štýle „METAL LEATHER CHINA“) a verzie pomocných programov na obnovenie. Stovky modelov môžu mať úplne rovnaké VID + PID a zdá sa, že Číňania ich neváhajú náhodne uviesť.
Ak hľadanie nepomohlo, budete musieť opatrne otvoriť disk a zistiť, čo je napísané na kryte radiča (zvyčajne je jeho mikroobvod o niečo menší ako pamäťový čip). Ak tam nie je jasne uvedený jeho model, potom aspoň o alfanumerickej kombinácii nájdete akékoľvek informácie o ňom. Všeobecne sa odporúča nespoliehať sa na VID alebo PID, ale na okamžité otvorenie puzdra - stráviť menej času.
Potom začne únavná vec - výber vhodného servisného nástroja. Opäť môžete použiť službu FlashBoot.ru alebo vyhľadať sami seba. Najväčším problémom je, že nie všetky verzie rovnakého pomocného programu sú vhodné pre rovnaký radič. V našom prípade pohon používal čip Ameco MW6208E a až na piaty pokus sa požadovaná verzia našla, navyše pred tromi rokmi.
Ďalšia nuansa - z verzie na verziu sa možnosti rozhrania a programu môžu výrazne zmeniť. Je ťažké dať nejaké konkrétne odporúčania týkajúce sa použitia týchto nástrojov. Spravidla sú však celkom jednoduché, ale nie až také intuitívne. Ako posledná možnosť, na webe nájdete viac alebo menej podrobné pokyny... Ak budete mať šťastie, nebude to ani v čínštine. Len sme museli trochu experimentovať s nastavením formátovania, ručne zadať nesprávne definovanú veľkosť flash disku a na prvej záložke zahájiť prácu kliknutím na tlačidlo oproti poli s informáciami o zariadení.
Mimochodom, pomocou týchto obslužných programov môžete ľahko spravovať oddiely na jednotke: simulovať jednotku CD, nastaviť ochranu proti zápisu, šifrovanie atď. Alebo naopak - zbaviť dopravcov takého „dobra“. Napríklad najrôznejšie flash disky distribuované zadarmo pri propagačných akciách a podobných reklamných akciách. Je pravda, že také disky nevydržia dlho, pretože sú vyrobené z ... no, chápete, čo presne.
Všeobecne platí, že ak sa jednotka flash stala aspoň normálne rozpoznateľnou, môžete ju skúsiť naformátovať pomocou niektorého pomocného programu iného výrobcu, ako je napríklad nástroj HP USB Disk Storage Format Tool alebo výkonná kombinácia nástrojov Acronis, Paragon a podobných nástrojov. Nezabudnite na proprietárne pomôcky na obnovu diskov, ktoré na svojich webových stránkach zverejňuje každý úctyhodný (a samozrejme nie väčšina) výrobcov. S nimi je spravidla najmenší rozruch - vložený, spustený, stlačený gombík, čakal, dostal funkčné zariadenie.
Po zotavení skontrolujte správnosť disku pomocou programov ako USB Flash Drive Tester alebo H2testw. Úplne „upchajú“ USB flash disk dátami a potom kontrolujú správnosť zápisu a čítania. Odporúča sa tiež zostaviť graf rýchlosti zápisu pomocou programu HDDScan - to umožní aspoň nepriamo vyhodnotiť opotrebenie pamäte.
Pomocou týchto nástrojov je užitočné preskúmať rôzne čínske veľkokapacitné disky ihneď po zakúpení, ale s podozrivo nízkou cenou. Ak ste boli podvedení, potom sa dá „poškriabať“ aspoň pár fungujúcich gigabajtov. Priateľským spôsobom je samozrejme potrebné „stlačiť“ predajcu, požadovať návratnosť, alebo zosúladiť a vyhodiť USB flash disk.
Nie všetko je také plynulé
Pri druhom flash disku som musel toho nosiť oveľa viac a pri pohľade pred seba so smútkom konštatujeme: všetko trápenie neviedlo k ničomu. Negatívny výsledok je však aj výsledkom! Príznaky poruchy boli jednoduché - keď bol pripojený flash disk, nebol vôbec detekovaný, ale iba konvulzívne blikal indikátorom. Musel som opatrne otvoriť kryt prístroja, aby som sa dostal k ovládaču a zistil jeho model.
Nenechajte sa prekvapiť, ak je všetko vo vnútri previnuté škótskou páskou, nejako spájkované a všeobecne stále na sople! Mimochodom, na workshopoch, s takýmto úprimným čínstvom, sa s najväčšou pravdepodobnosťou ani nebudú obťažovať. Otázkou je, prečo to robiť, ak sa jednotka flash ani nezistí? A potom uviesť ovládač do režimu ladenia. To sa dosiahne zatvorením dvoch konkrétnych nôh, 29. a 30., na pamäťovom čipe pomocou ihly. Faktom je, že riadiaca jednotka sa pri štarte pokúša načítať rovnakú oblasť služby. V niektorých prípadoch súčasne zamrzne (teda nekonečné blikanie indikátora) a uzáver to neumožňuje, čím zablokuje čítanie. Potom regulátor začne na bezpečnostný móda služby to už vidia. Každý čip má značku v podobe malého kruhu v jednom z rohov viečka - to je od neho, a je potrebné počítať počty nôh proti smeru hodinových ručičiek.
Takto vyzerá ovládač ...
T potom nás postretol prvý neúspech - hľadanie podľa nápisu na hornom kryte nebolo obzvlášť úspešné. Bolo len pár referencií, že tento radič je úplným klonom iného populárneho produktu. Ďalšie kroky sú približne nasledujúce - uzatvárame potrebné kontakty a vložte flash disk do USB portu. Ak ich správne skratujete, OS detekuje zariadenie a začne inštalovať ovládače. Po dokončení inštalácie spravidla môžete vytiahnuť ihlu a zapojiť sa do ďalších opráv, ale niekedy musíte kontakty udržiavať zatvorené na horkom konci alebo naopak - po zasunutí do portu zatvorte. V skutočnosti, akonáhle je jednotka flash rozpoznaná, môžete už rozpoznať VID / PID a hľadať vhodný nástroj na obnovenie.
... ale toto je samotná pamäť
Super, teraz je flash disk aspoň detekovaný, ale formátovanie odmieta a pri každom zapnutí ukazuje inú hlasitosť (minimálne však v rámci predpísaných dvoch gigabajtov). A tu nastal čas na ďalší trik - podľa VID + PID sa dali použiť ovládače od úplne iných výrobcov, a to ani zďaleka tak, ako sa pôvodne predpokladalo. Skúšalo sa to pre päťdesiat nástrojov, ale táto myšlienka nebola korunovaná úspechom. Všeobecne nemá veľký zmysel popisovať ďalšie nešťastia.
Zdá sa, že aj keď je ovládač nažive, s pamäťovým čipom je všetko zlé - „percento škodlivých článkov presiahlo korekčné schopnosti obvodu“, ako by povedal odborník. Nemá zmysel ďalej rozumieť. Počas tohto procesu však boli získané cenné skúsenosti.
Od produktu takej „kvality“ sa však nedalo čakať nič iné. Ak sa počas pitvy v nejakom machovom podzemí nachádzajú všetky príznaky poškodenia kolena, potom možno nemá zmysel strácať čas. Dúfame, že nemáte také pochybné dobrodružstvá. Znova si prečítajte tipy, zozbierajte všetky užitočné informácie a až potom opatrne pokračujte v obnovení jednotky flash. Veľa štastia!
Otázka: Jednotka USB flash "TOSHIBA 8 GB" (ovládač AB
8028-k / l716 / ce7106.0, iflash / isf0032mudc / 0530 pamäť)
je zistený v systéme Windows, ale pri pokuse o prístup k súboru
správa „Vložte disk do zariadenia ...“. Vo vlastnostiach: zadarmo
0; zaneprázdnený 0; súborový systém - neznámy. Formátovanie
používanie systému Windows je nemožné.
Odpoveď: Tento radič potrebuje nástroj PDX8 V3.27.
Otázka: Jednotka flash 2 GB Samsung. Prestalo sa formátovať. Windows
nie je možné dokončiť formátovanie.
Odpoveď: Vyskúšajte obslužný program hs2.0_utility_repair_2.
Otázka: Flash disk IMATION FLASH MINI 4 GB. Definované v
Windows, ale neotvára sa, zobrazuje nápis: „Vložte disk do priečinka
zariadenie...".
Odpoveď: Program, ktorý rieši tento problém, sa nachádza na
oficiálna stránka imitácie juhoázijského regiónu. odkaz
Otázka: Flash disk TRANSCEND JETFLASH V60 2 GB (P / N TS2GJFV60). Ha
väčšina počítačov nie je detekovaná vôbec (absolútne
žiadna reakcia), alebo definované iba ako pamäť
zariadenie (bez zobrazenia ako odpojiteľný disk), alebo len
LED dióda sa rozsvieti a opäť žiadna reakcia. Avšak na mojom
domáci počítač funguje dobre. Formátovať v systéme Windows
skúsil - nepomohlo. Čo sa deje?
Odpoveď: Tento flash disk používajte iba spolu s USB portmi
základná doska. Bohužiaľ, veľa diskov Transcend JetFlash je zlých
pracovať, keď je pripojený k predným konektorom počítača alebo dlho
predlžovacie šnúry.
Otázka: Flash disk TRANSCEND JETFLASH-150 2 GB sa zastavil
definované v oknách.
Odpoveď: Môže vám pomôcť proprietárny nástroj JetFlash Recovery Tool
V1.0.12. Stačí naučiť, že po formátovaní stratíte všetko
predtým zaznamenané údaje.
Otázka: Ani softvér výrobcu nepomáha „vidieť“ vo Windows
bench flash disk - faraday. Pomoc!
Odpoveď: Skúste použiť utilitu iCreat PDx16.
Otázka: Jednotka USB flash xn-u518 (cbm2090) 8 GB vyrobená v Číne
môžu byť naformátované známymi nástrojmi ako Hard Disk Low
FORMÁT ÚROVNE, FORMAT_V2112 a URESCUE_V1006.
Odpoveď: Vyhovujúci nástroj cbm2090umptool vám bude vyhovovať.
Otázka: K dispozícii je 4 GB pamäťová karta TRANSCEND MINISD HC. Nemôžem
formáte v telefóne a v čítačke kariet.
Odpoveď: Mali by ste používať čítačku kariet, ktorá podporuje
vysokorýchlostný formát HC; skúste formátovať
vykonávať pomocou okien.
Otázka: KINGSTON DATA TRAVELER 2 GB USB kľúč sa dostal do USB portu
s obrátenou polaritou, po ktorom nie je detekovaný v
iné počítače.
Odpoveď: Nainštalovaný DATOVÝ CESTOVATEĽ série HA KINGSTON
istič. Odneste do servisného strediska na zotavenie
polarita.
Otázka: Maxselect 128 MB flash disk (plodný radič pl-2515)
sa prestala určovať.
Odpoveď: Postup resuscitácie:
1. Nainštalujte program ezrecover
2. Pripojte jednotku flash a nainštalujte ovládače pre zabezpečenie
DEVIсE, ktorý nájdete v priečinku
c: \\ windows \\ system32 \\ drivers \\).
3. Spustite EzRecover a stlačte Obnoviť, potom by sa malo
ukázať nové “ vymeniteľná jednotka"0 bajtov.
4. Stiahnutie patentovanej pomôcky pre flash disky maxselect s radičom
Plodné PL-2515 a vykonať formátovanie, po ktorom veľkosť
flash disky a súborový systém sú zvyčajne detekované. V niektorých
v takom prípade bude flash disk fungovať ihneď po použití ezrecover.
Otázka: Flash disk CANYON 1 GB (CN-USB20AFD1024A) je „rozdelený“ na dva
časti: verejné a bezpečnostné. Patentovaný nástroj vám neumožňuje mazanie
časť Zabezpečenie.
Odpoveď: Je potrebné vynulovať primárnu zavádzaciu oblasť MBR, keď
pomocou obslužného programu flashnull. Pomôcť môže aj utilita u-storage
Nástroj 2.9.
Otázka: Jednotka flash Kingston DataTraveler 512 (radič AU6981
E42-GDL-NP). Kopírovanie údajov nie je možné a
napísať ochrannú správu.
Odpoveď: Musíte si stiahnuť ovládač z webovej stránky výrobcu a
na vykonanie nízkej úrovne použite obslužný program AU6980
formátovanie. Potom s ľubovoľným nástrojom DOS, ako je PARTITIONMAGIC
z pod dos vytvorte oddiel a naformátujte ho. Avšak
je možné, že nebude k dispozícii celý objem jednotky flash.
Nástroj na obnovu Jetflash 120 je patentovaný nástroj od spoločnosti transcend pre
Obnova Jetflash.
NÁSTROJ FORMÁTU NÍZKEJ ÚROVNI HDD - nízkoúrovňové formátovanie
disky a flash karty.
Flash Recovery Tool 1.0 - program obnovy
prevádzkyschopnosť flash diskov.
flash doctor russian v1.0.2 - program na prácu s médiami
(blesk, pevné disky). Používa nízkoúrovňovú metódu
formátovacie disky, môžu vytvárať obrazy diskov a
napíš ich do médií.
Flash Memory Toolkit 1.1 - sada rôznych nástrojov
(diagnostika a obnova) pre prácu s jednotkami flash.
nástroj na formát úložiska diskov hp usb - kompaktný nástroj na dojenie
formátovanie rôznych flash diskov.
F-RECOVERY - Obnoví fotografie a video dáta po
chyby formátovania alebo zápisu. Pre každý typ kariet existuje
vlastná verzia utility.
Keď je telefón microSD, majitelia zariadení s Androidom často čelia nepríjemným problémom. Čo robiť v tomto prípade, aké metódy eliminácie problému sa majú uplatniť? Najprv musíte zistiť hlavnú príčinu a analyzovať možné situácie.
Prečo môj telefón nevidí kartu microSD?
Je samozrejmé, že môže existovať niekoľko dôvodov pre takéto zlyhania. Tu uvádzame softvérové \u200b\u200bzlyhania samotného systému, banálny nedostatok kontaktu medzi pamäťovou kartou a čítačkou kariet a porušenia systému súborov na jednotke USB, dokonca aj fyzické poškodenie.
Situácia však môže vyzerať dvojnásobne. Na jednej strane sa to môže týkať novo zakúpenej novej karty, ale na druhej strane môže byť problém v tom, že telefón časom prestal vidieť flash disk MicroSD. Čo robiť v tomto prípade, bude teraz zvážené.
Mimochodom, tu sa nebudeme zaoberať otázkou kompatibility medzi kartou a telefónom samotným. Stojí za to venovať osobitnú pozornosť tomu, pretože zastarané prístroje nie sú schopné detekovať SD karty najnovšej generácie. Okrem toho sa môže stať, že pamäť karty je väčšia ako pamäť deklarovaná v podpore zariadenia. V takom prípade teda karta nebude určená.
Telefón nevidí jednotku microSD flash: čo robiť ako prvé?
Ak sa vyskytnú problémy s už nainštalovanou pamäťovou kartou, bez ohľadu na to, ako zrozumiteľne to znie, dôvodom môže byť obvyklá kontaminácia zariadenia, napríklad prachom. Súhlasíte, že nie každý používateľ neustále čistí svoj telefón. 
Tu je riešenie najjednoduchšie: vyberte kartu z telefónu, utrite kontakty na samotnej jednotke flash a na čítačke kariet a potom ju znova vložte. Mimochodom, táto možnosť je vhodná aj pre nové karty. No, nikdy nevieš, kontakty jednoducho nefungovali. Preto sa neponáhľajte utiecť do servisného strediska alebo vyhodiť kartu, ktorú ste si práve kúpili.
Používanie režimu obnovenia
Ak najjednoduchšie manipulácie s kontaktmi nepomôžu, môžete použiť špeciálny režim obnovenia (Obnova) poskytovaný v akomkoľvek zariadení so systémom Android, aj keď môžete začať s pravidelným reštartom. 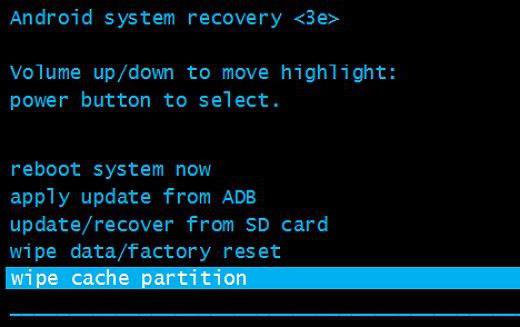
Pre prístup do potrebného režimu podržte súčasne stlačené tlačidlá napájania a zníženia hlasitosti. Toto je najbežnejšia možnosť. Ale v zásade si každý výrobca môže sám priradiť inú kombináciu. O to nejde. Po spustení zariadenia sa zobrazí špeciálna ponuka služieb, kde je potrebné zvoliť položku Vymazať oddiel medzipamäte, po ktorej stačí reštartovať zariadenie. Ak telefón potom nevidí MicroSD, prejdime k efektívnejším opatreniam. Od predchádzajúcich krokov sa budú radikálne líšiť.
Problémy s kartou MicroSD v počítači: Čo môžem urobiť?
Po prvé, všeobecne stojí za zmienku výnimočná situácia, keď počítač ani telefón nevidia flash disk MicroSD. To je už horšie. V telefóne nie je tento problém takmer nikdy opravený.
Najskôr vložte kartu do iného zariadenia alebo počítača a uistite sa, že funguje. Ak sa nájde, problém je iba v telefóne alebo v názvoch jednotiek v počítači. Ak sa karta nezistí, problém je so súborovým systémom alebo so samotnou pamäťovou kartou.
Pre začiatočníkov by ste teda mali použiť program, ktorý sa vo Windows volá dostatočne rýchlo. Môžete použiť Win + X a potom Správa diskov alebo napísať diskmgmt.msc na panel s ponukami Spustiť. 
Táto metóda je dobrá, pretože v hlavnom okne sa zobrazia absolútne všetky pripojené diskové zariadenia, dokonca aj neformátované. Je dosť možné, že písmeno vymeniteľnej karty, napríklad „F“, sa zhoduje s označením optická jednotka... Kliknite pravým tlačidlom myši na mapu a vyberte príkaz na zmenu písmena.
Po takejto operácii sa však môže vyskytnúť situácia aj vtedy, keď telefón nevidí flash disk MicroSD. Čo robiť, pretože v počítači je už rozpoznaný? Najjednoduchší spôsob, ako situáciu napraviť, je čiastočné alebo úplné formátovanie média. Úplné formátovanie, odstránenie všetkých údajov a opätovné vytvorenie súborového systému však vyzerá stále lepšie.
Môže sa vyrábať buď tu, alebo zo štandardného „Prieskumníka“. V obidvoch prípadoch sa pravým tlačidlom myši vyvolá miesto a vyberie sa riadok formátovania. V novom okne musíte zrušiť začiarknutie políčka rýchly formáta potom označte vytvorenie. V zásade je však systém FAT32 predvolene nainštalovaný systémom. Teraz zostáva potvrdiť začiatok procesu a počkať na jeho ukončenie. Potom môžete kartu bezpečne vložiť do telefónu.
Obnova karty microSD
Teraz niekoľko slov o jednej ďalšej situácii, keď telefón nevidí jednotku microSD flash. Čo robiť, ak sa nachádza v počítači, ale nie v mobilnom prístroji?
Najskôr by ste mali znova pripojiť kartu k počítaču a notebooku a vykonať štandardnú kontrolu chyby zariadenia. Používame ten istý „Prieskumník“ s následným prechodom do ponuky vlastností. Tam vyberieme sekciu služieb a s povinným označením automatická oprava chyby. Aj keď to nie je potrebné, môžete použiť test povrchu s automatické zotavenie zlé sektory.
Ďalšou možnosťou je opraviť prístup k pamäťovej karte presne na počítačových termináloch, ako aj normalizovať parametre a kľúče systémový register v pobočke HKLM. Nájdite priečinok SYSTEM v strome adresárov, ktorý obsahuje adresár StorageDevicePolicies. Na pravej strane musí byť definujúcemu parametru priradená nulová hodnota (spravidla je to 0x00000000 (0)). Potom by problém mal zmiznúť. 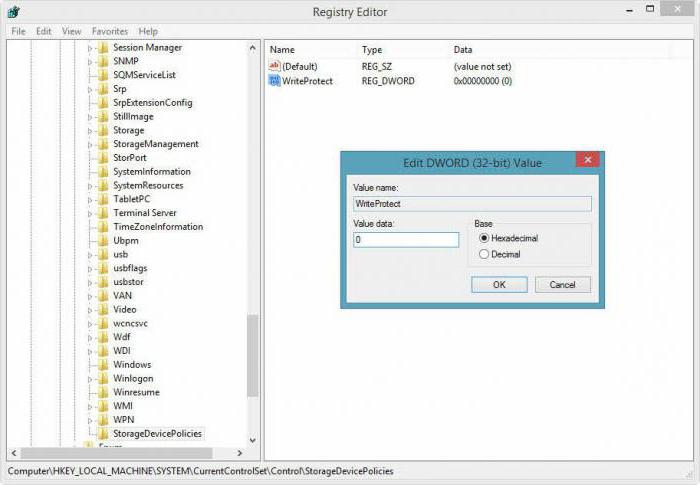
Nakoniec, ak má karta menšie fyzické poškodenie, ktorá je zvyčajne spojená s poruchou mikrokontroléra, budete musieť hľadať špeciálne nástroje na formátovanie, ktoré ste sa predtým naučili parametre VID a PID. To isté sa dá urobiť s špeciálne programynapríklad USBIDCheck alebo demontáž karty (kde sú údaje uvedené na internom čipe).
Potom sa program stiahne z internetu pre každú kartu určitého výrobcu v súlade so známymi parametrami, po ktorých sa vykoná formátovanie.
Záver
Ak z nejakého dôvodu snímateľné zariadenie nie je detekované, neprepadajte panike. Najprv musíte zistiť hlavnú príčinu porúch. Prax ukazuje, že ktorákoľvek z navrhovaných metód pomáha vyriešiť problém. Ak hovoríme konkrétne o telefónoch, tu je vhodnejšie skôr čistenie zariadenia od nečistôt, naformátovanie karty alebo obnovenie funkčnosti, ako je to opísané v poslednej verzii.
Mimochodom, tu sa neuvažovala otázka kompatibility medzi kartou a telefónom samotným. Stojí za to venovať osobitnú pozornosť tomu, pretože zastarané prístroje nie sú schopné detekovať SD karty najnovšej generácie.