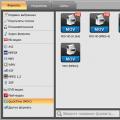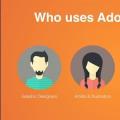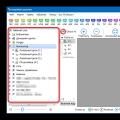Práca s prehliadačom Mozilla Firefox môžu sa vyskytnúť aj poruchy. Môže to byť spôsobené tým, že sám používateľ zmenil niektoré nastavenia, alebo kvôli problémom v samotnom systéme - vaša chyba v tom nemusí byť.
Aby prehliadač mohol naďalej správne fungovať, je potrebné resetovať nastavenia vo Firefoxe. To bude znamenať, že program sa presunul do stavu, v akom sa nachádzal okamžite po inštalácii do počítača. V takom prípade údaje vo forme záložiek a hesiel zostanú na svojom mieste.
Čo pretrváva po vyčistení?
Priečinok profilu obsahuje všetky osobné údaje používateľa: témy, doplnky, rôzne zmeny parametrov.
Pluginy nie sú doplnky, ktoré si stiahnete z obchodu rozšírení. Sú uložené v inom priečinku, takže po vyčistení zostanú neporušené.
Obnovením pôvodného nastavenia sa tiež ponechajú vaše záložky, história prehliadania, súbory na stiahnutie, súbory cookie, údaje formulárov a otvorené karty.
Uvádzame do pôvodného stavu
Čistenie sa deje v samotnom prehliadači. Nie je potrebné sťahovať ďalší softvér. Ako teda obnovíte svoje nastavenia? Najprv spustíme kartu, ktorá pomáha pri riešení rôznych technických závad.
1. V ponuke prehliadača (ikona s tromi riadkami) spustite pomocníka (otáznik v dolnej časti).
2. Tu vyberte časť „Informácie na riešenie problémov“.
Otvorenie tejto stránky môže byť oveľa jednoduchšie: napíšte alebo skopírujte odkaz about: support do navigačného panela prehľadávača. Stlačením tlačidla Enter vykonajte prechod.
3. Ak chcete obnoviť nastavenia vo Firefoxe, musíte spustiť čistiaci mechanizmus. Kliknite na „Vymazať FireFox“.
4. Potvrďte, že sa chcete vrátiť k pôvodným nastaveniam. Okno vás upozorní, že týmto spôsobom môžete opraviť problémy a obnoviť výkon, resetovaním sa však odstránia aj doplnky. Ak súhlasíte s týmito podmienkami, potvrďte svoju akciu. V opačnom prípade kliknite na tlačidlo „Zrušiť“.
Proces resetovania všetkých nastavení môže chvíľu trvať, preto sa nemusíte usilovať o záver, že je prehliadač zmrazený.
Prehliadač sa automaticky reštartuje. S novým objavom zistíte, že sa prehliadač vrátil do pôvodného stavu, ktorý bol po úplne prvej inštalácii. Po spustení môžete nastaviť Firefox ako predvolený prehliadač.
Vytvorte nový profil manuálne
Táto metóda obnovenia prehľadávača vám pomôže zbaviť sa všetkých starých údajov. História, dátová vyrovnávacia pamäť, cookies, heslá a ďalšie informácie, ktoré v prehliadači zostanú po obvyklom čistení, ktoré sme spomenuli vyššie, budú vymazané.
- Úplne zatvorte prehliadač. Kliknite na ikonu ponuky a potom kliknite na tlačidlo „Skončiť“ vedľa pomocníka.
- Podržte kombináciu klávesov Win + R na klávesnici. V okne Spustiť napíšte firefox.exe –P.
- Kliknite na prvé tlačidlo „Vytvoriť“.
- Napíšte názov nového profilu a vyberte priečinok, kde budú v budúcnosti uložené všetky jeho parametre.
Ahoj moji pravidelní, noví a náhodní čitatelia! V internetovom priestore sú stovky webov a sociálne sietektoré vyžadujú registráciu, aby ste s nimi mohli plne pracovať. Myslím si, že to pre nikoho nie je žiadna správa.
Pamätať si všetky tieto prihlasovacie údaje a heslá je však dosť ťažké, ak nepoužívate vždy rovnakú sadu znakov, čo v zásade nie je rozumné. Preto je takmer každý moderný vybavený funkciou uloženia hesla.
FireFox nie je výnimkou. Budeme hovoriť o tomto internetovom prehliadači. Odkedy dané softvér je medzi užívateľmi úplne bežný, myslím si, že vám bude užitočný článok o tom, ako obnoviť heslá v Mozile.
Ručné zálohovanie
Ak chcete preinštalovať operačný systém, ale nechcete stratiť heslá z účtov na rôznych internetových stránkach, mali by ste prejsť do adresára s uloženými údajmi prehľadávača.
Nachádza sa v priečinku „Moje dokumenty“ v priečinku s názvom administrator (Mozila / FireFox). Celý adresár môžete uložiť na USB flash disk. Po preinštalovaní systému jednoducho otvorte priečinok „Moje dokumenty“ a skopírujte údaje, ktoré ste preniesli na jednotku USB, do tohto adresára.
Hlavná vec je, že verzie FireFoxu sú rovnaké pred aj po preinštalovaní. Ak sa verzie prehľadávača nezhodujú, budete musieť použiť niekoľko programov, ktoré vám umožnia prispôsobiť ukladanie.
Zoznam týchto programov je veľmi dlhý. Pomáhajú nielen obnoviť alebo preniesť osobné informácie do iného internetového prehliadača, ale tiež ich získať zo starých údajov FireFoxu. Ale toto je „úplne iný príbeh“.
FireFox databázy a uložte vyhľadávanie
Každý operačný systém má svoj vlastný adresár na ukladanie údajov z prehľadávačov. Ak vás zaujíma, na čo všetko sa šetrilo rezervná kópia, mali by ste sa pozrieť do osobného priečinka používateľa, ktorý sa nachádza v priečinku „Moje dokumenty“, ako už bolo spomenuté vyššie.
Ešte jedna vec, ak nemôžete nájsť priečinky, ktoré som určil v priečinku „Moje dokumenty“, sú pravdepodobne skryté. Na ovládacom paneli nájdite ikonu vlastností priečinka, otvorte nastavenia a povoľte funkciu zobrazenia skryté súbory... Táto preventívna metóda je vytvorená tak, aby ste omylom žiadnu nevymazali dôležitá informácia z databázy.
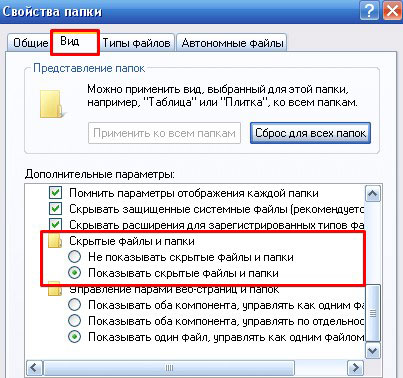
Softvér na vrátenie údajov
Ak sa ukázalo, že ste omylom vymazali údaje o účte z databázy FireFox, mali by ste aplikáciu použiť PasswordFox.
Tento softvér je schopný obnoviť heslá a integrovať ich späť do prehľadávača. Tento program je tiež veľmi užitočný po vyčistení alebo po obnovení nastavení internetového prehliadača. Faktom je, že po všetkých vyššie uvedených prípadoch Mozila dlho uchováva prihlasovacie údaje a heslá vo svojom databázovom registri. Pomocou nástroja PasswordFox ich môžete obnoviť.
Dúfam, že po tomto krátkom článku bolo pre vás jasnejšie, ako obnoviť heslá v Mozile a že ich strata nie je fatálna. Vždy existuje cesta von a veľké množstvo možností.
Vymazané údaje je možné vždy vrátiť, s výnimkou prípadov pred opätovnou inštaláciou operačný systém, ste neurobili kópiu svojich osobných údajov FireFox. Iba v takom prípade bude všetko navždy stratené.
Nezabudnite sa prihlásiť na odber mojich aktualizácií blogu, pretože vás čaká ešte veľa zaujímavých vecí. Uvidíme sa čoskoro na stránkach, dúfam, vášho obľúbeného pomocníka v blogu!
S pozdravom! Abdullin Ruslan
Firefox obsahuje všetky údaje, ktoré sú pre vás dôležité, ako sú záložky, história, cookies a heslá. Tento článok popisuje, ako kopírovať súbory do nový profil, aký druh dôležité súbory sú v profile a aké informácie obsahujú.
Ak máte problém s Firefoxom, niekedy je namiesto hľadania príčiny jednoduchšie vytvoriť nový profil Firefoxu a skopírovať doň najdôležitejšie údaje. Vytvára sa nový profil Firefoxu a kopírovanie do nej určité súbory vám dáva príležitosť začať odznova pri zachovaní dôležitých osobných údajov. Funkcia Firefoxu Reset urobí prácu za vás automaticky.
Poznámka: Pretože vaše nastavenia a doplnky často spôsobujú problémy, tento článok nevysvetľuje, ako ich skopírovať zo starého profilu Firefoxu do nového. Ak teda budete postupovať podľa pokynov v tomto článku, budete musieť znova nainštalovať svoje rozšírenia a nakonfigurovať Firefox.
Zálohujte svoj aktuálny profil
Vytvorte nový profil Firefoxu
Pokyny na vytvorenie úplne nového profilu Firefoxu nájdete v článku Používanie Správcu profilov na vytváranie a odstraňovanie profilov Firefoxu, venujte osobitnú pozornosť sekcii „Vytvorenie profilu“.
Kopírujte súbory z jedného priečinka profilu do druhého
Poznámka: Pri kopírovaní súborov z jedného priečinka profilu do iného priečinka Firefox musieť byť zatvorený.
Opakujte kroky 4 až 6 pre každý súbor, ktorý chcete preniesť do nového priečinka profilu.
Pri kopírovaní svojich osobných údajov zo starého profilu Firefoxu do nového môžete omylom skopírovať súbor, ktorý spôsobuje problém, ktorý sa snažíte vyriešiť! Než viac súborov skopírujete, tým je pravdepodobnejšie, že sa to stane. Preto sa odporúča:
- Skopírujte iba jeden minimálna sada súbory, ktoré obsahujú vaše najdôležitejšie údaje, bez ktorých jednoducho nemôžete žiť.
- Skopírujte naraz niekoľko súborov, nie však všetky naraz, a po každej porcii skontrolujte, či sa objavil problém, ktorého sa snažíte zbaviť.
Vaše dôležité údaje a súbory, ktoré ich obsahujú
Heslá
Vaše heslá sú uložené v dvoch rôznych súboroch a vy potrebujete oba súbory:
- key3.db - tento súbor obsahuje databázu kľúčov k vašim heslám. Ak chcete preniesť uložené heslá, musíte skopírovať tento aj nasledujúci súbor.
- logins.json - uložené heslá.
Nastavenia stránky
- povolenia.sqlite
Tento súbor obsahuje rôzne povolenia prehliadača Firefox špecifické pre jednotlivé stránky. Napríklad hovorí, ktoré stránky majú povolené alebo zakázané umiestňovať súbory cookie, inštalovať doplnky, zobrazovať obrázky, zobrazovať kontextové okná atď.
Vyhľadávače
- search.json.mozlz4
Tento súbor sa ukladá vyhľadávačepridané používateľom. Za získanie Ďalšie informácie čítať články
V prehliadači z od MozillyNapriek všetkým svojim kvalitám a výhodám sa mnohí používatelia stretávajú s problémami s používaním (napríklad s ním) a otázkou, ako obnoviť Firefox a jeho výkon. V dnešnom článku sa vám pokúsim čo najjasnejšie povedať o niekoľkých riešeniach, ktoré pomôžu oživiť náš obľúbený prehliadač.
Nový profil
Prehliadač Fox používa profilový systém. Kto nevie, profil je priečinok používateľa, kde sa zaznamenávajú údaje o všetkých zmenách vykonaných v nastaveniach, zaznamenávajú sa parametre, heslá a inštalujú sa doplnky. Po vytvorení nového profilu program v skutočnosti dostaneme „z krabice“, to znamená v pôvodnom stave (prečítajte si, ako odstrániť váš profil). To je to, čo nám môže pomôcť pri obnove Mozilly, ak sa vôbec nespustí. Na vytvorenie takéhoto profilu budete potrebovať:
Spustí sa Správca profilov, ktorý vám umožní spravovať účty prehľadávača:
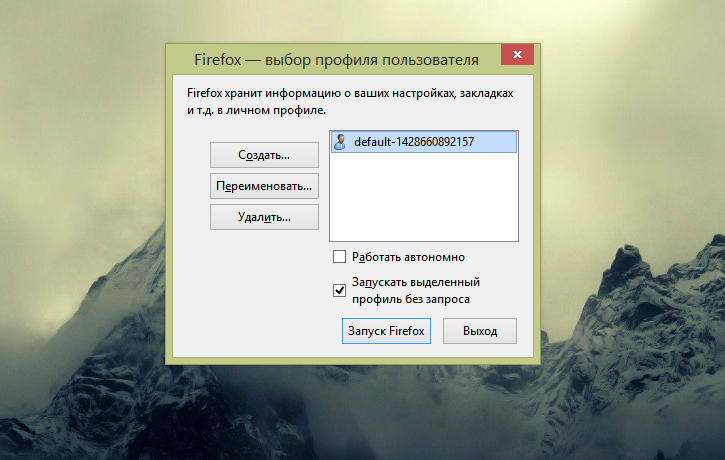
V tomto okne vytvorte nový profil kliknutím na príslušné tlačidlo a potom ho spustite. Ak sa otvorí prehľadávač, znamená to, že porucha sa neuloží v programových súboroch, ale v činnostiach vykonaných používateľom.
Dokončenie konverzácie o tom, ako sa zotaviť prehliadač Mozilla týmto spôsobom len poviem, môžete pokračovať v práci s novým účet, alebo skúste preniesť súbory zo starého. Za týmto účelom zadajte do riadku s adresou „about: support“ a kliknite na tlačidlo „Zobraziť priečinok“. Prejdite o jednu úroveň vyššie (do koreňového priečinka) a zobrazia sa dva adresáre z oboch existujúcich účtov.
Čistenie
Ak sa prehľadávač spustí, ale pracuje mimoriadne nestabilne, riešením problému, ako obnoviť Mozilla Firefox, je resetovanie nastavení. Vývojári túto funkciu nazývajú „“ a vykonáva sa iba niekoľkými jednoduchými krokmi:
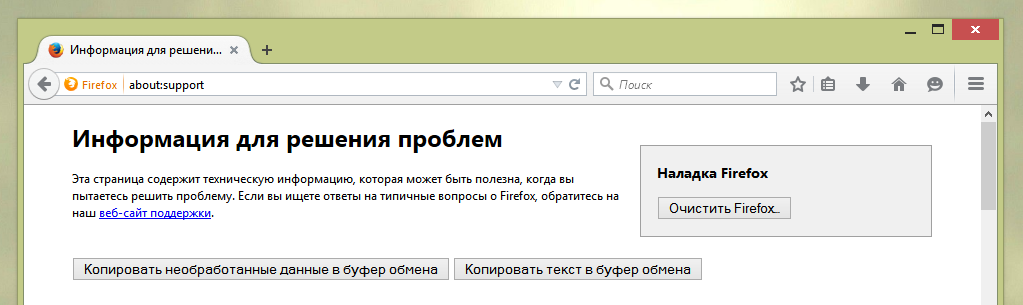
Dôležité! V skutočnosti, tento postup tiež vytvorí nový profil a obnoví všetky nastavenia v prehľadávači. Jediný rozdiel je v tom, že všetky údaje používateľa, vrátane záložiek a uložených hesiel, sa starostlivo exportujú do špeciálneho priečinka na pracovnej ploche, odkiaľ je k nim prístup.
Povedal som vám o dvoch známych spôsoboch obnovenia zdravia prehliadača, ktoré fungujú na 100%. Môžete sa samozrejme pokúsiť, ale úspech tejto operácie nie je vôbec zaručený.
Aby bolo možné obnoviť staré údaje v systéme Windows prehliadač Firefox, musíte si zálohovať svoj profil. Zálohu môžete vytvoriť buď pomocou zabudovaných nástrojov webového prehliadača, alebo pomocou aplikácie MozBackup.
Vytvorenie kópie
Ak v pracovný Firefox sa začali objavovať chyby, ktoré narúšajú normálnu interakciu s prehliadačom, potom ich opravte resetovaním parametrov programu. Po resetovaní sa na pracovnej ploche vytvorí priečinok, v ktorom nájdete staré údaje profilu.
Mimochodom, v poslednej dobe najlepší výsledok na našom výskume je získanie takmer všetkých údajov relácie (existuje pekná príležitosť zaplatiť za program až potom, čo uvidíte výsledok + 30% zľava pre našich čitateľov).
Obnovením Firefoxu odstránite rozšírenia a zmeny a obnovíte predvoľby na počiatočný stav... Nasledujúce údaje profilu sa importujú do priečinka na pracovnej ploche:
- Záložky.
- Navštívte denník.
- Heslá webov a súbory cookie.
- Osobný slovník.
- Informácie na automatické vyplňovanie webových formulárov.
Po reštartovaní prehľadávača sa v adresári zobrazí nový adresár používateľa. Bude prázdny, ale ak chcete, môžete v ňom obnoviť údaje uložené na pracovnej ploche.
Obnova dát
Obnovenie údajov profilu Firefoxu z záloha, skopírujte súbory z priečinka na pracovnej ploche do nového adresára používateľov.
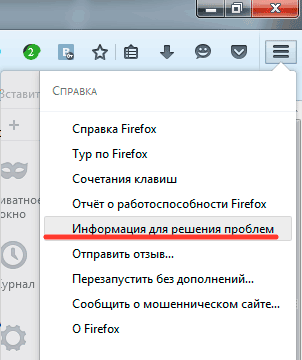
Upozorňujeme, že staré údaje môžu obsahovať súbory, ktoré spôsobovali zlyhanie prehliadača Firefox. Preto prenášajte informácie opatrne, po jednom súbore. 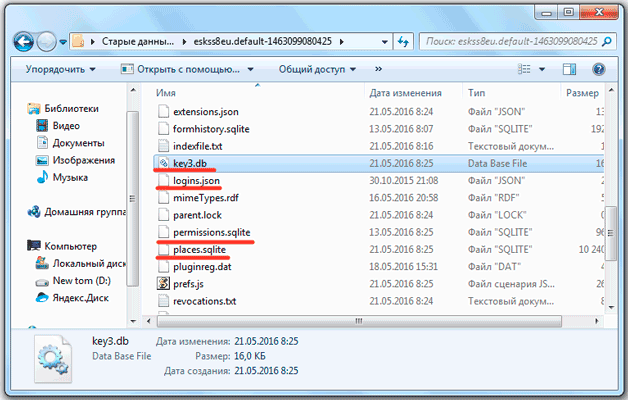
- Ak chcete preniesť históriu prehliadania a sťahovania, ako aj záložky, presuňte súbor places.sqlite do nového adresára.
- Ak chcete obnoviť heslá, skopírujte dva súbory - key3.db a logins.json.
- Ak chcete vrátiť nastavenia webu (ktorým zdrojom je zakázané nastavovať súbory cookie, zobrazovať obrázky, zobrazovať oznámenia push atď.), Potiahnite súbor permissions.sqlite do nového profilu.
Zvyškov súborov sa radšej nedotýkajte, aby ste náhodou nevrátili problém, na ktorý ste narazili pri práci s prehliadačom.
Používanie programu MozBackup
Ak nechceš prehrať nainštalované rozšírenia a obnovte nastavenia, musíte si však zálohovať údaje svojho profilu a potom použiť bezplatný program MozBackup. S jeho pomocou uložíte svoju históriu, cookies, záložky a ďalšie informácie bez toho, aby ste vo svojom prehľadávači niečo stratili.
Po dokončení operácie na vytvorenie zálohy nájdete záložný súbor na adrese, ktorú ste zadali v nastaveniach. Nemôžete ho otvoriť a na obnovenie údajov zo zálohy späť do profilu budete musieť znova použiť program MozBackup.

Po dokončení obnovy údajov zálohovanie nikde nezmizne, takže ak chcete, môžete ich znova použiť a vrátiť nastavenia, históriu a záložky do prehľadávača.