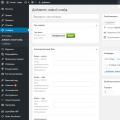Ak ste si zakúpili nový model iPhone, vždy sa vyskytne problém, pretože na starom je všetko také známe, všetko je známe a ukladá sa toľko potrebných informácií: rôzne fotografie, sms, kontakty, chaty, aplikácie, synchronizované v správnom poradí, programy, videá, obrázky, kalendáre a hlavne heslá to by bolo užitočné v novom smartfóne, ale kto si ich pamätá. Nákup nového zariadenia je preto pre mnohých radosťou, zároveň tragédiou a stresom. Ako sprostredkovať informácie bez nervového zrútenia je dosť jednoduché.
Existujú dve možnosti, ako preniesť údaje programu z iPhone do iPhone. Ktorý je ten pravý pre vás. Každý z nich má svoje klady a zápory, o ktorých sa teraz dozviete. Dúfam, že po preštudovaní tohto článku budete vedieť, ako si svojpomocne preniesť informácie zo starého smartfónu do nového.
Prenos dát pomocou programu iCloud
ICloud je vyvinutý spoločnosťou spoločnosťou Apple špeciálne pre telefóny iPhone a je nainštalovaný na takmer všetkých zariadeniach iPhone 3, 3S, 4, 4S, 5, 5S, 6, 6S, 7, 7 plus a ďalších.
Tento takzvaný „cloudový“ program poskytuje možnosť prenosu, ukladania všetkých informácií z iPhone do virtuálnej internetovej siete na špeciálnu stránku, ku ktorej máte prístup len vďaka svojmu ID a kľúču. Proces prenosu informácií z iPhone do iného iPhone pozostáva z nasledujúcich krokov.
Aktivácia aplikácie iCloud na iPhone
Najskôr skontrolujeme dostupnosť WI-FI pripojenia v iPhone pre prácu s internetom. Ďalej zisťujeme, či je v starom iPhone aktivovaný program iCloud. Ak nie je z nejakého dôvodu aktivovaný, musíte ho povoliť tak, že vo svojom smartfóne prejdete do ponuky „Nastavenia“. V ponuke „Nastavenia“ vyberte cloudovú funkciu iCloud. Na obrazovke, ktorá sa otvorí, vidíme nastavenia cloudu, množstvo dostupného úložiska, čo je veľmi dôležité, pretože prenos informácií do cloudu môže mať pomerne veľký objem gigabajtov a nezmestí sa doň, čo vás môže sklamať.
Aby ste tomu zabránili, musíte skontrolovať množstvo informácií uložených na ňom v nastaveniach vášho smartphonu, ktoré sa prenesú. Do cloudu sa zmestí asi 5 gigabajtov. Ak prenos dát prekročí zadaný objem, musíte najskôr rozšíriť objem cloudu zakúpením ďalšieho priestoru. Ak táto možnosť pre vás nie je výhodná, nezabudnite, že z cloudu môžete preniesť množstvo dát iba do 5 GB. Môžete napríklad preniesť vyzváňací tón z iPhone do iPhone a zvonenie do iPhone sa prenáša úplne zadarmo.
Aktivujeme v nastavenia iCloudu samotný program, ak nie je aktivovaný, ikona by sa mala zobraziť „zapnutá“. Potom aktivujeme všetky sekcie informácií, ktoré chceme preniesť (fotografie, knihy, pošta, kontakty, kalendáre, pripomienky, poznámky, aplikácie) - všetko, čo potrebujete na uloženie a inštaláciu v novom iPhone. Za týmto účelom potiahnite oproti každej časti informácií ikonu aktivácie doprava (mala by byť zelená).
Ak sú aktivované všetky potrebné časti informácií, kliknite na funkciu „iCloud Drive“ a otvorí sa nové okno, v ktorom rovnakým spôsobom aktivujeme zadanú funkciu, ktorá umožňuje programom kopírovať a ukladať dokumenty, ako aj údaje v úložisku iCloud. Vizuálne to vyzerá takto.

Po spustení programu aktivujte ikonu Nájsť iPhone, aby ste mohli následne vyhľadať, uzamknúť alebo vymazať tento iPhone a zabrániť tak jeho vymazaniu alebo opätovnej aktivácii bez vášho hesla.
Kopírovanie údajov do cloudu
Ďalej otvorte sekciu „Úložisko a kópie“, ktorá obsahuje správy o dátume a čase poslednej zálohy. Na obrazovke záloha povoľte ikonu „Zálohovanie“. Znova si všimnite, že prístup Keychain je vypnutý a funkcia Nájsť môj iPhone je zapnutá. Ďalej aktivujte proces „Zálohovanie na iCloud“ a potom klepnite na príkazové tlačidlo „Vytvoriť zálohu“ nižšie.
Fáza kopírovania údajov a dokumentov z vášho iPhone do cloudového úložiska sa začala. Na obrazovke sa zobrazia informácie o čase a objeme kopírovaných dokumentov, samotný prenos dokumentov sa zobrazí ako „Vytvorenie kópie“. Ak bolo v smartfóne uložených veľa údajov o súboroch, bude tento proces trvať pomerne dlho. Vyzerá to asi takto


Po odoslaní všetkých kopírovaných údajov do cloudu môžete údaje vymazať starý telefón z obsahu a vráti ho do pôvodného stavu z výroby.
Predtým si však nezabudnite uložiť individuálne identifikačné číslo a registračné heslo pre vstup do cloudu z iného smartfónu.
Obnovte výrobné nastavenia všetkých údajov na iPhone
Ak to chcete urobiť, musíte zapnúť iPhone a v ponuke „Nastavenia“ zvoliť riadok „Celulárna dátová sieť“. Potom na obrazovke, ktorá sa otvorí, nájdeme príkaz „Obnoviť nastavenia“ a potom vyberieme možnosť „Obnoviť obsah a nastavenia“. Proces obnovenia továrenských nastavení smartfónu sa aktivuje a po niekoľkých minútach sa telefón reštartuje, všetky vaše údaje zmiznú, akoby ste si práve kúpili toto zariadenie.
Zostáva dokončiť proces sťahovania všetkých údajov z cloudu do vášho nového iPhone. Ak to chcete urobiť, povoľte to, vyberte jazyk, napríklad ruštinu, odmietnite navrhované pripojenie k geolokačnej službe, povoľte sieť WI-FI a zadajte nastavenia nového iPhone. Z navrhovaných možností pripojenia vyberte možnosť, ako kopírovať - \u200b\u200b„obnoviť z kopírovania iCloud“.
Na konci tohto kroku vás Apple požiada o zadanie ID a prístupového kódu, ktorý ste si osobitne uložili pre prístup. Po zadaní požadovaných údajov začne iPhone spúšťať proces obnovy údajov. 

Podmienky zmluvy, ktoré budú požadované, musia byť akceptované kliknutím na tlačidlo „Prijať“. Potom vyberte zo zálohy najnovšia verziana odoslanie z cloudu kliknutím na vybraný dátum kopírovania údajov.
Prebieha proces kopírovania údajov do vášho iPhone a proces nastavenia starého smartphonu. Bude to trvať trochu času v závislosti od množstva prenesených informácií. Samotný proces a jeho trvanie sa zobrazí na obrazovke.
Po chvíli iPhone otvorí hlavnú ponuku, v ktorej sa zobrazia všetky programy a aplikácie zo starého smartfónu.
Proces obnovenia všetkých údajov uložených v cloude, ako aj ich prenos do vášho iPhone, sa dokončí po reštartovaní smartfónu a na obrazovke sa zobrazia informácie o úspešnom obnovení dát. Kliknite na tlačidlo „Pokračovať“.
Pred vami sa otvorí okno s obnovením všetkých nastavení. Smartfón vykoná nastavenia ešte o niečo viac, potom nový smartphone bude vyplnený všetkými uloženými informáciami. Fázu prenosu dát z iPhone do iPhone môžeme považovať za ukončenú.
Kopírovanie údajov pomocou iTunes
Existuje ďalší spôsob, ako možno prenášať údaje z iPhone do iPhone - prenos pomocou počítača cez iTunes. Ak to chcete urobiť, je to dané softvérová aplikácia musí byť vo vašom počítači nainštalovaný. Ak takýto program nie je vo vašom počítači k dispozícii, nie je ťažké ho stiahnuť na internete z oficiálnej webovej stránky vývojára. Kopíruje sa zadarmo, rýchlo a ľahko.
Keď je v počítači program iTunes, musíte iPhone pripojiť k počítaču pomocou kábla USB a synchronizovať ich. Zapnite program iTunes, ktorý detekuje iPhone pripojený k počítaču. V hornej časti okna vyberte funkciu „Nastavenia“, potom „Záloha“, potom „Tento počítač“ a klepnite na „Vytvoriť kópiu teraz“. Keď sa zobrazí okno na synchronizáciu vašich programov, kliknite na tlačidlo „S programovými kópiami“. Po dokončení kopírovania program zobrazí čas posledného kopírovania.

Po obnovení všetkých súborov z iPhone na PC odpojte iPhone od PC a znova sa pripojte nový iPhone cez USB kábel do PC. Teraz budú informácie z počítača prenášať celý objem do nový iphone... Za týmto účelom v hlavnej ponuke obrazovky smartphonu „Nastavenia“ vyberte navrhovanú možnosť „Obnoviť z“ kópie iTunes”, A potom potvrďte skopírovanie všetkých údajov zo zálohy. Po obnovení trpezlivo počkajte, kým program synchronizuje údaje programu. Práca s kopírovaním skončila, môžete iPhone odpojiť od počítača.
Preneste súbory
z počítača na USB flash disk / disk.
A z flash disku / disku do počítača.
Používatelia počítačov musia veľmi často ukladať
niektoré súbory, či už ide o kľúče k elektronickým peňaženkám, fotografie, textové dokumenty, hudba atď. - na externé médiá.
Naopak, mať na externých médiách
niektoré súbory - stiahnite si ich do svojho počítača.
Taký externé médiá okrem iného sú to tieto informácie
flash disky (USB Flash Drive) a disky (CD-ROM, CD-RW, DVD atď.).
Ako to spraviť?
Témy tejto stránky
Práca s jednotkou USB flash v počítači
USB

Jednotky flash sa líšia. Pamäťovo aj vzhľad.
Na obrázku je flash disk s výsuvným konektorom. Za účelom
vysuňte konektor - na bočnom paneli je špeciálne tlačidlo.
Počítač má USB konektory, ktoré
a vložte flash disky, myš atď.

Na notebooku sú USB konektory umiestnené hlavne na bočných paneloch.
spodnej časti notebooku. Podľa „chytrosti“ - na jednej strane môžu byť dva alebo štyri konektory.
Na stacionárnom počítači môžu byť USB konektory umiestnené aj na prednom paneli Systémová jednotkaa na zadnej strane. Zaujmite vodorovnú aj zvislú polohu.
Začnime teda pracovať s USB flash diskom.
Otvorte priečinok „Počítač“ pomocou tlačidla „Štart“
(alebo „Tento počítač“). Zapojte do USB portu na vašom počítači,
uSB flash disk. Po krátkom čase sa v priečinku „Počítač“ zobrazí
Msgstr "Vymeniteľná jednotka".
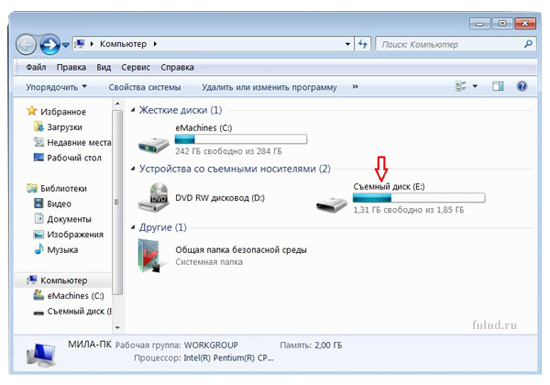
Na mojej snímke obrazovky je to disk (E :). Môže to mať pre vás iné označenie. Je dôležité, aby ste pri načítaní USB kľúča mali otvorený priečinok „Počítač“. A potom sami uvidíte, s akým označením sa v tomto priečinku zobrazí „Vymeniteľný disk“.
S príchodom odpojiteľný disk v priečinku „Počítač“, Kaspersky
vám ponúkne možnosti skenovania súborov z disku na prítomnosť vírusov.
A tiež vzhľadom na vymeniteľný disk v priečinku „Počítač“,
na paneli úloh (pod obrazovkou) sa zobrazí ikona vymeniteľného disku.
Neskôr sa táto ikona môže zobraziť v „Zobrazovacej oblasti
skryté ikony "(ako moje). A keď na toto umiestnite kurzor myši
ikona - objaví sa takýto nápis.
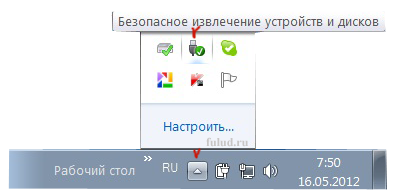
Potrebujeme to na bezpečnú extrakciu.
flash disky, po ukončení plánovanej práce.
Medzitým sa pozrime do priečinka „Počítač“.
Ak už máte súbory na jednotke flash, potom pod vymeniteľným diskom
koľko bude voľné z celkového objemu flash disku bude zapísané.
Ty otváraš vymeniteľná jednotka (E :) - buď dvojitým kliknutím, alebo pravým tlačidlom myši a zvoľte „Otvoriť“. V samostatnom okne otvorte priečinok so súborom, ktorý chcete preniesť na jednotku USB flash (alebo naopak z jednotky USB flash do priečinka). Kliknite na súbor, ktorý chcete preniesť, kliknite pravým tlačidlom myši a vyberte z ponuky obsahové menu „Kopírovať“.
Prejdite do priečinka, do ktorého prenášate súbor, kliknite pravým tlačidlom myši
myšou nad bielym poľom okna a v kontextovej ponuke kliknite na príkaz „Vložiť“.
Ak je súbor dostatočne veľký, uvidíte
v novom okne proces kopírovania so zelenou mierkou.
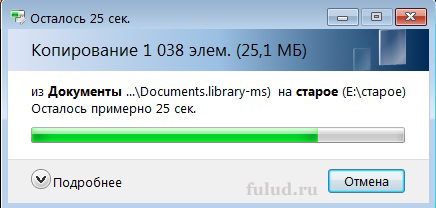
A pri vkladaní súboru do nový priečinok uvidíte tiež proces vkladania.
A ak je súbor malý, zobrazí sa iba na novom mieste.
A je to! Prevod sa uskutočnil.
Ak chcete z flash disku vymazať niečo nepotrebné, kliknite pravým tlačidlom myši na súbor, ktorý už nepotrebujete, a z kontextovej ponuky vyberte možnosť „Odstrániť“. Potvrďte vymazanie v novom okne, kliknite na „Áno“ a súbor bude odstránený. A opäť v závislosti od hlasitosti - buď okamžite, ak je objem malý, alebo s novým oknom a zelenou mierkou.
Ak súbor, ktorý prenášate z počítača na USB flash disk, musíte
počítač už nie je potrebný, takže namiesto kopírovania môžete
použite metódu „drag and drop“.
Ako na to - pozrite si stránku
Môj počítač (v pravom stĺpci).
Bezpečne vyberte USB flash disk z počítača
Bezpečné vybratie USB kľúča
Ak chcete bezpečne odstrániť jednotku flash - kliknite na ikonu jednotky flash
na paneli úloh. Alebo, ako mám v „Zóne zobrazenia skrytých ikon“.
Zobrazí sa toto dialógové okno
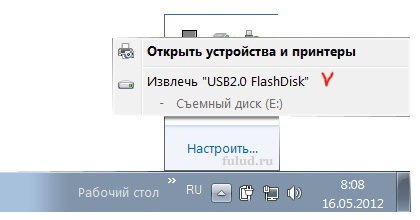
Kliknite na tlačidlo „Extrahovať“, tu je názov vašej jednotky flash “.
Po krátkom čase sa zobrazí potvrdenie, že môžete
vyberte USB flash disk z konektora.
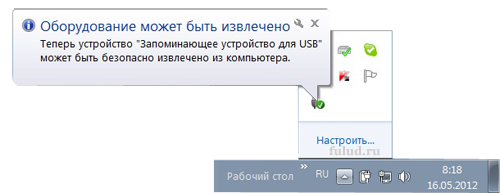
A to je všetko. Môžete vytiahnuť USB kľúč.
Ukážková reklama z Redclick.ru
Ako prenášať súbory z počítača na disk
Disk
V prenosnom počítači je „Disková jednotka“ umiestnená na pravej strane spodnej časti prenosného počítača.
A na stacionárnom počítači je „Disková jednotka“ najčastejšie umiestnená na prednom paneli systémovej jednotky.
Otvorte priečinok „Počítač“ (alebo „Tento počítač“) pomocou tlačidla „Štart“, vyberte jednotku - buď ručne stlačením tlačidla na jednotke, alebo v priečinku „Počítač“ kliknite ľavým tlačidlom myši na „Jednotka (D :)“, na horný panel objaví sa tlačidlo Check Out. Kliknutím na toto tlačidlo sa disk otvorí. Vložte disk do jednotky a zatvorte ho.
Po krátkom čase sa zobrazí okno „Autorun“, ktoré vám poskytne voľbu „Write files to disc“, pokiaľ máte čistý disk. Ak sú na disku súbory, ponúkne sa možnosť „Otvoriť priečinok na prezeranie súborov“. V obidvoch prípadoch vyberte tieto možnosti.
Ak je disk čistý a klikli ste na možnosť „Vypáliť súbory na disk“, otvorí sa nové okno s otázkou „Ako plánujete disk používať?“ Vyberte - „Ako uSB flash disk„A kliknite na„ Ďalej “nižšie. Potom prejde proces formátovania disku a otvorí sa nové okno pomocou tlačidla „Otvoriť priečinok na prezeranie súborov“. Kliknite a otvorí sa priečinok, do ktorého sa bude zapisovať: „Myšou presuňte súbory do tohto priečinka, aby ste ich zapísali na tento disk.“
Ak sa po vložení prázdneho DVD do jednotky AutoPlay neotvorí automaticky, zvýraznite ju kliknutím na jednotku v priečinku Počítač. Potom kliknite na paneli na tlačidlo Napáliť na CD. Zobrazí sa okno, kde potvrdíte, že disk používate ako jednotku flash. A potom - začne sa formátovanie disku.
Môžete tiež otvoriť „Automatické spustenie“ z panela.
Ak disk už obsahuje súbory, potom sa po načítaní disku zobrazí okno s ponukou „Otvoriť priečinok na prezeranie súborov“. V dolnej časti priečinka „Počítač“ uvidíte informácie o načítanom disku vrátane veľkosti voľné miesto... Kliknutím na tlačidlo „Otvoriť priečinok na zobrazenie súborov“ sa otvorí priečinok s vašimi súbormi. Do tohto priečinka môžete pridať súbory (ak to umožňuje dostatok voľného miesta) - skopírovaním alebo presunutím súborov z počítača. Alebo naopak - preneste z tohto priečinka do počítača.
Rovnako ako na jednotke USB flash - ak súbor už v počítači nie je potrebný, môžete ho presúvať myšou. A ak potrebujete súbor alebo ho nechcete ťahať, rovnako ako na USB flash disku ste ho skopírovali na jedno miesto a vložili do iného. Rovnakým spôsobom pomocou pravého tlačidla myši odstráňte súbory, ktoré už na disku nie sú potrebné. Na konci práce stlačte na paneli tlačidlo „Vysunúť“ a počkajte, kým sa program pripraví na vysunutie a otvorí samotný disk. Neodporúčam manuálne vysunutie pomocou tlačidla jednotky - môžete poškodiť disk a už nebude použiteľný.
Časy, keď jeden počítač zdieľali medzi sebou všetci členovia rodiny alebo dokonca väčší počet ľudí, sú dávno preč. Pri súčasnej relatívnej lacnosti a rozmanitosti počítačového vybavenia mať domáci stacionárny počítač rovnako ako prenosný notebook alebo netbook je bežný. Preto je schopnosť rýchleho prenosu súborov z počítača do prenosného zariadenia relevantnejšia ako kedykoľvek predtým.
Existuje niekoľko spôsobov, ako preniesť potrebné súbory z počítača do notebooku. Pomocou jednotky flash má zmysel prenášať informácie v prípadoch, keď sú objemy relatívne malé - až 20 gigabajtov. Táto metóda však nie je rýchla a vyžaduje neustále sledovanie používateľom. Prípadne môžete použiť veľký USB kľúč, ale takéto zariadenia nie sú lacné. Vyznávači „starých tradícií“ môžu používať CD / DVD diska. Je to len to, že je mimoriadne nepohodlné prenášať informácie týmto spôsobom opakovaného prepisovania a existuje šanca, že každý ďalší záznam sa môže stať nečitateľným, a teda posledným.



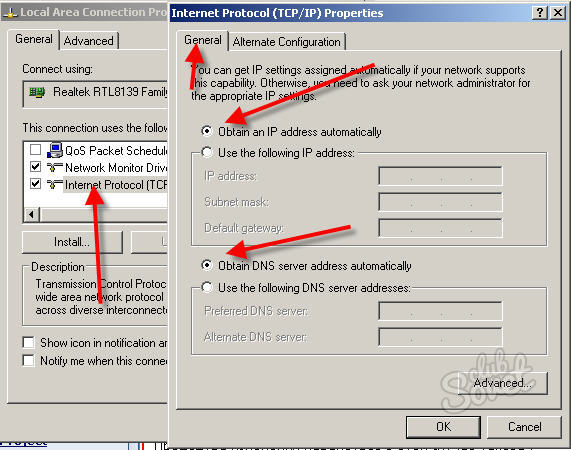

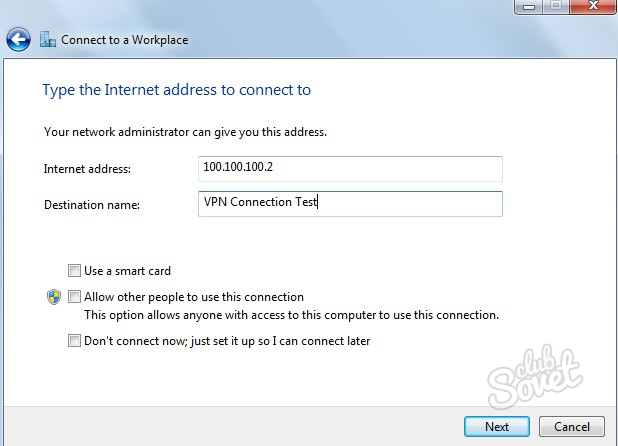
Okrem všetkých vyššie uvedených spôsobov kopírovania informácií môžete použiť aj adaptér USB 2.0. K tomuto zariadeniu je možné pripojiť akýkoľvek model pevných diskov. Tento adaptér má tiež mnoho ďalších užitočných funkcií.
Fotografie a videá z dovolenky, hudba a filmy, inštalačné súbory pre programy a mnoho ďalších súborov a dokumentov sa ukladá do počítača moderného používateľa. Aj keď nie často, ale stále existuje taká situácia, keď chcete poslať priateľovi video z poslednej cesty, inštalačný súbor pre nejaký program alebo, povedzme, musíte si stiahnuť súbor z domáceho počítača do pracovného. V tomto článku vám poviem niekoľko spôsobov, ako vám pomôcť pri prenose súboru z počítača do počítača.
Prvý a najjednoduchší spôsob je obvyklý kopírovanie súborov... Potrebujeme na to flash disk s dostatočnou pamäťou, disk CD alebo DVD. Ak súbory zaberajú veľa miesta, môžete ich použiť vonkajšie tvrdé disk. Vložíme USB flash disk do USB konektora a skopírujeme údaje a je pripojený aj externý hDD... Súbory iba napíšeme na disk CD alebo DVD. Možno budete musieť nainštalovať špeciálny program na napaľovanie diskov. Potom už len odovzdáme zaznamenané zariadenie priateľovi.


Podstatou štvrtý spôsob spočíva v pomocou zdieľania súborov... To vám môže pomôcť, aj keď vaši priatelia alebo príbuzní žijú v inom meste a neexistuje žiadny spôsob, ako priamo spojiť dva počítače alebo preniesť USB flash disk. Dnes existuje veľa služieb hostenia súborov: Cloud Mail.ru, Dropbox, Yandex Disk, Disk Google... Podstata je v zásade rovnaká pre všetkých. Predtým som už napísal článok a môžete si ich prečítať jednoducho kliknutím na odkazy. Nainštalujte vybraný program na oba počítače. Potom pridajte požadovaný súbor do miestneho priečinka cloud-ové úložisko, ktorý sa nachádza v počítači, po ktorom dôjde k automatickej synchronizácii s cloudom. Ďalej iný používateľ spustí službu zdieľania súborov zo svojho počítača a zadá rovnaké údaje schránka a heslo ako vy. Prebieha synchronizácia a na jeho počítači sa vytvorí aj miestny priečinok so stiahnutými súbormi. Teraz ich môže prezerať, kopírovať alebo dokonca do priečinka pridať niečo svoje. Ak nechcete prezradiť svoje používateľské meno a heslo, môžete vo svojej službe hostenia súborov vytvoriť odkaz na súbor a poslať ho priateľovi. V takom prípade si ho bude môcť zobraziť alebo stiahnuť.

Piata metóda je použitie TeamViewer na počítačoch. O tom si môžete prečítať článok. Táto metóda tiež veľmi pomôže, ak v práci potrebujete súbor, ktorý je uložený vo vašom domácom počítači. ZO pomocou TeamViewer Môžete si ho ľahko stiahnuť. Malé objasnenie - je potrebné, aby bol v takom prípade domáci počítač zapnutý. Prostredníctvom TeamViewer tiež môžete pri vytváraní spojenia sťahovať a prezerať súbory z iného počítača.
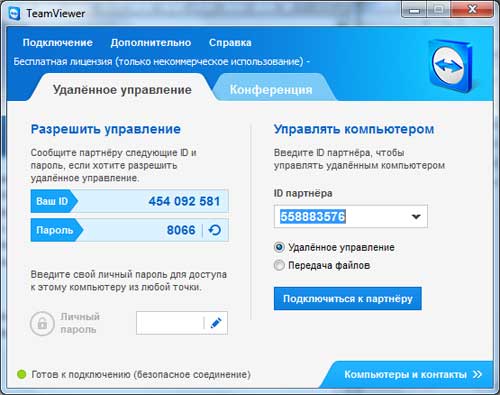
V tomto snáď všetko. - prišli sme na to. Vyberte si spôsob, ktorý vám vyhovuje, a som si istý, že všetko vyjde.
Stojíme pred úlohou preniesť všetky informácie z jednej pamäťovej karty na druhú pri zachovaní funkčnosti programov nainštalovaných na karte. Napríklad je to často potrebné po zakúpení novej väčšej pamäťovej karty. Zdá sa, že je to jednoduchá záležitosť, ale sú tu určité nuansy, takže celý proces podrobne zvážime.
Príprava pamäťových kariet
Takže existuje mapa pamäť microSD 8 GB, jeho miesto by mala zaujať zakúpená 16 GB karta. 1. Prvá vec, ktorú musíte urobiť, je formát novú kartu prostredníctvom telefónu. Toto odhalí možné problémy (napr. nekompatibilita) skoro. Napríklad v telefónoch so systémom Symbian 9.2 sa to deje takto: Ponuka -\u003e Nástroje -\u003e Pamäť -\u003e Možnosti -\u003e Formát mapa.

Po úspešnom formátovaní môžete pamäťovej karte priradiť názov. Je vhodné prideliť rovnaké meno ako pôvodné. Kartu vyberieme z telefónu.
2. Ďalším krokom je povoliť zobrazenie skrytých súborov a priečinkov v počítači (ak to ešte nie je urobené). Je to nevyhnutné na to, aby sa také objekty mohli zobrazovať v Prieskumník (a sú na mape, najmä v priečinku Systém je skrytý), pretože musíme všetko kopírovať.
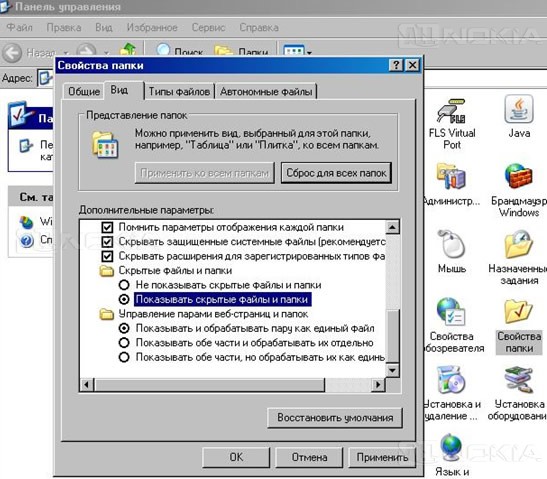
V systéme Windows XP to môžete urobiť takto: prejdite na „ Ovládací panel„, Vyberte applet“ Vlastnosti priečinka„/ Zobraziť, označiť“ Šou skryté súbory a priečinky„. Potvrdzujeme pomocou OK.
Prenos dát
3. Teraz sa poďme zaoberať priamym prenosom súborov. Vložte späť starú pamäťovú kartu do telefónu. Telefón pripojíme k počítaču pomocou dátového kábla USB, na telefóne zvolíme režim Prenos údajov (aka „Akumulátor“). Otvárame sa Prieskumník Windows obsah pamä »ovej karty. V počítači dočasne vytvorte priečinok, kde všetko prepíšeme zo starej karty. Vyberte všetky objekty na pamäťovej karte a skopírujte ich do pripraveného priečinka.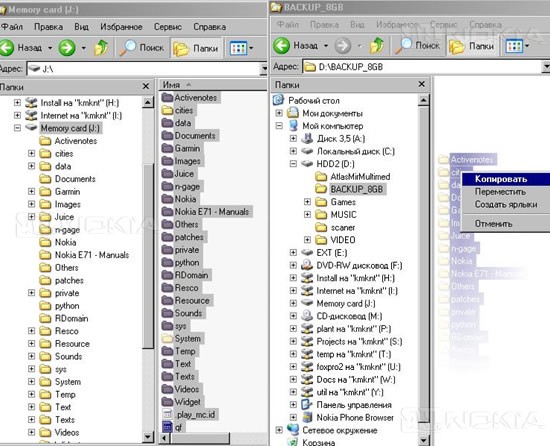
Hneď chcem poznamenať, že to môže trvať dlho, v závislosti od veľkosti pamäťovej karty a jej naplnenia. režim „úložisko“ často neumožňuje kopírovanie / zápis na pamäťovú kartu maximálna rýchlosť... Čítačka USB kariet samozrejme pomôže proces urýchliť, ak je k dispozícii.

V takom prípade sa operácie výmeny informácií medzi počítačom a kartou priblížia k maximálnej povolenej rýchlosti, čo dramaticky skráti čas kopírovania údajov.
4. Po dokončení operácie vyberte starú pamäťovú kartu, vložte novú a rovnakým spôsobom skopírujte všetok obsah z priečinka v počítači na novú kartu. Po naformátovaní je už na karte vytvorená štruktúra priečinkov, odpovedáme na žiadosť o jeho výmenu kladne.
5. Vložte pamäťovú kartu do telefón Nokia a reštartujte ho (vypnuté / zapnuté).
Prebieha kontrola. Všetko by malo fungovať ako predtým.
Altanety Kompletný prevod informácie z jednej pamäťovej karty na druhú