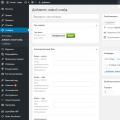Nezabudnite to nakonfigurovať. Bez jeho absolvovania nebude používateľ môcť využívať možnosti telefónu. Mnoho ľudí sa mýli a myslí si, že správne nastaviť iPhone vedia iba zamestnanci servisného strediska Apple. Môžete však ušetriť na ich službách. Po prečítaní našich pokynov bude každý samostatne aktivovať a konfigurovať zariadenie bez akýchkoľvek špeciálnych schopností.
Výber a inštalácia sim karty
Pred nastavením iPhone 7 musíte do neho správne vložiť SIM kartu. Smartfóny používajú nano „SIM“, ktorá sa líši od bežných menších rozmerov. Je to spôsobené tým, že vo vnútri zariadenia je málo miesta a výrobná spoločnosť ho ukladá na rôznych moduloch. Výnimkou nebol ani slot na SIM kartu.
Ak chcete do zariadenia iPhone nainštalovať nano sim kartu, musíte kliknúť na otvor v blízkosti zásobníka pomocou špeciálnej spony, ktorá sa dodáva s modulom gadget. Môžete tiež použiť bežnú sponku na papier. Po stlačení sa podnos mierne vysunie a musí byť úplne vytiahnutý. Ďalej musíte kartu do zásobníka vložiť prednou stranou nahor, zatlačiť zásobník dozadu a úplne ju zasunúť do zásuvky. Potom musíte zadať PIN. Ak neexistuje firmvér pre konkrétneho operátora mobilná komunikácia, telefón automaticky zistí operátora. Ak zariadenie nedokáže zistiť sieť, musíte prejsť na „Nastavenia“ a zvoliť „Operátor“.
Prvé kroky nastavenia
Inštalácia vášho iPhone 7 začína týmito jednoduchými krokmi:
- zapnutie - znamená stlačenie a podržanie vypínača na niekoľko sekúnd, kým sa na obrazovke nezobrazí pozdrav;
- upnutie na 3 - 5 sekúnd a potom striedavo výber jazyka, krajiny alebo regiónu;
- pripojenie k internetu - používa sa aktívna sieť Wi-Fi alebo mobilný internet.
 Ďalej budete musieť zvoliť, či chcete povoliť alebo zakázať geolokačné služby. Ich aktivácia vám umožní sledovať polohu zariadenia iPhone 7 (čo je obzvlášť dôležité v prípade straty alebo krádeže modulu gadget), používať mapy a navigačné aplikácie, prijímať predpovede počasia atď. Geolokačné služby môžete kedykoľvek povoliť alebo zakázať. Musíte ísť do Nastavenia, zvoliť položku Súkromie a potom Geolokačné služby.
Ďalej budete musieť zvoliť, či chcete povoliť alebo zakázať geolokačné služby. Ich aktivácia vám umožní sledovať polohu zariadenia iPhone 7 (čo je obzvlášť dôležité v prípade straty alebo krádeže modulu gadget), používať mapy a navigačné aplikácie, prijímať predpovede počasia atď. Geolokačné služby môžete kedykoľvek povoliť alebo zakázať. Musíte ísť do Nastavenia, zvoliť položku Súkromie a potom Geolokačné služby.
Polohové služby je možné povoliť alebo zakázať úplne alebo pre jednotlivé telefónne aplikácie. Zakázanie umožní batérii pracovať dlhšie.
Ďalším krokom je nastavenie Touch ID a nastavenie hesla. Touch ID je funkcia, ktorá umožňuje odomknúť telefón pomocou odtlačku prsta. Heslo chráni modul gadget pred použitím neoprávnenými osobami a ochranou osobných údajov. Ak ho chcete zmeniť, musíte zvoliť položku „Možnosti hesla“.
Potom musíte zvoliť spôsob konfigurácie: „Nové zariadenie“, „Obnoviť z iCloudu“ alebo „Obnoviť z“ pomocou iTunes„. V druhom a treťom prípade môžete obnoviť údaje a účty zo služieb, ktoré osoba použila v predchádzajúcom smartfóne. Proces obnovy trvá v priemere 30 až 60 minút.
Ďalším krokom je nastavenie účetktorá vám umožňuje prihlásiť sa do rôznych služieb a služby spoločnosti Apple... Môžete sa prihlásiť pomocou existujúceho zaregistrovaného Apple ID (používateľské meno), vytvoriť nový účet alebo tento krok úplne preskočiť.
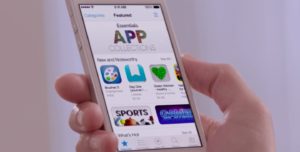 Ak máte účet, mali by ste sa doň prihlásiť tak, že napíšete používateľské meno a heslo, ktoré nebudete musieť neskôr zadávať pri vstupe do služieb Apple. Účet vám umožňuje sťahovať aplikácie a hudbu v priečinku Obchod s aplikaciami, synchronizujte niekoľko gadgetov, uskutočňujte medzi nimi videohovory zadarmo, komunikujte v chatoch atď. Ak to chcete získať, musíte zvoliť možnosť „Vytvoriť ID aplikácie zadarmo“. Ďalej budete musieť uviesť dátum narodenia, meno, priezvisko, kliknúť na „Ďalej“.
Ak máte účet, mali by ste sa doň prihlásiť tak, že napíšete používateľské meno a heslo, ktoré nebudete musieť neskôr zadávať pri vstupe do služieb Apple. Účet vám umožňuje sťahovať aplikácie a hudbu v priečinku Obchod s aplikaciami, synchronizujte niekoľko gadgetov, uskutočňujte medzi nimi videohovory zadarmo, komunikujte v chatoch atď. Ak to chcete získať, musíte zvoliť možnosť „Vytvoriť ID aplikácie zadarmo“. Ďalej budete musieť uviesť dátum narodenia, meno, priezvisko, kliknúť na „Ďalej“.
Upozorňujeme, že tvorca účtu musí mať minimálne 18 rokov, inak bude registrácia odmietnutá.
Po zadaní osobných údajov musíte uviesť existujúcu adresu email alebo si ho zadarmo zaobstarajte na iCloude. Bude to vaše prihlasovacie meno Apple ID. Ďalej by ste mali prísť s heslom, zvoliť bezpečnostnú otázku, zapísať si na ňu odpoveď a tiež zadať záložný e-mail. Ďalej systém ponúkne prihlásenie na odber aktualizácií a noviniek od spoločnosti Apple alebo odhlásenie pomocou posúvača. Posledným krokom pri nastavovaní ID aplikácie je prijatie Zmluvných podmienok. Túto fázu nie je možné preskočiť, preto je potrebné kliknúť na tlačidlo „Súhlasím“. Týmto je vytváranie Apple ID dokončené.
Záverečné konfiguračné kroky
 Po vytvorení účtu majú tí, ktorí si chcú založiť nový iPhone 7, možnosť pripojiť sa cloud-ové úložisko iCloud informáciev ktorom sa zálohujú zo zariadení s operačný systém iO, fotografie, kontakty, aplikácie.
Po vytvorení účtu majú tí, ktorí si chcú založiť nový iPhone 7, možnosť pripojiť sa cloud-ové úložisko iCloud informáciev ktorom sa zálohujú zo zariadení s operačný systém iO, fotografie, kontakty, aplikácie.
V časti „Diagnostika“ sa musí človek rozhodnúť, či je potrebné, aby systém mobilných zariadení každý deň zasielal výrobcovi správu o technickom a funkčnom stave. Súhlas s odoslaním znamená, že kancelária tvorcov modulu gadget bude pravidelne dostávať informácie o prevádzke hardvérových a softvérových komponentov, ako aj o chybách a zlyhaniach.
Pri nastavovaní telefónu si môžete zvoliť možnosť zobrazenia údajov na obrazovke: „zväčšený“ alebo „štandardný“. Prvá možnosť je pre ľudí so zrakovými problémami.
Všetky tieto kroky sú voliteľné, môžete ich odmietnuť absolvovať, ale pomáhajú lepšie optimalizovať prispôsobený smartphone a využívať jeho možnosti na maximum.
Užitočné pokročilé nastavenia
Zapnite aplikáciu Siri
Na použitie programu je potrebné pripojenie na internet. Postupne musíte zvoliť nasledujúce položky: Nastavenia⇒Generál⇒Siri. Potom posuňte posúvač do polohy „ZAPNUTÉ“. V prípade potreby je možné zvoliť jazyk hlasových povelov.
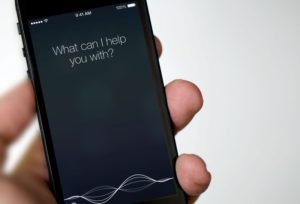 Aplikáciu je potom možné zapnúť stlačením a podržaním tlačidla Domov. Na obrazovke modulu gadget sa zobrazí obrázok mikrofónu a text „Ako môžem byť užitočný?“ Stačí vysloviť povel alebo položiť otázku.
Aplikáciu je potom možné zapnúť stlačením a podržaním tlačidla Domov. Na obrazovke modulu gadget sa zobrazí obrázok mikrofónu a text „Ako môžem byť užitočný?“ Stačí vysloviť povel alebo položiť otázku.
Siri je možné nastaviť na automatické prehrávanie. To si vyžaduje, aby bola povolená možnosť Raise to Speak. Aplikácia sa automaticky spustí, keď držíte iPhone pri uchu.
Inštalácia aplikácie
Akýkoľvek program môžete nainštalovať priamo z telefónu alebo pripojením k počítaču. V prvom prípade musí na iPhone fungovať internet. Musíte ísť do App Store, vybrať aplikáciu a stiahnuť si ju. Po stiahnutí môžete program spustiť. Druhá metóda inštalácie zahŕňa pripojenie mobilného zariadenia k notebooku alebo osobný počítač s nainštalovaným iTunes. Keď počítač „zistí“ telefón, musíte zvoliť App Store v obchode iTunes, nájsť tam požadovanú aplikáciu a stiahnuť si ju.
Nastavenie internetu
Ak prevádzkovateľ bunková komunikácia poskytuje službu použitia mobilný internet, nemusíte nič konfigurovať. Prejdite na „Nastavenia“ a vyberte požadovanú sieť.
Ak chcete získať Wi-Fi, musíte ju povoliť prostredníctvom rýchlej ponuky alebo ponuky „Nastavenia“. Ak sa osoba nachádza v oblasti, kde sa predtým pripojila k sieti, ktorá je v nej dostupná, telefón sa automaticky pripojí k internetu. V opačnom prípade by ste si mali zvoliť sieť sami zo zoznamu dostupných sietí. Ak má heslo, potom sa musíte najskôr pripojiť, aby ste sa mohli pripojiť.
Pri konfigurácii nastavení telefónu nemusíte dôverovať predajcom v obchode Apple. Tipy uvedené v tomto článku vám pomôžu pochopiť, ako si svoj iPhone nastaviť sami. S ich pomocou je možné nainštalovať nano sim kartu, nastaviť jazyk a krajinu, pripojiť sa na internet, zvoliť spôsob konfigurácie, vytvoriť Apple ID atď.
Používatelia sa často pýtajú, ako aktivovať iPhone 5 a 5S, pretože po prvýkrát sú rôzne požadované funkcie... Aké aplikácie si nainštalovať, ako nastaviť služby služieb, ako ich chrániť heslom alebo sa v nich registrovať, ako spustiť diagnostiku po zakúpení, aké nastavenia je možné povoliť, či je potrebné zabezpečiť prístup k iPhonu, ako nastaviť iPhone - pre začiatočníka vyvstáva veľa otázok.
V tomto článku vám povieme, ako aktivovať zakúpený iPhone 5S, ako nastaviť iPhone 6, vrátane zapamätania si, ako aktivovať iPhone 4 a 4S, a v niektorých prípadoch popíšeme, ako aktivovať iPhone 6. Účelom tejto témy je nastaviť iPhone a vyhnúť sa inštalácii nepotrebných aplikácií, dodržiavať správny postup a vyhnúť sa chybám po zakúpení nového iPhone.
Nastavenie iPhone pri prvom zapnutí
Aby fungoval správne nový iphone prvýkrát sa musíte pripraviť a dodržiavať niektoré aktivačné pravidlá pre postup nastavenia, aby ste sa vyhli zbytočným chybám.
Predtým, ako zapnete svoj iPhone prvýkrát, musíte zistiť, či je v ňom dostatočný poplatok. Aktivácia na zariadeniach iPhone 3GS, iPhone 4S by sa mala vyskytnúť najmä pri 20% poplatku a aktivácia zariadení iPhone 6 alebo iPhone 7 - za poplatok najmenej 30%. Uistite sa tiež, že máte vysokorýchlostné rozhranie WI-FI Softvér na internete alebo iTunes nainštalovaný na notebooku alebo počítači. A nezabudnite na SIM kartu alebo Nano-sim. Upozorňujeme, že ak je iPhone uzamknutý, aktivácia nebude fungovať bez SIM karty uzamknutého iPhone.
Ak vidíte, že je iPhone úplne vybitý, môžete ho najskôr nabiť pripojením USB kábla k počítaču alebo obvyklým spôsobom. Ak vo vašom počítači nie je nainštalovaný program iTunes, stiahnite si ho z oficiálnej webovej stránky iTunes.apple.com. Ak je k dispozícii, aktualizujte ho na najnovšiu verziu.
Ako aktivovať iPhone 4S a 5S od nuly
Prejdime teda k procesu aktivácie a konfigurácie nového zariadenia, ktorý pozostáva z niekoľkých etáp: pripojenie, počiatočné nastavenia, pripojenie k notebooku a aktivácia, ako aj prvá aktivácia.
Pripojenie
TOako zapnúť nový Athos? Ak chcete zapnúť iPhone, na niekoľko sekúnd podržte stlačené tlačidlo napájania na hornom paneli smartfónu, kým sa nezobrazí logo „jablko“.
Počiatočné nastavenia
Uvidíte obrazovku, na ktorej uvidíte pozdravy spoločnosti Apple v mnohých rôznych jazykoch. Potiahnutím prstom zľava doprava vyberte požadovaný jazyk, napríklad ruštinu. Ďalej musíte zvoliť svoju krajinu, napríklad Rusko.

Zapnite na svojom iPhone Wi-Fi po zadaní hesla pre pripojenie alebo pripojte zariadenie k počítaču pomocou iTunes a internetu.
Aktivuje sa iPhone 4S
Aby mohla byť aktivácia iPhone vykonaná správne prostredníctvom prenosného počítača alebo počítača, musíte si pripraviť USB kábel, pomocou ktorého spojíme obe zariadenia. Na displeji iPhone sa zobrazia „služby určovania polohy“, ktoré je potrebné zapnúť alebo vypnúť. Budú sa hodiť, keď pripojenie google mapy alebo GPS. Čo konkrétne treba urobiť a ako to povoliť?
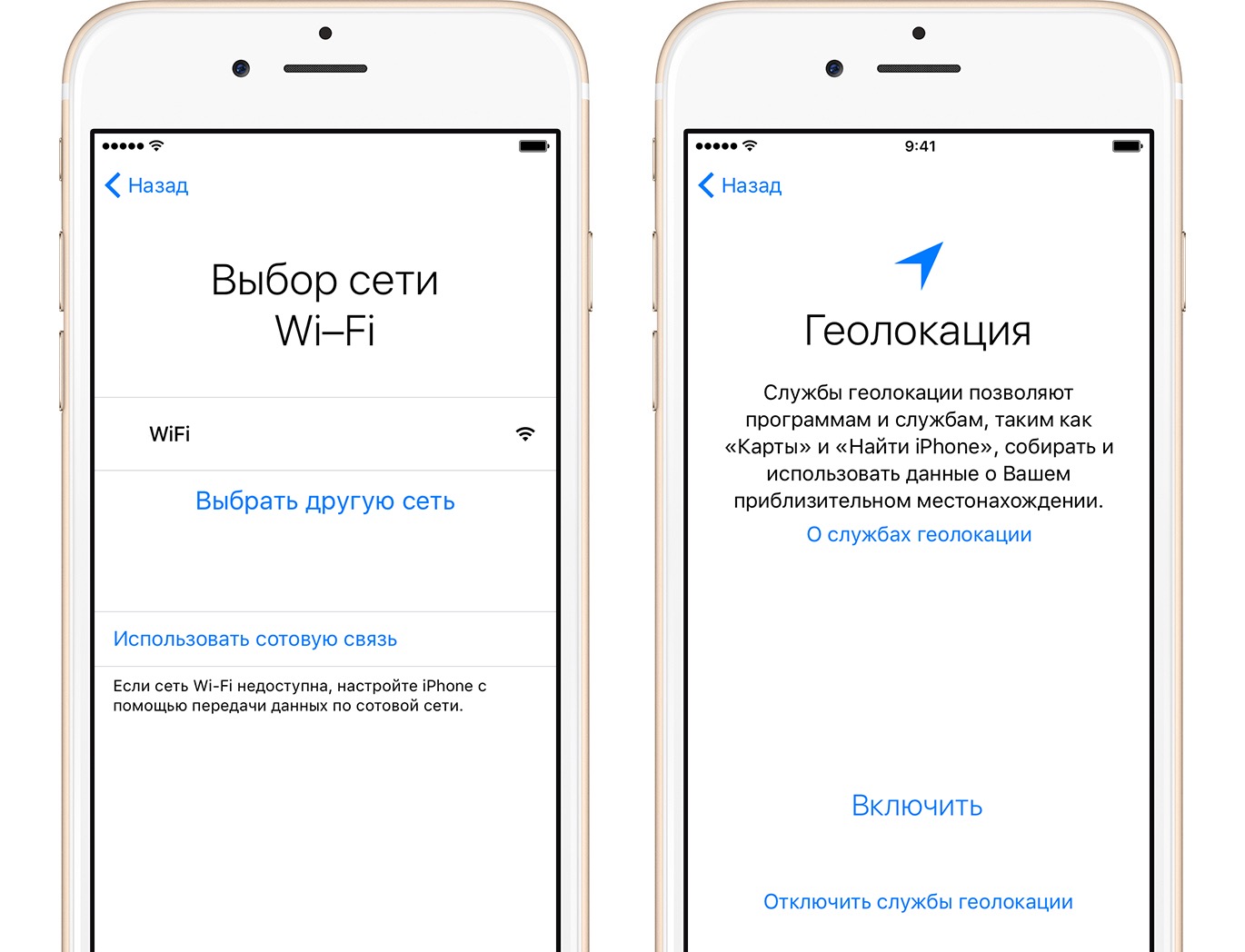
Najprv musíte prijať licenčnú zmluvu, pre ktorú vpravo dole aktivujte tlačidlo Súhlasím. Pomocou tejto služby môžete tiež aktivovať svoj iPhone 6 alebo deaktivovať službu určovania polohy. Môžete ho aktivovať a potom deaktivovať v nepotrebných aplikáciách. Funkcia geolokácia je slušným vybíjaním batérie iPhone a podľa toho znižuje výdrž batérie iPhone.
Aktivácia iPhone 5 a 5S
Pre majiteľov verzií od iPhone 5S po iPhone 7 sa aktivácia funkcie „Nastaviť odtlačok prsta“ stáva rovnakým povinným postupom, pri ktorom musíte aktivovať kláves „Nastaviť teraz“ a vytvoriť skener odtlačkov prstov. ... V takom prípade by mal váš prst stlačiť multifunkčné tlačidlo „Domov“ asi 10 alebo 20-krát. Potom sa na displeji iPhone zobrazí obrázok s vašim odtlačkom prsta. Nastavenie Siri na iPhone 5S alebo iPhone 7 je celkom jednoduché, stačí spustiť túto nainštalovanú aplikáciu na vašom iPhone a postupovať podľa postupných krokov.

Teraz musíte diagnostikovať pripojenia na iPhone 7. Z tohto dôvodu musíte urobiť rozhodnutie o povolení, aby rôzne služby mali prístup k vášmu iPhone 7 na odosielanie údajov na server Apple. Napríklad údaje o chybách programu je možné odosielať na server. Čo robiť? Ak nechcete odosielať žiadne údaje, kliknite na tlačidlo Neodosielať.

Po úspešnom nastavení vás iPhone 5 se pozdraví: „Vitajte na iPhone ! " Týmto je ukončená počiatočná aktivácia zariadenia iPhone. IPhone 6S a iPhone 7 sa aktivujú podobným spôsobom.
Nastavuje sa Apple ID
Jedným z dôležitých krokov pri počiatočnom nastavení iPhone je nastavenie a registrácia Apple ID, pomocou ktorého sa môžete zaregistrovať v rôznych mega dôležitých aplikáciách, ako je napríklad cloudové úložisko iCloud.
![]()
Na zaregistrovanie svojho Apple ID môžete použiť rôzne cesty... Ukážeme vám, ako si bezplatne zaregistrovať ID pomocou App Store ... Spustíme tento program a vyberieme ľubovoľnú aplikáciu, ktorá je zadarmo, napríklad sociálna sieťktoré obvykle používate, a nahrajte aplikáciu do svojho iPhone. Ďalej sa zobrazí okno „Prihlásenie“ s položkami „S existujúcim Apple ID“ a „Vytvoriť Apple ID“. Ak máte registrované ID, aktivujte ho kliknutím na prvé tlačidlo. Ak ste si predtým Apple ID nezaregistrovali, kliknite na položku „vytvoriť Apple ID“.

Potom si vyberte svoju krajinu a vyjadrite súhlas so zmluvnými podmienkami, ktoré sú uvedené na 66 stranách. Najdôležitejšie je teraz vytvoriť osemciferné heslo alebo viac, v ktorom musí byť aspoň jedno písmeno veľké, minimálne 1 číslo, pričom je zakázané používať niekoľko rovnakých čísel alebo písmen za sebou a číslo by nemalo byť iba uhádnuté, a samozrejme malo by byť jedinečné.
Keď systém požiada o informácie o platbe, kliknite na tlačidlo „Nie“ a zadajte informácie o svojej adrese. Vyplňte všetky riadky vrátane označenia pozdravu, bezpečnostnej otázky a zálohy. schránka a hlavná aktivovaná schránka, do ktorej bude po registrácii okamžite zaslaný aktivačný list. Po kliknutí na odkaz v liste potvrďte aktivácia spoločnosti Apple ID.
Aké chyby nemožno urobiť pri aktivácii iPhone
Jedna z najčastejších chýb pri aktivácii - kúpil som si ju, ale zabudol som odstrániť špeciálnu ochrannú fóliu, ktorá blokuje kláves Home, takže som ju nemohol aktivovať správne, skener sa mi od prsta nepočítal kvôli prítomnosti fólie na tlačidle.
Ďalšou častou a závažnejšou chybou je nedostatok wI-FI pripojenie prvýkrát prihlásený pomocou počítača, ale ponáhľal sa a zabudol aktualizovať iTunes, takže sa aktivácia pokazila. A niektorí používatelia aktualizácia iTunes zlyhá a objaví sa chybové hlásenie, pretože tento program bol otvorený počas aktualizácie a je potrebné ho zavrieť.
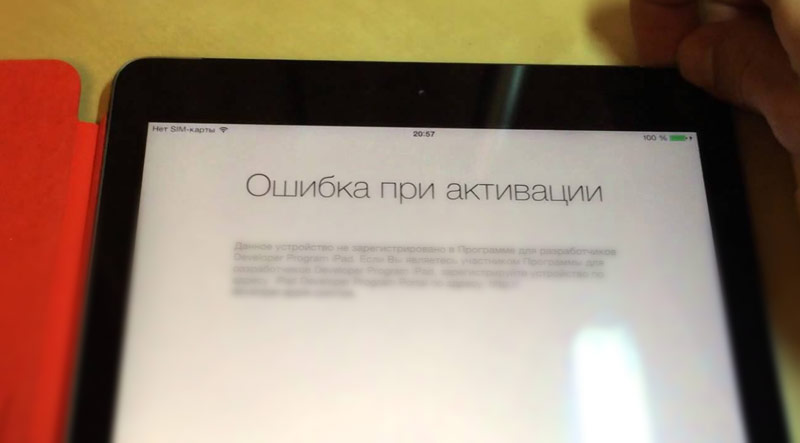
Stále nie je ďaleko od menšej chyby, je to rýchly súhlas kupujúceho iPhone, aby predajca nastavil váš iPhone a vytvoril Apple ID za malý poplatok. Ten je, samozrejme, vždy šťastný a je jasné, prečo. Ale márne upadáte do eufórie z relatívne lacnej služby. Čo urobíte potom, keď vám predajca počas registrácie nepovie kontrolné slová otázky alebo dokončí registráciu s nejakými chybami? Nezobrazí sa to okamžite, ale potom sa s ním stretnete, keď sa ID nezapne. Preto si zakúpený iPhone aktivujte iba vy, pričom si zapisujte všetky heslá a kľúčové slová na zapamätanie.
Nezabudnite si uchovať doklad o kúpe a samotnú škatuľu, ktoré budete určite potrebovať v prípade krádeže alebo straty vášho iPhone.
Ako aktivovať iPhone 5 pomocou programu aytyuns sa dozviete z nášho pokyny krok za krokom... Tiež vám povieme, ako vykonať proces aktivácie, ak nemáte SIM kartu.
IPhone môžete aktivovať dvoma spôsobmi: prostredníctvom programu iTunes spoločnosti Apple a bez jeho použitia - priamo zo zariadenia.
Aktivácia iPhone cez iTunes
Školenie
- Nabíjajte iPhone 15 - 20 minút.
- Nainštalujte si SIM kartu do iPhone.
- Skontrolujte, či je na vašom počítači pripojenie na internet.
- Inštalácia najnovšia verzia iTunes
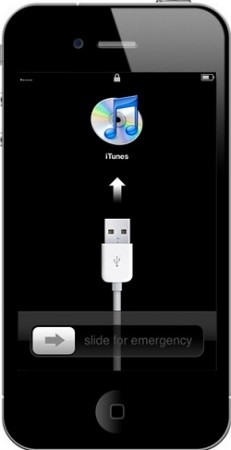
Proces aktivácie
- Pripojte iPhone k počítaču pomocou dodávaného kábla USB.
- Ďalej si v počítači spustite iTunes sami. Program rozpozná zariadenie a je zapnutý obrazovka iPhone Zobrazí sa „Pripojiť k iTunes“.
- Program zobrazí okná na zber údajov na vyplnenie.
- Po zadaní požadovaných informácií musíte prijať licenčnú zmluvu a kliknúť na tlačidlo „Odoslať“.
iTunes odošle údaje na server Apple, kde sa aktivuje smartphone a dôjde k záruke. To je všetko!
Aktivácia iPhone bez iTunes
S vydaním systému iOS 5 sa aktivácia iPhone stala oveľa jednoduchšou, pretože od verzie iOS 5 dostanú používatelia možnosť aktivovať si iPhone bez použitia počítača s prístupom na internet a iTunes.
Školenie
- iPhone nabíjajte 15 - 20 minút.
- Vložte SIM kartu do svojho iPhone.
- Skontrolujte, či je k dispozícii sieť Wi-Fi alebo či máte prístup na internet zo svojej SIM karty.
Kroky v procese aktivácie
Krok 1.
Prejdením prstom po obrazovke smartphonu začnite nastavovať jednotku.
Krok 2.
Vyberte jazyk, ktorý bude nainštalovaný v iPhone, rozšírite zoznam, nájdite ruštinu, po jej výbere sa kroky nastavenia zobrazia v ruštine. Kliknutím na šípku v pravom hornom rohu prejdete na ďalší krok.

Krok 3.
Krajina, v ktorej sa bude smartphone používať, je predvolene USA. Ak kliknete na „Iné“, môžete zvoliť Rusko. Vaša voľba krajiny nebude mať vplyv na výkon iPhone v iných krajinách. Ďalej.

Krok 4.
Ďalším krokom je povolenie alebo zakázanie služieb určovania polohy. Táto funkcia vám umožní nájsť vašu polohu v aplikácii Mapy, niekam sa navigovať a nájsť reštaurácie, kiná, čerpacie stanice a ďalšie objekty v okolí. A tiež pomocou geolokačných služieb môžete „Nájsť priateľov“, „Nájsť môj iPhone“.
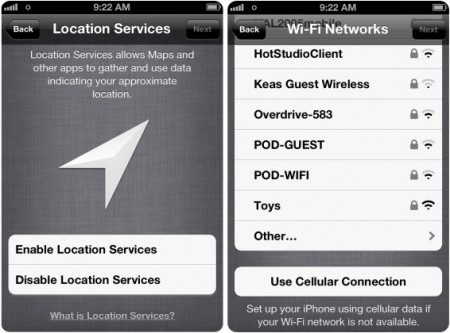
Krok 5.
Pripojte iPhone k dostupnej sieti Wi-Fi. Vyberte ho a zadajte svoje heslo. Alebo preskočte krok a použite mobilný internet na prenos aktivačných údajov.
Krok 6.
Ako nastaviť iPhone. V tejto fáze sú ponúkané tri možnosti nastavenia vášho smartphonu:
- Nastaviť ako nové.
- Obnoviť zo zálohy kópie iCloudu... Použite v prípade, že ste do cloudového úložiska uložili informácie z predchádzajúceho iPhonu a chcete ich obnoviť na nový.
- Obnoviť zo zálohy iTunes. Ak chcete obnoviť všetky dáta do iPhone z kopírovania v počítači.
Vyberieme príslušnú možnosť a pokračujeme.

Krok 7.
Musíte zadať existujúce Apple ID alebo vytvoriť nové. Na používanie všetkých služieb spoločnosti Apple je potrebný účet Apple: od nákupu a sťahovania obsahu až po prihlásenie do iCloudu. Dobre si to zapamätajte alebo si to niekde zapíšte. Podľa pokynov na obrazovke iPhone vytvorte nový účet Apple ID.
![]()
Krok 8.
Služba ICloud. Musíte súhlasiť alebo odmietnuť možnosť využiť službu. Prvá možnosť je vhodnejšia, pretože môžete ukladať v cloude záloha iPhone a obnoviť v pravý čas prostredníctvom internetu, nákupy z online obchodu itunes obchod, fotografie na prístup cez internet a oveľa viac.
Krok 9.
Zobrazí sa výzva, aby ste si vybrali, kam chcete zálohu uložiť: do počítača alebo do iCloudu. Potom v nastaveniach môžete zmeniť svoj výber alebo nakonfigurovať obidva spôsoby ukladania.
Krok 10.
Prijímame Zmluvu o používaní a to, či zapneme alebo nezapneme Siri - hlasového asistenta.
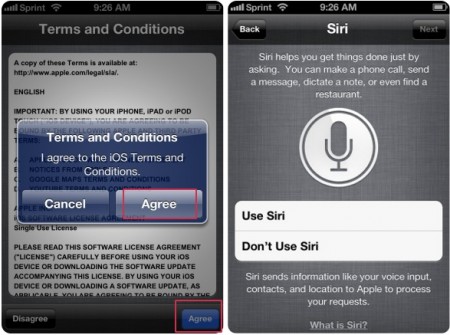
Krok 11.
Nájdi môj iPhone. Táto funkcia bude veľmi užitočná, ak stratíte svoj smartphone, pretože pri hľadaní využíva zabudovaný snímač GPS.
Krok 12.
Povolíme alebo zakážeme odosielanie diagnostických správ spoločnosti Apple z vášho iPhone, aby spoločnosť mohla analyzovať chyby a optimalizovať výkon systému.
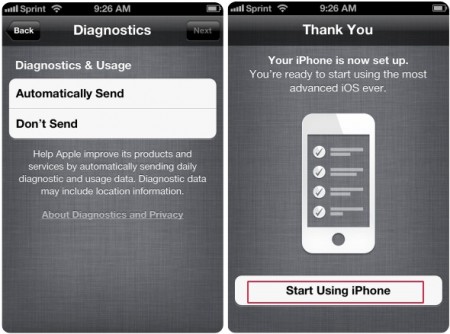
Krok 13.
Kliknite na tlačidlo - Začnite používať iPhone.
Steve Jobs, na rozdiel od väčšiny svojich kolegov, nebol ani programátorom, ani inžinierom, a preto vidíme kľúčové zariadenia Apple také, aké sú - jednoduché a pohodlné pre priemerného používateľa. Pri kúpe prvého zariadenia s jablkami však má väčšina ľudí stále nejaké otázky.
V kontakte s
V tomto článku sa zameriavame na prvé nastavenie a prípravu iPhone na použitie bez toho, aby sme sa dotkli rôznych nuáns spojených s hardvérom, útek z väzenia, cloudová služba iCloud atď. Nasledujúci zoznam akcií pravdepodobne umožní začiatočníkom vyhnúť sa nepríjemným (ale opraviteľným) chybám.
Skontrolujte, či ste si kúpili nový iPhone

Musíte si kúpiť iPhone v Apple Stores, Apple Online Stores alebo u oficiálnych predajcov (nájdete ich). V takom prípade je nevyhnutné uchovať si účtenku alebo doklad o predaji, aby sa v budúcnosti predišlo mnohým problémom.
Nežijeme však v ideálnom svete, väčšina ľudí si stále radšej šetrí peniaze. V prípade iPhone by to mohlo byť zakúpenie „šedého“ (dovezeného colného úradu obchádzajúceho), použitého alebo renovovaného zariadenia. Vo všetkých troch prípadoch je možné smartfón kúpiť pomerne lacno, na nerozoznanie od toho, ktorý je zobrazený v Apple Store, ale existuje aj riziko neúspešnej kúpy. V našich materiáloch sme opakovane hovorili o nuansách výberu a nákupu iPhone:
Ako aktivovať a nastaviť iPhone
Pri prvom zapnutí iPhone musí zariadenie prejsť aktiváciou na serveroch Apple a počiatočným nastavením používateľa. Tento proces by nemal spôsobovať žiadne ťažkosti, napriek tomu ho popíšeme čo najpodrobnejšie.
- Vložte funkčnú SIM kartu do iPhone. „Sponka na papier“ na vytiahnutie SIM karty je v škatuli (na šírke kartónu); ak nemáte značkový nástroj, môžete použiť kancelársku sponku, špendlík alebo ihlu;

- Na uvítacej obrazovke posuňte prst po „ Prispôsobiť„zľava doprava;
- Zvoľte jazyk;
- Uveďte región bydliska;
- Pripojiť k existujúcemu bod Wi-Fi (ak to nie je možné, aby ste aktivovali iPhone, budete sa musieť pripojiť k počítaču s prístupom na internet a nainštalovaná aplikácia iTunes);
- Ak je to potrebné, povoľte geolokačné služby (neskôr ich môžete deaktivovať v nastaveniach);
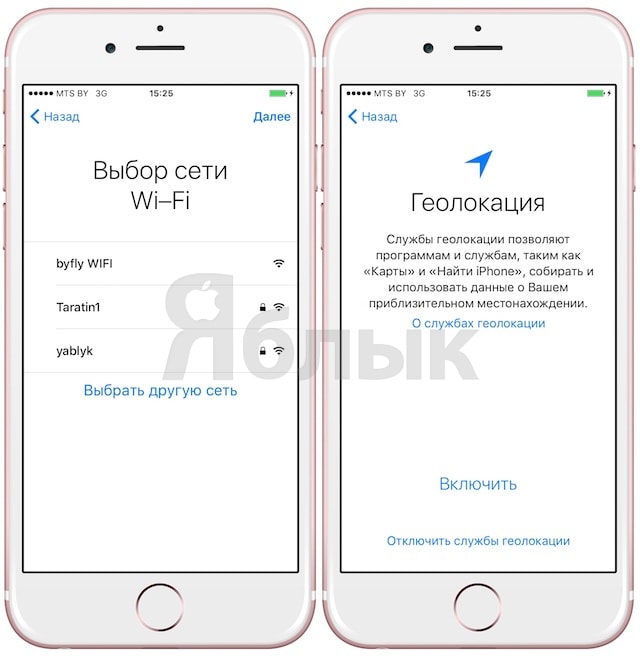
- Zadajte svoje odtlačky prstov do pamäte Touch ID, aby ste mohli neskôr použiť skener na autorizáciu v rôznych službách, nákup aplikácií, odomknúť iPhone atď.;
- Nastavte digitálne heslo na odomknutie obrazovky (v parametroch môžete zvoliť počet znakov - 4 alebo 6);

- Synchronizujte údaje zo záloh iTunes / iCloud alebo ich exportujte zo zariadenia Android pomocou nástroja. Ak takáto potreba nie je, vyberte možnosť „Konfigurovať ako nový iPhone”;

- Zadajte svoje Apple ID a heslo. Ak ešte nemáte účet Apple ID a v blízkej budúcnosti sa nechystáte nakupovať v iTunes, NEREGISTRUJTE TO NA TEJTO OBRAZOVKE! Stlačte „ Žiadne Apple ID alebo zabudnuté", a potom " Nakonfigurujte neskôr v Nastaveniach"A" Nepoužívať„. Vytvorte Apple ID bez odkazu na kreditná karta (popísané v nasledujúcom odseku tohto článku);
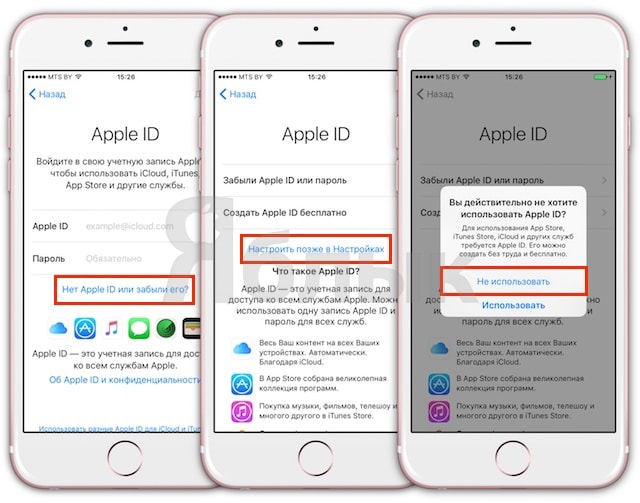
- Prijmite zmluvné podmienky spoločnosti Apple;

- Aktivujte virtuálneho asistenta Siri alebo vyberte „ Povoliť neskôr“;

NA TÚTO TÉMU:
- Ak je to potrebné, pošlite diagnostickú správu spoločnosti Apple;
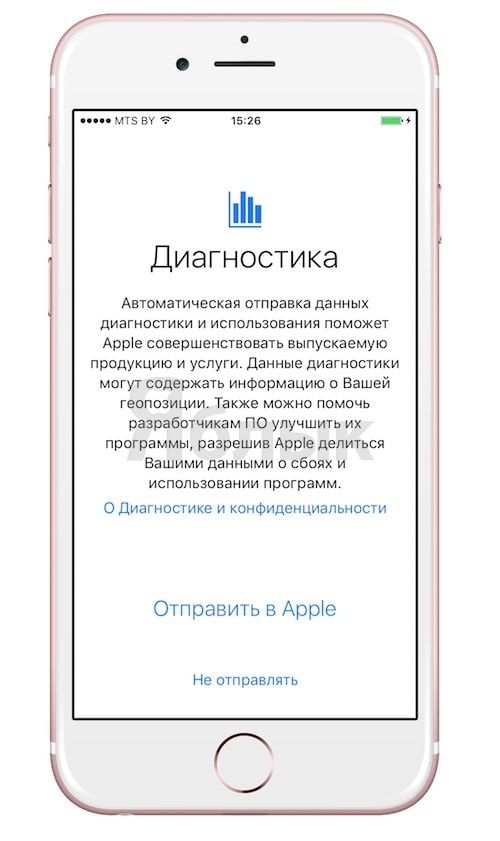
- Vyberte režim zobrazenia prvkov rozhrania podľa svojich predstáv a preferencií;

- Proces aktivácie a konfigurácie skončil, môžete začať pracovať.

Ako vytvoriť Apple ID
Rozdiel medzi spoločnosťou Apple a mnohými ekosystémami spočíva v jasnom viazaní zariadení, práv, predplatného, \u200b\u200bobsahu a služieb na konkrétneho používateľa. To znamená, že takmer všetky akcie (blikanie smartfónu, inštalácia aplikácií, zmena kritických nastavení atď.) Nevykonáva abstraktný „Ivan Ivanov“, ale veľmi konkrétna osoba, ktorej je pridelený špeciálny identifikátor - Apple ID. Preto je potrebné k vytvoreniu vhodného účtu pristupovať zodpovedne - použite dôveryhodnú e-mailovú adresu, vymyslite a zapamätajte si zložité heslo a nezabudnite ho uložiť. Okrem ochranných vlastností môžu funkčnosť zariadenia rozšíriť aj rôzne nárazníky, puzdrá, kryty a fólie.
NA TÚTO TÉMU:
Predĺženie výdrže batérie

Inovatívne zdroje napájania pre mobilné zariadenia používatelia čakali mnoho, mnoho rokov, ale lítium-iónové batérie sú stále najefektívnejšou možnosťou z hľadiska pomeru cena / výkon. Napriek všetkým svojim výhodám majú však tieto batérie veľmi obmedzené zdroje - pri správnom zaobchádzaní s iPhone sa kapacita batérie po 500 nabíjacích cykloch zníži asi o 20%, inak - o všetkých 50%.
Ukážem vám, ako nastaviť váš iPhone od prvého začiatku. Ukážem vám, ako vytvoriť Apple ID, nastaviť heslo a ďalšie prvé ťažkosti.
1. Prvé zapnutie iPhone.
Najskôr zapnite iPhone. Stlačte a podržte vypínač na iPhone na 1-2 sekundy. Na starších verziách telefónov iPhone (iPhone 4,4s, 5,5c, 5s) je navrchu, na novších verziách (iPhone 6, iPhone 6 Plus) na pravej strane. Najskôr sa objaví biele jablko na čiernom pozadí a potom pozdrav v rôznych jazykoch: Dobrý deň, pozdravy atď. Aby sme mohli začať s prvým nastavovaním iPhone, musíme prejsť prstom zľava doprava.
Najprv musíte zvoliť jazyk zariadenia iPhone a jazyk jeho rozhrania. Kliknite na jazyk, v ktorom chcete konfigurovať iPhone. Vyberiem si ruštinu.



Povoliť alebo zakázať geolokáciu. Ďalej môžete zapnúť geolokáciu a zapnúť tak modul GPS na iPhone. Ten určí, kde sa nachádzate, aby vám ponúkol napríklad počasie presného miesta, kde sa momentálne nachádzate, alebo najbližšieho obchodu, alebo vám nastaví aktuálne časové pásmo, keď presúvate z jedného mesta do druhého alebo z jednej krajiny do druhej. Alebo určiť, kde sa momentálne nachádzate, aby ste sa našli na mape. IPhone si tiež môže zapamätať často navštevované miesta, ktoré ste navštívili, a sledovať váš pohyb. O tom som písal v článku.
GPS modul ale spotrebováva energiu batérie a momentálne to nepotrebujeme, takže ho vypnem výberom vypnutia geolokačných služieb. Geolokácia môže byť povolená neskôr alebo môžete povoliť jej použitie pre konkrétnu aplikáciu v čase jej prevádzky.
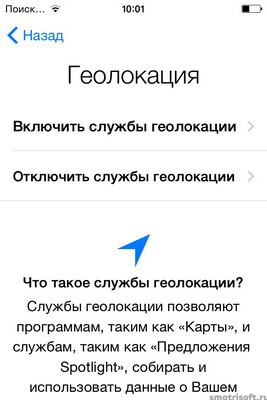

Teraz prichádzame ku kroku, v ktorom použijeme existujúce Apple ID alebo vytvoríme nové Apple ID.
2. Vytvorte Apple ID.
Ak ste ešte nemali iPhone alebo iPad alebo si chcete vytvoriť nové Apple ID, rozhodli sme sa ho nastaviť ako nový iPhone. Ak už máte Apple ID a chcete ho použiť, vyberte položku Obnoviť z iCloud Copy alebo Obnoviť z kópie iTunes... O obnovení iPhone som hovoril v článku.
Ukážem vám, ako nastaviť iPhone s novým Apple ID a zvoliť si nastavený ako nový iPhone.
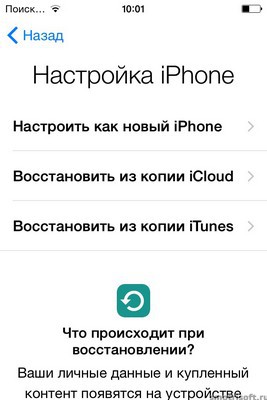
Apple ID je váš účet iOS (iPhone alebo iPad) na použitie so zariadeniami Apple.
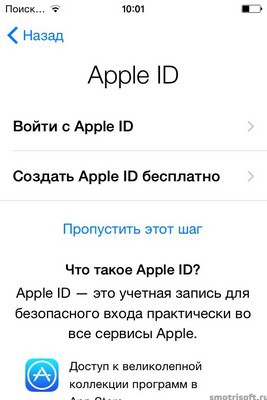
Pomocou Apple ID môžete nakupovať aplikácie, hudbu, filmy na svojom iPhone, posielať bezplatné obrázky (SMS správy medzi iPhonmi a iPadmi), uskutočňovať hovory FaceTime (bezplatné videohovory medzi iPhone a iPadmi) a ďalšie.
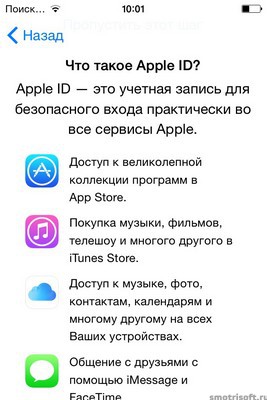
Všeobecne platí, že bez Apple ID, ani tu, ani tam, a jeho prítomnosť je povinná.
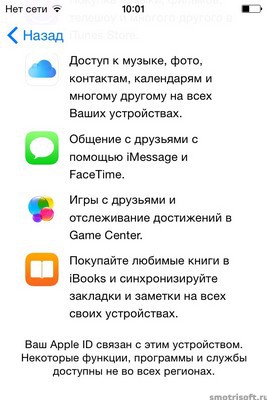


Teraz sa rozhodneme uviesť svoje meno a priezvisko.
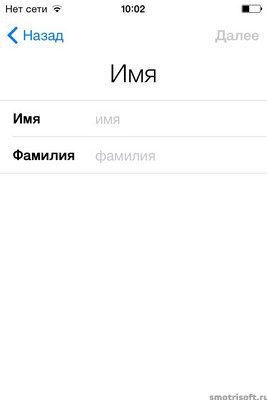
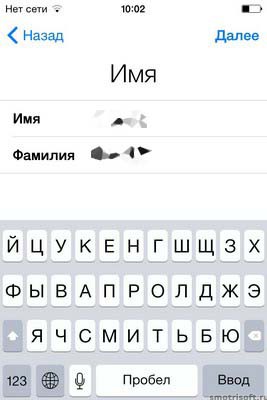
Na vytvorenie Apple ID potrebujete e-mailovú adresu. Môžete určiť svoju existujúcu poštovú schránku, budú sa zobrazovať rôzne upozornenia na nákup aplikácií v AppStore (keď ich vytvoríte), bezpečnostné oznámenia a ďalšie listy od spoločnosti Apple.

Môžete vytvoriť novú poštovú schránku na Server Apple a prepojte svoju novú e-mailovú schránku so svojím Apple ID. Ak to chcete urobiť, vyberte si bezplatný e-mail v iCloude a kliknite na Ďalej.
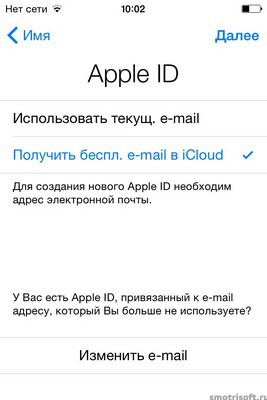
Teraz prichádzame s vašim novým e-mailom. Bude to tohto typu: [email protected]. Toto bude vaše prihlasovacie meno Apple ID.

Ak chcete prepnúť klávesnicu z ruštiny do angličtiny, kliknite na ikonu zemegule vľavo dole.
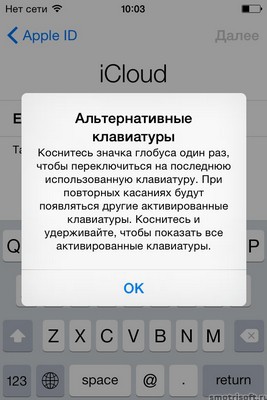
Po doručení e-mailu kliknite na tlačidlo Ďalej.
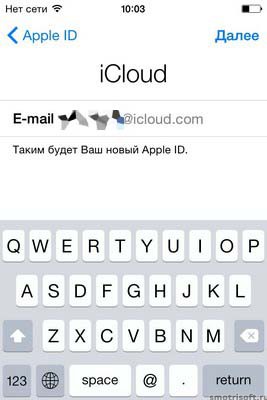
Vytvorenie e-mailu potvrdíme kliknutím na vytvoriť.

Teraz je potrebné vytvoriť heslo pre svoje Apple ID. Vaše heslo Apple ID nemôže mať menej ako 8 znakov a musí obsahovať aspoň jedno číslo, jedno veľké a jedno malé písmeno.
To znamená, že heslo musí byť typu: Genadii6 nebo Kartohul0 nebo 4etyResta nebo dvustoroniiDild0.
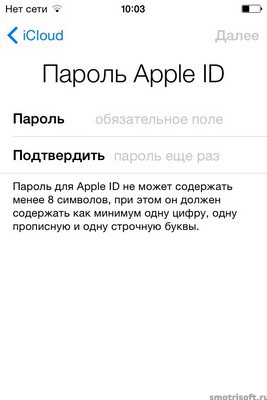
Potom, čo ste prišli s dobré heslo a potvrdil to, kliknite na Ďalej.
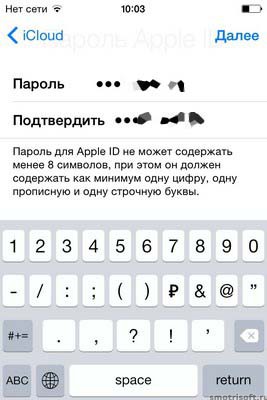
Teraz musíte vybrať bezpečnostné otázky a prísť s odpoveďami na ne. Bezpečnostné otázky sa používajú na identifikáciu používateľa pri zmene informácií o účte.
Kliknutím vyberte otázku.
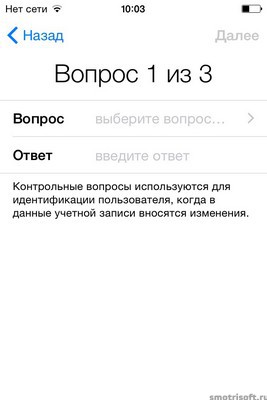
Môže si vybrať:
- meno najlepšieho priateľa z detstva
- meno vášho prvého miláčika
- prvé jedlo, ktoré si sa naučil variť
- prvý film, ktorý ste pozerali v kine
- kde ste prvýkrát leteli v lietadle
- meno tvojho obľúbeného učiteľa

Vybral som si meno svojho najlepšieho kamaráta z detstva a dal som odpoveď. Odpoveď môže byť úplne akákoľvek. Hlavná vec je, že si túto odpoveď pamätáte, ak sa niečo stane s vašou Účet Apple ID.
Potom, čo ste si vybrali otázku a odpovedali na ňu, kliknite na.
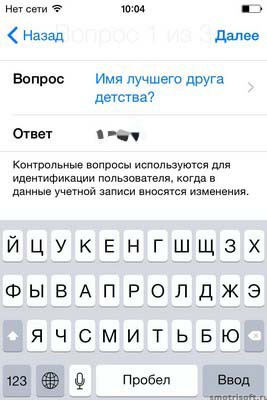
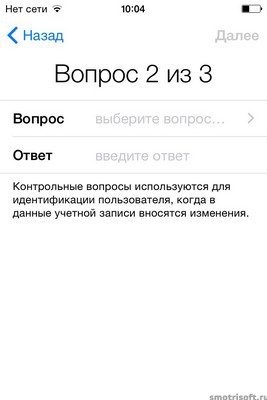
A nakoniec tretia otázka a odpoveď a kliknite na.
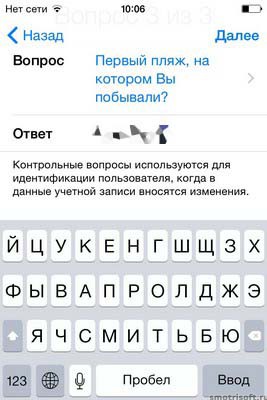
Teraz označujeme záložnú poštovú schránku. Ak nemáte primárny e-mail k dispozícii, môžete obnoviť prístup k svojmu Apple ID prostredníctvom záložnej schránky. Tento e-mail bude použitý iba z bezpečnostných dôvodov.

Po zadaní poštovej schránky kliknite na tlačidlo Ďalej.
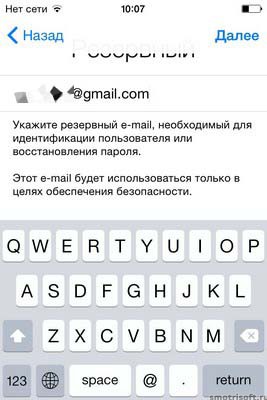
Teraz sa nastavujú aktualizácie. Prijímajte správy a softvér aktualizácie Applea najnovšie informácie o produktoch a službách spoločnosti Apple.
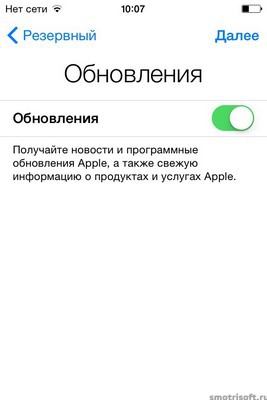
Nechcem dostávať správy a informácie od spoločnosti Apple na môj e-mail, preto deaktivujem tieto aktualizácie.

Teraz prijímame zmluvné podmienky spoločnosti Apple. Čítame a tlačíme prijať.
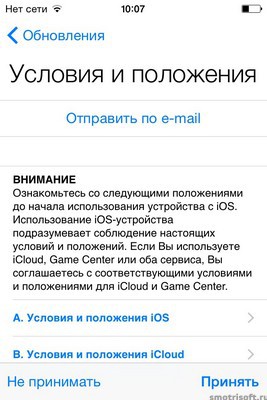
Súhlaste s iOS, iCloud a Herné centrum.
Kliknite na tlačidlo Prijať.

Začína sa vytváranie nového Apple ID. Čakáme niekoľko sekúnd alebo minút.

Teraz sa odporúča používať iCloud. iCloud je cloudové úložisko spoločnosti Apple a umožňuje vám automatický prístup k hudbe, fotografiám, aplikáciám, kontaktom, kalendárom a ďalším informáciám na všetkých vašich zariadeniach.
Ak nemáte počítač, určite musíte pomocou iCloudu uložiť svoje kontakty a hudbu a programy na svoj účet iCloud a v prípade, že stratíte iPhone alebo iPad, môžete svoje kontakty obnoviť zakúpením nového iPadu alebo iPhone a fotografie a programy pre nový iPhone alebo iPad.
Ak máte počítač, môžete si zálohu iTunes alebo iPadu, ktorá uloží vaše kontakty, fotografie, programy a ďalšie, uložiť do počítača pomocou iTunes.
Kliknem na nepoužívať iCloud
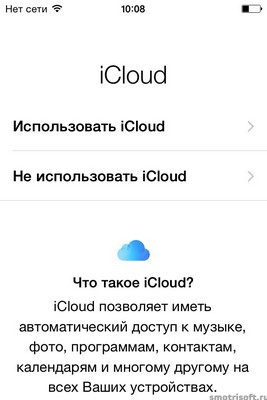
Potvrďte, že skutočne nechcem používať iCloud.
Kliknite na možnosť Nepoužívať.
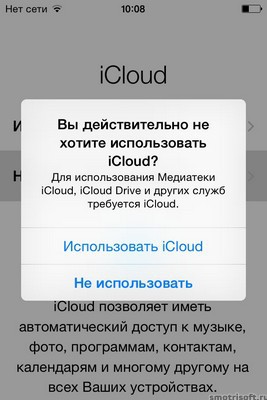
3. Vytvorte heslo pre iPhone
Teraz musíte pre svoje zariadenie iPhone alebo iPad vytvoriť heslo, aby ho nemohla žiadna osoba vziať, vyliezť za vami a sledovať vaše fotografie, videá, korešpondenciu a ďalšie osobné informácie.
Najskôr si vytvorte jednoduché štvorciferné heslo.

Nové vytvorené heslo potvrdíme jeho ďalším zadaním.

Ak chcete, môžete si neskôr zmeniť heslo pre svoj iPhone. Môžete dokonca vložiť komplexné heslo pozostávajúce z čísel a písmen v rôznych jazykoch. O tom som už písal dávnejšie v článku.
4. Diagnostika a použitie.
Teraz nastavme položku „Diagnostika a použitie“. Automatické odoslanie diagnostické údaje a údaje o použití pomôžu spoločnosti Apple vylepšiť svoje produkty a služby. Diagnostické údaje môžu obsahovať geodáta.

To znamená, že spoločnosti Apple môžete pomôcť kliknutím na tlačidlo „odoslať automaticky“. Potom váš iPhone alebo iPad z času na čas odošle údaje o použití do spoločnosti Apple: v ktorých aplikáciách a ako dlho sedíte, kde ste, kde klikáte, aké nastavenia používate, čo píšete atď. To všetko pomáha pochopiť, kto a ako používa ich produkty. Ak si neželáte, aby boli vaše údaje pravidelne zasielané spoločnosti Apple, vyberte možnosť „neodosielať“.
Rozhodol som sa neposlať.
O zasielaní štatistík do Apple a ďalšie sledovanie v iPhone som písal v článku.
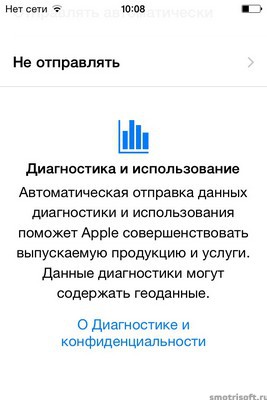
iPhone. Vitajte!
Začnite kliknutím.

Hotový. Váš nový iPhone alebo iPad je nastavený a môžete ho začať používať.

5. Zapnite poštu na iPhone
Najskôr môžete poštu zapnúť v časti Nastavenia\u003e Pošta, adresy, kalendáre.

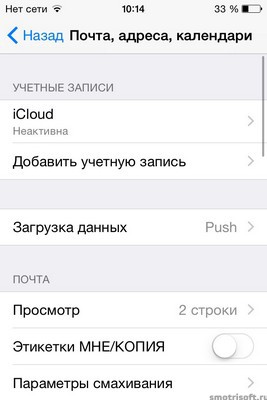
IN nastavenia iCloudu kliknutím na posúvač pošty povolíte príjem pošty na vašom iPhone alebo iPade.
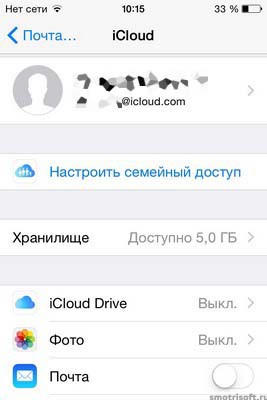
Posuvník je teraz zelený, čo znamená, že je povolený.
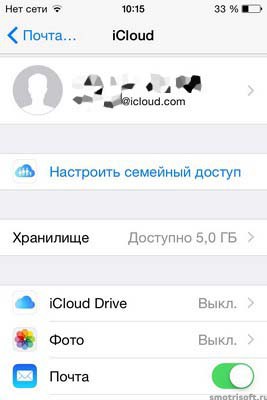
6. Ďalšie prvé nastavenia iPhone
iCloud Drive. Ukladajte súbory na iCloud a máte k nim kedykoľvek prístup na všetkých svojich zariadeniach. Poznámka: Vaše ďalšie zariadenia nebudú mať prístup k vašim dokumentom, ktoré sú momentálne uložené v iCloude, kým nebudú aktualizované na iOS 8 alebo OS X Yosemite.
ICloud Drive ukladá všetky vaše nastavenia a súbory z vašich zariadení Apple. Môžete kliknúť na možnosť Aktualizovať na iCloud Drive.
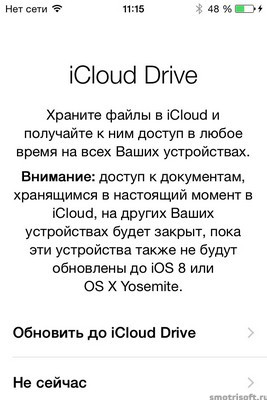
Siri vám pomôže vyriešiť problémy jednoduchým dotazom. Pomocou Siri môžete volať, poslať správu, nadiktovať poznámku alebo skontrolovať predpoveď. Ak sa chcete rozmaznávať alebo chcete svoj iPhone alebo iPad ovládať hlasom, kliknite na možnosť Použiť Siri.
Siri je obdobou služby Asistent Googlekde môžete povedať Dobre Google a potom povedzte, čo máte robiť: napríklad zavolajte mame alebo zapnite hudbu a podobne.
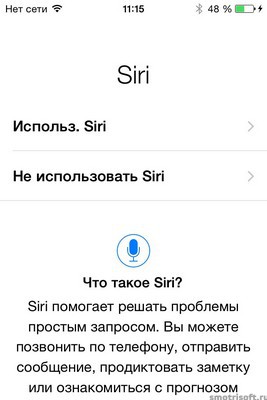
7. Nastavenie Game Center na iPhone.
Pri prvom spustení hry na vašom iPhone budete musieť nastaviť Game Center. Centrum hier ukladá vaše úspechy z hier ďalej Zariadenia AppleVaše uložené hry môžu byť uložené v Game Center a vy môžete začať hrať hru na svojom iPhone a pokračovať v hraní na svojom iPad (v takom prípade musí byť rovnaké ID Apple použité pre iPhone a iPad).
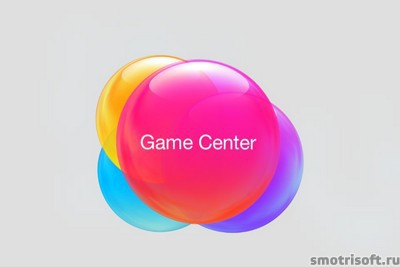
Zadajte svoje Apple ID a heslo a kliknite na tlačidlo Prihlásiť sa.

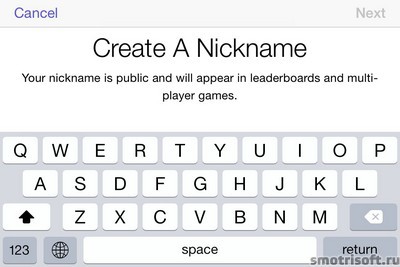
Ochrana osobných údajov. Svoj herný profil môžete zverejniť, aby ostatní hráči mohli vidieť, aké úspechy v hrách máte a čo hráte. Alebo nastavte profil ako súkromný.
Kliknite na Ďalej.

Odporúčania priateľov. Odporúčania priateľov. Hernému centru môžete poskytnúť prístup k svojim kontaktom. Ak majú Apple ID a účet v hernom centre, budete dostávať oznámenia o hrách, ktoré hrajú, a môžete s nimi hrať hry (napríklad navzájom hrať poker).
Alebo môžete zabrániť prístupu k svojim kontaktom a nehrať sa so svojimi priateľmi z vašich kontaktov.
Kliknite na Hotovo.

Ďalšie príspevky na tému iPhone: