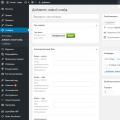Dobrý deň.
V dnešnom pravidelnom článku o nastavení domáceho Wi-Fi routera by som sa chcel zamerať na TP-Link (300M Wireless N Router TL-WR841N / TL-WR841ND).
Na smerovače TP-Link sa kladie pomerne veľa otázok, aj keď vo všeobecnosti sa nastavenie príliš nelíši od mnohých iných smerovačov tohto typu. Poďme sa teda pozrieť na kroky, ktoré je potrebné urobiť, aby vám internet aj lokálna sieť Wi-Fi fungovali.
1. Pripojenie smerovača: funkcie
Na zadnej stene routera je niekoľko výstupov, najviac nás zaujíma LAN1-LAN4 (na obrázku nižšie sú žlté) a INTRNET / WAN (modrý).
Takže pomocou kábla (pozri obrázok nižšie, biely) pripojíme jeden z LAN výstupov smerovača k sieťovej karte počítača. Pripojte kábel poskytovateľa internetu, ktorý vstupuje do vášho bytu od vchodu do výstupu WAN.
To je všetko. Mimochodom, po zapnutí zariadenia by ste si mali všimnúť blikanie LED diód + v počítači by sa mala objaviť lokálna sieť, zatiaľ čo bez prístupu k internetu (zatiaľ sme to nenakonfigurovali).
Teraz potrebujete choď do nastavení router. Za týmto účelom v ľubovoľnom prehliadači zadajte do panela s adresou: 192.168.1.1.
Potom zadajte svoje heslo a prihláste sa: admin. Všeobecne, aby som sa neopakoval, je mimochodom o tom podrobný článok a všetky typické otázky sú zoradené.
2. Konfigurácia smerovača
V našom príklade používame typ pripojenia PPPoE. Aký typ si vyberiete, závisí od vášho poskytovateľa, všetky informácie o prihláseniach a heslách, typoch pripojení, IP, DNS atď. By mali byť uvedené v zmluve. Tieto informácie teraz prenášame do nastavení.
2.1. Konfigurácia Internetu (typ PPPoE)
V stĺpci vľavo vyberte časť Sieť, karta WAN. Tu sú kľúčové tri body:
1) Typ pripojenia WAN - uveďte typ pripojenia. Zistí, aké údaje musíte zadať, aby ste sa mohli pripojiť k sieti. V našom prípade PPPoE / Rusko PPPoE.
2) Užívateľské meno, heslo - zadajte svoje prihlasovacie meno a heslo pre prístup na internet cez PPPoE.
3) Nastavte režim Pripojiť automaticky - toto vášmu smerovaču automaticky umožní pripojenie k internetu. Existujú režimy a manuálne pripojenie (nepohodlné).
Vlastne všetko, internet je nakonfigurovaný, stlačte tlačidlo Uložiť.
2.2. Konfigurácia bezdrôtovej siete Wi-Fi
Ak chcete nakonfigurovať bezdrôtovú sieť Wi-Fi, prejdite do časti Bezdrôtové nastavenia a potom otvorte kartu Bezdrôtové nastavenia.
Tu tiež musíte venovať pozornosť trom kľúčovým parametrom:
1) SSID je názov bezdrôtovej siete. Môžete zadať ľubovoľné meno, ktoré bude pre vás vhodné neskôr vyhľadať. Predvolená hodnota je „tp-link“, môžete to tak nechať.
2) Región - vyberte Rusko (dobre, alebo svoj vlastný, ak niekto číta blog, ktorý nepochádza z Ruska). Toto nastavenie sa mimochodom nenachádza vo všetkých smerovačoch.
3) Začiarknite políčka v dolnej časti okna oproti položkám Povoliť bezdrôtové smerovacie rádio, Povoliť vysielanie SSID (čím povolíte sieť Wi-Fi).
Uložte nastavenia, sieť Wi-Fi by mala začať pracovať. Mimochodom, odporúčam to chrániť heslom. Viac o tomto nižšie.
2.3. Povolenie hesla pre sieť Wi-Fi
Ak chcete chrániť svoju sieť Wi-Fi pomocou hesla, prejdite do časti Bezdrôtové pripojenie na karte Zabezpečenie bezdrôtovej siete.
V dolnej časti stránky môžete zvoliť režim WPA-PSK / WPA2-PSK - vyberte ho. A potom zadajte heslo PSK, ktoré sa použije pri každom pripojení k bezdrôtovej sieti.
Potom uložte nastavenia a reštartujte smerovač (stačí vypnúť napájanie na 10 - 20 sekúnd).
Dôležité! Niektorí poskytovatelia internetových služieb registrujú adresy MAC vašej sieťovej karty. Ak sa teda zmení vaša MAC adresa, Internet pre vás môže byť nedostupný. Pri zmene sieťovej karty alebo pri inštalácii smerovača zmeníte túto adresu. Existujú dva spôsoby:
najprv - toto (nebudem sa tu opakovať, všetko je podrobne uvedené v článku; routery TP-Link majú špeciálnu sekciu pre klonovanie: Network-\u003e Mac Clone);
druhý - zaregistrujte si svoju novú MAC adresu u svojho poskytovateľa (s najväčšou pravdepodobnosťou bude stačiť telefonický hovor s technickou podporou).
To je všetko. Veľa štastia!
V prezentovanej téme si povieme, ako nakonfigurovať smerovač D-Link DIR-300. Tento model smerovača je medzi užívateľmi najobľúbenejší, preto sú otázky týkajúce sa jeho konfigurácie relevantné dodnes. Ako príklad urobíme všetky nastavenia na smerovači Wi-Fi DIR-300, revízia NRU B5, od poskytovateľa internetu Rostelecom. Zvážime najmä proces pripojenia smerovača, nastavenia káblovej a bezdrôtovej siete Wi-Fi, nastavenia hesla na vstup do jeho rozhrania a na pripojenie k bezdrôtovej sieti. Stručne povedané, všetko, čo potrebujete na vytvorenie internetového pripojenia a domácej miestnej siete.
Pripojenie
Pred nastavením smerovača D-Link DIR-300 musí byť samozrejme pripojený k internetu a k osobnému počítaču. Router má pre každý z týchto pripojení vlastný konektor na zadnom paneli.
Ako vidíte, na vytvorenie internetového pripojenia je určený rovnomenný konektor „Internet“, do ktorého musíte zapojiť kábel poskytovateľa. Všetky ďalšie 4 „LAN“ konektory sú určené na káblové pripojenie akýchkoľvek periférnych zariadení - počítača, TV, prehrávača médií, prijímača atď. Stručne povedané, všetko, čo podporuje tento typ pripojenia a môže byť súčasťou lokálnej siete na výmenu rôznych druhov údajov a prístup na internet.
Na zadnom paneli sa tiež nachádza tlačidlo „Reset“, ktoré slúži na obnovenie všetkých nastavení na pôvodné hodnoty z výroby. Reset sa vykoná dlhým stlačením tlačidla na 5 - 10 sekúnd.
Predný panel prístroja obsahuje indikátory na sledovanie jeho prevádzkového stavu a všetkých pripojení.

- Ukazovateľ napájania
- Pripojenie k internetu. Má tri typy signálu - zelený (pripojenie je nadviazané), žltý (bez pripojenia) a blikajúci zelený (prenos dát)
- Indikátor bezdrôtového pripojenia Wi-Fi. Má tiež 2 typy signálu - zelený (pripojenie je nadviazané) a blikajúci zelený (prenos dát)
- Indikátory pripojených zariadení. Rovnako ako všetky ostatné, aj zelené svetlo označuje, že sa spojenie nadviazalo. Bliká zeleno, že nie je žiadne spojenie
Prednastavenie pripojenia v systéme Windows
Predtým, ako budete pokračovať v nastaveniach smerovača DIR-300 alebo iných, musíte vykonať určité nastavenia pripojenia v samotnom operačnom systéme.
Radi by sme vás upozornili na skutočnosť, že postup pri vytváraní spojenia vo Windows 7, Windows 8 a Windows 10 je totožný.
Musíme sa teda pozrieť na vlastnosti internetového protokolu verzie 4 (TCP / IPv4). Potom si ich zapíšte alebo urobte zmenu. Toto sa deje jednoducho. Umiestnite kurzor myši na ikonu pripojenia v oblasti oznámení a kliknite na ňu pravým tlačidlom myši a vyberte položku „Centrum sietí“.


Potom kliknite pravým tlačidlom myši na ikonu káblového pripojenia a v kontextovej ponuke zvoľte možnosť „Vlastnosti“.

V ďalšom kroku nájdeme protokol TCP / IPv4, ktorý nás zaujíma, a opäť klikneme na „Vlastnosti“.

Po vykonaní všetkých akcií sa ocitneme v sekcii, ktorú potrebujeme, v ktorej je žiaduce zaškrtnúť políčka - automaticky získavať adresy IP a DNS serverov. Toto vám umožní pripojiť počítač k lokálnej sieti bez rizika konfliktu s inými sieťovými zariadeniami na úrovni sieťovej adresy.

Ak ste tieto začiarkavacie políčka vo vlastnostiach protokolu predvolene nemali, pre všetky prípady prepíšte všetky nastavenia do súboru a uložte ich. Možno, ak bude potrebné priradiť každému zariadeniu v lokálnej sieti statickú adresu IP, môžu byť tieto nastavenia užitočné.
Konfigurácia smerovača D-Link DIR-300
Prejdime teda k priamym nastaveniam smerovača. Aby ste to mohli urobiť, musí byť počítač pripojený k počítaču alebo notebooku. Ak chcete otvoriť rozhranie smerovača D-Link DIR-300, zadajte jeho adresu IP do panela s adresou ľubovoľného prehľadávača. Spravidla to vyzerá ako - 192.168.0.1 alebo 192.168.1.1.

Podľa štítku nalepeného na spodnej strane smerovača môžete overiť, ktorá sieťová adresa vášho zariadenia je.

Po zadaní platnej IP adresy sa otvorí okno pre zadanie užívateľského mena a hesla. Ako vidíte na snímke vyššie, predvolené prihlasovacie meno a heslo sú identické a vyzerajú ako admin.
Po vstupe do administračného panelu smerovača D-Link DIR-300 môžete prejsť na jeho hlavné nastavenia. V prvom rade nás zaujíma nastavenie internetového pripojenia. Ak to chcete urobiť, otvorte sekciu „Sieť“ a kliknite na tento typ pripojenia „WAN“.

Otvorí sa okno s jeho nastaveniami, kde musíte zvoliť typ pripojenia. Na výber sú dva typy - IPoE a PPPoE. Ktoré z nich zadať, sa dozviete v dohode uzavretej s poskytovateľom alebo od technického špecialistu volaním technickej podpory poskytovateľa.

Na tejto stránke je navyše niekoľko ďalších nastavení, ktoré môžu byť užitočné.
- MAC je jedinečný sieťový identifikátor. Môže sa vám hodiť, ak je vaše sieťové zariadenie viazané na adresu MAC. Ak je to tak, potom do tohto poľa musíte zadať adresu MAC sieťovej karty vášho počítača. Ako to zistiť, je podrobne popísané v
- Získať adresu IP automaticky - začiarknite políčko, ak ste vo fáze konfigurovania protokolu TCP / IPv4 nastavili príslušné nastavenie.
- Získajte adresu servera DNS automaticky - podobne ako v predchádzajúcom bode.
Nastavenie bezdrôtového pripojenia
Ak chcete získať prístup na internet pomocou smerovača pomocou bezdrôtového pripojenia, musíte pripojiť túto funkciu. Ak to chcete urobiť, prejdite do časti „Wi-Fi“ - „Všeobecné nastavenia“ a začiarknite políčko „Povoliť bezdrôtové pripojenie“.

Ak chcete pomenovať sieť, prejdite do časti „Základné nastavenia“ a do poľa „SSID“ zadajte vymyslený názov. Okamžite vyberte jeden z prevádzkových režimov bezdrôtovej siete. Optimálna je 802.11 b / g / n, ako je znázornené na snímke obrazovky.

Ak chcete nastaviť heslo, prejdite do sekcie „Nastavenia zabezpečenia“, kde v stĺpci „Overenie v sieti“ nastavíme všetko tak, ako na snímke obrazovky nižšie, a do poľa „Šifrovací kľúč PSK“ zadajte heslo.

Poznámka: vymyslené heslo sa bude vyžadovať pri pripojení ľubovoľného mobilného zariadenia k vytvorenej sieti Wi-Fi. Preto je lepšie si to zapamätať. V opačnom prípade budete musieť znova prejsť na nastavenie smerovača, aby ste si to zapamätali.
Nastavenie nového hesla pre vstup do administračného panelu routera
Po vykonaní všetkých potrebných nastavení je lepšie sa poistiť a zmeniť heslo pre vstup do administračného panelu, ktoré štandardne zodpovedá prihláseniu, na bezpečnejšie. Ak to chcete urobiť, otvorte sekciu „Systém“ a do položky „Heslo správcu“ napíšte nový bezpečnostný kód, po ktorom uložíme nastavenia.

Týmto je dokončená konfigurácia smerovača DIR-300 na vytvorenie káblového a bezdrôtového pripojenia na internet. Ak potrebujete vytvoriť lokálnu sieť, v rámci ktorej si môžete vymieňať súbory, počúvať hudbu a pozerať filmy, napríklad z počítača na smartfóne, musíte tu vykonať niekoľko ďalších nastavení, ktorých zoznam obsahuje - vytváranie pracovných a domácich skupín, otváranie zdieľaného prístupu k priečinkom a súbory atď. Proces nastavenia lokálnej siete pomocou Wi-Fi smerovača DIR-300 je však podrobne popísaný v.
Ďalej uvádzame niekoľko pokynov na nastavenie smerovača Netgear N300 s podrobným popisom všetkých krokov, ktoré sú ilustrované vysvetľujúcimi výkresmi. Je potrebné poznamenať, že postupy pre pripojenie zariadenia a zadávanie parametrov do jeho rozhrania nepredstavujú významnú prácu, preto ak existujú podrobné príručky, aj začínajúci používateľ môže zariadenie nezávisle nakonfigurovať, berúc do úvahy ich špecifické požiadavky a podmienky stanovené ruskými poskytovateľmi komunikačných služieb. V článku sa tiež popisuje spôsob blikania smerovača Netgear N300 a obnovenia jeho parametrov do stavu od výroby.
Ako pripojiť zariadenie?
Pred začatím postupu nastavenia smerovača Netgear ho musíte správne pripojiť k počítaču.
Ak chcete spárovať Netgear so stacionárnym počítačom PC alebo notebookom, musíte urobiť niekoľko nasledujúcich krokov:

Pokyny na nastavenie
Najskôr musíte v počítači vykonať určité nastavenia, aby ste mohli vykonať automatické pridelenie adresy IP. Za týmto účelom je potrebné vykonať nasledujúce postupné akcie (na príklade najpopulárnejšieho systému Windows 7 súčasnosti):

V prípade systému Windows XP sa algoritmus akcií významne nelíši od predchádzajúceho:
- Kliknite na "Štart" a spustite "Ovládací panel";
- Potom prejdite do sekcie „Sieťové pripojenia“;
- Kliknite na „Pripojenie k miestnej sieti“ a potom na „Vlastnosti“;
- Prejdite na kartu „Všeobecné“;
- V "internetovom protokole" začiarknite políčka na priraďovanie adries "IP" a "DNS" v automatickom režime;
- Kliknite na tlačidlo „OK“.
Ako zadať nastavenia smerovača?
Nasleduj tieto kroky:
- Otvorte vo svojom počítači internetový prehliadač a do poľa pre adresu zadajte „192.168.1.1“;
- V zobrazenej ponuke vytlačte meno „admin“ a prístupový kód „heslo“, ak je zariadenie nové a parametre neboli upravené skôr, v opačnom prípade, ak nie je k dispozícii platné heslo, budete musieť najskôr nastavenia vrátiť do pôvodného stavu pomocou poslednej inštrukcie z tohto článku;

Možnosti zadávania parametrov v rozhraní Netgir
Existuje niekoľko spôsobov pripojenia.
Pomocou dynamickej adresy IP
Algoritmus akcií pozostáva z nasledujúcich postupných fáz akcií:

Ak poskytovateľ používa pripojenie „PPPoE“
Tento typ pripojenia používajú veľkí ruskí poskytovatelia komunikačných služieb, napríklad Dom.ru, TTK a RTK.
Je potrebné vykonať nasledujúce činnosti:

Ak používate pripojenie L2TP
Tento typ pripojenia používa spoločnosť „Beeline“.
Musíte urobiť nasledovné:

Postup nastavenia siete Wi-Fi
Mali by ste podniknúť nasledujúcich niekoľko krokov:

Ako nainštalujem nový softvér?
Ak chcete zariadenie znova nainštalovať, najskôr si musíte z oficiálnych zdrojov výrobcu stiahnuť a uložiť aktuálnu verziu softvéru do pamäte počítača a potom vykonať nasledujúce kroky:

Ako obnoviť výrobné nastavenie smerovača
Musia sa podniknúť tieto kroky:
- Na tele smerovača je špeciálne zapustené (na ochranu pred náhodným kliknutím) kláves „Reset“, ktorý je potrebné stlačiť tenkým ostrým nástrojom, napríklad narovnanou kancelárskou sponkou, a držať ho desať sekúnd;
- Svetelná indikácia by mala blikať;
- Hotový! Teraz môžete otvoriť rozhranie pre zadávanie parametrov pomocou továrenského názvu a prístupového kódu, ktoré boli uvedené na začiatku tejto príručky.
Potom musíte nakonfigurovať zariadenie podľa pokynov vyššie.
Obnovenie nastavení smerovača sa vykonáva stlačením a podržaním tlačidla Reset na zadnej strane smerovača.
Ak sa chcete dostať do webového rozhrania smerovača, musíte otvoriť internetový prehliadač a do panela s adresou zadajte meno http://192.168.0.1 admin , lúka heslo nechajte prázdne (za predpokladu, že smerovač má výrobné nastavenia a jeho IP adresa nebola zmenená).

Zmena továrenského hesla.
Štandardne: Prihlásiť sa admin, heslo admin
Kuriéri-prispôsobitelia musia zmeniť heslo v nastaveniach na sériové číslo uvedené na krabici (S / N). Pri rekonfigurácii sa tiež odporúča použiť ako heslo pre smerovač a S / N wi-fi (sériové číslo).
V rozhraní smerovača prejdite na kartu Systém, ponuka Heslo správcu.
V teréne Heslo (Nové heslo) zadajte nové heslo.
V teréne potvrdenie (Potvrďte heslo ) opakujte nové heslo.

Potom stlačte tlačidlo Uložiť nastavenia.
Potom router ponúkne opätovné zadanie svojich nastavení.
Nastavenie Wi-Fi na smerovači.
V rozhraní smerovača prejdite na kartu Wi-Fi , Ponuka základné nastavenie (Základné nastavenie).
1. SSID názov bezdrôtovej siete.

2. Na karte Wi-Fi, zvoliť bezpečnostné nastavenia.

3. V rozbaľovacom zozname Sieťové overenie (Sieťové overenie): vyberte
WPA-PSK / WPA2-PSK zmiešanéje najbezpečnejší spôsob ochrany bezdrôtovej siete.
V poli šifrovací kľúč PSK .
Musíte zadať ľubovoľnú sadu čísel, dĺžka od 8
predtým 63
... Je tiež potrebné pamätať si ich, aby ste ich mohli určiť pri pripájaní k sieti. Ako kľúč sa odporúča použiť sériové číslo zariadenia (uvedené na krabici v tvare S / N ##########). Kliknite na tlačidlo „Zmeniť“aplikovať a uložiť nastavenia.