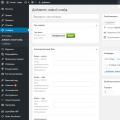Mnoho používateľov zariadení iPhone a iPad sa rozhodlo zálohovať svoje zariadenia nie cloudová služba iCloud a pomocou iTunes. Proces vytvárania záloh v iTunes nie je zložitý, čo sa nedá povedať o obnove, pre ktorú je potrebné vykonať určité nastavenia na zariadeniach iPhone a iPad. Prečítajte si viac informácií o týchto možnostiach a o tom, ako obnoviť iPhone alebo iPad zo zálohy iTunes, v tejto príručke.
Ako obnoviť iPhone alebo iPad zo zálohy iTunes
Krok 1. V zariadeniach iPhone alebo iPad prejdite na nastavenie» → iCloud → « Nájdite iPhone„A vypnúť“ Nájdite iPhone„. Ak sa chcete odpojiť, budete musieť zadať heslo k účtu Apple ID.
Poznámka: V iPade sa táto funkcia nazýva Nájsť iPad.
 Krok 2. Spustite iTunes na PC alebo Mac, kde boli zálohované údaje z iPhone. Pred obnovením sa odporúča aktualizovať iTunes na najnovšiu verziu. Vo Windows to urobíte tak, že v ponuke prejdete na iTunes odkaz» → « Aktualizácie", V systéme Mac - skontrolujte aktualizácie v Mac App Store.
Krok 2. Spustite iTunes na PC alebo Mac, kde boli zálohované údaje z iPhone. Pred obnovením sa odporúča aktualizovať iTunes na najnovšiu verziu. Vo Windows to urobíte tak, že v ponuke prejdete na iTunes odkaz» → « Aktualizácie", V systéme Mac - skontrolujte aktualizácie v Mac App Store.
Krok 3. Pripojte svoj iPhone alebo iPad k počítaču pomocou kábla USB. V prípade potreby zadajte heslo zariadenia alebo potvrďte stav počítača ako dôveryhodný.
Krok 4. V okne iTunes vyberte svoje mobilné zariadenie.
 Krok 5. Kliknite na „ Obnoviť z kópie„Na“ Prehľad».
Krok 5. Kliknite na „ Obnoviť z kópie„Na“ Prehľad».
 Krok 6. V okne, ktoré sa otvorí, vyberte zálohu, ktorú chcete obnoviť. Odporúča sa najskôr skontrolovať dátum vytvorenia a veľkosť každej zálohy, aby ste vybrali poslednú vytvorenú.
Krok 6. V okne, ktoré sa otvorí, vyberte zálohu, ktorú chcete obnoviť. Odporúča sa najskôr skontrolovať dátum vytvorenia a veľkosť každej zálohy, aby ste vybrali poslednú vytvorenú.
 Krok 7. Kliknite na „ Obnoviť„. Počkajte až do konca obnovenia vášho mobilného zariadenia zo zálohy. Dôležité! Po reštartovaní zariadenia iPhone alebo iPad neodpojujte zariadenie od počítača, ale počkajte, kým sa synchronizuje s počítačom. Po dokončení synchronizácie môžete zariadenie odpojiť.
Krok 7. Kliknite na „ Obnoviť„. Počkajte až do konca obnovenia vášho mobilného zariadenia zo zálohy. Dôležité! Po reštartovaní zariadenia iPhone alebo iPad neodpojujte zariadenie od počítača, ale počkajte, kým sa synchronizuje s počítačom. Po dokončení synchronizácie môžete zariadenie odpojiť.
 Hotový! Úspešne ste obnovili svoj iPhone alebo iPad zo zálohy pomocou iTunes.
Hotový! Úspešne ste obnovili svoj iPhone alebo iPad zo zálohy pomocou iTunes.
Sadzba:
Používatelia ukladajú do iPhonov obrovské množstvo informácií, ktorých strata je veľmi nežiaduca. Preto sú zálohy operáciou, ktorá by sa mala stať zvykom. Vedieť, ako obnoviť iPhone zo zálohy, môžete rýchlo stratiť dáta späť, bez ohľadu na to, čo spôsobilo ich odstránenie. Pozrime sa na dva spôsoby vrátenia údajov, aby ste pochopili, ktorá metóda je pre vás pohodlnejšia.
Metódy obnovy
Po vrátení informácií zo zálohy nebude firmvér ovplyvnený, verzia systému sa neaktualizuje, nastavenia sa nevrátia späť ani nezmenia. Existujú dva spôsoby, ako získať stratené dáta späť do pamäte telefónu:
- Cez iTunes.
- Prostredníctvom úložiska iCloud.
Výber metódy závisí od toho, ako boli informácie zálohované. Ak ste kópiu uložili prostredníctvom Iklaudu, musíte vrátiť dáta do iPhone z cloudového úložiska; vytvoril kópiu v počítači - budete musieť pripojiť svoj smartphone k počítaču a synchronizovať zariadenia.
Obnoviť do iTunes
Ak pripojíte iPhone k počítaču, pravdepodobne máte nainštalovaný iTunes, ktorý okrem iných funkcií poskytuje možnosť ukladať zálohy a vracať informácie zo záložného súboru. Kópie v iTunes sa vytvárajú automaticky, ale v prípade potreby môžete údaje uložiť manuálne.
Pripojte iPhone k počítaču a prejdite na iTunes. Prejdite na hlavnú stránku zariadenia a skontrolujte sekciu „Zálohy“. Vyhľadajte možnosť „Automatické vytváranie kópií“ - ak je vybratá položka „Tento počítač“, môžete informácie z pevného disku obnoviť prostredníctvom iTunes. Ak je vybratá hodnota „iCloud“, údaje budú musieť byť vrátené z cloudového úložiska - to je podrobne popísané nižšie.
Zvážme postup na obnovenie informácií z kópie, ktorá bola uložená na pevnom disku. Telefón je už pripojený k počítaču. Čo urobiť ďalej:

Počkajte, kým sa informácie skopírujú do pamäte iPhone. Po dokončení obnovenia musíte prekonfigurovať geolokáciu, iCloud a ďalšie služby Apple. Informácie boli vrátené do telefónu bez straty, môžete ich naďalej používať.
Hlavnou vecou nie je zabudnúť na zálohovanie, potom nebudú žiadne ťažkosti, ako napríklad strata dôležitých správ a kontaktov.
Obnova iCloudu
Ak ste iPhone nepripojili k počítaču pomocou rozhrania USB, ale kópiu ste uložili do samotného zariadenia a odoslali ste osobné údaje priamo do iCloudu, môžete stratené informácie vrátiť prostredníctvom pomocníka s nastavením, ktorý sa zobrazí po resetovaní mobilného zariadenia. Obnovenie továrenských nastavení a obsahu vymaže všetky informácie z telefónu, takže ich najskôr zálohujte a uložte na iCloud.

Hlavnou výhodou zálohovania iCloud je možnosť prispôsobiť si jej obsah. Aby ste nezabrali viac miesta v úložisku, môžete niektoré informácie odmietnuť uložiť. Napríklad neposielajte správy do „cloudu“, v ktorom nie je nič informatívneho.
Ak bolo vytváranie záloh povolené v nastaveniach iCloudu, potom malo zariadenie automaticky skopírovať informácie do cloudového úložiska. Ak však chcete odosielať údaje do služby iCloud, musíte splniť niekoľko podmienok:
Ak ste tieto podmienky nedodržali, potom samotná skutočnosť, že v nastaveniach iCloudu povolíte zálohovanie, nebude viesť k vytvoreniu automatického zálohovania. Používatelia s tým však zvyčajne nemajú problémy, takže ak ste spokojní s dátumom poslednej zálohy, môžete bezpečne vymazať obsah a nastavenia a potom obnoviť informácie z uloženej kópie.

Po aktivácii (jazyk, oblasť, nadviazanie pripojenia k bezdrôtovej sieti) vyberte režim „Obnoviť z iCloudu“. Ak chcete vykonať autorizáciu v službe iCloud, napíšte svoje heslo Apple ID. 
Potom musíte prijať licenčnú zmluvu, vytvoriť heslo zámku a prekonfigurovať skener Touch ID. Výzva na vytvorenie hesla na uzamknutie sa zobrazí, iba ak bola táto funkcia v zariadení aktívna pred obnovením továrenských nastavení a odstránením obsahu. 
Štandardná funkčnosť návratu systému Windows do života v kritických situáciách, ak dôjde k zlyhaniu systému alebo dokonca k úplnému načítaniu, nie je príliš populárna. Samotný Microsoft nechtiac pomohol zabrániť bežným používateľom v nájdení tohto nástroja v džungli systémových nastavení. Aj vo Windows 10, kde sú dôležité systémové nastavenia umiestnené v aplikácii Nastavenia, v sekcii Aktualizácia a zabezpečenie uvidíte iba možnosť a režim so špeciálnymi možnosťami bootovania, ktoré umožňujú obnoviť Windows z obrazu systému, v podstate zo zálohy. Funkciu vytvárania tohto veľmi systémového obrazu je však potrebné hľadať na ovládacom paneli, najlepšie podľa pokynov podrobných pokynov. Toto sa zobrazí nižšie. V tomto článku sa pozrieme na to, ako vytvoriť zálohu systému Windows 10 s jej pravidelnou funkčnosťou a ako funguje proces obnovy systému.
1. Štandardná funkčnosť zálohovania Windows 10
Windows 10 zdedil štandardnú funkciu zálohovania po systéme Windows Vista. Rovnako ako zálohovacie programy tretích strán, aj záloha vytvorená pomocou vstavanej funkcie predstavuje snímku systému so všetkými nastaveniami, bootovacím sektorom, nainštalovanými programami a používateľskými súbormi uloženými na systémovom disku.

To všetko je možné v prípade zlyhania systému Windows obnoviť zo zálohy. Aj keď systém prestane bootovať, môžete ho obnoviť na pracovnú kapacitu z prostredia obnovy, ktoré sa volá klávesom F8 pri štarte počítača. V tomto prostredí môžete spustiť proces vrátenia systému do stavu zo zálohy. Do prostredia obnovenia systému Windows 10, ktorý nie je možné bootovať, sa môžete dostať, ak nie tak, že zavoláte kláves F8, a to dvoma ďalšími spôsobmi. Windows 10 Recovery Environment je súčasťou inštalačného disku systému. V kritických prípadoch môžete špeciálne pripraviť disk na obnovenie systému Windows, ktorý poskytuje štandardná funkčnosť systému.
Pokiaľ ide o možnosti volania prostredia obnovy pre nespustiteľný systém Windows, štandardná funkčnosť nástroja na zálohovanie prekonáva zálohové programy tretích strán. Ale toto je jeho jediný víťazný moment. Vo všetkých ostatných ohľadoch nie je natívna funkčnosť, bohužiaľ, zďaleka dokonalá.
Napriek tomu je zálohovanie systému Windows a jeho obnova pomocou štandardnej funkcionality základom pre tých, ktorí chcú ovládnuť potenciál operačného systému Microsoft.
2. Vytvorenie obrazu systému
V samotnom systéme Windows sa pojem „zálohovanie“, rovnako ako v zálohovacích programoch tretích strán, nepoužíva, ale používa sa pojem „obraz systému“. Pre funkciu vytvorenia práve tohto obrázka poďme na ovládací panel. Vykonáte to pomocou kontextovej ponuky na tlačidle Štart.

V časti „Systém a zabezpečenie“ na ovládacom paneli potrebujeme pododdiel „Zálohovanie a obnovenie systému Windows 7“.

Môžete sa tiež dostať priamo do tejto podsekcie - pomocou systémového vyhľadávania.

Kliknite na možnosť „Vytvoriť obraz systému“.

Ďalej bude nasledovať okno pre výber miesta na uloženie obrázka. Môže to byť nesystémová disková oblasť, iný pevný disk (interný alebo externý) alebo sieťové prostriedky. K dispozícii je dokonca možnosť uložiť obraz systému na viac DVD. V našom prípade je vybratá oblasť na druhom pripojenom pevnom disku. Toto je dobrá voľba na ukladanie dôležitých údajov, napríklad zálohy operačného systému. V budúcnosti bude možné systém Windows obnoviť, aj keď zlyhá hlavný pevný disk, na ktorom je systémový oddiel. Kliknite na tlačidlo „Ďalej“.

Štandardná funkčnosť poskytuje nielen kopírovanie systémového oddielu v systéme Windows, do obrazu môžu byť zahrnuté aj kópie existujúcich diskových oddielov, ktoré nie sú v systéme. Zálohovanie nesystémových údajov pomocou natívnych funkcií systému Windows nie je najlepším spôsobom, ako zaistiť bezpečnosť týchto údajov z dôvodu straty miesta na disku. Na zálohovanie používateľských údajov je napriek tomu lepšie uchýliť sa k softvéru tretích strán. Preto v našom prípade bude obraz systému obsahovať predinštalovanú konfiguráciu - oddiel so systémom Windows a priestor vyhradený systémom. Kliknite na tlačidlo „Ďalej“.

V okne na potvrdenie parametrov archivácie kliknite na „Archivovať“.

Po dokončení procesu vytvárania obrazu sám systém Windows 10 ponúkne prípravu disku na obnovenie pre budúcnosť.

Táto ponuka by nemala byť zahodená, pokiaľ máme do činenia s počítačovým zariadením s jednotkou CD / DVD. A samozrejme, ak máte prázdny disk CD alebo DVD. Ak máte vážne problémy so systémom, bude jednoduchšie zaviesť systém z obnovovacieho disku ako pomocou klávesu F8 pri spustení počítača. Čas odozvy tohto kľúča je ťažké zachytiť kvôli skrátenému času spustenia systému Windows 10. Túto funkciu dedí verzia 10 od verzie 8.
Po vložení prázdneho CD / DVD do jednotky kliknite na „Vytvoriť disk“.

K procesu vytvárania disku na obnovenie systému Windows sa môžete kedykoľvek vrátiť. V okne ovládacieho panela, z ktorého sme zahájili proces vytvárania obrazu systému, sa nachádza tlačidlo „Vytvoriť disk na obnovenie systému“.

Zatvorte okno na vytvorenie systémového obrazu.

To je všetko - obraz systému sa teraz potichu uloží pre seba, kým nebude nevyhnutná potreba opätovného oživenia systému Windows 10.
Ak narazíte na problémy so svojím systémom, prvým krokom je prejsť do jeho prostredia obnovy. Práve v tomto prostredí sa objaví príležitosť použiť novo vytvorený obrázok.
3. Cesty do prostredia na obnovenie systému Windows
Pracovný systém
Ak máte problémy so systémom Windows 10, ale nemali vplyv na jeho schopnosť bootovania, do prostredia obnovy sa dostanete pomocou aplikácie Nastavenia. V časti „Možnosti“ vyberte možnosť „Aktualizácia a zabezpečenie“.


Kláves F8
Ak sa Windows nespustí, môžete sa pokúsiť dostať do prostredia obnovy pomocou vyššie uvedenej metódy pomocou klávesu F8. Pred zobrazením loga Windows musíte stlačiť kláves.
Inštalačný disk systému Windows 10
Obnovovacie prostredie pre aktuálny systém je súčasťou jeho inštalačného disku. Prirodzene, hovoríme o oficiálnom inštalačnom disku Windows 10. Inštalačné disky so „svojpomocne“ zostavenými zostavami Windows je možné použiť iba na čistú inštaláciu nového systému a neobsahujú funkčnosť obnovy súčasného systému. Po zavedení z USB flash disku alebo DVD s distribúciou Windows 10 prechádzame uvítacím oknom.


Obnovovací disk
Nesprávne zavedenie systému Windows 10 je prípad použitia vyššie uvedenej jednotky obnovy. Nabootujte z neho a stlačením ľubovoľnej klávesy pokračujte v bootovaní z CD / DVD.

Výber rozloženia klávesnice

4. Obnova systému Windows
Ktoroukoľvek z vyššie diskutovaných metód dostaneme ponuku výberu akcií. V tejto ponuke vyberte sekciu „Diagnostika“ a v nej - „Ďalšie parametre“.

Ďalším krokom je „Obnova obrazu systému“. Toto je štandardný nástroj na obnovenie systému Windows 10 zo zálohy.

Systém sa pripravuje na proces obnovy.


Spustí sa podrobný Sprievodca obnovením systému Windows z obrazu systému. Predvolene sa vyberie posledný vytvorený obrázok. Ak je ale potrebné systém obnoviť zo staršieho obrázka, musíte k nemu zadať cestu ručne. Kliknite na tlačidlo „Ďalej“.


Teraz kliknite na „Dokončiť“.

Potvrdzujeme začatie procesu obnovy systému Windows a čakáme na jeho dokončenie.

Po úspešnom dokončení reštartujte počítač.

Všetko - Windows 10 sa vráti do stavu, v akom sa nachádzal pri vytváraní obrázka. Systém bude mať rovnaké nastavenia, rovnaké nainštalované programy a rovnaké súbory používateľov na jednotke C.
Prajem vám krásny deň!
Pravidelné zálohovanie údajov na zariadení iPhone alebo iPad pomáha zaistiť ich bezpečnosť. Okrem spustenia procesu zálohovania však musíte vedieť aj to, ako obnoviť informácie v správnom čase. Obnova zálohy je našťastie pomerne jednoduchý proces.
Pri zálohovaní zariadenia má používateľ dve možnosti: spustiť na počítači. Výber metódy sa bude líšiť aj v spôsobe obnovy záloh. Hovorme o výhodách a nevýhodách oboch spôsobov obnovenia vášho iPhone.
Je lepšie obnoviť zálohu iTunes v počítači alebo bezdrôtovo z iCloudu?
Poďme si predstaviť ideálnu situáciu - v iCloude aj v iTunes existuje záloha. Podrobné pokyny na zálohovanie vášho iPhonu alebo iPadu na iTunes a iCloud sú k dispozícii. Tu si len krátko pripomenieme, ako sa to deje:
ICloud zálohy môžu byť zahrnuté v časti Nastavenia →<Ваше имя> → iCloud → Zálohovať doiCloud. Dáta sa začnú ukladať do cloudu prostredníctvom Wi-Fi zo zariadenia pripojeného k napájaciemu adaptéru a v pohotovostnom režime (v okamihu, keď používateľ dané zariadenie nepoužíva). A keďže záloha bude uložená na internete, bude ju treba obnoviť pomocou Internetu.
Zálohy iTunes vytvorené automaticky alebo manuálne po pripojení zariadenia iPhone alebo iPad k počítaču so systémom Windows alebo Mac s nainštalovaným iTunes (môžete si ho stiahnuť). Kliknite na ikonu pripojeného zariadenia, vyberte kartu "Prehľad" a kliknite na tlačidlo Vytvorte kópiu teraz... Zálohy iTunes budú uložené lokálne vo vašom počítači.
Vo väčšine prípadov platí, že čím je záloha čerstvejšia, tým lepšie. Ak napríklad meníte starý iPhone na nový, pripojte staré zariadenie k počítaču s nainštalovanou aplikáciou iTunes, zálohujte a potom obnovte údaje do nového zariadenia pomocou zálohy, ktorú ste práve vytvorili.
Dôležité! Zálohu uloženú v iTunes je možné nainštalovať do pracovného (použitého) zariadenia (t. j. s existujúcimi údajmi, vrátane fotografií, hudby, aplikácií atď.), je možné obnovenie zálohy z iCloudu iba čisté iPhone alebo iPad (nový alebo). Až potom bude prístup k možnosti obnovenia v cloude.
Ako dlho trvá obnovenie zariadenia iPhone alebo iPad zo zálohy?
Ak chcete odpovedať na túto otázku, musíte sa najskôr rozhodnúť, aký spôsob použijete na uloženie zálohy. Obnova zariadenia iPhone alebo iPad z iTunes bude oveľa rýchlejšia, pretože zálohovanie zariadenia sa vykonáva lokálne a nezávisí od rýchlosti internetu. Obnova zálohy iTunes zvyčajne trvá 10 - 30 minút. V niektorých prípadoch môže proces trvať dlhšie.
Majte na pamäti, že aj po obnovení zálohovania z iPhonu alebo iPadu z iTunes bude stále potrebné stiahnuť aplikácie a ďalšie dáta z iCloudu. Tento proces bude tiež nejaký čas trvať. Závisí to priamo od počtu nainštalovaných aplikácií.
Pokus o obnovenie údajov z iCloudu bude zase trvať oveľa dlhšie. Postup počiatočného obnovenia bude trvať tak dlho, ako dlho trvá, kým sa stiahne záloha z Internetu, a samotnému zariadeniu bude trvať ďalší čas, kým rozbalí stiahnutý balík a obnoví ho.
Osobné skúsenosti naznačujú, že pomalé pripojenie k internetu môže trvať niekoľko hodín, kým sa obnoví z iCloudu. Ak máte dostatočne rýchle pripojenie Wi-Fi, vaše dáta sa načítajú podstatne rýchlejšie, ale nakoniec to všetko závisí od veľkosti vašej zálohy.
Prvý krok je aktualizácia softvéru ha
Pred vykonaním akejkoľvek dôležitej akcie v systéme iOS sa vždy vyplatí nainštalovať si najnovšiu verziu operačného systému. Aktualizácia vydaní iOS a iTunes pomôže zabezpečiť, aby proces obnovy prebiehal podľa plánu.
Staré verzie záloh je možné obnoviť na iPhone alebo iPad s novšími verziami iOS, ale zálohy vytvorené v najnovších verziách operačného systému nebudete môcť nasadiť do zariadenia so starou verziou operačného systému.
Najlepšie je nainštalovať si na nový iPhone najnovšiu verziu systému iOS a nemusíte sa obávať možnosti straty údajov v dôsledku zlyhania procesu obnovy.
Pri obnove zálohy pomocou iTunes v počítači, aktualizujte iTunes pre Mac. Ak to chcete urobiť, spustite Mac App Store a skontrolujte dostupné aktualizácie. V systéme Windows: Spustite iTunes pre Windows a postupujte podľa pokynov Pomocník -\u003e Aktualizácie a postupujte podľa pokynov.
Pri obnovení zálohy z iCloudu, aktualizujte iOS na zariadení: na iPhone, iPade alebo iPod Touch postupujte podľa pokynov Nastavenia → Všeobecné → Aktualizácia softvéru a kliknite na tlačidlo "Inštalácia" alebo Stiahnutie a inštalácia.
Lokálne uložené zálohy môžu zaberať veľa miesta na disku počítača. Ak chcete zobraziť a odstrániť nechcené kópie, otvorte iTunes a prejdite na nastavenie.


1. Spustite iTunes pre Mac alebo Windows.
2. Pripojte zariadenie pomocou kábla.
3. Kliknite na ikonu zariadenia, ktorá sa zobrazí.

4. Na karte "Prehľad" kliknite na tlačidlo „Obnoviť z kópie“ a potom zo zoznamu predtým vytvorených kópií vyberte tú, ktorú chcete použiť na ďalšie nasadenie.

5. Pred odpojením zariadenia od počítača počkajte na dokončenie procesu.



Poznámka... Zálohy iTunes môžu byť uložené kdekoľvek, napríklad na externý disk alebo na internete. V takom prípade by ste sa mali ubezpečiť, že toto úložisko je pre váš počítač viditeľné pred spustením procesu obnovenia prostredníctvom iTunes.
Zálohy uložené v cloude Apple môžu zaberať veľa miesta. Ak chcete zobraziť a odstrániť nepotrebné kópie, otvorte štandardnú aplikáciu pre iOS nastavenie a choďte po ceste <Ваше имя> .


Tu budú uvedené zariadenia a dostupné zálohy. Vyberte nepotrebnú kópiu a v spodnej časti obrazovky stlačte tlačidlo Odstrániť kópiu.

Ako si vybrať aplikácie na zálohovanie do iCloudu na zariadeniach iPhone a iPad
Otvorte aplikáciu nastavenie na iPhone alebo iPad a postupujte podľa pokynov <Ваше имя> → iCloud → Správa úložiska → Zálohy... Vyberte zálohu zariadenia, kde chcete zakázať ukladanie údajov pre niektoré aplikácie.


Kliknite na tlačidlo „Zobraziť všetky programy“ a vypnite možnosť ukladania aplikácií, ktoré nechcete zálohovať na iCloud.


V zobrazenom vyskakovacom okne kliknite na ikonu Vypnite a odinštalujte.
Ak chcete výrazne znížiť veľkosť zálohy uloženej v iCloude, môžete ju napríklad deaktivovať Knižnica fotografiía ako zálohovací nástroj na ukladanie fotografií a videí prepnite na neobmedzené bezplatné ukladanie fotografií Google (). V takom prípade má zmysel používať zálohy iCloud ako nástroj na ukladanie systémových a aplikačných údajov.
Obnovenie iPhone zo zálohy je také ľahké ako lusknutie hrušiek, aj keď držíte zariadenie so systémom iOS prvýkrát. Existuje niekoľko spôsobov, ako obnoviť údaje zo zariadení iPhone a iPad zo „zálohy“, o ktorej si povieme v článku * v zostrihu.
* Informácie pre začiatočníkov a pokročilých nebudú zaujímavé, takže prechádzajte okolo.
Vždy existuje riziko straty údajov z pamäte iPhone a iPad: chyby používateľov, zlyhania softvéru, okolnosti vyššej moci. V jednom okamihu môže dôjsť k nenávratnej strate obsahu zariadenia, ktoré má často oveľa väčšiu hodnotu ako samotné zariadenie.
Aby ste tomu zabránili, musíte to robiť a robiť to pravidelne. Ak ste príliš leniví na to, aby ste vytvorili zálohy zariadenia, za určitých podmienok je možné ich vytvoriť.
Metódy obnovenia iPhone zo zálohy
Spôsob obnovenia údajov zo zálohy priamo závisí od toho, ako ste zálohu vykonali. Ak ste vytvorili kópiu zariadenia v službe iCloud, môžete z nej obnoviť dáta iba pomocou pomocníka s nastavením (vyžaduje sa pripojenie zariadenia k internetu prostredníctvom Wi-Fi).
Ak bolo zálohovanie vykonané na počítači v iTunes, môžete dáta z kópie obnoviť kedykoľvek, ale iba vtedy a tiež v iTunes.
! Pre referenciu
ITunes je možné zálohovať na miestny počítač alebo na iCloud. Obnovenie dát z druhého je možné iba počas počiatočného nastavenia iPhone.
IPhone môžete obnoviť zo zálohy:
- Na počítači v iTunes kedykoľvek.
- Priamo na zariadení, iba ak je aktivované.
Ako obnoviť iPhone zo zálohy iTunes
Ako som už povedal, spôsob obnovenia zálohovaných údajov závisí od spôsobu zálohovania. Ak je v aplikácii iTunes na hlavnej stránke zariadenia (Aktualizácia, zálohovanie a konfigurácia nastavení synchronizácie) v sekcii „Zálohy“ v zozname „Automatické zálohy“ aktívny „iCloud“ a na pevnom disku vášho počítača nie sú žiadne zálohy, použite iTunes na obnovenie dáta na iPhone sú nemožné.
Príklad:
Pozrite sa na snímku obrazovky nižšie.
 Informácie o zálohovaní iTunes
Informácie o zálohovaní iTunes
Dnes o 09:48 som vytvoril kópiu svojho iPhone cez iTunes na iCloude o 11:29 na svojom lokálnom počítači. V nastaveniach iTunes na Zariadenia„V zozname, kde sú zobrazené všetky dostupné zálohy, nie je žiadna kópia iCloudu a bola tiež vytvorená pomocou iTunes.
Ukázalo sa, že keď vytvoríte kópiu iCloudu v kombinácii médií, neuloží sa na pevný disk vášho počítača, ale automaticky sa nahrá do iCloudu.
Dáta zo svojej kópie na iCloudu môžete obnoviť iba vtedy, keď aktivujete svoj iPhone.
Ak chcete obnoviť iPhone zo zálohy vytvorenej v iTunes a uloženej v počítači, postupujte takto:

! Pre referenciu
Zálohy iPhone, iPad a iPod Touch sú kompatibilné: údaje iPhone je možné obnoviť zo zálohy na inom iPhone, iPade alebo iPod Touch.
Po dokončení nastavenia sa všetky vaše údaje, ktoré boli zahrnuté do zálohy, obnovia do zariadenia. V iTunes sa vytvára a konfiguruje, na rozdiel od kópie iCloudu, neexistuje žiadna možnosť.
Ako obnoviť iPhone zo zálohy iCloud
Ako už viete, kópiu iCloud je možné vytvoriť na samotnom iPhone aj prostredníctvom iTunes. Údaje z takejto kópie môžete obnoviť iba priamo v zariadení a iba pomocou pomocníka s nastavením. V takom prípade musí byť iPhone pripojený k internetu cez Wi-Fi.
Asistenta nastavenia iOS je možné spustiť nielen potom, ak chcete obnoviť dáta z kópie iCloud na už nakonfigurovanom zariadení, asistenta nastavenia iOS sa spustí potom v ponuke „Obnoviť“.
 Po vymazaní iPhone sa zobrazí výzva na obnovenie zo zálohy
Po vymazaní iPhone sa zobrazí výzva na obnovenie zo zálohy
! Dôležité
Vymazaním obsahu a nastavení vymažete všetku pamäť vášho iPhone. Pred resetovaním si ho nezabudnite zálohovať.
Vo fáze aktivácie, po výbere jazyka, regiónu, pripojení zariadenia k sieti Wi-Fi, nastavení geolokačných služieb na obrazovke Nastavenia iPhone, sa vám ponúknu možnosti obnovenia údajov:

- Vyberte možnosť „Obnoviť z iCloud Copy“.
- Zobrazí sa výzva na pripojenie vášho účtu iCloud, alias Apple ID, zadajte svoje heslo.

- V ďalšom kroku budete musieť dvakrát súhlasiť s dohodou s používateľom.

- Potom vytvorte heslo na uzamknutie. Požiadavka sa objaví, ak dôjde k obnoveniu zo zálohy zariadenia s aktivovaným zamknúť heslo.

- Nastavte Touch ID alebo tento krok preskočte (čítačku odtlačkov prstov môžete nastaviť kedykoľvek).

- Nastavte Touch ID pre iTunes Store a App Store.

- Po reštartovaní sa obrazovka iPhone vypne a zobrazí sa logo Apple a stavový riadok. Po úplnom vyplnení budete opäť musieť nastaviť geolokačné služby, pripojiť iCloud, nastaviť iMessage a Face Time.
- Po stiahnutí pracovnej plochy sa všetky aplikácie nainštalované v čase záložnej kópie zariadenia iPhone automaticky stiahnu z App Store.

Po obnovení iPhone zo zálohy iCloud, všetko údaje obsiahnuté v kópii (iCloud-backup je možné flexibilne nakonfigurovať) sa stiahne do pamäte zariadenia.
Ako vidíte, dokonca aj dieťa môže obnoviť iPhone alebo iPad zo zálohy, je veľmi dôležité, aby bolo z čoho obnovovať. Nezanedbávajte zálohovanie, nikdy neviete, čo sa stane so zariadením a jeho obsahom nasledujúcu sekundu.
Videonávod ako obnoviť iPhone zo zálohy
Ak máte akékoľvek otázky, ťažkosti alebo doplnky k predloženému materiálu, napíšte nám do komentárov. Ak boli tieto informácie pre vás užitočné, budeme veľmi vďační, ak ich budete zdieľať so svojimi priateľmi na sociálnych sieťach.