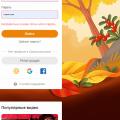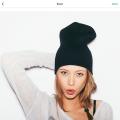Napriek tomu, že zariadenia americkej spoločnosti Apple patria k najlepším na svete, používatelia s nimi majú často problémy softvér zariadenia iPhone. Jedným z problémov, ktoré vám bránia v plnom využití možností softvéru, je zlyhanie stiahnutia programu. Táto chyba je menším, ale nepríjemným problémom. Existuje však niekoľko odpovedí na otázku, čo robiť, ak sa program na iPhone nepodarí načítať. O tom vlastne je tento článok. A na začiatok sa obráťme, ako vždy, na pôvod problému a zistíme, čo sme dali v tejto zvláštnej úlohe.
Všeobecné ustanovenia
Problém pri zlyhaní sťahovania programu na iPhone je spojený s pokusom o inštaláciu aplikácie z oficiálneho obchodu „iPhone“ s názvom „App Store“. Čo teda máme? Pokúšame sa zahájiť proces sťahovania a následnej inštalácie tohto alebo toho programu, ktorý sa však, ako sa hovorí, zastaví. Z dôvodu spravodlivosti je potrebné poznamenať, že takéto chyby nie sú nezvyčajné nielen pre telefóny iPhone, ale aj pre zariadenia, ako sú napríklad iPady.
Existuje niekoľko spôsobov, ako môžete vyriešiť zlyhanie pri sťahovaní programu iPhone 4S a na ďalšie zariadenia. A ešte si o nich povieme.
iPhone: Nepodarilo sa stiahnuť program. Kontrola signálu

Ďalšie vyhľadávanie nemusí byť úspešné, ak sa vyskytnú problémy s pripojením k internetu. Predtým, ako začnete sťahovať program, uistite sa, že je pripojenie prítomné a stabilné. Identifikačné komplikácie sú v zásade možné, aj keď je signál stále prítomný. To znamená, že smerovač alebo prístupový bod neumožňuje zariadeniu prekročiť rámec jednoduchého pripojenia a blokuje prístup k výmene paketových údajov. Či je vaše internetové pripojenie funkčné, môžete skontrolovať pomocou inej aplikácie, ktorá tiež vyžaduje výmenu dát. Môže to byť napríklad prehliadač. Ak to bol problém, potom sa chyba prestane zobrazovať po ustálení pripojenia. Týmto sa rozhodnutie končí. Čo však v prípade, že problém nespôsobil internet?
Čo robiť, keď sa aplikácie nebudú aktualizovať na iPhone? Zlyhanie načítania programu a jeho eliminácie

Reštartovanie inštalácie je ďalšou užitočnou metódou. Veľmi rýchli používatelia neprikladajú manipuláciám pri sťahovaní programov veľký význam. Ale márne. Toto niekedy, ako vidíte, hrá dôležitú úlohu. Môže sa pokojne stať, že počas sťahovania (ak kliknete na ikonu programu) sa zastaví samotná inštalácia. Preto bude ďalšie spustenie aplikácie nemožné z dôvodu skutočnosti, že nebola úplne stiahnutá.
Takže, vyriešiť problém s touto metódou, kliknite ešte raz na ikonu programu. Teoreticky by sme teda mali obnoviť proces zavádzania. Ak sa táto akcia nestala, pomoc je možné získať iba z procesu reštartu. Mimochodom, vždy môžete zistiť, či to nie je problém. Ak áno, bude tam nápis „Pauza“. Klepanie je možné opakovať na ikone a po krátkom čase. A hoci je metóda efektívna, napriek tomu neposkytuje 100% záruku východiska z tejto situácie. To znamená, že budete musieť vyskúšať iné možnosti. Napríklad taký ako tento.
Reštartujte zariadenie

Ak problém spočíva v jednorazovom zlyhaní softvéru, nebude ťažké ho vyriešiť pomocou bežného počítača alebo iPadu. Ak chcete vykonať túto operáciu, musíte súčasne stlačiť kombináciu dvoch klávesov. Je zapnutý a vypnutý hlavná obrazovka zariadenia. Keď uvidíte firemné logo americkej spoločnosti, môžete tlačidlá uvoľniť. Po dokončení reštartu môžete prejsť do „App Store“ a skontrolovať stav sťahovania a či bol problém odstránený.
Čo ak nepomohlo reštartovanie (spolu s predchádzajúcimi krokmi)?
V prvom rade nezúfajte, pretože na to je ešte stále príliš skoro. Zrazu môže pomôcť úplná inštalácia aplikácie. Ak z nejakého dôvodu nebol úplne nainštalovaný, problém môže spočívať práve v nedostatku určitých životne dôležitých dôležité súbory... Podobný faktor môže súčasne ovplyvniť blokovanie prevádzky ďalšej inštalácie. Po úplnom vymazaní programu vymažete register, ktorý vám umožní inštaláciu aplikácie obvyklým spôsobom.
Môže byť niekoľko dôvodov, prečo opera neotvára stránky, od nesprávneho nastavenia prehliadača po malware, ktorý napadol váš počítač. Prirodzene, riešenie problému závisí predovšetkým od jeho zdroja. Preto zvážime rôzne situácie a pokúsime sa ich vyriešiť.
Blokovanie webových stránok
Samotný antivírus a malvér môžu zablokovať otvorenie stránky. V druhom prípade môže byť prekážkou trójsky vírus Spy.BZub.NCY. Ak uhádnete, že sa v ňom nachádza zádrhel, urobíme nasledovné.
- Spustíme antivírus (ak nie, nainštalujeme).
- Aktualizujeme ho na najnovšiu verziu.
- Spustili sme úplné skenovanie.
- Čakáme na koniec procesu, v prípade potreby vykonáme ošetrenie.

Ako vidíte, tento postup nie je náročný. Čo však robiť, ak webová stránka nie je pre operu k dispozícii, a dôvod je priamy antivírusový program? Môžete mať podozrenie, že sa to otvorí prázdna stránka alebo sa zobrazí správa o blokovaní webu. V takom prípade musíte prejsť na nastavenia samotného antivírusu a porozumieť im (v jednotlivých programoch sa môžu líšiť). Ak potrebujete urgentne prejsť na konkrétnu webovú adresu, dočasne vypnite antivírus, nezabudnite však, že konáte na vlastné nebezpečenstvo a riziko, čím zbavíte počítač ochrany pred vírusovými útokmi.
Rada. Dôvodom, prečo sa stránka neotvára, môže byť banálne odpojenie od siete. Preto predtým, ako sa hlbšie pozriete na príčinu, skúste otvoriť stránky v iných webových prehľadávačoch. Ak tiež nič nenačítajú, pozrite sa na nastavenia siete.
Nesprávne nastavenia v prehliadači Opera
Niekedy môžete zistiť, že opera nenačíta stránky z dôvodu nesprávneho nastavenia prehliadača. Napríklad Proxy server nemusí fungovať alebo môže byť cache veľmi upchatá. Ak chcete problém vyriešiť, postupujte takto.
- Spustite prehliadač a kliknite na Nastavenia - Všeobecné.
- Tu prejdeme na kartu Sieť.
- Kliknite na tlačidlo Proxy server.
- Kliknite na kartu Spresnenie.
Ďalej sa pozrieme na to, ku ktorým nastaveniam sa nachádza výber. Je možné, že jedným z nich je dôvod, že opera nenačíta stránky. Zrušte začiarknutie políčka vedľa požadovaných parametrov a potom zatvorte okno stlačením tlačidla OK.
Niekedy môže byť potrebné, aby sa stránky začali načítavať. Neporiadok v pamäti cache a súborov cookie má zriedka následky, ako napríklad neotvorenie stránok, ale niekedy môže. Situáciu napravíme nasledovne.
- Kliknite na tlačidlo Opera.
- Vyberte možnosť Nastavenia.
- Prejdite na položku Zabezpečenie.
- Tlačidlo nájdeme v hornej časti. Vyberieme obdobie, na ktoré je to potrebné urobiť.
- V okne, ktoré sa otvorí, začiarknite políčko vedľa údajov, ktoré je potrebné vymazať.
- Kliknite na OK a počkajte na dokončenie.
Poznámka! nebude mať za následok stratu akýchkoľvek dôležitých údajov. Ale kvôli tomu nezabudnite zrušiť začiarknutie ďalších položiek, napríklad tej, ktorá ponúka odstránenie uložených hesiel.
Ak predchádzajúce tipy nefungovali a webové stránky v prehliadači sa stále nenačítavajú, môžeme predpokladať, že problém je dočasné súbory... Opravte to, s najväčšou pravdepodobnosťou bude fungovať až po odstránení internetového prehliadača a jeho nová inštalácia... Predtým sa však postarajte o uloženie rôznych informácií prehľadávača, napríklad nastavení, záložiek a expresného panela.
A tak máte príjemný večer za počítačom - hráte, chatujete, chodíte po sieti a systém Windows rýchlo vykoná vaše príkazy. Všetko perfektne! Idylka! Nemyslite si však, že to tak bude vždy. Vedzte: zákerný Windows pre vás pripravuje konzolu. Čaká iba na okamih, keď vás dobehnú nejaké urgentné záležitosti, aby ... vám ukázala figu. Presnejšie - nespúšťajte počítač.
Zrážka stiahnutie systému Windows - bežný jav, ale podľa zákona podlosti sa to zvyčajne stane, keď je počítač veľmi potrebný. Aby vás situácia nezaskočila, je dôležité pripraviť sa na ňu vopred. Poďme si povedať, čo robiť, ak sa Windows 10 nenačíta, prečo sa to stane a čo by mal mať každý používateľ, aby sme tento problém čo najrýchlejšie vyriešili.
Prečo sa to nenačíta
Dôvody nespustiteľnosti „desiatok“ sú softvér a hardvér. Softvér súvisiaci s odstránením (poškodením) bootovacieho a systémové súbory a / alebo zodpovedný za prevádzku kľúčov registra. Môžu za to spravidla:- Inštaluje sa ďalší operačný systém na iný oddiel jednotky (nový OS nahradí bootloader starým).
- Experimenty s diskovými oddielmi - kompresia, zlúčenie, rozdelenie, formátovanie a ďalšie. Typická chyba, čo je len dôsledok tohto - "" (bootloader je komprimovaný).

- Nekvalifikovaná úprava rukami systémového registra.
- Používanie rôznych „vylepšovacích čističov“ na zrýchlenie a ozdobenie systému, ktoré „náhodne“ zmenia kľúče registra zodpovedné za spustenie, opravu súborov atď.
- Nesprávne vstal aktualizácie systému Windows alebo vypnutie počítača počas inštalácie aktualizácií.
- Vírusy a antivírusy. Nečudujte sa, že druhý spôsobí bezmyšlienkovite menej škody ako ten prvý. Je to ako bez rozdielu prehĺtať tabletky v nádeji, že jeden z nich bude ten pravý.
- Zlé ovládače hardvéru. Načítanie je v takýchto prípadoch zvyčajne prerušené modrou obrazovkou smrti, niekedy s menom vodiča, ktorý problém spôsobil.
- „Neohrabané“ aplikácie pri štarte. K zlyhaniu dôjde v neskorších fázach sťahovania - krátko predtým, ako sa zobrazí pracovná plocha.
Hardvérové \u200b\u200bdôvody pre nespustenie systému Windows 10:
- Zmeniť poradie výziev bootovacie médium v systéme BIOS (počítač hľadá, či nie je spustený zavádzač systému Windows systémový disk, ale napríklad na jednotkách flash).
- Pripojenie jednotky k nesprávnemu portu na základnej doske, na ktorom predtým pracoval - ak zlyhá po odstránení a preinštalovaní pevný disk do počítača. Prejavuje sa chybou INACCESSIBLE_BOOT_DEVICE na modrej obrazovke smrti.
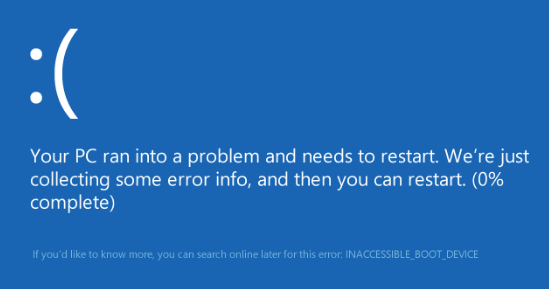
- Porucha alebo zlé pripojenie systémového úložiska. Často sa zobrazuje na čiernej obrazovke so správou „“ (nie je k dispozícii zavádzač). Niekedy - zastaví, reštartuje, BSoD v ktorejkoľvek fáze sťahovania.
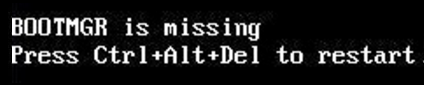
- Porucha náhodný vstup do pamäťe... Rovnako ako v prípade problémov s diskom, prejaví sa to reštartom a modrými obrazovkami v ktorejkoľvek fáze spustenia.
- Porucha prvkov videosystému. Systém Windows sa môže nabootovať, ale to neuvidíte, pretože obrazovka zostane čierna. Skutočnosť, že sa systém naštartoval, sa dá niekedy rozpoznať iba podľa charakteristického zvuku.
- Ostatné hardvérové \u200b\u200bproblémy, ako napr základná doska, periféria atď.
Vopred sa pripravte na najhoršie.
Pretože 80 - 90% nespustenia systému Windows 10 je spôsobených zlyhaniami softvéru, dnešný článok je venovaný metódam ich riešenia.Aby bolo možné obnoviť normálne spustenie systému Windows, je potrebné počítač zaviesť do prostredia obnovy. Ak ste predtým používali Windows 7, viete, že práve toto prostredie je na disku nainštalované spolu s hlavným systémom. A aby ste ho mohli zadať, musíte otvoriť ponuku ďalšie spôsoby stiahnite (stlačením po zapnutí počítača F8) a prejdite do sekcie „ Riešenie problémov».
Prvá desiatka má tiež prostredie na obnovenie, ale keďže sa jej čas načítania v porovnaní s Windows 7 výrazne znížil, interval, kedy môžete volať bootovacie menu, sa tiež stali oveľa kratšími. Šanca mať v tomto okamihu čas stlačiť požadované tlačidlo (presnejšie kombinácia klávesov F8 a Shift) zostala iba v jednom prípade: ak je systém nainštalovaný na hDD Štandard MBR a táto možnosť je vypnutá v parametroch napájania počítača alebo notebooku rýchly obed ... Ak je systém na pevnom disku SSD alebo GPT, budete potrebovať zavádzacie médium.
Na účely núdzového zotavenia systému Windows 10 je optimálne ponechať svoju oficiálnu distribučnú súpravu na jednotke DVD alebo USB flash a s rovnakým bitom, aký je nainštalovaný v počítači. Prípadne môžete použiť zavádzací balík obslužných programov MS DaRT 10 (Microsoft Sada nástrojov na diagnostiku a obnovu pre okná 10 ).
Distribúcie MS DaRT (predtým nazývané „ERD Commander“) sa oficiálne distribuujú iba prostredníctvom plateného predplatného, \u200b\u200bje však ľahké ich nájsť na internete. Napríklad na torrent trackeroch. Obrázky systému Windows 10 sú k dispozícii na stiahnutie zo stránky.
Ako príklad použijem domáce vydanie „desiatky“ zaznamenané v bootovacia jednotka USB, pretože je v ňom všetko, čo potrebujete.
Zavedenie do prostredia na obnovenie systému Windows 10
V prípade zablokovania zaťaženia sa „desiatka“ spravidla snaží liečiť sama. Keď bude úspešný, používateľ nedostane žiadne upozornenia, len sa mu spustí počítač dlhšie ako zvyčajne. V prípade zlyhania sa na obrazovke môže zobraziť správa, ako na snímke obrazovky nižšie, ale častejšie to bude iba „štvorec Malevich“ s kurzorom alebo bez neho alebo modrá obrazovka smrť smutným emotikonom.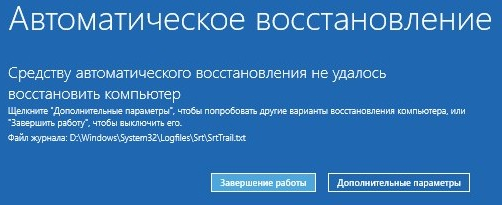
Scenár zlyhania zobrazený na snímke obrazovky možno považovať za relatívne priaznivý. Kliknutím na „ Extra možnosti„Dostanete sa do prostredia obnovy nainštalovaného na vašom pevnom disku a nemusíte z neho bootovať externé médiá... Budeme však uvažovať o závažnejšom prípade, keď systém nebude vykazovať známky života.
Pripojte médiá k počítaču, reštartujte počítač a urobte z nich prvé zavádzacie zariadenie.
Okno, ktoré uvidíte ako prvé po zavedení systému z USB flash disku (DVD), vás vyzve na výber jazyka systému. Ak je vybratá ruština, kliknite na tlačidlo „ Ďalej».
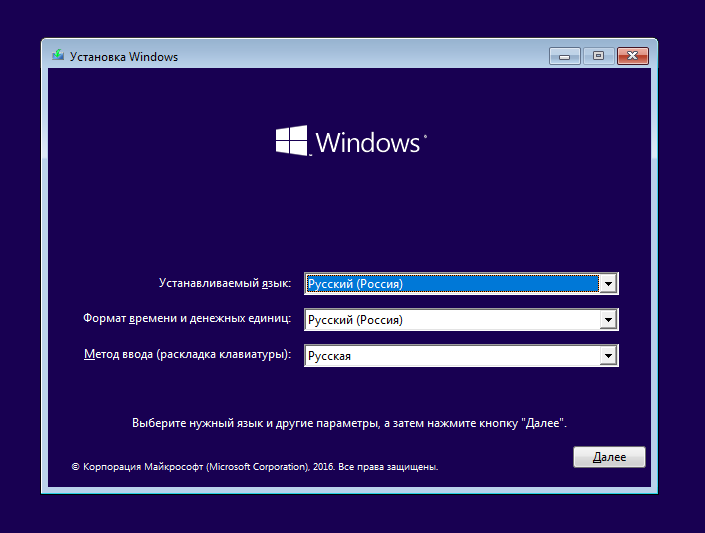
Ďalej sa zobrazí výzva na prechod na inštaláciu alebo obnova systému Windows... Kliknite na „ Obnovenie systému».
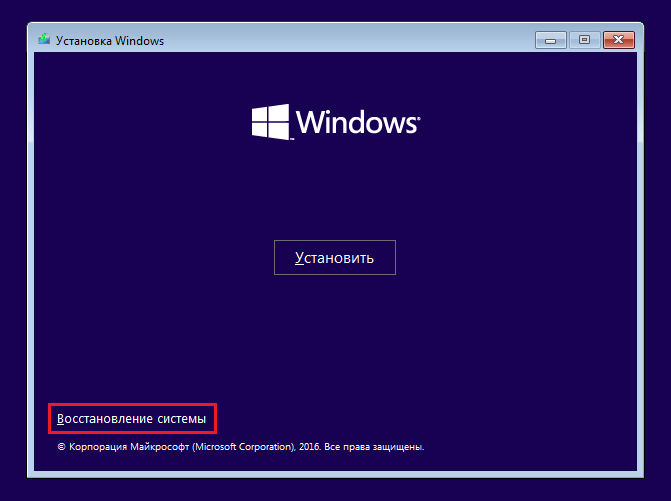
Na obrazovke " Výber akcie»Kliknite na« Riešenie problémov„. Tak tu si.
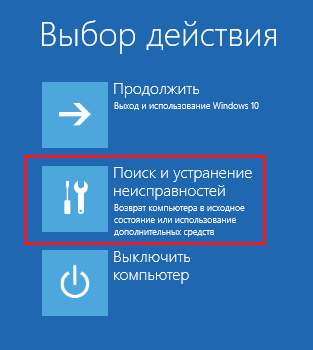
Desiatky spúšťajú možnosti obnovenia
V časti možností obnovenia (obrazovka „ Extra možnosti„) Existuje 5 podsekcií:- Obnovenie systému. Po výbere tejto možnosti sa spustí štandardný nástroj Windows rstrui.exe, ktorého účelom je vrátiť systém späť k jednému z uložených kontrolných bodov.
- Obnova obrazu systému. Spustí Sprievodcu nasadením systému Windows z zálohavytvorené vlastnými prostriedkami OS.
- Obnova pri spustení. Opravuje chyby v bootovacích súboroch a sekciách.
- Príkazový riadok. Umožňuje vám spustiť rôzne systémové nástroje.
- Vráťte sa k predchádzajúcej zostave. Vráti sa späť na predchádzajúce nainštalovaná verzia OS v prípade, že bol aktualizovaný na Windows 10.
Vrátiť späť na kontrolný bod
Návrat na nedávno vytvorený kontrolný bod je najlepšou prvou pomocou pre všetky typy zlyhaní systému, aj keď nepoznáte ich príčinu.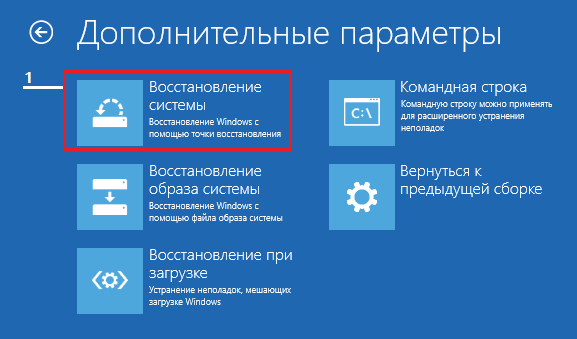
Kliknutím na prvú položku sa s najväčšou pravdepodobnosťou spustí pomôcka na obnovenie, ktorú už poznáte. V ňom stačí zvoliť dátum a čas, na ktorý sa chcete vrátiť späť, a postupovať podľa pokynov na obrazovke.
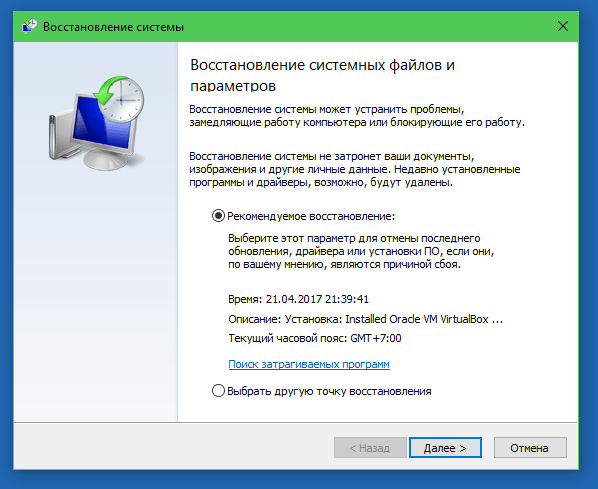
Ak chcete použiť túto možnosť, musíte mať aspoň jeden uložený kontrolný bod a funkčnú funkciu obnovenia systému. Ak bola táto funkcia pred zlyhaním deaktivovaná, tento krok preskočte a vyskúšajte iné metódy.
Obnova pri spustení
Táto možnosť efektívne pomáha v prípade poškodenia alebo odstránenia zavádzacích súborov, napríklad pri inštalácii ďalšieho OS na inú diskovú oblasť po Windows 10. Rovnako ako v prípade náhodného formátovania alebo inej manipulácie s oddielom „Systém vyhradený“.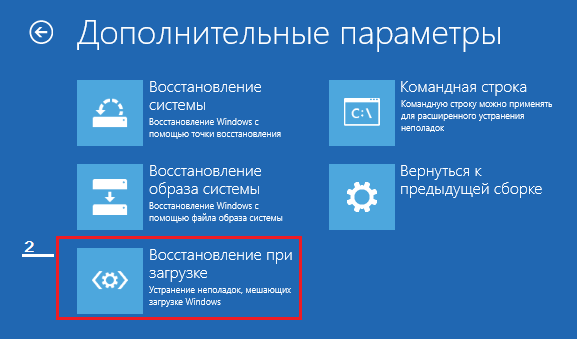
Príkazový riadok
Samotný príkazový riadok nič neobnovuje, ale umožňuje vám spustiť ďalšie nástroje. Takže s jeho pomocou môžeme otvoriť Prieskumníka Windows, aby sme videli umiestnenie inštalácie (písmená oblastí v prostredí obnovy a pri bežnom bootovaní systému sa väčšinou nezhodujú), spustiť program na opravu chýb systémových súborov, register editor a obslužné programy na opravu zavádzacieho nástroja.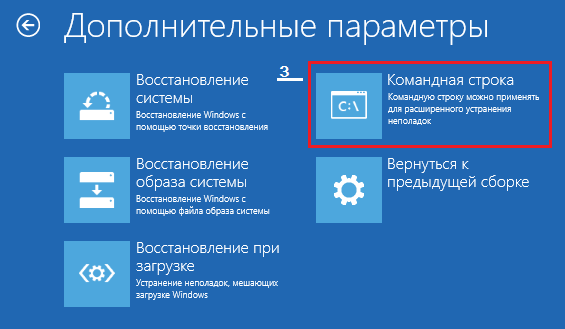
Ak vrátenie na kontrolný bod a automatické zotavenie pri štarte (prvá a druhá možnosť) nepriniesli požadovaný výsledok, obslužný program konzoly často pomôže zvýšiť zaťaženie „desiatok“ BCDBoot... Ona sa rekreuje skrytá sekcia „Rezervované systémom“ a skopírované do nej bootovacie súbory z adresára Windows.
Aby BCDBoot fungoval správne, musíte určiť umiestnenie priečinky Windows na pevnom disku. Ak to chcete zistiť, môžete použiť pomôcku Diskpart, ale považujem za pohodlnejšie to urobiť pomocou vodiča.
Aby sme sa dostali do prieskumníka, otvorme sa príkazový riadok a spustiť v ňom poznámkový blok ( poznámkový blok).

V zošite prejdite do ponuky „ Súbor„, Zvoliť“ Otvorené„A choď do priečinka“ Tento počítač„. Ďalej prejdime diskové oddiely a určíme, ktoré z nich obsahujú systémový adresár... V mojom príklade je to jednotka D.
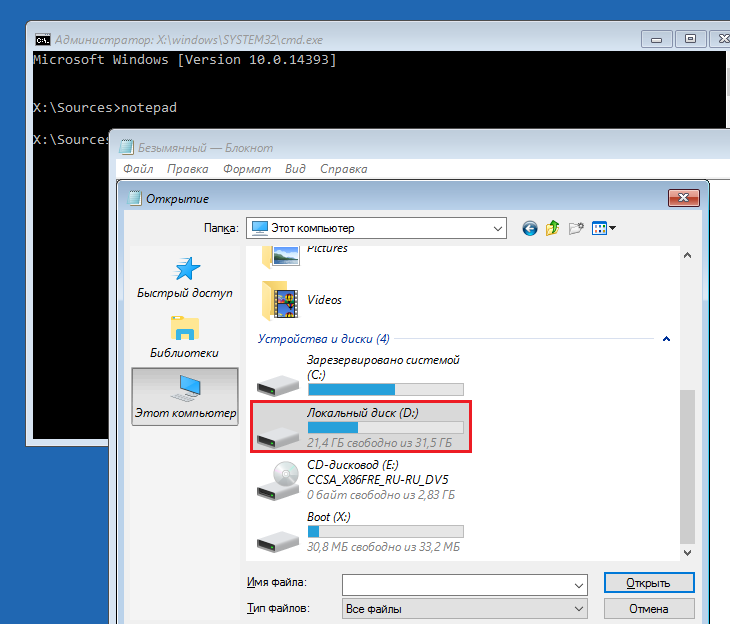
Ďalej sa vrátime na príkazový riadok a vykonáme inštrukciu:
BCDboot D: \\ Windows
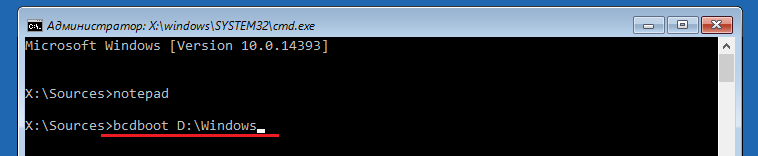
Všimnite si, že máte cestu k systémový priečinok sa môžu líšiť.
V 80% prípadov to stačí na to, aby „desiatka“ mohla normálne štartovať. Ale asi v 20% prípadov príkaz nefunguje správne - neobnovuje všetky bootovacie súbory. Aby ste pomôcke trochu pomohli, pred vykonaním inštrukcie na príkazovom riadku musíte naformátovať vyhradený bootovací oddiel (v mojom príklade jednotka C) v FAT32... To sa dá urobiť aj pomocou diskpart, ale zdá sa mi pohodlnejšie to robiť pomocou prieskumníka.
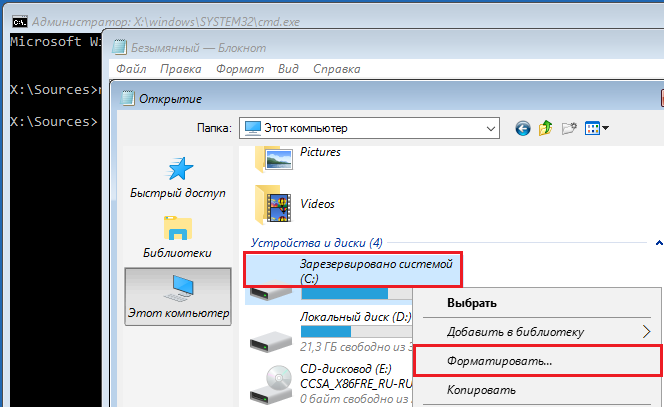
Nasledujúce dva príkazy konzoly sa znova vytvoria bootovacie záznamy celú jednotku (MBR) a systémový oddiel (VBR). Používajú sa na riešenie problémov s spustenie systému Windows na diskoch štandardu MBR.
Príkazy sa vykonávajú jeden za druhým v nasledujúcom poradí:
bootrec / fixmbr
bootrec / fixboot
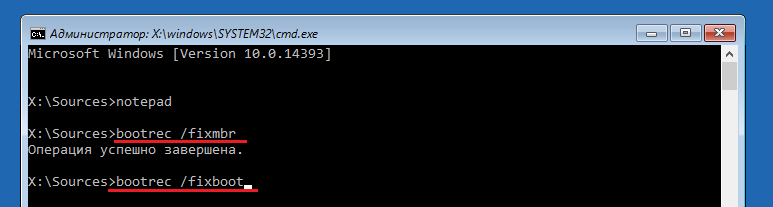
Ak ich náhodou spustíte gPT disk, nič zlé sa nestane.
V niektorých prípadoch vznikajú problémy so spustením v dôsledku poškodenia nie zavádzacích súborov, ale hlavných systémových súborov, napríklad po napadnutí vírusom. Ako možno viete, v systéme Windows existuje špeciálny nástroj na ich opravu. Sfc.exe... Vďaka príkazovému riadku sa dá teda spustiť aj v prostredí obnovy.
Príkaz na nájdenie a opravu chýb chránených systémových súborov v prostredí obnovy vyzerá takto:
sfc / scannow / offbootdir \u003d D: \\ / offwindir \u003d D: \\
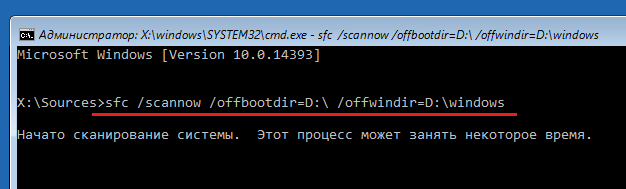
Parameter offbootdirdefinuje umiestnenie hlavného bootovacieho oddielu (v mojom príklade, ako si pamätáte, je to jednotka D), a mimo vetra cesta k systémovému priečinku -.
Pomocou príkazového riadku môžete tiež opraviť chyby v registri v systéme, ktorý sa nedá spustiť. Na rozdiel od predchádzajúcich pokynov to ale vyžaduje určité skúsenosti a kvalifikáciu, pretože používateľ musí vedieť presne, čo má opraviť a ako by mali chybné záznamy vyzerať normálne.
Zastavte sa pri chybách registra vedúcich k zlyhaniu boot systému Windows 10, nebudem, pretože to je téma samostatného veľkého článku. Popíšem iba spôsob spustenia editora RegEdit.exe v prostredí obnovy a otvorte v ňom súbory registra, aby ste mali možnosť opraviť chyby, o ktorých viete.
Ak chcete spustiť editor, napíšte slovo do príkazového riadku regedit a stlačte Zadajte.
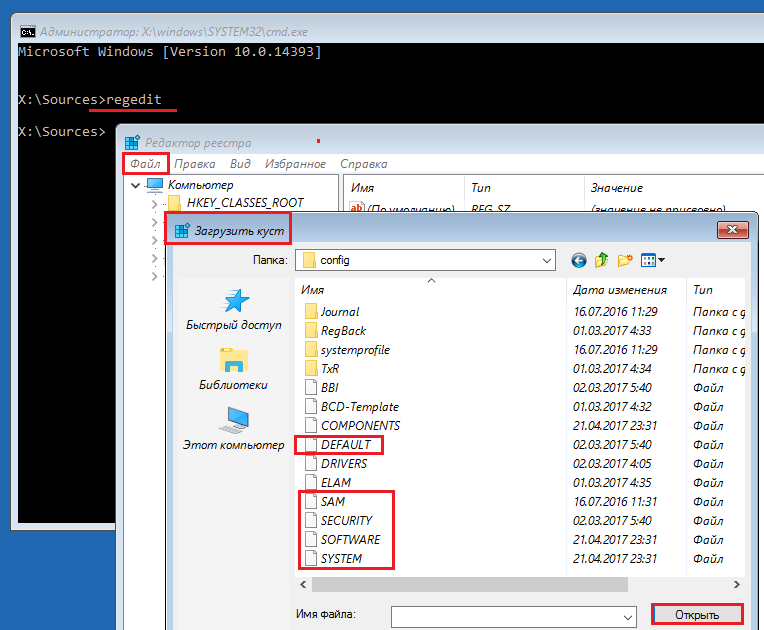
Uvidíte, že v otvorenom pomocnom okne sa už nachádza nejaký druh registra, ale nie ten, ktorý potrebujete. Pred nami je náš vlastný register prostredia na obnovenie a zaujíma nás hlavný systém.
Ak chcete nahrať súbory do aplikácie RegEdit register systému Windows 10 vyberte sekciu v ľavej polovici okna editora HKEY_LOCAL_STROJ alebo HKEY_POUŽÍVATELIA, otvorte ponuku “ Súbor„A kliknúť na položku“ Nahrajte Bush».
V okne prieskumníka, ktoré sa potom otvorí, prejdite do priečinka D: \\Windows \\System32 \\Konfig(vaše písmeno jednotky sa môže líšiť) a vyberte požadovaný súbor.
Súbory bez prípony v priečinku \\ System32 \\ Config sú základnými časťami (úľmi) registra Windows 10. Hlavné sú orámované.
Dajte kríčku akýkoľvek zmysluplný názov (bude dočasný, kým ho nevyložíte) a kliknite na OK.
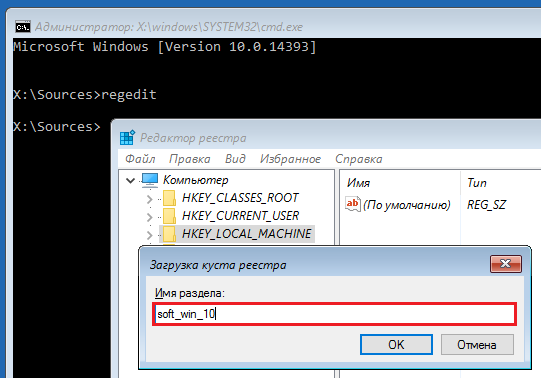
Ďalej otvoríme časť, do ktorej sme naložili krík, a tu je - pred nami, k dispozícii na úpravy. V mojom príklade je to súbor registra softvérktoré som dočasne premenoval na soft_win_10.
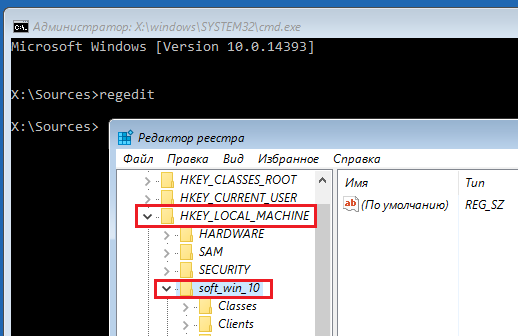
Po vykonaní úprav znova choďte do ponuky editora “ Súbor„A klikni“ Vyložte krík».
Vracia sa k predchádzajúcej zostave
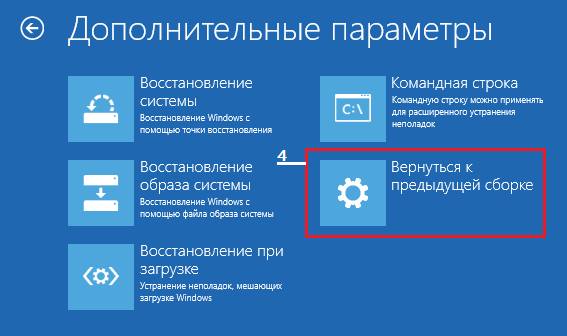
Po návrate na predtým nainštalovanú zostavu osobné súbory používateľa zostanú nedotknuté, ale všetko, čo sa urobilo po aktualizácii, bude zrušené.
Obnova obrazu systému
Pri obnove obrazu zo zálohy pomáha obnoviť funkčnosť systému v prípade akýchkoľvek porúch, problémom však je, že tieto obrázky nevytvára takmer nikto.Ak ste výnimkou z pravidla a šťastným vlastníkom relatívne čerstvej zálohy, vyberte v zozname parametrov položku označenú na snímke obrazovky,
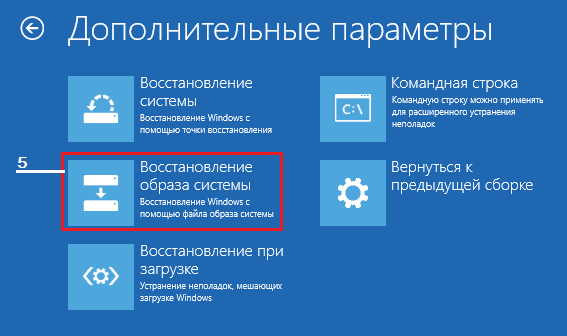
nasmerujte program na obnovenie na miesto, kde je uložený obraz, a postupujte podľa jeho pokynov.
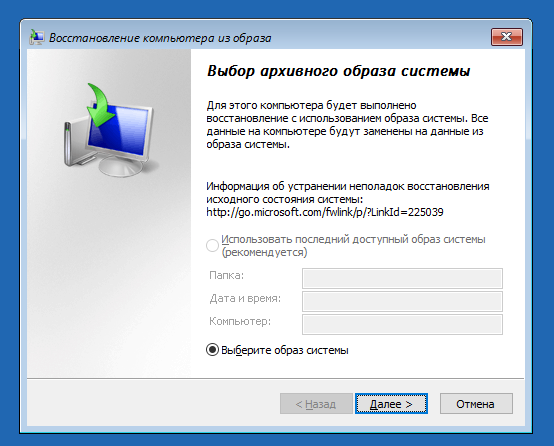
Všetky údaje nefunkčného OS budú nahradené zdravými kópiami z archívu. Ak obsahuje súbory používateľov, ovplyvní ich tiež.
Šťastné uzdravenie!
Jednou z najhorších vecí, ktoré sa môžu vášmu počítaču stať, je jeho odmietnutie Windows 10 sa nespustí alebo sa dlho nenačíta... Ak sa systém nedokáže ani inicializovať, môže byť ťažké presne určiť zdroj problému.
Ale nezúfajte. Aj keď sa zdá, že je všetko veľmi zlé, môže to mať veľa dôvodov a stojí za to vyskúšať recepty na ich riešenie skôr, ako pripustíte, že nič nepomôže. Windows 10 ponúka niekoľko metód diagnostiky procesu zavádzania, ktoré môžete ľahko použiť sami. A pri troche šťastia tento pokyn vám pomôže vyriešiť vaše problémy so sťahovaním.
Windows 10 sa nebude načítavať alebo načítať dlho. Riešenie problému
Krok 1. Kontrola batérie
Ak máte prenosný počítač, príčinou môže byť neochota systému bootovať normálne. Skúste použiť iný nabíjací kábel. Pripojením k inému prenosnému počítaču skontrolujte, či kábel funguje. Vyberte batériu a pripojte zariadenie k zdroju napájania.
Vybratie batérie vám pomôže pochopiť, ktorý komponent spôsobuje problém a či je problém vo všeobecnosti. Tu je potrebné skontrolovať iba jeden prvok. Ak sa systém nespustí z dôvodu problému s napájaním, je dôležité pochopiť, čo presne je potrebné vymeniť - kábel, batéria alebo iný komponent.
Načítame do príkazového riadku
Ak sa váš počítač nespustí normálne, nedá sa s ním veľa robiť. Je však možné, že sa dá zaviesť do príkazového riadku, ktorý vám poskytne viac nástrojov na diagnostiku a dokonca aj na vyriešenie problému. Potrebujete na to Windows 10 boot disk alebo
Ak chcete zaviesť do príkazového riadku, spustite systém. Počas inicializácie sa pokúste vidieť kombináciu klávesov pre zadanie. Spravidla sa zobrazuje vedľa loga dodávateľa.
Prejdite na kartu Topánkaa nastavte prvé bootovacie zariadenie na USB alebo DVD (v závislosti od toho, kde sa nachádza vaša kópia systému Windows). Podrobne sa tento proces môže líšiť rôzne systémy, tak skontrolujte kroky podľa pokynov na obrazovke. Ďalej vložte disk pomocou kópia systému Windows do systému, uložte konfiguráciu a reštartujte počítač.
Po zobrazení výzvy označte, že chcete zaviesť systém z disku. Zadajte jazyk a ďalšie požadované parametre a na ďalšej obrazovke vyberte Opravte počítač. Ďalej vyberte Riešenie problémov > Pokročilé nastavenia > Príkazový riadok a uvidíte okno na zadávanie príkazov.
Používanie funkcie Obnovenie systému alebo Oprava spustenia
Ak už bootujete Windows pomocou inštalačný disk alebo USB kľúč, stojí za to vyskúšať niekoľko nástrojov dostupných v tomto procese. Pri bootovaní podľa vyššie uvedených pokynov budete mať prístup k nastaveniam, ktoré môžu znova oživiť váš počítač. Na obrazovke Rozšírené možnosti vyhľadajte odkazy na Obnovenie systému a Oprava zavedenia systému.
Obnovenie systému je pomôcka, ktorá vám umožňuje vrátiť sa k predchádzajúcemu bodu obnovenia, kým počítač stále pracoval normálne. Ak problémy so zavádzaním nespôsoboval hardvér, ale zmeny, ktoré ste vykonali, môže ich vyriešiť.
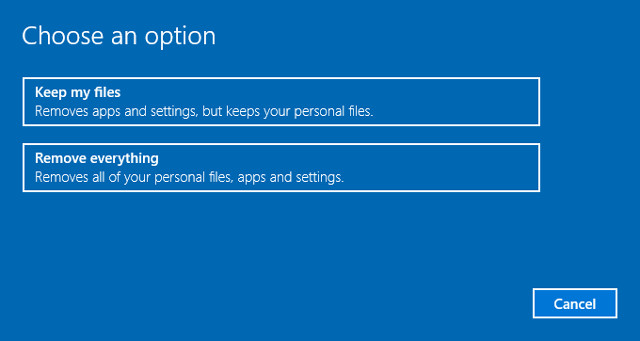
Boot Repair je nástroj špeciálne zameraný na riešenie problémov, keď sa Windows odmietne spustiť. Ak nemôžete nájsť zdroj problémov so zavedením, stojí za to spustiť tento nástroj.
Znovu priraďte písmeno jednotky
Ak je v systéme nainštalovaných viac diskov, môže to byť používateľom systému Windows 10 spôsobovať problémy so zavádzanímak omylom priradíte iné písmeno oddielu, kde je nainštalovaný Windows. Táto otázka si však bude vyžadovať minimálne úsilie, ak použijete príkazový riadok.
Nabootujte do príkazového riadku, ako je popísané vyššie, a zadaním nasledujúceho príkazu spustite nástroj na rozdelenie disku:
Potom vstúpte vypísať zoznam zväzkov a zobraziť možnosti pre všetky oddiely vo vašom systéme.
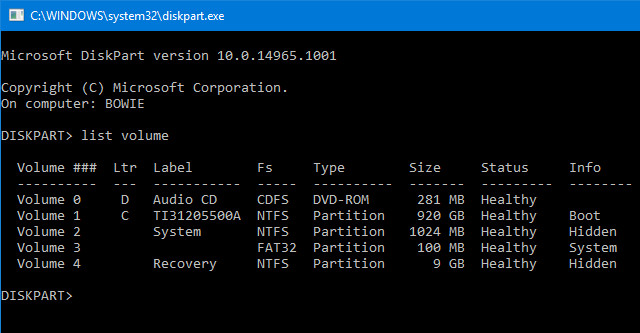
Tu použite príkazyvyberteapriraď písmenápriradiť správne písmená k požadovaným častiam. Napríklad ak chcem priradiť písmenoEoddielAudio CDna obrázku vyššie najskôr zadám „vyberte zväzok 0 " a potom "priradiť písmeno \u003d E ».
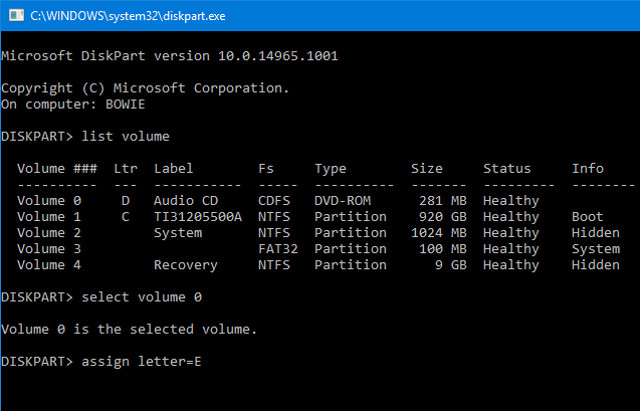
Pri vykonávaní akýchkoľvek zmien pomocou príkazového riadku buďte mimoriadne opatrní. Chyby môžu spôsobiť nové problémy.
Obchádzanie bootloaderu Windows 10
Ak sa problém vyskytne pri „čerstvom“ inštalácia systému Windows 10, prípad môže byť v nová verzia nakladacie utility. Niekedy sa môže pokúsiť načítať operačný systém už nainštalovaný na inom disku.
Našťastie existuje pomerne jednoduchý spôsob, ako sa s tým vyrovnať. Spustite príkazový riadok a zadajte nasledujúci príkaz:
bcdedit / set (predvolené) bootmenupolicy legacy
Reštartujte počítač a mali by ste vidieť, že starší bootloader nahradil verziu Windows 10. Teraz by ste už nemali mať problém so zavedením bezpečnostný mód alebo prístup k už nainštalovanému OS.
Používame nástroj tretej strany
Najťažšou časťou riešenia problémov so zavádzaním je prísť na to, čo presne spôsobuje problém. Keď systém ani nechce spustiť, diagnostika „choroby“ nie je ľahká úloha. To môže pomôcť pomôcka Boot Repair Disk.
Boot Repair Disk je program s otvoreným zdrojovým kódom, ktorý automaticky vyhľadáva a opravuje problémy so zavedením. Používanie je veľmi jednoduché - stačí si len vybrať windows verzia máte nainštalovaný, 32- alebo 64-bitový. Ďalší proces hľadania a opravy chýb je úplne automatický, aj keď existujú určité nastavenia.
Keď už sa zdá, že ste prešli všetkými možnosťami a nič vás nenapadne, vyskúšajte Boot Repair Disk. Nezaručuje vyliečenie, ale môže presne určiť zdroj problému, ktorý sa nikdy nenašiel.