Ako sa zaujímate o chirurgiu? systém Windows, potom ste melodicky museli nainštalovať ďalší pevný disk do počítača. A často v tejto situácii, keď otvoríte môj počítač, nie ten druhý je ťažký disk.
Ako keby ste pracovali na inom počítači, ale po pripojení sem to v prieskumníkovi jednoducho nie je vidieť. V tejto chvíli netreba robiť paniku. Všetko, čo je potrebné upraviť. Práve z tohto článku vám hovorím, že počítač nevyčerpá ďalší pevný disk, presnejšie, ak systém nevyčerpá ďalší pevný disk. Je možné využiť vlastné schopnosti operačný systém
- . Na zásade nie je nič zlé, buďte úctivý a majte tri trpezlivosť. Pozrime sa na niekoľko možností, napríklad ak ste si kúpili ďalší nový pevný disk alebo ak ste pripojili predchádzajúci pevný disk. Je to na tebe Viconati , po stlačení Win + X a podpíšeme tým
- diskmgmt.msc. Poďme vedieť požadovaný disk A stlačte pravé tlačidlo myši a vyberte položku
- Zmeňte písmeno jednotky alebo cestu k jednotke.
Okno je nastavené na platné písmeno jednotky. Po týchto akciách sa vo vašom prieskumníkovi objaví nový lokálny disk
. Nepomohlo čudovať sa iným spôsobom.
Počítač nepotrebuje nový pevný disk Pri pripájaní iného alebo nového pevného disku môže byť potrebné nastavenie.
pevný disk
Môžete si tiež pozrieť video návod, ako zabezpečiť, aby váš počítač nenačítal ďalší pevný disk: V princípe je to všetko. Tieto štatistiky nám poskytli informácie o tom, čo musíme urobiť, aby sme zabezpečili, že systém nebude plytvať pevným diskom. V opačnom prípade sa pevný disk v Prieskumníkovi nezobrazí. Rovnako ako predtým, môžete zarobiť peniaze na pomoc príkazový riadok alebo Windows PowerShell. Bez zobrazenia tejto metódy bude oveľa jednoduchšie rýchlo použiť program na inštaláciu diskov. Dúfam, že článok bol pre vás užitočný a pomohol vám zistiť, prečo sa pevný disk nezobrazuje v prieskumníkovi. A tiež napíšte, ako ste tento problém vyriešili a dal som vám jednu z metód. Nezabudnite zdieľať článok na sociálne opatrenia
a prihláste sa na odber aktualizácií.
Keď vám poviem o niekoľkých spôsoboch, ako prinútiť systém rozpoznať disk, vyberiete si ten, ktorý je podľa vás najpohodlnejší a najrýchlejší.
Pred rozprávaním nemusíte zapínať počítač navonok drsné disk, potom je tento článok relevantný aj pre vás.
Overenie disku
Teraz sa pozrime na najčastejšie problémy s tými štandardnými. systémom Windows 7. Kliknite pravým tlačidlom myši vedľa ikony „Počítač“ alebo po rovnakej položke v ponuke „Štart“, pretože na pracovnej ploche nie je žiadna ikona. V rozbaľovacej ponuke vyberte položku „Keruvannya“ a potom „Keruvannya s diskami“.

Tu počkáme niekoľko sekúnd, kým sa informácie aktualizujú. Kliknite pravým tlačidlom na jednotku, ktorá nie je zobrazená v systéme a vyberte „Zmeniť písmeno jednotky alebo prejsť na jednotku...“.
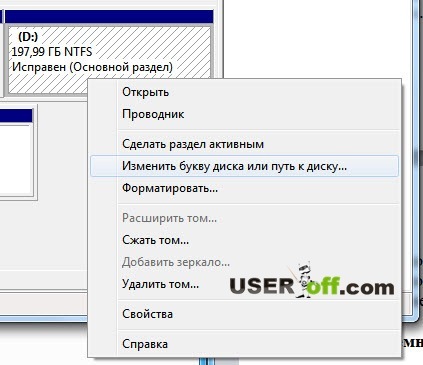
Ak chcete zmeniť písmeno, kliknite na tlačidlo „Zmeniť“. Opýtajme sa čo pevný disk Do písmena stlačte „OK“.
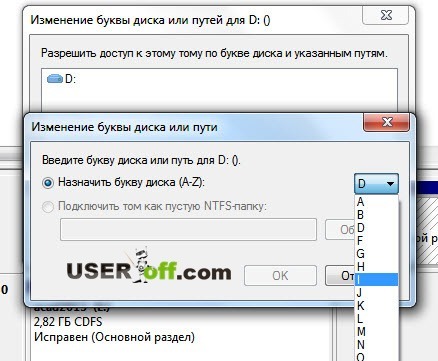
Potom, ak nové písmeno nie je vhodné, môžete vykonať rovnaký postup zmenou písmena späť. Tieto manipulácie často nie sú potrebné na to, aby systém Windows uvoľnil pevný disk.
Na obrázkoch vyššie som ukázal, ako pracovať v systéme Windows 7, ak máte iný systém, prečítajte si správu v: „“.
Na tomto pevnom disku je súbor Linuxový systém Potom v správe diskov uvidíte, že súborový systém nie je NTFS alebo FAT32. Potom môžete šťastne pochopiť, že problém nie je pevný disk, ale jednoducho si nesťahujte Windows systém súborov. Ak chcete túto situáciu zmeniť, budete potrebovať, aby bol pevný disk v systéme NTFS.
Kontrola systémovej jednotky
Keďže počítač doteraz nevyčerpáva pevný disk, najprv sa pozrime, že všetky káble sú pripojené k tomuto pevnému disku. Tento bod nepreskakujte, je oveľa jednoduchšie sedieť na klávesnici a stláčať klávesy, než vyžadovať malý fyzický vstup do systémovej jednotky.
Ak toto odporúčanie preskočíte a budete pokračovať v čítaní článku ďalej, možno nedostanete to, čo potrebujete. Na tento účel musíte zapnúť počítač a potom odstrániť kryt systémovej jednotky. Ďalej skontrolujte pripojenia k pevnému disku. Pre väčšiu účinnosť vyberte nový kábel a znova ho pripojte. Teraz sa môžete pripojiť k počítaču.
Je tiež potrebné poznamenať, že hlavným problémom môže byť výmena kábla alebo pripojenie k pevnému disku. Keďže na začiatku nie je kábel, za ktorým sa prenášajú dáta, môžete si dať aj hodinu na kontrolu napríklad disku.

Problém vodiča
Je možné, že máte nejaké problémy s ovládačmi. Aby ste sa ich zbavili, musíte prejsť na webovú stránku distribútora a kliknúť na nás, distribútora základnej dosky. Zabavte sa najnovšie verzie ovládače pre váš platobný model (nebudem sa rozpisovať o tom, ktorý z nich, na každej podobnej stránke je sekcia, v ktorej si vyberiete platobný model, ktorý si chcete stiahnuť, a vyberiete najvhodnejší ovládač).
Ak ste si kúpili počítač zo skladu, model počítača môže byť napísaný na počítači a potom choďte do kancelárie. webovú stránku, uveďte, aký typ počítača a systému máte. Keď uvidíte zoznam ovládačov, viete požadovaný ovládač. Teraz, keď ste nainštalovali ovládače, ich znova nainštalujete.
Predtým, ako prehovoríte, čo ste ušetrili inštrukčný disk s ovládačmi z vášho počítača, čo je súčasťou súpravy z vášho nákupu - úžasné! Vložíme ho do mechaniky a vložíme.
Riešenie problémov Operačný systém sa nenašiel a nastavenie systému BIOS
Toto je zlá situácia, ak počítač nemá pevný disk, na ktorom je uložený systém. V takom prípade nebude počítač dostupný, ibaže na čiernej voške bude tento nápis: Operating System not found (v preklade - Operačný systém sa nenašiel).
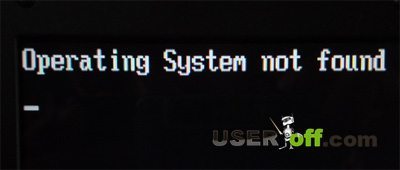
Najprv skontrolujte prítomnosť média v jednotke, USB porty, ako aj floppi. Aj keď žiadne neexistujú, ste 100% zodpovední za to, aby ste sa uistili, že disk s pripojeniami je správny a že je naň pôvodne zapísaný systém Windows (v každom prípade). Najzákladnejším spôsobom prejdeme do systému BIOS a potom vyhľadáme ponuku, v názve ktorej je slovo Boot (overíme, že Verzia systému BIOS Ja nie, je to tam, alebo by sa to mohlo volať trochu inak). Poďme tam a v rade „1.“ Zavádzacie zariadenie» Je nainštalovaný samotný pevný disk a nie jednotka CD, čo môže byť tento prípad.
Môžete tiež skúsiť stlačiť tlačidlo F12, keď ste pripravení, zobrazí sa ponuka, kde si môžete vybrať CD ROM alebo DVD ROM. Tim, ty sám nemusíš robiť žiadne zmeny v systéme BIOS.
![]()
Môžete sa tiež pokúsiť resetovať nastavenie systému BIOS na prípravu. Na čo používate aj BIOS. Ak nemôžete resetovať nastavenia, vyberte batériu z základná doska. Ak to chcete urobiť, zapnite počítač, otvorte kryt systémovej jednotky a vyberte batériu na 5 minút. Potom vložte batériu na miesto a zapojte počítač. Tiež nezabudnite, že príčinou tohto problému môže byť batéria, ktorá sa vybíja, a ak áno, musíte ju vymeniť.
Akoby sa nič nezmenilo, v BIOSe stále nájdeme parameter Marvell IDE Controller. Môžu sa nachádzať v sekcii, ktorej názov obsahuje slová IDE, SATA, Typ zariadenia. Nastavte hodnotu na Povolené, ak je iná.
Formátovať
Ak systém Windows neplytvá pevným diskom, východiskom z tejto situácie je formátovanie. Je tu však jedna nuansa, musíte ju naformátovať nie zo samotného systému (neplytvajte žiadnymi fragmentmi), ale prostredníctvom špeciálne programy, ktorí sa zaujímajú o BIOS.
Jedným z najpopulárnejších programov, ktorý sa často používa na prácu s pevnými diskami, je bezpečnostný program Disk Acronis riaditeľ. Ak sa chcete zapojiť do systému Bios, musíte získať program s ikonou BOOT. Ďalej napálite obrázok na CD resp DVD disk, prejdite do programu a vyhľadajte disk, ktorý sa nezobrazuje. Keď disk zlyhá, skúste ho naformátovať. Ak potrebujete údaje zaznamenané na novom zariadení, skúste ich skopírovať do iného zariadenia.
Niekedy sa tento program zmení nielen v tejto situácii, ale aj v iných, napríklad keď je systém infikovaný a nie je možné sa k nemu dostať. Aby som tento problém vyriešil, prechádzam týmto programom a zbieram potrebné údaje. Potom nainštalujem nový systém.
Začali ste čítať tento odsek? Hlboko s tebou cítim, pretože ti možno nič nepomohlo. To znamená, že pevný disk vyberieme z počítača a pokúsime sa ho spustiť na inom počítači, keďže takáto možnosť neexistuje, je potrebné ísť do centra, aby sa tam overila realizovateľnosť. Či už máte tieto možnosti, kúpte si nový alebo zaplaťte za opravy. Ak sa tam nechceš chytiť, tak ti prajem veľa šťastia pri výstupe.
Počítač sme pripravili predtým Inštalácie systému Windows 7 alebo XP, spustili ste proces inštalácie, ale v okne výberu disku sa požadovaný pevný disk nezobrazil alebo bol rozdelený? Inštalátor neplytvá pevným diskom, kde sa dá nainštalovať inštalácia SIM karty? Všetci používatelia narazili na tento problém počas prechodu z XP na Windows 7. Dôvody môžu byť:
- vikorystovuvaniya at Inštalácia systému Windows distribúcia sa rozširuje bez integrácie ovládačov pre SATA radič(hlavný dôvod);
- Ak je k dispozícii napájací zdroj alebo kábel, pevný disk nie je súčasťou dodávky;
- máš problém Vyberte Windows 7.
Štatistiky sa pozreli na možné dôvody, pre ktoré inštalátori XP a SIM kariet nenainštalujú pevný disk, možné metódy vzbura pred nimi.
Kontrola spoľahlivosti pripojenia
Existujú časté záchvaty, ak predtým preinštalovanie systému Windows Zákazník pripojí jeden HDD. Pri tomto type môžete kábel pripojiť samostatne, aby ho mohol prijímať ďalší HDD. základná doska alebo živý blok. V prvom rade nepanikárte, ak je HDD vo Windowse neúčinný, prípadne máte nejaký program s LiveCD alebo WinPE, nesťahujte pevný disk, skontrolujte, či je pripojený k novému životu a či je SATA kábel spoľahlivý pripojený. Ak je to možné, pripojte pevný disk k počítaču a napájaniu pomocou iného konektora SATA a napájacieho kábla.
Dostupnosť ovládača SATA
Keďže pri inštalácii XP alebo „Simka“ inštalátor nenainštaluje pevný disk, pripojenia pre ďalšie rozhranie SATA, s najväčšou pravdepodobnosťou nie sú ovládače pre radič SATA integrované do obrazu. Riešením na to môže byť:
- predstavenie nového obrazu, ktorého autor zaradil do distribúcie ovládač SATA radiča;
- Integrácia štandardného ovládača do obrazu Windows XP alebo "SIM" manuálne pomocou nLite a vLite;
- manuálne pridanie akýchkoľvek softvérových komponentov, ktoré boli predtým potrebné pre nainštalovanú verziu XP alebo Windows 7 s požadovanou kapacitou.
Väčšina epizód má tie najjednoduchšie. Okrem názvov typov bude táto metóda stagnovať, ak bola vytvorená „krivá“ zbierka, súbor ISO formát zaľúbený do priazne, čo je pri používaní torrent klientov nepravdepodobné, inak bude kopírovanie nedostupné inštalačné súbory na flash disk (možno sú na ňom chybné sektory).
Integrácia ovládača
Mayuchi program je nainštalovaný nLite pre XP (pozrite si tento príklad) alebo jeho analóg pre „SIM“ pod názvom vLite, pre distribúcie s inštaláciou súbory systému Windows je možné integrovať nedostatočné PZ.
- Môže byť rozbalený namiesto ISO súboru do ľubovoľného adresára.
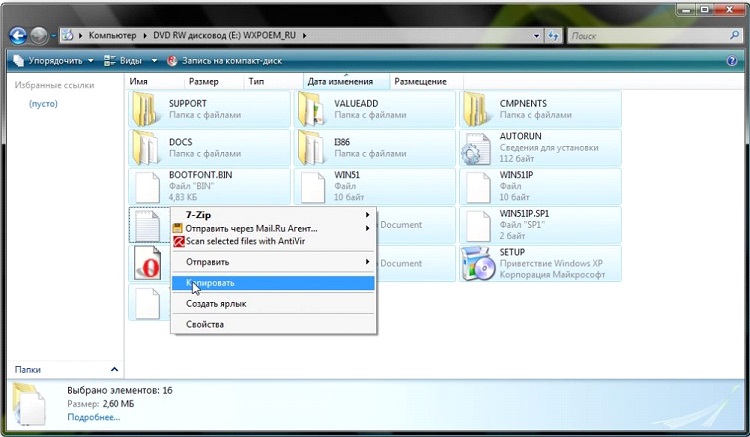
- Stiahneme SATA ovládač a rozbalíme ho.
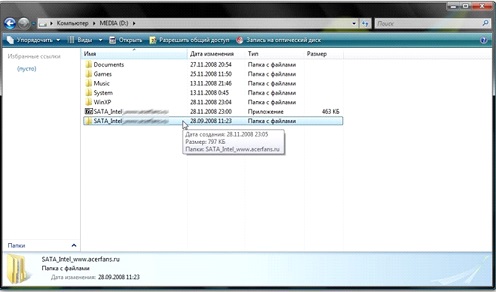
- Spustite nLite a nastavte cestu k priečinku s inštalačnými súbormi.
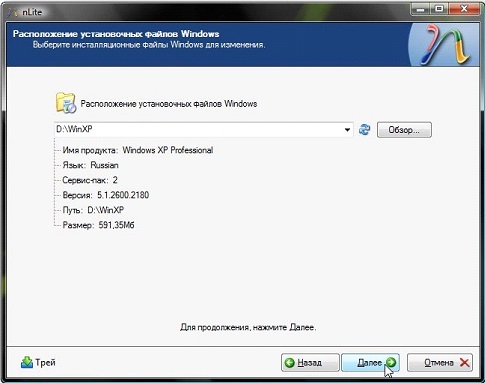
- Z dostupných funkcií vyberte „Ovládače“ a „ISO“.
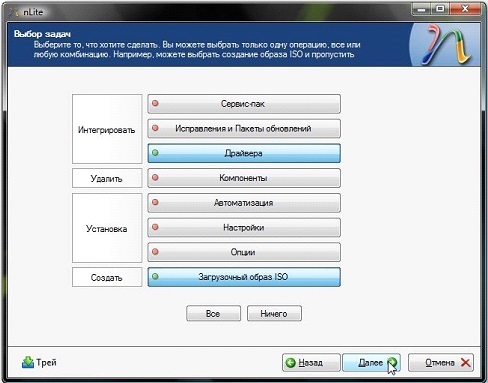
- Kliknite na „Pridať“, kliknite na „Priečinok s ovládačmi“ a prejdite do adresára, do ktorého ste rozbalili súbor v 2. kroku.

Nápad korporácie Microsoft, Windows, je neuveriteľne populárny, no občas začne padať. Jedným z týchto problémov možno nazvať situáciu, keď systém Windows 7 nemá pevný disk. Ako vyriešiť takúto zložitosť, budeme diskutovať dnes.
Nové miesto
Windows 7 neplytvá pevným diskom z mnohých dôvodov, pozrime sa na ne po poriadku. Na začiatok je potrebné zastaviť takéto akcie. Pravým tlačidlom myši kliknite na ikonu „Tento počítač“, ktorá sa nachádza na pracovnej ploche, a v kontextovej ponuke vyberte položku „Keruvannya“. Ak sa chcete zobraziť v okne pod názvom „Počítačové úložisko“, musíte vybrať stĺpec „Diskové úložisko“. Kliknite na ponuku znova stlačením pravého tlačidla myši na inej položke otvorené okno. Ďalej sa ponuka posunie nadol na položku „Zmeniť pamäť disku“. Môžete si však pomôcť tým, že zabezpečíte, aby systém Windows 7 nenačítal ďalší pevný disk. Potom sa pevný disk premenuje zmenou písmena názvu.
Windows 7 počas inštalácie neplytvá pevným diskom
Najväčšie mysle za stabilnou prácou osobný počítač na prechod  v systéme Windows 7 s XP stačí preniesť „Moje dokumenty“, ako aj upraviť inštaláciu predchádzajúcich programov a pridať všetko dohromady systémové priečinky"Windows 7", po ktorom si užite nový systém. Proteinódy spôsobujú problém v dôsledku pevné disky po preinštalovaní systému. Existuje niekoľko dôvodov pre túto situáciu, ako aj metód. Prejdime k recenzii.
v systéme Windows 7 s XP stačí preniesť „Moje dokumenty“, ako aj upraviť inštaláciu predchádzajúcich programov a pridať všetko dohromady systémové priečinky"Windows 7", po ktorom si užite nový systém. Proteinódy spôsobujú problém v dôsledku pevné disky po preinštalovaní systému. Existuje niekoľko dôvodov pre túto situáciu, ako aj metód. Prejdime k recenzii.
Windows 7 neplytvá vaším pevným diskom a vaša základná doska je chybná
Zdá sa, že konflikt je podobný základnej doske. Nezáleží na tom, akú verziu operačného systému používate. V takom prípade si musíte stiahnuť ovládače pre základnú dosku počítača a pridať ich do koreňového priečinka operačného systému pomocou ďalšej jednotky. Do čítacieho zariadenia vložte disk s potrebným softvérom pre základnú dosku. Pred hodinou reštartovania počítača možno budete musieť stlačiť kláves F6. V okremikh v oknách windows 7 Nevybíjajte externý pevný disk, môže to však byť spôsobené problémami s úložným zariadením.

Pracujte s BIOSom
V nakonfigurovanom BIOSe poznáme parameter, ktorý indikuje činnosť AHCI, keď je povolený Dana nalashtuvannya, môžete dosiahnuť pridelenie pevného disku. Ak to chcete urobiť, pred zmenou operačného systému otvorte systém BIOS stlačením klávesov „F2“ a „delete“. Pre ďalšie parametre na úpravu operačného systému musíte zapnúť režim AHCI. Ak vyššie uvedené možnosti problém nevyriešia, prejdime k integrácii ovládača SATA do distribúcie vášho operačného systému. Oficiálna stránka ovládača nám pomôže urobiť presný výber požadovaných aktualizácií a ovládačov. V tomto prípade môžeme určiť typ nainštalovanej základnej dosky pomocou dodatočnej dokumentácie, ktorá bola uložená po pridaní komponentov do osobného počítača alebo sekcie „Napájanie“ kliknutím pravým tlačidlom myši na ikonu „Tento počítač“. Väčším problémom, ktorý môže spôsobiť problémy so systémami osobných počítačov, je nemožnosť prideliť pevný disk počas inštalácie operačného systému. Samozrejme, pri preinštalovaní alebo prvej inštalácii operačného systému môže dôjsť k zlyhaniu rôzne problémy, Medzi nimi sú totožné s tým, čo popisujeme vyššie.
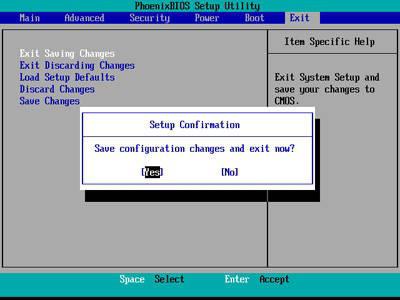
Na základe toho by ste sa v tejto situácii mali tiež pokúsiť povoliť možnosť AHCI, prejsť do systému BIOS alebo integrovať ovládače základnej dosky a pridať ich do distribučného skladu na vašom osobnom počítači. Ak systém stále nerozpozná disk, musíte skontrolovať, či je konektor HDD správne pripojený. Nezávisle od vikoristovana Verzie systému Windows Musíte vedieť, že špeciálne zariadenie, ktoré pripája váš pevný disk k základnej doske, má dva hlavné konektory, jeden modrý a druhý čierny. Modrá zásuvka funguje s externými čítacími zariadeniami, ako je jednotka CD, ako aj pevný disk osobného počítača. Je potrebné pripojiť pevný disk k zásuvke modrej farby, čierne disky často fungujú nestabilne. Ak všetko nepomohlo, je jasné, že ovládač je stále vybratý nesprávne.
Prvá vec, ktorú musíte urobiť, je dátum vášho pevného disku. Na ukladanie údajov sa používa pevný disk alebo pevný disk alebo HDD. Všetky počítačové súbory nájdete tu (vrátane niektorých menších chýb). Nový má Windows 10, aj všetky informácie. Týmto spôsobom, ak sa pevný disk nezobrazí, informácie už nebudú k dispozícii.
Diagnostika HDD
Ak systém nerozpozná pevný disk, musíte zistiť príčinu.
Poznámka: problém je na pevnom disku alebo v operačnom systéme.
Je potrebné pripojiť pevný disk k systémovej jednotke. Ak je inštalácia úspešná, môže byť problém v bezpečnostný softvér, inak je pevný disk chybný.
Práca so softvérom
Keďže po aktualizácii systému Windows 7/8.1 na systém Windows 10 operačný systém prestal načítavať druhý pevný disk, nižšie sú optimálne kroky na vyriešenie problému. Tento návod vám pomôže aj v prípade, že ste umiestnili systémová jednotka HDD alebo SSD, inak si stačí stiahnuť BIOS a prieskumník OS sa nezobrazí. A ak to BIOS neukazuje, je potrebné analyzovať správne pripojenie zariadenia.
Správne "povoľte" iný pevný disk
Je potrebné stlačiť klávesy + R, kliknúť na ponuku „Viconty“ a otvoriť diskmgmt.msc. Potom stlačte kláves Enter. Pomôcka Správa diskov, ktorá sa nachádza v systéme Windows 10, sa spustí V spodnej časti okna sa zobrazí oblasť, kde boli disky obnovené, prečítajte si o nich nasledujúce informácie:
- „Denné údaje. Nevyslovuje sa“ – takto sa to bude písať, keďže sa nezobrazuje fyzicky ťažké disk alebo SSD;
- Na disku sú časti, kde je napísané „Nezdieľané“ - je to spôsobené tým, že vo virtuálnom rozdelenom priestore je oddiel;
- Vždy, keď je niečo viditeľné, zobrazí sa oblasť RAW a oblasti NTFS alebo FAT32, nie sú viditeľné v systéme Windows a písmeno zväzku nie je priradené. Musíte kliknúť na pravé tlačidlo myši a kliknúť na „Formátovať“ (ako RAW) alebo „Priradiť písmeno“.
- Kliknite na pravé tlačidlo za pomenovanou oblasťou a kliknite na „Inicializovať“.
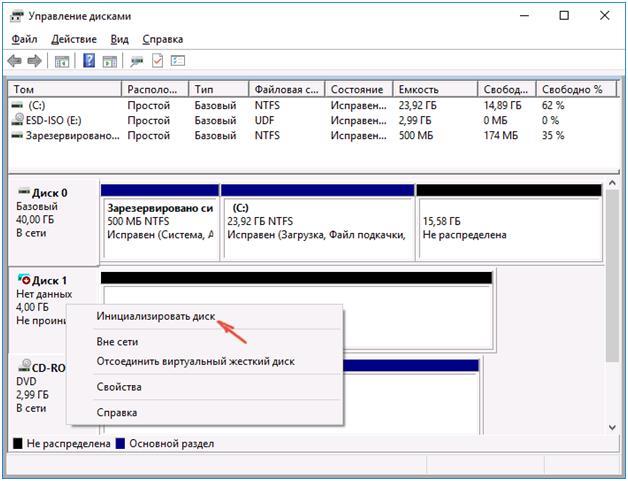 V ponuke vyberte štruktúru oddielov - MBR (Windows 7), alebo GPT (GUID). Pre Windows 10 je to lepšie ako GPT.
V ponuke vyberte štruktúru oddielov - MBR (Windows 7), alebo GPT (GUID). Pre Windows 10 je to lepšie ako GPT.
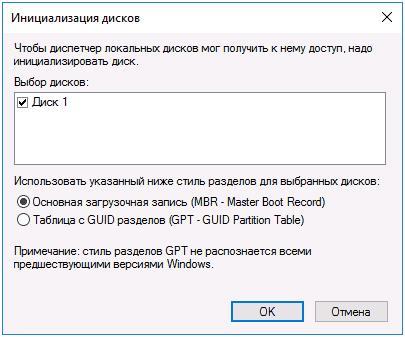 Potom musíte stlačiť pravé tlačidlo myši na rozdelení časti, vybrať položku „Vytvoriť jednoduchý zväzok“.
Potom musíte stlačiť pravé tlačidlo myši na rozdelení časti, vybrať položku „Vytvoriť jednoduchý zväzok“.
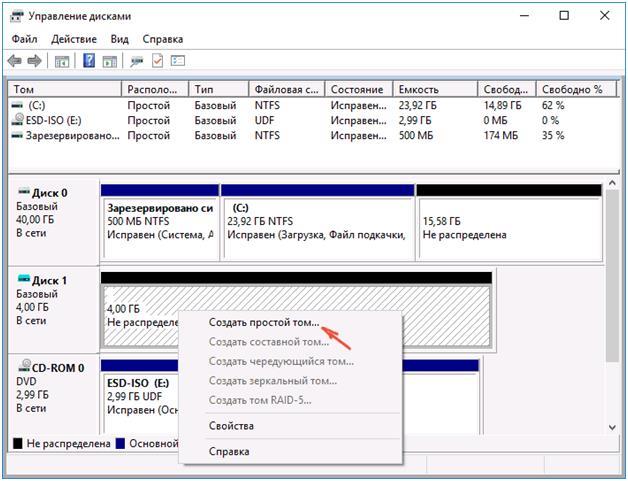 Dotrimuvatisya pokyny krok za krokom Vytvorenie zväzku: vyberte písmeno, vyberte systém súborov (napríklad NTFS) a počet gigabajtov priestoru. Ak nešpecifikujete, koľko gigabajtov tam bude, budete z ničoho nič vynechaní.
Dotrimuvatisya pokyny krok za krokom Vytvorenie zväzku: vyberte písmeno, vyberte systém súborov (napríklad NTFS) a počet gigabajtov priestoru. Ak nešpecifikujete, koľko gigabajtov tam bude, budete z ničoho nič vynechaní.
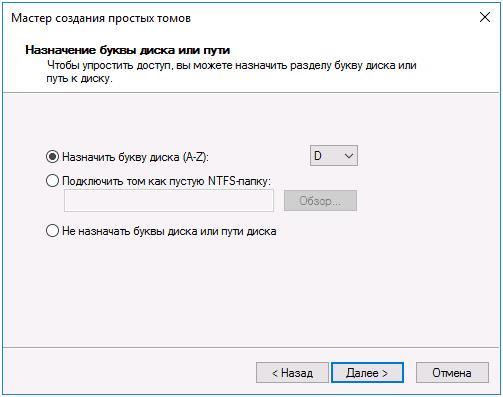 Po dokončení priraďovania súborov sa v systéme Windows 10 objaví ďalší disk pripravený na použitie.
Po dokončení priraďovania súborov sa v systéme Windows 10 objaví ďalší disk pripravený na použitie.
Vikorist používa príkazový riadok na zabezpečenie viditeľnosti inej jednotky
Táto možnosť slúži len na informačné účely a neodporúča sa ju používať. Ak máte pozitívny výsledok po zarobení väčšieho množstva peňazí a ak nerozumiete podstate nižších hodnôt, dôrazne sa neodporúča používať ich.
Musíte zobraziť riadok príkazov na obrazovke z možností správcu a potom zadať príkazy v poradí:
- diskpart
- zoznam disku
Zapíšte si ho na papier alebo si zapamätajte číslo disku, ktoré sa nezobrazuje (ďalej len X). Zadajte príkaz na výber disku X stlačením klávesu Enter.
Ak druhý pevný disk nie je viditeľný, rýchlo postupujte podľa nižšie uvedených príkazov. Buď opatrný! Súbory budú vymazané!
- Ak potrebujete uložiť súbory do sekcií, ktoré nie sú zobrazené, nemôžete vykonávať žiadne akcie. Takže postupne zadajte nasledujúce príkazy na konzole:
- vyčistiť (odstráni všetky súbory);
- vytvoriť primárny oddiel (môžete nastaviť veľkosť=S, veľkosť oddielu v MB, ak potrebujete mať viac oddielov);
- rýchly formát fs=ntfs
priraďte písmeno = D (predpísané - D).
Pomocou príkazového riadku môžete vykonávať zložité operácie, ale odporúča sa ho používať iba vtedy, ak máte potrebné znalosti o tomto postupe. Predtým, ako to urobíte, si tiež okamžite uložte potrebné informácie. Alternatívny spôsob pred prebudením Možnosti systému Windows
K dispozícii je výber špeciálnych programov na aktualizáciu sekcií.





