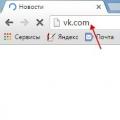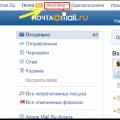Hlavnou úlohou programu na diagnostiku počítača je získať čo najviac informácií o softvéri a hardvéri zariadenia.
S jeho pomocou určia, či je dostatok prostriedkov na spustenie určitej aplikácie, skontrolujú vlastnosti systému, komponentov a ich stav.
Takéto programy sú obzvlášť dôležité pre osobu, ktorá z akýchkoľvek dôvodov potrebuje poznať parametre počítača niekoho iného a opravovať chyby. Určite, koľko pamäte je v počítači nainštalované, jej typ a počet slotov. Potom bude oveľa jednoduchšie zvoliť novú vhodnú RAM alebo vyvodiť záver, že stojí za to vymeniť celú základnú dosku alebo počítač (notebook);
CPU-Z
Bezplatný program CPU-Z má nenáročné rozhranie a umožňuje vám prijímať technická informácia takmer všetky prvky počítača:
- Procesor (vrátane modelu, architektúry, zásuvky, napätia, frekvencie, multiplikátora, veľkosti pamäte cache a počtu jadier);
- Základná doska (značka, model, verzia systému BIOS, podporované typy pamätí);
- RAM (veľkosť, typ a frekvencia);
- Grafická karta (názov, hlasitosť, hlasitosť, typ a frekvencia).
Hlavnými výhodami aplikácie je schopnosť získať podrobné a presné informácie v ruštine o všetkých komponentoch systému, ktoré môžu byť užitočné pre profesionálnych používateľov a amatérov.
Medzi nevýhody patrí nemožnosť určiť teplotu procesorov.
Speccy
Ešte jeden bezplatný program vám dáva príležitosť získať podrobné informácie o všetkých hlavných komponentoch a softvéri od procesora a dosky, končiace RAM a optickými diskami.
Okrem toho pomocou Speccy môžete získať údaje zo senzorov merania teploty a nájsť spôsoby, ako opraviť chyby v pripojení alebo inštalácii ventilačného systému.
Aplikácia prirodzene určuje aj počet slotov RAM, čo môže byť dôležitým faktorom pri určovaní potreby a možností upgradovania počítača.
A pri príprave zariadenia na predaj je možné pomocou Speccy rýchlo zostaviť zoznam komponentov - koniec koncov, aj keď vám vstavané nástroje umožňujú takmer to isté, bude to trvať dlhšie a nebudete schopný zistiť nejaké údaje.
Je potrebné poznamenať, že vývojári programu sú autormi tak užitočného softvéru ako CCleaner a Defraggler.
A medzi jeho výhody poznamenávajú:
- Prehľadné a praktické rozhranie;
- Rýchly prístup k dôležitým informáciám;
- Nie je potrebné inštalovať aplikáciu, ktorá môže byť potrebná napríklad v prípade, že k aplikácii nie je prístup účet správca;
- Schopnosť monitorovať vybraný parameter v reálnom čase jeho nastavením ako ikony na paneli;
- Spustite súčasne so systémom;
- Zadarmo prístup
HWiNFO
Vďaka systémová aplikácia HWiNFO, môžete získať najužitočnejšie informácie o systéme, porovnať výkon jednotlivých hardvérových komponentov s parametrami šablón a indikátormi populárnych analógov.
Program vám navyše umožňuje vytvárať správy, pomocou ktorých je možné porovnávať výkon jednotlivých prvkov počítača.
Všetky informácie sú dosť podrobné, týkajú sa však iba výbavy - nebude sa s ich pomocou učiť o ovládačoch.
Táto nevýhoda je však prakticky jediná, pretože aplikácia je schopná zhromažďovať údaje o akomkoľvek zariadení vrátane dokonca zastaraného vybavenia (napríklad IDE a dial-up modemy), starý BIOS a grafické karty ľubovoľného typu.
Okrem toho môže aplikácia testovať aj procesory, pamäť a disky. Údaje získané ako výsledok testu možno uložiť do protokolov. A jednotlivé parametre môžete ovládať pomocou ikon na paneli, ktoré sa pravidelne menia.
AIDA64 Extreme
Používanie aplikácie AIDA64 Extreme umožňuje užívateľovi:
- Dostávať informácie o hardvérových komponentoch;
- Zistite, ktoré ovládače sú nainštalované v počítači, a ak je to potrebné, vyhľadajte ich najnovšie verzie;
- Monitorujte teplotu procesora, reagujte na poruchy a opravte ich;
- Testujte 64-bitové operačné systémy (pre 32-bitové verzie existuje špeciálna verzia - AIDA32) a vybavenie pomocou jedinečných nástrojov;
- Diagnostikujte a monitorujte rýchlosť a napätie lopatiek ventilátora;
- Uložte prijaté údaje ako dokument v akomkoľvek formáte.
Výhody programu - získanie takmer všetkých užitočná informácia o systéme a počítači.
Medzi nevýhody patrí obmedzená demonštračná verzia distribuovaná zadarmo a vysoké náklady na aplikáciu, najmä pre domáceho používateľa.
Test výkonnosti PassMark
Aplikácia PerformanceTest je sada testov, ktoré môžete použiť na vyhodnotenie výkonu vášho počítača oproti iným zariadeniam.
Najnovšia verzia tohto nástroja má 27 zabudovaných programov, z ktorých každý je zodpovedný za definovanie svojej vlastnej kategórie údajov.
Medzi nimi sú testy na:
- Procesor (na šifrovanie, kompresiu informácií a rýchlosť výpočtu);
- Grafické karty (pre možnosť bitového zobrazenia 2D a 3D grafiky, animácie, kompatibility s grafickými balíkmi, ako je DirectX);
- Pevný disk (na rýchlosť zápisu, čítania a vyhľadávania údajov);
- Optické jednotky (rýchlosť čítania, ukladanie dát;
- RAM (prístup k dátam, rýchlosť práce).
Výsledky sa ukladajú v najpopulárnejších formátoch - od HTML po Word, po ktorom ich možno odoslať e-mail, vložiť do kódu webu, upraviť v textový editor alebo tlačiť.
A samotné testy je možné importovať do aplikácie a pridávať tak nové funkcie.
Hlavné úlohy PerformanceTest sú:
- Určenie schopností PC pre porovnanie s minimálnymi alebo optimálnymi požiadavkami hier;
- Kontrola komponentov s cieľom vylúčiť poruchu hardvéru;
- Pomoc pri rozhodovaní pri aktualizácii konfigurácie počítača alebo nákupe novej;
- Vytváranie vlastných testov.
Program zatiaľ nie je distribuovaný bezplatne. Niektoré z jeho schopností vrátane vylepšených grafických testov sú k dispozícii iba pre možnosť, ktorú si musíte kúpiť.
Aj keď je aplikácia, ktorá je voľne dostupná, pomerne funkčná a umožňuje vám používať veľa nastavení. Späť do ponuky
CrystalDiskMark
Program bol malý a bol rýchlo stiahnuteľný zo siete. Bol vyvinutý za účelom vykonávania testov na pevných diskoch ľubovoľného typu (HDD alebo SSD) a na všetkých druhoch rozhraní.
Hlavné parametre, ktoré určuje obslužný program, sú rýchlosť čítania a zápisu.
Výsledkom je predĺžené odpočítavanie, ktoré je nepravdepodobné, že by bolo užitočné pre laika, ale pre skúsený užívateľ a osoba, ktorá určuje, aký problém má vaša jednotka, je takmer dokonalá.
V takom prípade je možné testovanie vykonať niekoľkokrát za sebou, pričom výsledky sa automaticky spriemerujú.
SpeedFan
Aplikácia vhodná na hľadanie problémov s počítačom - poruchy základných dosiek a grafických kariet, diskov, procesorov a chladičov s rôznymi typmi rozhraní.
Malou nevýhodou je obtiažnosť načítania údajov z niektorých pevné diskypripojený pomocou konektora IDE.
Funkčnosť tohto softvéru je však dostatočná na:
- Nastavenie rýchlosti a napätia ventilátora;
- Nastavenie limitných hodnôt teplôt procesora, o prekročení ktorých aplikácia informuje používateľa;
- Dekódovacia pamäť odlišné typy (z SDRAM na DDR4).
IN najnovšie verzie obslužné programy majú podporu pre Windows 10. Aplikácia je viacjazyčná, vrátane ruských verzií.
Medzi jeho hlavné výhody patrí nielen varovanie, aby používateľ reagoval na poruchy (čo nedokáže každý podobný program), ale aj zobrazenie regulovanej teploty v zásobníku.
SpeedFan je však distribuovaný bezplatne.
SIW
Používatelia počítačov PC, ktorí chcú určiť parametre systému a komponentov zariadenia, môžu tiež použiť aplikáciu ako SIW, ktorej názov je možné dešifrovať ako System Info pre Windows.
Má malú veľkosť a zjednodušené rozhranie, ktoré pripomína štandardné obslužné programy systému Windows a je schopné zobraziť všetky informácie, ktoré používateľ najviac potrebuje.
Takže napríklad pomocou SIW sa môžete dozvedieť viac o najnovšie aktualizácie systému, získať informácie o systémových súboroch alebo priečinkoch, ako aj o ovládačoch, prebiehajúcich procesov a služby - navyše vo viac podrobný formulárako vám umožňuje Správca úloh.
Pre komerčné alebo firemné použitie je potrebné zakúpiť licenciu.
zistenia
Počet programov na testovacie zariadenie a operačný systém dosť veľký.
Takmer neustále sa vytvárajú nové aplikácie, ktoré pomáhajú riadiť parametre počítača a poruchy hardvéru.
Programy uvedené v zozname vám to však umožnia čo najefektívnejšie, pretože nainštalujú iba 2–3 aplikácie, a nie tucet - šetria čas a nestahujú nepotrebné súbory zo siete a riskujú tak náhodnú injekciu vírusu do počítača.
Okrem toho, ak nie je k dispozícii prístup k sieti, má Windows množstvo nástrojov, ktoré vám tiež umožnia zistiť niektoré parametre.
Video materiál:
Ahojte milí čitatelia! Mnoho používateľov počítačov ani len nepomyslí na to, že sa jedného dňa môže počítač navždy vypnúť. Áno, presne to sa môže stať úplne každému počítaču. A často nastáva problém nový počítač odmieta pracovať.
Najhoršie však je, že ak dôjde k poruche počítača náhle. V takom prípade je potrebné správne identifikovať problém, pretože niekedy nie sú potrebné opravy. V takýchto prípadoch bude pre vás vynikajúcim pomocníkom ... Okrem toho môže existovať niekoľko programov, všetko závisí od toho, čo konkrétne diagnostikujete.
Takže v dnešnom článku zvážime programy na diagnostiku počítača. Predstavte si situáciu, že počítač nenechá veľa na želanie a častými dôvodmi sú neustále spontánne vypínanie počítača a samozrejme zamrzne. Vynára sa otázka: Aký je skutočný problém a čo je najdôležitejšie, aké môžu byť dôvody?
Najskôr je potrebné zistiť príčiny porúch. Ako viete, nepriaznivá klíma a prach viditeľne zhoršujú stav počítačových komponentov. Hlavné dôvody zlyhania železa:
- oxidácia kontaktov;
- vnikanie prachu do konektorov a mikroobvodov a ich prehriatie;
- prehriatie v dôsledku zlého chladenia;
- prepätie napätia;
- nestabilita napájacieho zdroja;
- nesprávne uzemnenie.
V jednom z predchádzajúcich článkov som podrobne preskúmal vyššie uvedené poruchy, ako ich opraviť, čo treba urobiť atď. Prečítajte si články uvedené nižšie:
Počítačový diagnostický program
Prvý spôsob diagnóza je veľmi častá, ale účinná. Výkon jednotlivých blokov môžete skontrolovať dotykom ruky na kontrolu ich zahrievania. Po zapnutí počítača by sa mal procesor, čipová sada, jednotky grafickej karty a pamäťové čipy zahriať na 60 sekúnd. Ak sú teplé, potom tento indikátor stačí na vyvodenie záveru, že tieto prvky sú napájané. Je veľmi pravdepodobné, že by to mali byť pracovníci.
Ak vôbec netušíte, čo je vo vnútri systémová jednotka, potom v tomto prípade kategoricky neodporúčam skontrolovať vyššie uvedenú metódu. A môžem odporučiť prečítať si článok pre všeobecný prehľad v oblasti PC komponentov.
Druhá cesta diagnostika hardvéru je vedeckejšia a bude si vyžadovať určité inžinierske schopnosti. Spočíva v meraní potenciálov na rôznych prvkoch. Bude to vyžadovať osciloskop a tester. Najlepšie je mať po ruke wiremap základná doska PC, pretože má veľa vrstiev a niektoré signály nie sú také zrejmé.
Merania začínajú výkonovými prvkami vstupných obvodov, ako aj bočnými a stabilizačnými kondenzátormi, kontroluje sa prítomnosť +5 a +3,3 V a činnosť hodinových generátorov. Potom musíte skontrolovať prítomnosť štandardných signálov na zásuvke procesora. Potom skontrolujte signály na portoch a slotoch. Najlepšie je logické prvky riešiť ako posledné, pretože ich oprava je často nerozumná. Znalosti v tejto oblasti pre vás spravidla nebudú nadbytočné.
Posledná metóda hardvérová diagnostika sú profesionálne nástroje. Patria sem diagnostické karty DP-1 a komplex PC-3000, ktorý vytvoril spoločnosť ROSK. Špeciálna doska pre diagnostiku je nainštalovaná na voľnom "materskom" slote. Po zapnutí počítača indikátor ukazuje hexadecimálny kód poruchy. Používanie dosky výrazne zvyšuje šance na lokalizáciu problému. Použitie DP-1 je určené na normálnu prevádzku procesora CPU, ktorý zriedka zlyhá.
Softvérové \u200b\u200bdiagnostické metódy
Teraz si povieme, či vôbec nejaké sú počítačový diagnostický program, ktorej výsledky by pomohli identifikovať chybný uzol alebo aspoň charakterizovať zmenu konkrétneho parametra.
Ak sa počítač zapne, ale existuje nestabilita, mrzne pri štarte, BSOD ( modrá obrazovka smrť), potom je to často dôsledok lokálneho prehriatia, pretaktovania alebo „závad“ v pamäti, ako aj „tvrdých“ chýb.
Ich prácu môžete skontrolovať v systéme DOS, ak bootujete z systémový disk... Najlepšie je použiť nástroje, ako napríklad:
- Správca úloh AnVir - pomôcka na diagnostiku a údržbu OS;
- Victoria - pomôcka na testovanie pevný disk;
- SpeedFan - program, ktorý umožňuje merať rýchlosť ventilátora a tiež teplotu v počítači.
- Memtest 86 - program na testovanie náhodný vstup do pamäťe za chyby;
- AIDA 64 je obslužný program, ktorý poskytuje informácie o počítači. Prehľad tohto programu bude uvedený nižšie.
Myslím si, že nemá zmysel popisovať každý program, iba zopakujem, že existujú také programy, zostáva iba použiť vyhľadávače a stiahnuť si ich.
Pre profesionálne zotavenie a tvrdý test je lepšie použiť MHDD alebo HDDUtility, ktoré fungujú správne iba pod MS-DOS 6.22. A na kontrolu a diagnostiku zlých vecí je najlepšie použiť Norton Disk Director.
A samozrejme, nebuďte leniví, z času na čas vykonajte aspoň jednoduché vyčistenie počítača od nahromadených systémové súbory, napríklad ti môžem poradiť program CCleaner... Prečítajte si, ako používať tento program, nižšie.
Je tiež potrebné pripomenúť, že úplnú kontrolu hardvéru počítača je možné vykonať iba v systéme Windows, pričom sa počas celého dňa vykonáva test stability v testoch vypaľovania. Tieto testy zahŕňajú:
- Test stability CPU;
- CPU Hi-t Professional Edition;
- Bionic CPU Keeper;
- tester horúcej CPU;
- DiskSpeed \u200b\u200b32;
Záverom dnešného článku - „Počítačový diagnostický program“ by som rád poznamenal, že akýmkoľvek problémom a poruchám je možné predchádzať vopred a je to oveľa jednoduchšie ako ich neskoršie odstránenie. Z tohto dôvodu musíte pravidelne (raz za pár týždňov) monitorovať parametre napájacieho zdroja, prezerať si SMART parametre pevného disku, monitorovať teplotu procesora a tiež monitorovať absenciu cudzích zvukov. V ďalšom čísle sa to s vami dozvieme \u003d\u003e
A aké diagnostické programy ste museli použiť, vážení čitatelia. Budem rád, ak v komentároch pridáte svoje želania. No, na dnes je to všetko, ahoj všetci!
Vážení používatelia, ak máte po prečítaní tohto článku nejaké otázky alebo chcete pridať niečo k téme tohto článku alebo celému internetovému zdroju ako celku, môžete použiť formulár na odoslanie komentára. Spýtajte sa tiež na svoje otázky, návrhy, želania ..
Takže dnes je to vlastne všetko, o čom som vám chcel v dnešnom vydaní povedať. Dúfam, že ste v tomto článku našli zaujímavé a užitočné informácie pre seba. Ja zasa čakám na vaše otázky, priania alebo návrhy týkajúce sa tohto článku alebo celej stránky ako celku.
Mnoho moderných používateľov si neuvedomuje, že v jednej chvíli sa pre nich môže počítač náhle vypnúť navždy a to sa môže stať absolútne u každého počítača. Stojí za zmienku skutočnosť, že pomerne často existujú rôzne problémysúvisí s tým, že aj úplne nový počítač prestane fungovať normálne.
Najhoršie je, keď sa takéto problémy pre používateľa vyskytnú úplne neočakávane. V takýchto situáciách je v prvom rade dôležité správne identifikovať problém, pretože pomerne často môžete vyriešiť všetko svojpomocne bez nutnosti fyzickej opravy. V takom prípade je mimoriadne dôležité, aby používateľ vedel, ako diagnostikovať počítač. Pre obyčajný človek tento problém sa rieši pomocou špecializovaných nástrojov, ktoré sa vyberajú v závislosti od typu diagnostiky, ktorú potrebujete.
V tomto článku sa pokúsime zvážiť niekoľko pomocných programov, aby používateľ mohol nezávisle určiť, ktorý program je vhodný na diagnostiku poruchy počítača. Zároveň treba hneď povedať, že ak je to potrebné, môžete zvoliť niekoľko programov.
Prečo potrebujete diagnostiku?

V súčasnosti nie všetci používatelia správne chápu, že v skutočnosti nie je v žiadnom prípade potrebné kontaktovať kvalifikovaných odborníkov, ktorí vykonajú fyzické opravy disku. Vo väčšine situácií je možné problémy vyriešiť samostatne pomocou programov, ktoré sú voľne dostupné. Neoprávnené kroky však v niektorých prípadoch môžu iba ublížiť, a preto je spočiatku povinné diagnostikovať počítač, aby fungoval správne, aby sme pochopili, či je možné začať počítač „ošetrovať“ svojpomocne.
Ako viete, ak je počítač prevádzkovaný v nepriaznivých podmienkach alebo v prašnej miestnosti, potom časom začne pracovať čoraz pomalšie, pretože sa zhorší stav určitých prvkov v jeho štruktúre. Teda medzi najčastejšie príčiny porúch moderné počítače treba zdôrazniť toto:
- Prašnosť všetkých druhov konektorov alebo mikroobvodov a v dôsledku toho ich prehriatie.
- Nadmerná oxidácia kontaktov.
- Prehriatie komponentov v dôsledku silného chladenia.
- Vyhorenie kontaktov alebo komponentov v dôsledku príliš silného prepätia.
- Nestabilná práca nainštalovaná jednotka výživa.
- Nesprávne uzemnenie.
Prečo sú programy potrebné a čo robia?
![]()
Vysoko užitočná vec - program na diagnostiku počítača, získanie úplné informácie na jeho stav a vlastnosti všetkých inštalovaných zariadení. Vykonávanie diagnostiky PC, ako aj identifikácia vznikajúcich porúch, je nesmierne dôležitým prvkom fungovania každého PC, pretože záleží na tom, ako efektívne a včas bude užívateľ schopný reagovať na rôzne problémy, ktoré vzniknú pri prevádzke jeho počítača. železo.
Zvážme situácie, kedy môže byť program užitočný na diagnostiku počítača.
Obnova / predaj
Ak potrebujete v blízkej budúcnosti upgradovať svoj vlastný osobný počítač, vykonať väčšie opravy, aktualizovať určité komponenty alebo naopak zariadenie predať, musíte vedieť všetko o svojom počítači a uistiť sa, že nemá žiadne chyby. .
Funkčná kontrola
Počítačová diagnostika vám umožňuje určiť najrôznejšie problémy, poruchy systému a čo je dôležitejšie, príčinu problému. Stanovenie všetkých možných príčin poruchy je vo väčšine prípadov dosť ťažké, jediným východiskom v takejto situácii môže byť použitie diagnostických nástrojov.

Ak sa spočiatku postaráte o to, aby program na diagnostiku počítača bol osobitne zaznamenaný na špeciálnom disku, potom aj keď sa váš operačný systém vráti späť, môžete nezávisle určiť, ktoré konkrétne poruchy komponentov viedli k takýmto poruchám.
Stojí za zmienku, že program, ktorý diagnostikuje počítač, bude pomerne často schopný nielen informovať používateľa o tom, aké komponenty sa v jeho počítači používajú a v akom sú stave, ale tiež skontrolovať jednotlivé prvky na prítomnosť možných príčin budúce poruchy v nich. Niektoré nástroje okrem iného nielen diagnostikujú počítač, ale poskytujú aj určité tipy na prácu s ním.
V tejto súvislosti, aby neutrpel fakt, že „železný priateľ“ zrazu začal pracovať príliš pomaly, náhle sa vypol, nestabilne fungoval alebo vykazoval akékoľvek iné rozmary, je potrebné vykonať včasnú diagnostiku a opravu počítačov.
Porovnanie
Vlastnosti referenčných systémov sú pôvodne začlenené do určitých nástrojov, takže používateľ môže v prípade potreby porovnať, či sú výsledky testovania výkonu jeho osobný počítač s perfektnými výsledkami. Po vykonaní diagnostiky palubného počítača alebo počítača sa používateľ nezávisle rozhodne, či je v budúcnosti potrebné inovovať určité komponenty, kúpiť akékoľvek nové zariadenie, aktualizovať softvér alebo vykonať ďalšie činnosti.

Užitočné informácie
Mnoho ľudí, ktorí nevedia diagnostikovať počítač, prichádza o množstvo potrebných a užitočných informácií, ktoré sú užitočné pre jeho efektívnu prevádzku. Najmä pomerne často diagnostické nástroje upozorňujú majiteľa počítača, že napríklad niektoré ovládače nainštalované v jeho počítači sú zastarané, pretože vývojár vydal modernejšiu verziu.
V tomto ohľade je najlepšie starostlivo preštudovať funkčnosť stiahnutých programov, pretože vami vybraný nástroj bude priamo závisieť od toho, ako efektívna a užitočná bude počítačová diagnostika pre poruchy.
Diagnostické programy
Ďalej uvádzame zoznam potrebných nástrojov, z ktorých každý má svoju vlastnú funkčnosť a účel:

Čo použiť
Ako už bolo spomenuté vyššie, v prípade potreby môžete použiť oveľa viac ako jeden program. Diagnostika porúch počítača je rozsiahly postup, nestačí vykonať iba niektoré konkrétne kroky, pretože počítač sa skladá z niekoľkých komponentov.
Ako môžeš vidieť, rôzne programy majú úplne inú, nie podobnú funkčnosť. Zároveň je potrebné povedať, že vo väčšine prípadov je lepšie inštalovať niekoľko obslužných programov, ktoré sa špecializujú na monitorovanie činnosti konkrétneho prvku vášho počítača, než len inštalovať nejaký univerzálny softvér, ktorý bude súčasne monitorovať všetko. Od toho závisí nielen spoľahlivosť a účinnosť diagnózy, ale aj vaše povedomie.

Z tohto dôvodu vo väčšine prípadov kvalifikovaní špecialisti používajú niekoľko programov súčasne, z ktorých jeden sleduje grafickú kartu, druhý - procesor atď. Osobitná pozornosť by sa mala venovať výberu programu, ktorý bude monitorovať činnosť vášho pevného disku.
Prečo pevný disk?
Málokto vie, že pevný disk je najkomplexnejšou a najkrehkejšou súčasťou osobného počítača. Napriek tomu, že rôzne komponenty ako procesor alebo grafická karta vyzerajú ako obyčajná tenká doska, ale hDD zvonka sa javí ako veľký a zvonka chránený blok, v skutočnosti je to krehký prvok, vo vnútri ktorého sú miniatúrne magnetické hlavice. V takom prípade jednotka podlieha softvéru aj softvéru fyzické poruchy... Aj keď počítač počas prevádzky vibruje, pevný disk sa môže úplne pokaziť.
Testovanie vášho počítača je nevyhnutné na rýchlu identifikáciu akýchkoľvek problémov so systémom na softvérovej aj hardvérovej úrovni.
Ak testovací program ukazuje výsledok, ktorý sa líši od normálu, znamená to, že jedno alebo viac zariadení nefunguje správne.
Ak chcete získať presnejší diagnostický výsledok, mali by ste skontrolovať svoj počítač pomocou niekoľkých rôznych programov.
Diagnostika pomocou obslužného programu Aida64
Tento program je schopný poskytnúť správu o výsledkoch všetkých komponentov systému (hardvér a programy). Tento nástroj je najpopulárnejším programom na testovanie osobných počítačov a notebookov.
Rozhranie aplikácie je veľmi jednoduché, takže každý užívateľ bude môcť vykonať testy požadovaného komponentu alebo celého systému ako celku.
Rozhranie aplikácie je prezentované v ruštine.
Poďme vykonať všeobecnú kontrolu počítača kvôli výkonu a možným problémom pomocou tejto aplikácie.
Proces testovania spustíte podľa pokynov:
- Otvorte program a kliknite na kartu „Test“, ktorá sa nachádza v ľavom dolnom rohu programu, ako je to znázornené na obrázku;
- Záložka Test predstavuje všetky možné možnosti skenovania komponentov, ako je napríklad pamäť. Môžete tiež diagnostikovať proces zápisu do pamäte a latenciu pamäte.
Ak chcete vyskúšať jeden z prvkov, vyberte ho a potom kliknite na tlačidlo „Štart“ v hornej časti panela s nástrojmi;
- Ďalej program ukáže výkon procesora v porovnaní s inými populárnymi modelmi a hlavné charakteristiky systému, ako aj možné problémy;
Podľa nasledujúcich pokynov získate podrobnú správu o systéme:
- Prejdite do hlavného okna programu a kliknite na tlačidlo „Nahlásiť“ umiestnené na hlavnom paneli nástrojov;
- Otvorí sa Sprievodca správami. Kliknutím na ďalšie tlačidlo zobrazíte podrobnejšie nastavenie odchádzajúcej správy;
- Vyberte smer správy. Môže sa skladať zo softvérových alebo hardvérových komponentov. IN v tomto prípade správa o hardvéri bude pozostávať z výsledkov diagnostiky hardvérového oddielu;
- Potom vyberte vhodný formát správy a počkajte na dokončenie tvorby konečného dokumentu;
- Príklad textového formátu správy o pôvodnom hardvérovom oddiele je uvedený na obrázku nižšie.
Testovanie procesora. Program na testovanie CPU
Testovanie procesora je schopné ukázať jeho podrobné parametre. Pomocou takéhoto testu tiež môžete zistiť existujúce problémy s centrálnym procesorom, ktoré spomaľujú počítač.
Poradenstvo! Ak ste si nedávno kúpili počítač, odporúča sa vyskúšať procesor a ďalšie hardvérové \u200b\u200bkomponenty, aby ste sa ubezpečili, že všetky hardvérové \u200b\u200bšpecifikácie poskytované výrobcom sú správne.
Procesor môžete otestovať pomocou programu CPU Tester.
Táto utilita má výkonnú funkčnosť na testovanie procesora zariadenia a určovanie jeho hlavných parametrov. Program je tiež schopný identifikovať problémy a poruchy a naznačiť ich povahu. Utilita je k dispozícii aj online.
Počas testovania je potrebné ukončiť všetky spustené programy a hry, pretože dodatočne načítajú procesor a konečný výsledok testu nebude zodpovedať realite.
Po uzavretí všetkých bežiace programy, kliknutím na tlačidlo „Spustiť test“ spustíte proces vykonávania a generovania testovania centrálneho procesora.
Po ukončení procesu testovania program otvorí nové užívateľské okno, v ktorom budú uvedené všetky diagnostické výsledky a parametre procesora, ako je to znázornené na obrázku nižšie. Podľa želania je možné správu vytlačiť.
V tomto príklade testu sa ukazuje, že procesor pracuje stabilne bez akýchkoľvek porúch.
Testovanie napájania
Ak sa váš osobný počítač zahrieva príliš rýchlo, kým sú všetky ventilátory vyčistené a pracujú stabilne, musíte skontrolovať stav napájacieho zdroja. Je potrebné skontrolovať napájacie napätie napájacieho zdroja.
- Otvorte kryt počítača a odpojte zdroj napájania od skrinky;
Napájanie počítača
Poradenstvo! Ak chcete neskôr napájací zdroj upevniť na pôvodné miesto, môžete odfotiť jeho pôvodné miesto.
- Pripojte napájací zdroj k elektrickej sieti a vyskúšajte vypínač.
Na kontrolu činnosti napájacieho zdroja na softvérovej úrovni môžete použiť program speedfan, ktorý je schopný regulovať činnosť jednotky a riadiť prevádzkové režimy ventilátorov počítača.
Testovanie RAM. Najpamätnejší program
Na otestovanie RAM je najlepšie použiť obslužný program Memtest, ktorý je určený na reguláciu činnosti a identifikáciu porúch v pamäti počítača.
Testovanie sa vykonáva takto:
- Stiahnite a nainštalujte softvér na testovanie na webovej stránke vývojára www.memtest.org;
- Potom musíte tvoriť boot disk alebo flash média. Disk bude testovaný v RAM, takže bude možné určiť jeho zdravie;
- Musíte zaviesť počítač z novo vytvoreného disku. Poradie spúšťania zariadení môžete nakonfigurovať v systéme BIOS vášho počítača.
Ak testovací proces trvá veľmi dlho a nezastaví sa, znamená to, že systém funguje normálne a v pamäti RAM počítača nie sú žiadne poruchy.
Ak sa zistia akékoľvek problémy, testovací proces sa zastaví a na nájdené chyby bude používateľ upozornený. Potom začne proces spustenia operačného systému vášho osobného počítača alebo notebooku.
Monitorujte testovanie. Program IsMyLcdOK
Testy monitora sa vykonávajú s cieľom zistiť, či nepracujú alebo ako sa nazývajú „rozbité“ pixely. Takéto pixely nie sú schopné prenášať farbu alebo informácie, takže budú viditeľné na obrazovkách s nízkym rozlíšením.
Veľké množstvo takýchto pixelov naznačuje, že monitor je nekvalitný alebo chybný.
Najlepší nástroj pre kontrolu obrazu monitora je IsMyLcdOK. Táto aplikácia umožňuje používateľovi rýchlo určiť počet mŕtvych pixelov na displeji.
Proces testovania je nasledovný: obrazovka je úplne vymaľovaná určitou farbou, aby bolo možné namaľovať žeriav, musí užívateľ kliknúť na ktorékoľvek miesto. nová farba.
Táto zmena farby pomáha voľným okom identifikovať mŕtve pixely.
Testovanie výkonu vášho počítača v MAXON CINEBENCH R15
Počítačové testovanie - Podrobný sprievodca