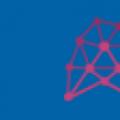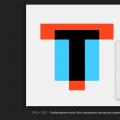Priatelia, všetci ste sa opakovane stretli na rôznych stránkach s vyskakovacími oknami so zvončekom s ponukou na prihlásenie na odber upozornení (upozornení). Až donedávna bola podobná možnosť na mojich stránkach. Prečo som to odmietol a odporúčam vám, aby ste to urobili čo najskôr -.
Osoba nemusí ísť na web, aby zistila, čo je nové - vo svojom prehliadači okamžite dostane upozornenie na nové zaujímavé publikácie. Sám som prihlásený na odber upozornení push rôznych zdrojov a považujem túto funkciu za veľmi pohodlnú.
Ak však aktívne surfujete na internete, neustále vyskakovacie okná v prehľadávači sú príliš rušivé a začnú otravovať. Súhlasíte, je to veľmi nepríjemné stlačiť tlačidlo „Blokovať“ zakaždým.
Nie veľa ľudí vie, že napríklad v prehliadači Google Chrome (pre Windows aj Android) je možné sa raz a navždy zbaviť nepríjemných návrhov zo všetkých zdrojov. Windows s požiadavkami na upozornenia sa už nikdy neobjavia, kedykoľvek sa však môžete prihlásiť na ľubovoľnej stránke na ľubovoľnom mieste. Súhlaste, je to veľmi výhodné!
Odpojte sa v Chrome pre Windows
Na paneli s adresou prehliadača Chrome skopírujte nasledujúci odkaz a stlačte kláves Enter:
chrome: // nastavenia / obsah / oznámenia
Na stránke, ktorá sa otvorí, napravo od textu „Požiadať o povolenie pred odoslaním (odporúčané)“ sa bude nachádzať posúvač, ktorý je potrebné presunúť z krajnej pravej polohy (v ktorej je predvolene umiestnená) do krajnej ľavej strany:

Odpojte sa v prehliadači Chrome v systéme Android
V pravom hornom rohu prehliadača kliknite na ikonu s tromi zvislými bodkami a vyberte možnosť „Nastavenia“:


To je všetko :) Jedným ťahom ste vyriešili problém otravných vyskakovacích okien s požiadavkami.
Ak sa na webe rozhodnete prihlásiť sa na odber jeho upozornení push, musíte urobiť nasledovné ... V paneli s adresou vľavo od adresy URL webu kliknite na ikonu zámku (ak zdroj funguje cez protokol HTTPS) alebo na písmeno i v kruhu (ak HTTP) a z rozbaľovacej ponuky vyberte príslušnú možnosť:

Dúfam, že tento článok bol pre vás užitočný a budete ho odporúčať svojim priateľom na sociálnych sieťach!
Pomôcky, ktoré vo svojom smartfóne nepotrebujete, sa mohli nainštalovať nielen manuálne, ale mohli byť už pri zakúpení a nainštalované pri výrobe. Google Chrome nie je systémový súbor, takže by nemalo byť ťažké ho odinštalovať.
Ak chcete program odinštalovať, prejdite do nastavení svojho zariadenia, vyhľadajte sekciu „Nastavenia“, vyberte a kliknite na „Aplikácie“. Gestom ruky do strany (potiahnutím prstom doľava alebo doprava po displeji vášho modulu gadget) vyhľadajte položku „Budova“. V zadanej časti by ste mali nájsť miesto v zozname. V našom prípade by to mohol byť prehľadávač.
Hneď ako nájdete požadovanú ikonu, kliknite na ňu.
- Najskôr zastavte prehliadač.
- Po druhé, kliknutím na príslušnú ikonu vymažte údaje a vymažte vyrovnávaciu pamäť.
Po odstránení prehliadača Google Chrome z vášho zariadenia môžu v systéme zostať zvyšky odpadu v podobe nepotrebných priečinkov a súborov, ktoré zaberajú miesto a načítajú systém smartphonu. Nakoniec ho vymažte kliknutím na „Odstrániť“ a potvrďte vybranú akciu. 
Odstránenie pomocou aplikácie Play Market
Druhým spôsobom odstránenia rušivých inštalácií z vášho smartphonu je odinštalovanie pomocou Obchodu Play. Toto je online obchod, služba od spoločnosti Google, z ktorej si môžete stiahnuť doplnky a hry pre svoje zariadenie.
Ak chcete odinštalovať pomocou tejto metódy, otvorte Obchod Play a postupujte takto:

Táto metóda spravidla funguje v akejkoľvek verzii systému Android. Malo by sa však pamätať na to, že všetky programy, rozšírenia alebo doplnky môžete tiež odstrániť pomocou rôznych obslužných programov, ktoré majú špeciálne funkcie a sú na to určené: zmrazenie procesov, vytváranie záloh atď. Nie je potrebné čistiť smartphone od programov, ktoré ho obsypávajú, vlastnými rukami, aj keď to je záruka úplného vyčistenia nepotrebných pomôcok.
Aplikácie systému Android
Každé zariadenie Android je zakúpené s určitými systémovými programami. Spravidla sú štandardné. Nie každý z nástrojov, ktoré sú už v smartfóne nainštalované, však bude v budúcnosti na použitie potrebný. Každý telefón má softvér, ktorý pozostáva z rôznych nainštalovaných súborov.
Niektorých z nich sa striktne neodporúča dotknúť, existujú však také, ktoré zaberajú veľký pamäťový priestor, zaťažujú systém, kvôli čomu prevádzka smartfónu prestáva byť stabilná a klesá výkon - treba ich odstrániť a preto nebude ani škoda vlajkovú loď reflashovať. 
Programy, ktoré nepotrebujete, nie je potrebné odstraňovať, postačí ich zastaviť. Prejdite do nastavení telefónu, ako keď odinštalujete nesystémové aplikácie v systéme Android. Po otvorení príslušnej sekcie a výbere ikony zastavte jej prácu.
Ak sa chcete zbaviť nepotrebných systémových aplikácií, použite špeciálne odinštalačné moduly.
Pamätajte však, že odstránenie systémových súborov môže poškodiť vaše zariadenie a destabilizovať jeho výkon.
Ak k tomu došlo a prevádzka smartfónu je narušená (vypol sa a nezapne sa alebo pracuje veľmi pomaly, bez priečinkov, bez pracovných častí obrazovky) - mal by sa okamžite odniesť do dielne, kde sprievodca vráti výkon na predchádzajúcu úroveň.
Existujú ľudia, ktorí majú radi Google+, a sú takí, ktorých táto služba rozčuľuje. Ak ste tam registrovaní, ale nepoužívate ich, môžete dostávať nežiaduce oznámenia.
Ak chcete vypnúť upozornenia Google+, mám dobrú správu: vypnutie všetkých upozornení Google+ je v skutočnosti veľmi ľahká úloha. A ak ich nechcete deaktivovať, môžete ovládať všetky upozornenia. O to ide.
Najskôr existuje niekoľko rôznych spôsobov, ako spravovať svoje upozornenia Google+ na webe a v aplikácii. Každá metóda sa mierne líši od ostatných, preto popíšeme každú z nich. Začnime webovou stránkou.
Spravujte upozornenia Google+ na svojom webe
Najprv choďte na google+ web ... Tu kliknite na tlačidlo „Nastavenia“ na ľavom navigačnom paneli. Ak panel nie je viditeľný, musíte kliknúť na tri pruhy v ľavom hornom rohu, aby sa zobrazil bočný panel.
V tejto ponuke je niekoľko rôznych možností upozornení, začneme však v hornej časti. Prvá možnosť v tejto ponuke je „Kto vám môže posielať výstrahy“. Existuje niekoľko možností (predvolená hodnota je „Rozšírené kruhy“), takže si môžete vybrať, čo vám najlepšie vyhovuje. Ak plánujete úplne zakázať upozornenia, nemusíte tu nič konfigurovať - \u200b\u200burobíme to nižšie.

Posuňte zobrazenie nadol, kým sa nezobrazí sekcia Výstrahy. Tu môžete úplne vypnúť upozornenia Google+. Stačí nastaviť prepínače na Zakázané pri akejkoľvek možnosti upozornenia, ktorú chcete zakázať. Ľahko a rýchlo.

Ale tu je vec: jedná sa iba o všeobecné nastavenia. Ak potrebujete ďalšie doladenie, kliknutím na šípku vedľa každej podsekcie (príspevky, ľudia, fotografie atď.) Môžete podrobne prispôsobovať upozornenia.

Zakážte možnosti, ktoré si myslíte, že sú zbytočné a máte hotovo.
Spravujte upozornenia Google+ na telefóne s Androidom
Ak sa vám web nepáči, môžete spravovať upozornenia aj na telefóne, nezabúdajte však, že to bude fungovať iba pre e-mailové upozornenia. V ostatných prípadoch je potrebné vykonať konfiguráciu na webovej stránke.
Spustite aplikáciu Google+ v telefóne, otvorte ponuku a klepnite na Nastavenia.

Vyberte účet a potom položku Upozornenia.


Ak chcete upozornenia úplne deaktivovať, prepnite horný prepínač do polohy „Vypnuté“. Hotový.

Ak však chcete podrobnejšie prispôsobenie, posuňte zobrazenie nadol. Existuje veľa možností na výber a všetky sú celkom jednoduché, takže sa musíte rozhodnúť, čo chcete a čo nie.


Je tiež potrebné poznamenať, že tieto nastavenia sa synchronizujú s vaším účtom Google, takže všetko, čo tu zmeníte, sa zmení na akomkoľvek inom mobilnom zariadení, ktoré používate, ako aj v sekcii Telefón v nastaveniach upozornení webových stránok. Je to celkom šikovné.
Spravujte upozornenia Google+ na svojom iPhone
Ak ste používateľom systému iOS, veci sa od verzie pre Android mierne líšia. Aplikácia Google+ namiesto toho, aby mala vlastnú správu upozornení, presmeruje doslova iba na web s nastaveniami. Je to však lepšie ako nič.
Otvorte aplikáciu Google+, otvorte ponuku vľavo a klepnite na Nastavenia.

Vyberte možnosť „Upozornenia“.

Aplikácia potom otvorí webové nastavenia Google+ v okne aplikácie, kde môžete spravovať e-mailové upozornenia a oznámenia aplikácie.

Podobne ako nastavenia, o ktorých sme hovorili v prvej časti tohto článku, môžete zapnúť alebo vypnúť upozornenia pre e-mail a mobil alebo klepnutím na každú podsekciu získate podrobnejšie nastavenia.

Líder na trhu s prehliadačmi Google Chrome vďačí za svoju popularitu mnohým bodom a jedným z nich je aj funkčnosť. Chrome je celkom samostatný produkt, a to natoľko, že je na ňom založený celý operačný systém, Chrome OS. A mimochodom, druhá sa z hľadiska funkcií príliš nelíši od samotného prehliadača. Predtým mal prehliadač Chrome, podobne ako Windows, Android a ďalšie operačné systémy, dokonca aj svoje vlastné notifikačné centrum, ktoré už bolo ukončené.
Keď je prehliadač Chrome spustený v systéme Windows, je predvolene nastavený na spustenie na pozadí, aby udržal v činnosti svoje zabudované rozšírenia a aplikácie. Prehliadač predvolene tiež poskytuje zobrazovanie upozornení z jednotlivých webov v systémovej lište systému Windows. Vo väčšine prípadov ide o rôzne druhy webových služieb, internetových obchodov, trhovísk a podobných zdrojov. Prehliadač Chrome však na panel operačného systému nedoručuje výstrahy zo všetkých webov na internete, ale iba z tých, na ktoré k tomu dal povolenie samotný používateľ. Ďalšou prednastavenou možnosťou v prehliadači Chrome je vyžiadanie upozornení od každého jednotlivého webu. Pri práci s určitými webovými stránkami sa tieto žiadosti spravidla zobrazia spravidla alebo na spodnom okraji stránky prehliadača na tmavom pozadí.
alebo nenápadná správa v hornej časti.

Spomínané oznamovacie centrum prehliadača Chrome - známa ikona v tvare zvončeka na systémovej lište Windows - bolo pohodlné v tom, že jeho kontextová ponuka mohla rýchlo povoliť a zakázať činnosť prehliadača na pozadí. Centrum akcií Chrome tiež poskytuje rýchly prístup na povolenie / zakázanie upozornení a nastavení blokovania upozornení pre jednotlivé weby. Zrušenie Notifikačného centra nevyvolalo medzi divákmi prehliadača Chrome veľa vzrušenia, pretože len málokto predtým používal ikonu zvončeka na rýchly prístup k požadovaným nastaveniam prehliadača. V prípade potreby je možné v nastaveniach prehliadača Google Chrome povoliť alebo zakázať činnosť prehliadača na pozadí a doručovanie upozornení (zo všetkých stránok v rade alebo iba z niektorých z nich).

Ako sa to robí?
Povoliť / zakázať operáciu Chrome na pozadí
V sekcii nastavení použijeme interný vyhľadávací nástroj. Do vyhľadávacieho poľa zadajte začiatočné znaky požadovaného parametra a v nastaveniach nájdite ovládací prvok pozadia prehľadávača v časti „Systém“. Ak chcete zakázať prácu prehliadača Chrome na pozadí, zrušte začiarknutie prednastaveného začiarkavacieho políčka, ktoré je uvedené na snímke obrazovky.

Zapnite alebo vypnite upozornenia prehliadača Chrome
Najjednoduchší spôsob, ako sa dostať do nastavení služby Google Alerts, je počkať, kým sa jedno z upozornení zobrazí v systémovej lište systému Windows, a stlačiť malé tlačidlo nastavenia.

Alternatívnou cestou je rovnaké nastavenie prehľadávača. V takom prípade napíšte počiatočné znaky požadovaného parametra do vyhľadávacieho poľa v nastaveniach prehliadača Chrome, ako je to uvedené na snímke obrazovky, potom v sekcii „Osobné údaje“ kliknite na tlačidlo „Nastavenia obsahu“.

V časti „Nastavenia obsahu“ vyhľadajte „Výstrahy“. Ak chcete úplne deaktivovať upozornenia prehliadača Chrome, aktivujte možnosť „Nezobrazovať upozornenia na weboch“ a kliknite na tlačidlo v dolnej časti okna „Dokončiť“. Ak potrebujete zakázať upozornenia iba na konkrétnych weboch, kliknite na možnosť „Konfigurovať výnimky“.

V samostatnom okne vyberte konkrétny web, pre ktorý boli predtým povolené oznámenia. V rozbaľovacom zozname na konci riadku namiesto hodnoty „Povoliť“ nastavte možnosť „Blokovať“ a stlačte tlačidlo „Dokončiť“.

Potom v okne „Nastavenia obsahu“ znova kliknite na „Dokončiť“.

Teraz sa oznámenia zo zablokovanej stránky nebudú zobrazovať v systémovej lište systému Windows. Proces povoľovania varovaní je opačný.
Prajem vám krásny deň!
Google Chrome »Užitočné tipy» Ako odstrániť odporúčané články
Ak máte operačný systém Android, pravdepodobne ste si všimli novú možnosť prehľadávača. Pri návšteve webov alebo zadávaní vyhľadávacích dotazov prenášate do systému údaje o svojich záujmoch. Výsledkom je, že prehľadávač začne zobrazovať rôzne správy a články na samostatnej karte prehľadávača. Väčšine používateľov sa táto funkcia nepáčila.
Riešením je odpojenie.
1. V paneli s adresou otvorte 2 adresy:
– chrome: // flags / # enable-ntp-popular-sites
– chrome: // flags / # enable-ntp-snippets
2. Tam zakážte všetky tieto experimenty.
3. Nezabudnite zavrieť prehliadač alebo reštartovať smartphone.
Poznámka
V čase tejto publikácie sú odporúčané články iba inováciou. Zatiaľ môžu byť zdravotne postihnuté. Čo bude ďalej - nevieme. To znamená, že nezaručujeme, že táto metóda riešenia problému bude vždy fungovať. Možno vo všeobecnosti vám vývojári v nastaveniach umožnia zakázať všetko nepotrebné.