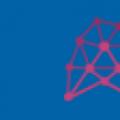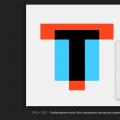Neviete, ako pripojiť telefón k počítaču? Je to veľmi jednoduché! Pripojili ste USB kábel do oboch zariadení - a máte hotovo. Z takého spojenia má iba malý zmysel, vidíte.
Účelom spojenia telefónu a počítača je ovládať mobilný modul gadget z počítača a mať na ňom prístup k informáciám. Vyžaduje si to okrem fyzického spojenia špeciálny softvér... Áno, mnoho známych výrobcov smartfónov ponúka svojim zákazníkom takéto programy, všetky sú však spojené iba s jednou značkou zariadení a sú nekompatibilné so zvyškom. Našťastie pre nás do ich štíhlych radov pribudla výnimka - univerzálny nástroj, ktorý sa hodí na každé zariadenie s Androidom. Volá sa MyPhoneExplorer.
Ako vám MyPhoneExplorer pomôže
M yPhoneExplorer je jednoduchý, pohodlný nástroj na ovládanie telefónu v ruskom jazyku pomocou počítača. Medzi jeho vlastnosti:- Podpora troch typov pripojenia: cez kábel, Wi-Fi a Bluetooth.
- Synchronizácia poštových údajov a aplikácií organizátora, ako sú Microsoft Outlook, Mozilla Sunbird, Windows Kontakty a Kalendár atď.
- Uskutočňujte hovory, čítajte a odosielajte SMS správy priamo z počítača.
- Prístup k súborom v smartfóne - prezeranie, presúvanie, vytváranie a mazanie.
- Vzdialene nastavujte budíky, vytvárajte poznámky a plánované udalosti v kalendári.
- Zálohovanie dát.
- Monitorovanie stavu mobilného zariadenia: zobrazovanie sily signálu, nabitia batérie, využitie pamäte, vnútorná teplota a množstvo ďalších parametrov.
- Zobrazenie, inštalácia, odinštalovanie a spustenie na pracovnej ploche mobilné aplikácie v samostatnom okne na obrazovke počítača, vytváranie snímok obrazovky, prenos kurzora na displej mobilného telefónu a oveľa, oveľa viac.
Spočiatku bol MyPhoneExplorer vytvorený pre telefóny Sony Ericsson, teraz ho však môžu používať vlastníci akýchkoľvek zariadení so systémom Android, počnúc verziou 1.6. Aplikácia sa skladá z dvoch častí: telefónnej (klientskej), ktorá je k dispozícii pre bezplatné stiahnutie a počítač (server). Najnovšou verziou je Windows, môžete si ju tiež zadarmo stiahnuť z oficiálnych webových stránok.
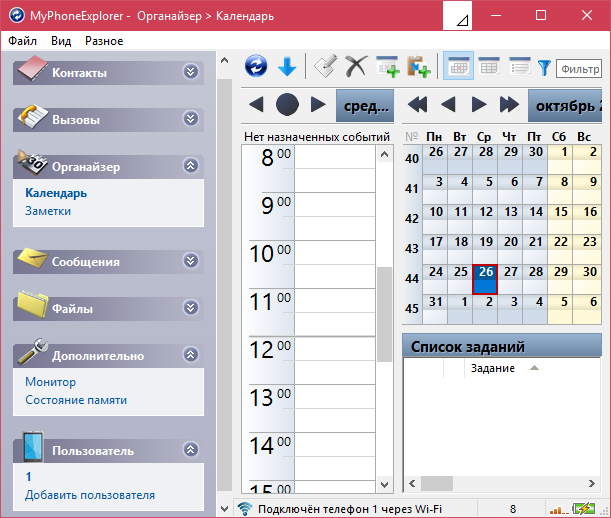
MyPhoneExplorer ponúka používateľovi výber z 2 možností inštalácie: prenosná (prenosná) a bežná. V prvom prípade budú programové súbory v samostatnom priečinku, ktorý je možné preniesť z jedného počítača do druhého.
Ako nastaviť pripojenie Wi-Fi
- Nainštalujte si obe časti aplikácie na počítač a smartphone a spustite ich.
- Skontrolujte, či sú obe zariadenia pripojené k rovnakej sieti Wi-Fi.
- V smartfóne: nastavte kód PIN Wi-Fi - kód, aby ste chránili zariadenie pred neoprávneným prístupom. Vykonáte to klepnutím na tlačidlo „OK“ vedľa ikony Wi-Fi a zadaním kódu do príslušného poľa.

- V počítači: stlačením klávesu F2 vstúpite do ponuky nastavení programu. V kapitole „ Pripojenie cez ...»Skontrolujte Wi-Fi alebo IP adresu. Druhý z nich je vhodný na použitie, ak má mobilný telefón trvalú adresu v tejto sieti, ako aj v prípadoch, keď program pri výbere prvej možnosti zaznamená chyby pri nadviazaní spojenia. Uložte nastavenie.
![]()
- Stlačením klávesu F1 vytvorte pripojenie. Zadajte bezpečnostný PIN a kliknite na OK.
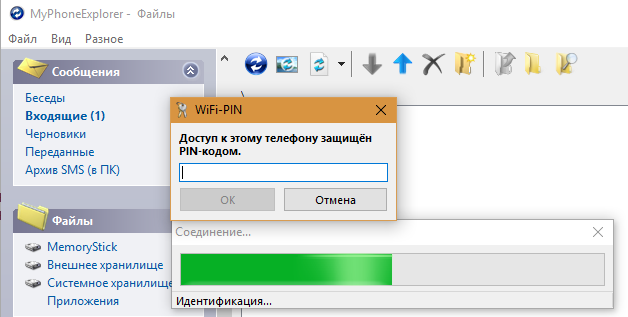
- Ďalej pomenujte svoj smartphone pod menom, pod ktorým sa bude zobrazovať v zozname klientov aplikácie. V mojom príklade je to jeden.
Ak chcete pripojiť ďalšie zariadenie, kliknite do dolnej časti hlavného okna „ Pridať používateľa„. V okne „ Typ telefónu»Vyberte zariadenie s OS Google android a zadajte spôsob pripojenia.
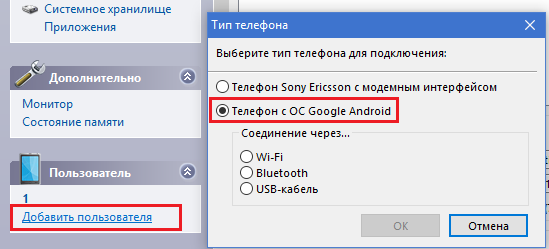
Ako nastaviť káblové pripojenie
- Spustite MyPhoneExplorer na oboch zariadeniach.
- Pripojte smartphone k počítaču pomocou bežného kábla USB výberom možnosti „ Iba za poplatok».
- Nainštalujte si do počítača ovládače ADB pre váš mobilný telefón. Najčastejšie sa inštalujú automaticky pri prvom pripojení, ale v niektorých prípadoch je potrebné ich stiahnuť z webovej stránky výrobcu zariadenia a nainštalovať manuálne.
- Na smartfóne: aktivujte režim ladenia USB. V systéme Android 4.1 a staršom otvorte možnosti„, Prejsť do sekcie“ Systém» – « Možnosti vývojára„A začiarknite políčko vedľa“ LadenieUSB„. V systéme Android 4.2 a novšom prejdite do sekcie „ O telefóne„A dotknúť sa 7-krát čiary“ Číslo zostavy", V opačnom prípade nebude možnosť ladenia k dispozícii.

- V počítači: Stlačte kláves F1 (Pripojiť). Po pripojení zadajte telefónny identifikátor.
Ako sa pripojiť cez Bluetooth
- Aktivujte modul Bluetooth na oboch zariadeniach. Vo Windows 10 spustite systémový nástroj „ možnosti„, Otvoriť sekciu“ Zariadenia» – « Bluetooth„A posuňte posúvač do polohy“ On».
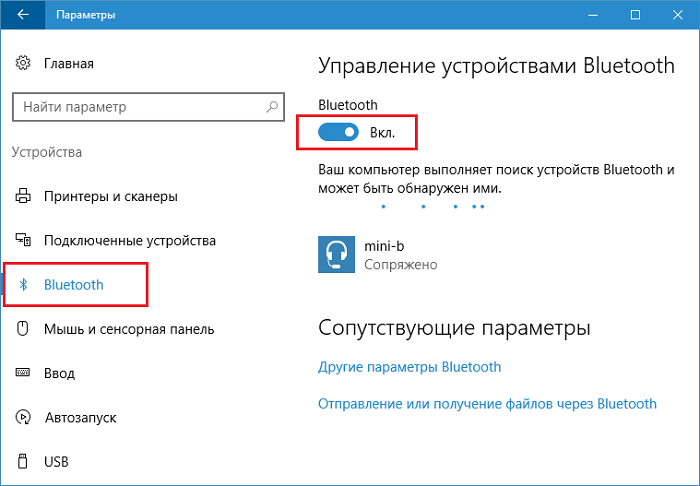
- V systéme Android povoľte možnosť zisťovania pre všetky zariadenia (ak prenosný počítač nebol predtým spárovaný s týmto prenosným počítačom a nie je v zozname).

- V programe na notebooku kliknite na „ Pridať používateľa»A označte spôsob pripojenia Bluetooth. V okne „ Typ telefónu»Vyberte svoje zariadenie s Androidom.
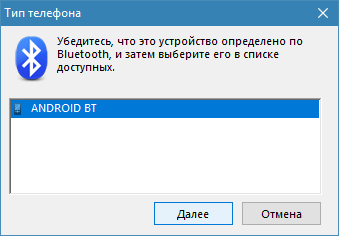
- Na spárovanie zadajte na svojom smartfóne jednorazový kód, ktorý program vygeneroval.

- Potom, ako v iných prípadoch, vymyslite pre telefón názov, ktorý identifikujete.
Dnes sa mobilný telefón stal základným atribútom každého človeka. Moderné mobilné telefóny sa hrdo nazývajú smartphony, ktoré okrem funkcií telefónu poskytujú mnoho ďalších funkcií: počúvanie hudby, surfovanie po internete, funkcie fotoaparátu a videa atď. Väčšina používateľov si kladie otázku „Ako pripojiť telefón k počítaču?“
Najskôr je to nevyhnutné pre výmenu multimediálnych súborov medzi počítačom a smartfónom, aktualizáciu firmvéru telefónu, vytváranie záloh, ako aj pre synchronizáciu zvyšného obsahu: kontaktov, SMS správ, poznámok z kalendára atď. Smartfón je možné použiť ako modem na prístup na internet a dokonca aj ako pamäťové zariadenie, napríklad ako analóg USB flash disku.
V tejto publikácii vám povieme, ako pripojiť telefón k počítaču pomocou špeciálnych programov od výrobcov a iných vývojárov.
Skôr ako začnete hovoriť o tom, ako pripojiť telefón k počítaču, musíte vedieť, čo k tomu potrebujete: komunikačný nástroj (kábel USB alebo dátový kábel, prijímač Bluetooth alebo Wi-Fi), softvér a v skutočnosti smartphone a počítač. Telefón môžete pripojiť k počítaču niekoľkými spôsobmi: káblom, cez Bluetooth a Wi-Fi. Spôsob komunikácie sa vyberá v závislosti od schopností telefónu, dostupnosti vybavenia a preferovaného spôsobu pripojenia.
V poslednej dobe výrobcovia postupne uvoľňujú mobilné telefóny poskytovaním softvéru, pomocou ktorého môžete k počítaču pripojiť iba telefón určitej značky. Niektorí vývojári zase vydávajú univerzálne programy na pripojenie všetkých telefónov.
iTunes.
Tento program je dodávaný s niektorými adaptérmi Bluetooth. Vývoj programu nezostáva stáť, program BlueSoleil je neustále podporovaný a aktualizovaný.
MOBILedit!
Univerzálny program MOBILedit! určené na synchronizáciu mobilných zariadení s počítačom pomocou kábla, pripojenia Bluetooth alebo Wi-Fi. Funkčnosť tohto programu zahŕňa rovnaké funkcie ako v oficiálnom softvéri od výrobcov smartfónov.
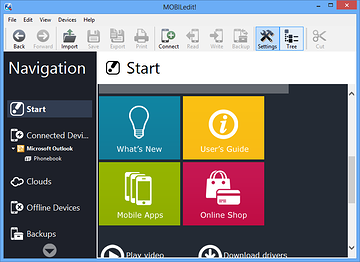
Skrz tejto žiadosti Môžete nahrávať fotografie, hudbu, video súbory, prezerať si históriu hovorov a SMS správ, upravovať zoznam kontaktov, odosielať a prijímať správy, telefonovať a tiež vytvárať záložnú kópiu všetkých údajov vo svojom mobilnom zariadení.
MyPhoneExplorer
MyPhoneExplorer je veľmi populárny program, pomocou ktorého môžete pripojiť akýkoľvek telefón k počítaču pomocou rôzne cesty pripojenia, vrátane Wi-Fi. Poskytuje všetko potrebné nástroje pracovať s pripojenými zariadeniami.
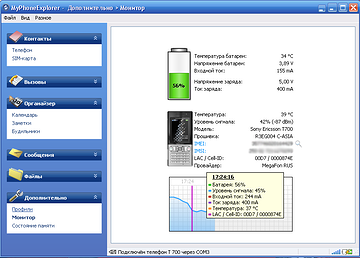
Aplikácia vám umožňuje robiť zálohy, synchronizácia multimediálneho obsahu, zoznam kontaktov, SMS správy, zoznam hovorov, odosielanie správ, úprava kontaktov a ďalšie. Môžete tiež získať nejaké informácie o pripojenom smartfóne, napríklad stav batérie, silu signálu, teplotu batérie, verziu softvéru atď.
Teraz viete, ako pripojiť telefón k počítaču a aký softvér použiť. Vo väčšine prípadov je najskôr potrebné nainštalovať program a až potom pripojiť zariadenie, pretože spolu s programom sú nainštalované potrebné ovládače na pripojenie zariadenia. Moderné smartfóny na platforma Android v zásade nevyžadujú inštaláciu žiadnych ovládačov, aby ste ich mohli používať ako vymeniteľné úložné zariadenie.
Ako bezdrôtovo pripojiť tablet alebo telefón s Androidom k počítaču. Ako prenášať súbory a sledovať videá z počítača. O zložitostiach synchronizácie dát medzi mobilnými zariadeniami a stolovým počítačom cez Wi-Fi sme sa dočítali v ďalšom článku.
Zvyčajne po zakúpení zariadenia s OS Android ho používateľ začne aktívne „upchávať“ rôznymi multimediálnymi obsahmi. Niekto miluje hudbu a filmy, iný - knihy vo viacerých formátoch, iný - vtipné (alebo nie :)) obrázky.
Všetky tieto súbory spravidla „migrujú“ na tablety z bežného pracovného počítača so „obľúbeným“ operačným systémom Windows :).
Teraz pozornosť, otázka :). Ako presuniem požadované súbory z počítača do zariadenia so systémom Android?
Pripojenie štandardnými prostriedkami
Najzrejmejším spôsobom je priložený kábel USB. Ak toho „neprevrátite“ veľa, potom vám štandardná „šnúrka“ umožní bezproblémové pripojenie mobilného zariadenia k počítaču. V tomto prípade nový vymeniteľná jednotkačo v podstate nie je nič iné ako karta microSD pamäť nášho zariadenia s Androidom.
Ak sme „perverzovali“ o niečo viac, potom okrem prístupu na flash disk telefónu alebo tabletu môžeme získať aj prístup ku kontaktom, SMS správam, aplikáciám a niektorým ďalším (niekedy dokonca systémovým!) Priečinkom a súborom. Najlepšie je použiť toto oficiálne programy pre počítače od vývojárov vášho modelu zariadenia. Napríklad pre svoj Samsung GT-S5360 používam oficiálna aplikácia Kies:

Pomocou Kies a podobných aplikácií si môžeme jednoducho nielen vymieňať súbory medzi počítačom a mobilné zariadenie, ale tiež si môžete prezerať všetky multimediálne súbory v počítači bez sťahovania!
Zdalo by sa, že je všetko v poriadku, čo viac si priať :). Ale nie ... Hlavným „kameňom úrazu“ je notoricky známy USB kábel, ktorý má „magickú“ vlastnosť „zmiznúť“ presne vtedy, keď to najviac potrebujete :) Preto téma tejto kontroly bude bezdrôtovo synchronizovať údaje medzi Androidom a Windows.
Trochu materiálu :)
Keď zvyčajne povieme „bezdrôtovo“, máme na mysli „cez WiFi“, ale toto tvrdenie nie je úplne úplné. Moderné smartphony a tablety majú vo výzbroji prinajmenšom modul Bluetooth a ako maximum aj modul NFC a 3G modem.
![]()
Pokiaľ je v prístroji 3G, môžeme súbory synchronizovať napríklad cez internet pomocou populárneho úložiska súborov Dropbox, ktoré má vlastných klientov pre Windows aj Android.
Tento spôsob komunikácie medzi mobilným zariadením a počítačom bude účinný, iba ak budeme od počítača ďaleko, ale je nevyhnutne potrebné preniesť mu dôležité informácie. V ostatných prípadoch je lepšie použiť iné spôsoby prenosu údajov.

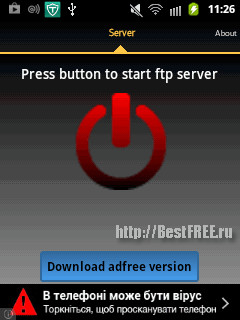
Krása tejto aplikácie je, že umožňuje zapnúť / vypnúť server iba jedným tlačidlom. Z nastavení nám bude stačiť aktivovať položku „Anonymný užívateľ“ (ktorá by mala byť štandardne aktívna, ale nezaškodí to skontrolovať).
Stlačíme veľké červené tlačidlo na obrazovke a zmení sa na zelené, pod ktorým sú údaje, ktoré potrebujeme na pripojenie:
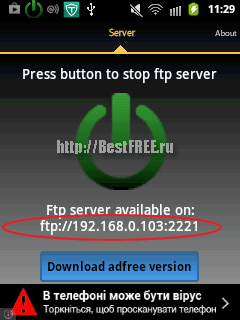
Ak je funkcia prihlásenia anonymných používateľov aktívna, môžete teraz ľahko otvoriť obsah pamäťovej karty zariadenia priamo v programe Prieskumník Windows. Stačí otvoriť ľubovoľné okno a do panela s adresou zadajte adresu (začínajúcu na ftp: // ...) uvedenú na obrazovke v druhom riadku:
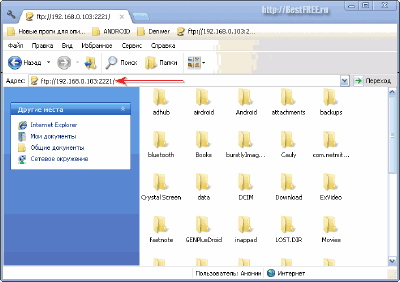
Všetko! :) Teraz môžete súbory presúvať z / do svojho počítača rovnako ako pomocou kábla USB! Pre väčšie pohodlie v budúcnosti vám odporúčam vytvoriť zástupcu na otvorenie úložiska súborov v telefóne.
Napríklad na mojej snímke obrazovky vyššie vidíte odkaz na priečinok FTP vytvorený pomocou doplnkového programu Clover Explorer.
Napriek tomu, že Windows podporujú prácu s verejnými (ktoré nevyžadujú užívateľské meno a heslo) FTP servermi, na prístup k vzdialenému úložisku v mobilnom zariadení by som odporúčal používať špeciálnych FTP klientov (napríklad Filezilla).
Po prvé, pracujú rýchlejšie a v režime viacerých vlákien a po druhé vám umožňujú používať súkromný prístup k serveru FTP (prihlasovacie údaje je možné nastaviť v nastaveniach aplikácie pre Android).
Na synchronizáciu môžete tiež použiť ľubovoľný správca súborov s podporou FTP (napríklad Free Commander).
Na záver otázky týkajúce sa jednoduchého zdieľania súborov môžem povedať, že vyššie uvedený program na vytvorenie servera FTP je jeden z najpohodlnejších, ale nie jediný.
Ak potrebujete podobnú, ale menšiu aplikáciu, môžete použiť dobrý bezplatný nástroj s podobným názvom - FTPServer (), ktorý „váži“ iba 89 KB!
Ako synchronizovať kontakty a SMS z telefónu Android do počítača cez Wi-Fi
Proprietárne pomôcky od výrobcov mobilných telefónov umožňujú okrem prenosu súborov a mediálneho obsahu aj prezeranie a úpravy zoznamu kontaktov a archívu SMS správ na počítači pomocou pripojenia USB.
Môžeme však získať takmer všetko to isté (a ešte viac!) Cez Wi-Fi nainštalovaním programu AirDroid () do telefónu:

Po inštalácii do telefónu a spustení aplikácie sa nám zobrazí uvítacia obrazovka, ktorá nám ponúka tri spôsoby vstupu do ovládacieho panela. Prvý a tretí vyžaduje registráciu účtu na webových stránkach vývojára. Otvára úplnú funkčnosť, ale ukladá používateľovi určité obmedzenia (napríklad množstvo prenesených údajov do zariadenia).
Všetky údaje sa navyše v tomto prípade prenášajú cez internet, čo nie je úplne účelné.
Z hľadiska všetkých vyššie uvedených nevýhod používame druhú metódu.
Musíme otvoriť prehľadávač (najlepšie štandardný internet Explorer alebo Google Chrome), zadajte adresu IP uvedenú v druhom riadku panela s adresou a stlačte kláves Enter. Zobrazí sa upozornenie s výzvou na potvrdenie pripojenia v telefóne. Potom sa presunieme na ovládací panel zariadenia, ktorý vyzerá ako plnohodnotná pracovná plocha. operačný systém:
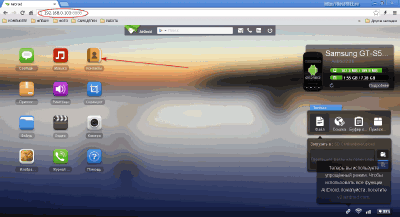
Naľavo sú v strede hore ikony zodpovedné za volanie konkrétnej funkcie vyhľadávacia lištavám umožňuje vyhľadávať aplikácie na serveri Google Playa vpravo - séria widgetov, ktoré zobrazujú stav pamäte telefónu a poskytujú prístup k niektorým ďalším funkciám.
Prístup ku kontaktom a správam získate kliknutím na príslušné ikony v ľavej časti pracovného priestoru ovládacieho panela:
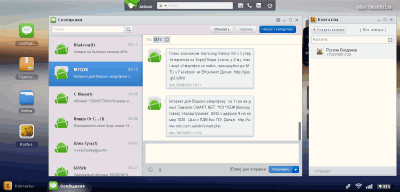
AirDroid podporuje režim viacerých okien, takže môžeme pracovať s viacerými nástrojmi súčasne.
Pre Kontakty máme funkcie vyhľadávania, úprav, pridávania / mazania a vytáčania (bohužiaľ to nefunguje u všetkých modelov telefónov). Jedinou nevýhodou je nedostatok funkcií importu a exportu pre všetky (alebo vybrané) telefóny. Ručné úpravy však nie sú ničím obmedzené.
Môžeme vyhľadávať, čítať, mazať a dokonca vytvárať správy! Posledná funkcia je podľa mňa najpohodlnejšia, pretože pri písaní SMS môžeme použiť plnohodnotnú klávesnicu PC. A prezeranie korešpondencie na veľkej obrazovke je pohodlnejšie.
Rovnako ako predchádzajúca aplikácia, aj AirDroid vám umožňuje zdieľať súbory z počítača. Navyše v dvoch režimoch naraz: pomocou správcu súborov (nazývaného ikonou „Súbory“) a widgetu s rovnakým názvom. Okrem toho máte prístup nielen k priečinkom na pamäťovej karte SD, ale aj k systémovému adresáru telefónu!
To však nie je všetko :). AirDroid poskytuje množstvo ďalších funkcií, medzi ktoré patrí:
- prezeranie protokolu hovorov;
- prezeranie a prehrávanie hudby a videa z telefónu;
- prezeranie obrázkov z telefónu bez sťahovania do PC;
- správa telefónnych aplikácií (vrátane inštalácie nových);
- vytváranie snímok obrazovky obrazovky zariadenia;
- prístup k fotoaparátu prístroja (napríklad na použitie ako webová kamera);
- synchronizácia obsahu schránky s počítačom;
- výmena odkazov.
Ak si vytvoríte účet, budete mať tiež prístup k takým funkciám, ako sú:
- Prístup k častým kontaktom s možnosťou ich úpravy;
- Ochrana údajov telefónu v prípade straty alebo krádeže;
- Prístup k zoznamu odporúčaného softvéru;
- Prístup k správe oznámení;
- Prístup k viacerým pracovným plochám aplikácie.
Jedinou nevýhodou AirDroidu je, že je to aplikácia náročná na zdroje (oboje pre mobilný telefóna pre PC). Ak je však vo vašom zariadení dostatok pamäte a váš pracovný počítač je dostatočne výkonný, tento program sa stane najlepšia voľba na synchronizáciu dát medzi Androidom a počítačom cez Wi-Fi!
Ako sledovať videá z počítača na zariadení Android cez Wi-Fi bez sťahovania
Po zvážení všetkých najjednoduchších úloh prejdime k najťažšej (aj keď nie príliš :)) - streamovaní videa z počítača do zariadenia so systémom Android. Existuje niekoľko spôsobov, ako možno v inštalácii sledovať koncept minimalizmu softvér tretích strán na PC sa mi zdá ako najuniverzálnejšia možnosť použitie lokálnej siete.
Aby sme v tomto prípade realizovali náš nápad, je potrebné najskôr sprístupniť priečinok s video / audio súbormi v počítači cez lokálnu sieť. To je ľahké urobiť volaním obsahové menu a výber možnosti „Zdieľanie a zabezpečenie“:
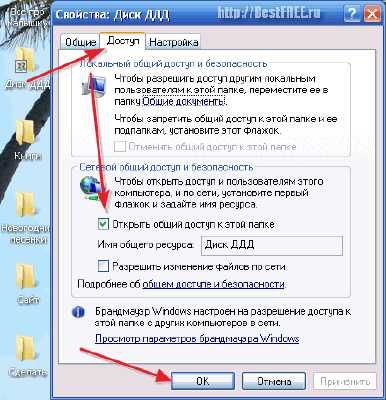
V okne vlastností, ktoré sa otvorí, nám bude stačiť zaškrtnúť položku „Otvoriť všeobecný prístup do tohto priečinka “a kliknite na„ OK “. Ak sa pred vami náhle objaví okno s informáciou, že otvorenie prístupu k priečinku je nebezpečné, jednoducho ho zatvorte.
Týmto sa dokončuje prípravná fáza. Všetky naše videosúbory sú teraz k dispozícii v miestnej sieti a my k nim potrebujeme získať prístup iba z nášho zariadenia so systémom Android. Potrebujeme na to aplikáciu s funkciou detekcie LAN.
Jednou z týchto aplikácií je správca súborov ES Explorer (aka).
![]()
Toto je veľmi výkonný správca súborov s mnohými funkciami, ale momentálne nás zaujíma iba jedna z nich - bezdrôtový prístup k sieti LAN. Ak chcete aktivovať túto funkciu, musíte kliknúť na tlačidlo s telefónom a zemeguľou v ľavom hornom rohu hlavnej obrazovky programu, v zobrazenej ponuke prejsť do sekcie „Sieť“ a zvoliť položku „LAN“.
Na obrazovke, ktorá sa otvorí, sme stále prázdni, takže musíme nájsť všetky počítače dostupné v lokálnej sieti. Ak to chcete urobiť, stlačte tlačidlo „Hľadať“ na spodnom paneli a chvíľu počkajte, kým je skenovanie dokončené. Ak bolo všetko urobené správne, ES Explorer bez problémov nájde a zobrazí počítač s jeho IP ako menom:

Kliknite na ikonu nájdeného počítača a získate zoznam priečinkov dostupných na prezeranie v lokálnej sieti. Otvorte požadovaný film a kliknite na film, ktorý chcete sledovať. Otvorí sa okno na výber aplikácie, pomocou ktorej chceme súbor zobraziť:
![]()
A tu veľa ľudí zvyčajne odporúča zvoliť si ako hráča BSPlayer FREE ().

Netvrdím, že prehrávač je dobrý, ale niekedy „neprehrá“ nejaké video (napríklad formát WMV). Preto je žiaduce, aby ste mali v zálohe nainštalovaný ešte jeden alternatívny prehrávač, ktorý podporuje streamované video. Odporúčam vám umiestniť MX Player () ako taký.
Ak máte zariadenie založené na procesoroch ARM 5, 6 alebo 7, potom môžu byť pre prácu prehrávačov potrebné ďalšie kodeky (pozrite si úplný zoznam kodekov a stiahnite si ich z oficiálnych stránok vývojárov: MX Player a BSPlayer). Pokiaľ však prehrávač nie je potrebný, NIE JE NUTNÉ SI STIAHNUŤ.
Ak ste urobili všetko tak, ako bolo napísané vyššie, potom s vysokou pravdepodobnosťou budete môcť sledovať video (hudba by mala byť stopercentná). Niekedy sa však stane, že dôjde k defektu ... Najmä ak je telefón / tablet „slabý“ a video „ťažké“ (napríklad vo formáte MKV alebo DVD).
Nie je potrebné obviňovať vývojárov (alebo nás, že sme poradili :)), ale stojí za to prijať alebo previesť video do ľahšieho formátu AVI s menšou veľkosťou.
Na záver niekoľko rád:
- Pomocou programu ES Explorer môžete tiež vymieňať súbory s počítačom, ale v tomto prípade (pretože prístup je cez miestna sieť) priečinky s potrebnými súbormi musia byť v počítači „zdieľané“.
- Aby ste zakaždým nehľadali servery miestnej siete a aby ste mali rýchly prístup k predtým nájdeným počítačom, môžete urobiť nasledovné. Po vyhľadaní počítača a zobrazení v zozname LAN ho podržte (dlhé klepnutie), kým sa nezobrazí ponuka zmien. V tejto ponuke kliknite na tlačidlo „Zmeniť server“ a v okne, ktoré sa otvorí, zadajte do poľa „Zobraziť ako“ názov trvalého pripojenia a potom kliknite na tlačidlo „OK“. Skratka pre pripojenie bude teraz vždy na obrazovke LAN!
- ES Explorer nie je jediný správca súborov, ktorý umožňuje pracovať s lokálnou sieťou cez Wi-Fi. Páči sa mi napríklad aj práca s programom Total Commander () pre Android, ktorý má doplnok na prácu s LAN () (aj keď ešte nemá automatické skenovanie v sieti, takže nastavenia je potrebné vykonať ručne).
Záver
V tomto článku sme zvážili takmer všetky možné možnosti pripojenia zariadení s Androidom k počítaču cez Wi-Fi. Okrem popísaných aplikácií však existujú desiatky ďalších, ktoré sa líšia v niektorých odtieňoch a ďalších funkciách. Tento článok netvrdí, že je konečnou pravdou, ale poskytuje vám iba návod do budúcnosti :).
Play Market je veľký, takže môžete nájsť takmer akýkoľvek nástroj, ktorý sa vám páči. Hlavná vec, ktorú treba pochopiť, je, že bezdrôtové pripojenie telefónu alebo tabletu k počítaču PC nie je taká náročná úloha;).
Úspešné zdieľanie súborov, stabilný signál a menej prerušení spojenia! :)
P.S. Tento článok je povolené voľne kopírovať a citovať za predpokladu, že je uvedený otvorený aktívny odkaz na zdroj a autorstvo Ruslana Tertyshnyho je zachované.
Existujú tri spôsoby pripojenia telefónu k počítaču. Ktorý závisí iba od modelu vášho mobilného telefónu. Drvivú väčšinu telefónov je možné pripojiť k špeciálnemu káblu, cez ktorý prebieha prenos dát. Nazýva sa to dátový kábel (z anglického data - data). Okrem konektora na pripojenie dátového kábla má veľa, aj keď nie všetkých, telefónov aj zariadenia bezdrôtový s počítačom - infračerveným portom alebo vysielačom / prijímačom Bluetooth. Niektoré pomerne drahé telefóny podporujú obidve metódy bezdrôtovej komunikácie.
Na prenos súborov z počítača do telefónu a naopak, synchronizáciu telefónneho zoznamu, pripojenie na internet, prijímanie a odosielanie SMS cez počítač je vhodný ktorýkoľvek z týchto troch spôsobov komunikácie. Opätovné blikanie, testovanie a hlboké prispôsobenie telefónu je možné vykonať iba po pripojení dátového kábla.
Aby ste mali prístup k informáciám v telefóne z počítača, musíte splniť niekoľko podmienok.
Najskôr je potrebné fyzicky vytvoriť komunikačný kanál (obr. 1.1).
- Zariadenie, cez ktoré sa komunikácia uskutočňuje - káblový, infračervený alebo Bluetooth adaptér - musí byť pripojené k počítaču a rozpoznané jeho operačným systémom.
- Na druhej strane musí byť telefón pripravený aj na nadviazanie komunikácie s počítačom. Jednoducho pripojte kábel do konektora a zabudované infračervené zariadenie alebo zariadenie Bluetooth musí byť aktivované v ponuke nastavení telefónu.
Telefón na druhom konci spojenia musí byť rozpoznaný operačným systémom počítača. Operačný systém sa dozvie o novom hardvéri (mobilný telefón) a nainštaluje ovládače pre toto zariadenie. Teraz majú k telefónu prístup rôzne počítačové programy.
Obrázok: 1.1.Komunikácia medzi počítačom a telefónom.
POZNÁMKA
Pri bezdrôtovej komunikácii je tento postup obojstranný: telefón zistí, že na opačnej strane kanála je počítač, a umožní mu prístup k jeho obsahu.
Počítač musí mať nainštalovaný a spustený program na komunikáciu s telefónom. Ak sú splnené predchádzajúce podmienky, získa prístup k informáciám uloženým v telefóne. Prostredníctvom takýchto programov môžete vykonávať rôzne akcie. Najjednoduchšie operácie so súbormi je možné vykonať pomocou štandardných nástrojov operačného systému (obr. 1.2).
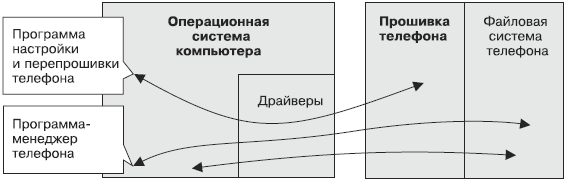
Obrázok: 1.2.Komunikácia medzi počítačom a telefónom „z pohľadu“ programov.
Najskôr sa pozrime na to, ako prepojiť počítač s mobilným telefónom, a pripravíme pôdu pre prácu programových manažérov. Ďalšia kapitola je venovaná samotným aplikačným programom.
Pripojenie dátovým káblom
Najzrejmejším, najuniverzálnejším a najjednoduchším spôsobom, ako organizovať prenos informácií z počítača do telefónu a späť, je prepojiť ich káblom. Začnime tým, ku ktorým konektorom môžete kábel pripojiť.
COM a USB porty
Porty sú zariadenia, prostredníctvom ktorých môže počítač komunikovať s externým zariadením. Presne povedané, samotné porty sú mikroobvody umiestnené vo vnútri počítača a na zadnej stene systémová jednotka sú zobrazené konektory, ktoré sú k nim pripojené (obr. 1.3).

Obrázok: 1.3.Portové konektory.
Najprv mali počítače sériový port. Inak sa nazýva COM-port alebo RS-232. K portu COM je pripojený kábel pozostávajúci z niekoľkých vodičov zakončený 9-pólovým konektorom. Informácie cez tento port sa prenášajú ako postupnosť elektrických impulzov. Počítač prenáša informácie do externého zariadenia cez jeden vodič (Tx) a informácie prijíma cez druhý (Rx).
Štandard RS-232 zostal nezmenený už viac ako desať rokov. Základná doska počítača má dva sériové porty - COM1 a COM2. Na zadnej stene ľubovoľnej systémovej jednotky je najmenej jeden konektor sériového portu (COM1). Druhý port (COM2) v moderných počítačoch zvyčajne jednoducho nie je vyvedený na zadnú stenu, aj keď je na základnej doske vyrobený blok konektorov.
Odporúča sa pripájať zariadenia k sériovému portu, keď je počítač vypnutý. V praxi sa táto požiadavka zvyčajne ignoruje, čo niekedy vedie k zlyhaniu pripojeného zariadenia alebo samotného portu.
Parametre portu COM je možné nakonfigurovať nasledovne.
1. Spustiť správca zariadení... Ak to chcete urobiť, stlačte tlačidlo Štarta vyberte Ovládací panel. Dvakrát kliknite na ikonu Systém... Na karte Vybaveniestlač tlačidlo Správca zariadení.
2. Dvakrát kliknite na položku COM a LPT porty.
3. Vyberte port, ktorého parametre chcete zmeniť, a spustite príkaz Vlastnosti... Otvorí sa okno (obr. 1.4).
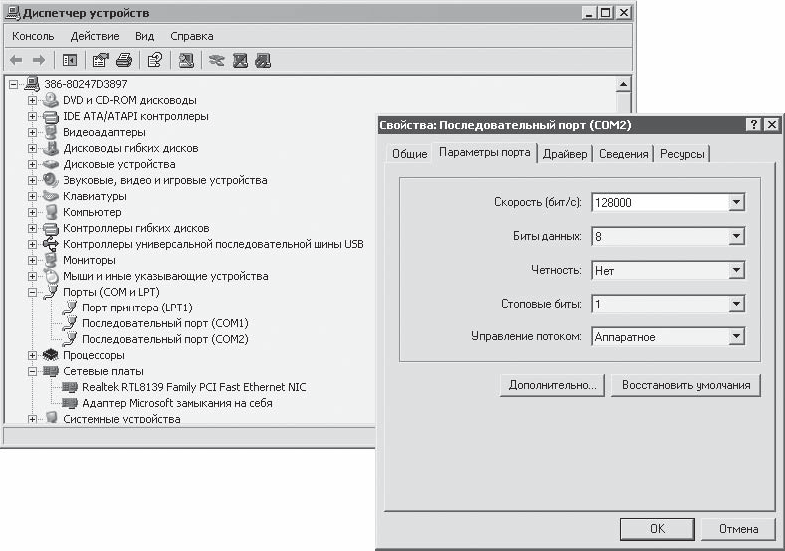
Obrázok: 1.4.Parametre portu.
Na karte Parametre portuokno Vlastnosti: Sériový port (COM2)k dispozícii je niekoľko možností. Z nich budeme možno potrebovať prvý parameter Rýchlosť (bit / s), ktorá určuje, akou rýchlosťou je port schopný vysielať a prijímať dáta. Predvolená hodnota je 9600 b / s. Predpokladá sa, že každé zariadenie pripojené k portu môže pracovať pri tejto rýchlosti. Avšak veľa moderné prístroje, vrátane modemov a dátových káblov pre mobilné telefónysi môže vymieňať údaje s počítačom oveľa rýchlejšie. Pokiaľ je teda pripojené zariadenie stabilné pri nízkej prenosovej rýchlosti, môžete skúsiť zvýšiť hodnotu na 57 600 alebo 115 200 bps - dáta sa budú prenášať oveľa rýchlejšie.
4. V zozname vyberte požadovanú rýchlosť portu a stlačte tlačidlo. Ok.
Zvyšné nastavenia sériového portu zvyčajne nie je potrebné meniť. Kliknutím na tlačidlo môžete vrátiť všetky pôvodné nastavenia portu na pôvodné hodnoty Obnoviť predvolené nastavenia.
Porty USB (univerzálna sériová zbernica) sú nevyhnutnosťou v každom modernom počítači (pozri obrázok 1.2). Tento štandard pripojenia externé zariadenia postupne nahradil sériový port. Údaje sa tu, ako aj cez port COM, prenášajú cez dva vodiče. Tretí vodič dodáva napájacie napätie +5 V pre pripojené zariadenia.
Maximálna rýchlosť prenosu dát cez port USB je takmer 1 000-krát rýchlejšia ako cez sériový port. Avšak pri pripojení telefónu, ktorý je veľkým „pomalým“, to nie je dôležité. Dôležitejšie je, že štandard zaručuje možnosť „horúceho“ pripojenia počítača k portom USB, keď je počítač v chode. Porty USB navyše nevyžadujú žiadnu konfiguráciu. IN Správca zariadenízobrazuje informácie o prúde spotrebovanom každým zariadením pripojeným k portom USB.
Existujú tri typy konektorov USB, ktoré sa líšia iba tvarom a veľkosťou (obrázok 1.5).
„Bežný“ plochý konektor typu A pripája kábel k počítaču. Rovnaký konektor je vybavený miniatúrnymi adaptérmi, ktoré sa pripájajú priamo do portu USB na systémovej jednotke. Je obzvlášť vhodné pripojiť takýto adaptér, keď sú na prednom paneli systémovej jednotky umiestnené ďalšie porty. Ak na prednom paneli nie sú žiadne konektory USB a je vždy ťažké dostať sa do zadnej časti počítača, pomôže vám predlžovací kábel s konektormi typu A na oboch koncoch.
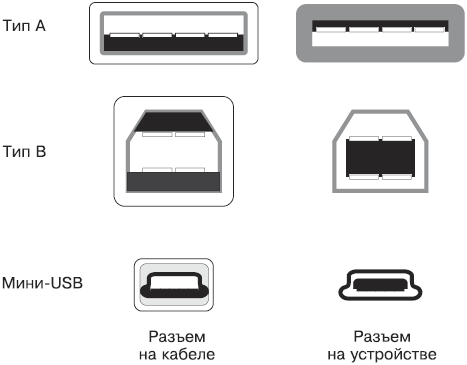
Obrázok: 1.5.USB konektory.
Konektor typu B sa používa na pripojenie kábla k periférnym zariadeniam, ako sú napríklad tlačiarne a modemy.
Na pripojenie k prenosným zariadeniam (telefónom, fotoaparátom) použite konektor mini-USB alebo mini-B.
Konektory telefónu
Na rozdiel od štandardných počítačových konektorov si konektory pre mobilné telefóny navrhuje každý výrobca sám. Najbežnejšou možnosťou je jeden dlhý, úzky konektor v spodnej časti puzdra s 5 až 20 pinmi (obrázok 1.6). Niektoré z jej kontaktov používa nabíjačka, iné sú určené na pripojenie slúchadiel alebo náhlavnej súpravy a niekoľko ďalších slúži na výmenu údajov s počítačom.
Pre nabíjačku alebo headset môže byť poskytnutá samostatná zásuvka. Existuje celkovo viac ako sto návrhov konektorov a každý z nich vyžaduje konkrétny kábel. Aj externe podobné konektory sa môžu líšiť v umiestnení a účele použitých pinov. Konektor je často skrytý pod ozdobnou zástrčkou.
Špeciálnym prípadom sú telefóny Motorola rozšírenej rady P2K (C-350, C-650, E-398). Tieto modely používajú štandardný konektor mini-USB a takéto telefóny sa pripájajú k počítaču pomocou najbežnejšieho kábla USB.

Obrázok: 1.6.Konektory pre mobilné telefóny.
Dátové káble
Aj keď sa dátový kábel nazýva „kábel“, to znamená „zväzok drôtov“, ide o samostatné zariadenie. V zahustení v strede alebo v jednom z konektorov je pomerne zložitá elektronická výplň pozostávajúca z mikroobvodu a niekoľkých ďalších prvkov. Mikroobvod je napájaný z portu COM alebo USB a je potrebný na prevod signálov z počítača na telefón a naopak.
Výber a nákup dátového kábla je najdôležitejšou operáciou pri pripájaní telefónu a počítača.
Väčšina dátových káblov sa dodáva s USB konektorom (obr. 1.7), aj keď môžete nájsť aj káble pre sériový port. Ak je externý modem už pripojený k jedinému portu COM vášho počítača, táto voľba rozhodne závisí od kábla USB. Hlavnými výhodami dátových USB káblov oproti COM káblom sú schopnosť „hot“ pripojenia zariadení (bez vypnutia počítača) a vyššia rýchlosť prenosu dát.

Obrázok: 1.7.Dátový kábel USB.
Dátové káble USB však majú aj nevýhody. Softvér na blikanie telefónov je zvyčajne navrhnutý na prácu prostredníctvom portu COM. V nastaveniach týchto programov nie je poskytnuté zariadenie, napríklad port USB. Ak chcete telefón používať ako modem GPRS, operačný systém tiež vyžaduje, aby bolo zariadenie pripojené k sériovému portu.
Riešenie tohto problému je priradené programu - ovládaču dátového kábla. Je to ovládač, ktorý sa „zobrazuje“ zvyšku programov a operačnému systému, vrátane toho, že sa zdá, že počítač má iný sériový port, zvyčajne COM3. Aj keď takýto port fyzicky neexistuje, objaví sa v Správca zariadení... Ovládač neviditeľne smeruje všetky programové volania na tento port do USB portu, ku ktorému je kábel skutočne pripojený.
Takže ak máte v úmysle kopírovať zvonenie hlavne do telefónu a ukladať fotografie z telefónu do počítača, bude najlepšou voľbou kábel USB. Ak plánujete vážne experimenty s výmenou firmvéru telefónu, môže byť vhodnejší dátový kábel pre sériový port.
Ak blikáte, musíte často napájať telefón pomocou dátového kábla. Ak používate mobilný telefón ako GPRS modem, je tiež veľmi užitočné nabíjanie pomocou kábla: bez neho sa batéria vybíja pomerne rýchlo. Táto funkcia kábla je spravidla označená nápisom na obale. To, že nabíjanie cez dátový kábel skutočne prebieha, sa dá prakticky overiť - po pripojení kábla stačí venovať pozornosť indikátoru nabitia batérie na obrazovke telefónu. Avšak na kopírovanie súborov alebo synchronizáciu telefónny zoznam podpora napájacieho kábla nie je nevyhnutná.
Ďalšia voľba je medzi výrobcami káblov. Na trhu sú jednak „originálne“ káble vyrábané samotnými výrobcami telefónov, ako aj veľa výrobkov od iných spoločností. Hlavnou výhodou „originálneho“ kábla je kvalita jeho vyhotovenia a plná kompatibilita s týmto modelom deklarovaným výrobcom. Nevýhodou „originálneho“ kábla je cena, ktorá sa môže vyšplhať až na 40 dolárov. Navyše ani jeden vzhľad, ani obal produktu, ani reputácia predajcu nezaručujú, že kábel vyrobila presná spoločnosť, ktorej meno je napísané na krabici. Falšovanie káblov od známych výrobcov sa bohužiaľ ukázalo ako veľmi výnosný podnik.
Káble tretích strán sú zvyčajne niekoľkonásobne lacnejšie a výber týchto produktov je oveľa širší. Kvalita týchto zariadení môže byť veľmi odlišná a je ťažké ich pri kúpe posúdiť. Stojí za zmienku, ako úhľadne sú vyrobené puzdro a konektory. Silný zápach fenolu pochádzajúci z balenia by mal byť vždy alarmujúci: ak výrobca dokonca ušetrí na environmentálnej bezpečnosti plastových častí, mala by sa spochybniť kvalita ostatných komponentov kábla.
Ani rady predajcov, ani žiadne nápisy na obale nie sú zárukou toho, že zakúpený kábel bude s telefónom dobre fungovať. Pri kúpe dátového kábla je vhodné postupovať podľa tejto taktiky.
1. Vezmite telefón so sebou a choďte do maloobchodných predajní. Venujte pozornosť rozsahu káblov a cenám. V súlade s platnou legislatívou máte plné právo požadovať overenie zakúpeného zariadenia, ktorým je dátový kábel. S najväčšou pravdepodobnosťou nebude možné skontrolovať kábel v stánku na trhu z dôvodu nedostatku počítača a v supermarkete s elektronikou - z dôvodu interných pravidiel obchodu. Ale v obchodoch s komunikáciou alebo v obchode s počítačmi môžete bezpečne prejsť na ďalšiu položku.
2. Požiadajte predajcu, aby pripojil telefón k počítaču a uistil sa, že kábel funguje. Aký je vlastne postup pri pripojení telefónu k počítaču, si ešte povieme.
Je možné, že vám bude overenie zamietnuté. Môžete sa odvolať na zákon o právach spotrebiteľov, ale v tomto prípade je jednoduchšie ísť do iného obchodu.
3. Počítač by mal rozpoznať pripojený hardvér a po nainštalovaní ovládačov z disku dodávaného s káblom by sa malo v Správcovi zariadení zobraziť niekoľko nových zariadení. Od ktorých, záleží konkrétny model telefón, ale tieto zariadenia by v žiadnom prípade nemali byť označené otáznikom alebo výkričníkom.
4. Ak je predchádzajúci bod úspešne dokončený, zostáva objasniť podmienky záruky a dokončiť nákup.
Inštalácia ovládačov
Teraz sa pozrime bližšie na to, čo je potrebné urobiť pri kontrole kábla v obchode a potom pri pripojení telefónu k domácemu počítaču.
Najjednoduchší spôsob, ako začať pripájať telefón k počítaču, je prečítať si „Používateľskú príručku“ k dátovému káblu alebo informácie na jeho balení. Táto príručka zvyčajne navrhuje, aby ste najskôr nainštalovali softvér z disku a potom pripojili kábel k počítaču a telefónu. Ďalej musí operačný systém zistiť nové zariadenia a nainštalovať pre ne ovládače. Toto je typický postup inštalácie.
V závislosti od výrobcu kábla sa môžu počas procesu inštalácie softvéru vyskytnúť dve zásadné situácie.
Disk dodávaný s káblom je určený pre jeden alebo viac podobných modelov telefónov. Disk obsahuje distribučnú súpravu programu - správcu telefónu, priečinok s ovládačmi a tiež shell program s názvom Autorun, Nastaviťalebo Inštalácia, ktorý hrá úlohu pomocníka pri inštalácii všetkých ostatných programov. Takéto disky sú zvyčajne doplnené „značkovými“ káblami alebo výrobkami pomerne serióznych výrobcov. Inštalácia ovládačov a programov je takmer automatická a vyžaduje minimálnu vašu účasť.
Jeden disk obsahuje najviac programov a ovládačov rôzne telefóny... Mnoho výrobcov dátových káblov dopĺňa svoje produkty takýmito „univerzálnymi“ diskami určenými pre celú produktovú radu. V takom prípade musíte najskôr zistiť, v ktorom priečinku sa nachádza požadovaný softvér, a spustiť z neho inštalačný program. Názvy priečinkov na „zostavenom“ disku spravidla pomerne presne odrážajú mená výrobcov a modelov telefónov, ako aj to, pre aký kábel (COM alebo USB) je ovládač určený.
Ak je na vašom počítači spustené automatické spustenie CD-ROM (v predvolenom nastavení povolené), inštalačný program sa automaticky spustí krátko po vložení CD do jednotky. Ak bolo automatické spustenie predtým zakázané, budete musieť použiť Dirigentoperačná sála systémy Windowsvyhľadať a spustiť inštalačný program sami. Ďalej budete musieť postupovať podľa jej pokynov.
Najčastejšie sa inštalácia uskutočňuje v automatický režim... V takom prípade v priečinku Programové súborysú nainštalované aplikačné programy používané na prácu s telefónom a priečinkami OKNÁ \\ infa WINDOWS \\ system32 \\ ovládačeskopírované požadované súbory vodičov. Inštalačný program môže zobraziť niekoľko okien s výzvou na výber jednotlivé komponenty program, ktorý sa má nainštalovať (obr. 1.8), zadajte používateľské meno a niekedy - sériové číslona obale alebo na samotnom disku.
Po nainštalovaní softvéru z CD môžete kábel pripojiť k počítaču a telefónu. V akom poradí by ste to mali urobiť? Na túto otázku neexistuje univerzálna odpoveď: všetko závisí od modelu telefónu a kábla. Konkrétne odporúčania nájdete takmer vždy v dokumentácii ku káblu, alebo ich uvidíte v správach inštalatéra.

Obrázok: 1.8.Výber komponentov nainštalovaného programu.
V každom prípade by operačný systém mal do niekoľkých desiatok sekúnd po pripojení kábla k počítaču toto zariadenie zistiť a spustiť Sprievodca novým hardvérom... Potom musíte vykonať niekoľko krokov.
1. Prepnite prepínač do polohy Automatická inštalácia(obr. 1.9) a stlačte tlačidlo Ďalej... Spustí sa hľadanie ovládačov pre zistené zariadenie. V zobrazenom príklade je týmto zariadením samotný dátový kábel USB.
2. Čoskoro sa môže zobraziť varovanie, že softvér, ktorý inštalujete, nebol testovaný na kompatibilitu so systémom Windows XP. Je to normálne - nové ovládače sa vyvíjajú oveľa rýchlejšie, ako ich môže spoločnosť Microsoft certifikovať. Ak chcete pokračovať v inštalácii, kliknite na ikonu Aj tak pokračujte.
3. Po úspešnej inštalácii ovládača Sprievodca novým hardvéromvás bude informovať o dokončení inštalácie programov pre toto zariadenie (Obrázok 1.10). Kliknite na tlačidlo hotový.
4. Potom Sprievodca novým hardvéromsa môže automaticky reštartovať a nainštaluje sa ďalšie zariadenie, napríklad emulátor portu COM.
5. Teraz, keď je nainštalovaný ovládač kábla, môžete ku káblu pripojiť telefón. Počítač znova zistí, že je pripojené nové zariadenie. Môže sa to nazývať GPRS modem, USB modem alebo niečo iné v závislosti od modelu telefónu.

Obrázok: 1.9.Inštalácia zariadenia sa spustí.
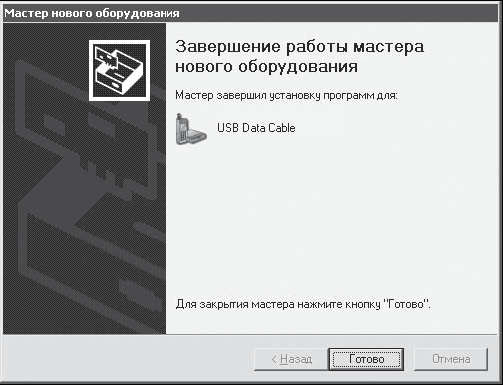
Obrázok: 1.10.Zariadenie je nainštalované.
6. Keď sa znova objaví Sprievodca novým hardvérom, mali by ste zopakovať kroky popísané vyššie a nainštalovať ďalšie zariadenie - samotný telefón pripojený k dátovému káblu.
Týmto sa dokončuje proces pripájania a inštalácie telefónu.
Odstránenie možných problémov
Opäť pripomíname, že najjednoduchšie a spoľahlivým spôsobom úspešné pripojenie telefónu k počítaču - presne podľa pokynov výrobcu kábla. Ak dokumentácia jasne nepopisuje postupnosť akcií alebo je napísaná v čínštine, môžete empiricky nájsť to správne riešenie. Je rozumné najskôr pripojiť kábel k počítaču a počkať asi minútu, aby operačný systém dokázal toto zariadenie zistiť a spustiť Sprievodca novým hardvérom.
Čo ak nemôžem pripojiť svoj telefón?
Odpojte kábel od telefónu a počítača a potom znova pripojte. Aby ste vylúčili problémy spojené so samotným portom, je vhodné kábel pripojiť k inému USB konektoru - v počítači ich je niekoľko.
Po pripojení kábla telefón vypnite a zapnite.
Je dosť možné, že ak chcete nainštalovať všetky ovládače, musíte najskôr spustiť komunikačný program telefónu - rovnakého správcu telefónu, aký bol práve nainštalovaný v počítači. Táto postupnosť je obzvlášť typická pre výrobky Motorola.
Operačný systém niekedy zistí, že je pripojené nové zariadenie, ale nedokáže automaticky nájsť správny ovládač. Je možné, že požadované súbory neboli predtým skopírované systémový priečinok Windows. V takom prípade musí operačný systém určiť cestu k súborom ovládača. Ak to chcete urobiť, postupujte nasledovne.
1) Zatvorte Sprievodca novým hardvéromstlačením tlačidla Zrušenie... Odpojte dátový kábel od počítača a potom ho znova pripojte. Z čoho Sprievodca novým hardvérombude reštartovaný.
2) V prvom okne Sprievodcovia novým hardvéromprepnite prepínač do polohy Inštalujte z určeného umiestneniaa stlačte tlačidlo Ďalej.
3) V ďalšom okne prepnite prepínač do polohy Vyhľadajte najvhodnejší vodič, začiarknite políčko Zahrnúť ďalšie hľadané miestoa stlačte tlačidlo Prehľad.
4) Zobrazí sa okno Prehliadajte priečinky, v ktorom by ste mali zvoliť priečinok so súbormi ovládača. Na kompilačnom disku obsahuje názov tohto priečinka zvyčajne slová driver, USB, WinXP a mali by ste ho vyhľadať v priečinku s názvom modelu vášho telefónu.
5) Po výbere požadovaného priečinka kliknite na ikonu Ok... V okne Sprievodcovia novým hardvéromzobrazí sa zadaná cesta. Kliknite na Ďalej a počkajte na dokončenie inštalácie ovládača.
Ak po takýchto manipuláciách počítač tvrdohlavo nechce „vidieť“ pripojený telefón, najjednoduchším spôsobom je predpokladať, že sú problémy s káblom alebo dodávaným softvérom, a vziať si iný kábel.
Odborníci vtipkujú: je veľmi ľahké pripojiť telefón k počítaču pomocou dátového kábla, ale nie vždy je to možné. Pred zakúpením kábla sa preto odporúča uistiť sa, že funguje a je kompatibilný s telefónom. Jeden z niekoľkých káblov určite bude fungovať.
Užitočné poznámky
Najjednoduchší spôsob, ako zistiť, ktoré zariadenia sú pripojené k vášmu počítaču, a skontrolovať, či tieto zariadenia fungujú, je Správca zariadení... Operačný systém pripája niektoré externé zariadenia a zobrazuje sa v Správca zariadeníaž potom, čo sa niektorý aplikačný program pokúsi o prístup k týmto zariadeniam. Platí to najmä pre mobilný telefón pripojený dátovým káblom.
Z pohľadu operačného systému sa v telefóne skrýva množstvo zariadení ukrytých cez kábel. Môže to byť napríklad modem, vymeniteľný disk (v skutočnosti je to súčasť pamäte telefónu, v ktorej sa ukladajú údaje používateľa), ako aj niekoľko pomerne špecifických zariadení, ktoré slúžia na konfiguráciu a preprogramovanie telefónu.
Uveďme príklad toho, ako to vyzerá v praxi. Krátko po pripojení telefónu (Motorola C-650) pomocou kábla USB správca zariadeníukazuje, že sa v systéme objavil nový modem USB modem Motorola(Obrázok 1.11).
Potom bol v počítači spustený program na konfiguráciu telefónu (v v tomto prípade PST Phone Programmer). Správca zariadení ukázal, že modem zmizol: program požadoval od operačného systému uvoľnenie kábla pre svoje potreby, objavila sa však celá skupina zariadení USB zariadenie Motorola(Obrázok 1.12).
Bez toho, aby sme zachádzali do podrobností, povedzme, že všetky tieto zariadenia: rozhranie slúchadiel s modemom aj telefónom je v slúchadle neustále a súčasne, ale operačný systém k nim môže prostredníctvom kábla pristupovať iba osobitne a podľa potreby ich k nim pripája. Z tohto príkladu bude zrejmé, prečo je niekedy potrebné inštalovať a spustiť aplikáciu pred inštaláciou ovládačov.
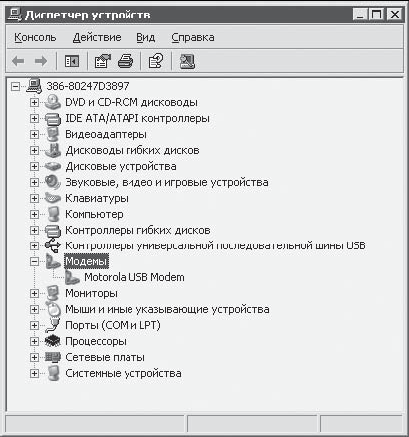
Obrázok: 1.11.Je pripojený telefón Motorola.
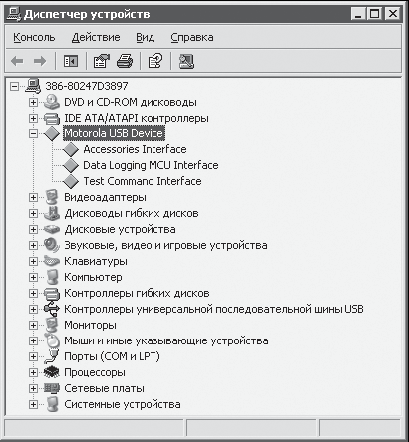
Obrázok: 1.12.Zoznam zariadení sa zmenil.
Organizácia bezdrôtovej komunikácie cez infračervený port (IrDA)
Pre bezdrôtovú komunikáciu medzi počítačom a rôznymi externými zariadeniami bol vytvorený protokol IrDA (Infrared Data Assotiation). V takom prípade sa na prenos informácií používajú impulzy infračerveného žiarenia pre ľudské oko neviditeľné s vlnovou dĺžkou 880 nm. Je zaujímavé, že na rozdiel od ľudí sú mačky schopné vidieť záblesky infračerveného vysielača a často o tieto zariadenia prejavujú veľký záujem.
Fungovanie rôznych diaľkových ovládačov je založené na rovnakom fyzikálnom princípe. diaľkové ovládanie domáce prístroje. Napríklad diaľkové ovládanie televízora má IR vysielač a televízor samotný má prijímač. Signály sa preto prenášajú jedným smerom: z diaľkového ovládača do televízora. Zariadenia IrDA, o ktorých bude reč nižšie, konštruktívne kombinujú prijímač aj vysielač. Vďaka tomu uskutočňujú obojsmernú výmenu informácií (pozri obr. 1.1). Sila a teda aj dosah týchto zariadení je oveľa menšia ako u domácich konzol.
V mobilných telefónoch umožňuje IrDA komunikáciu na vzdialenosť najviac 30 cm. Predpokladom je, že obe infračervené komunikačné zariadenia musia byť v priamom výhľade. Čím kratšia je vzdialenosť medzi spárovanými zariadeniami, tým stabilnejšie bude spojenie medzi nimi.
Vybavenie
Zabudovaný port IrDA v telefóne vyzerá ako malý čierny štítok na tele. Notebooky sú tiež často vybavené týmto druhom interných infračervených portov. Pre stolné počítače uvoľnite externé infračervené porty pripojené ku konektoru USB. V katalógoch počítačových obchodov sa tieto zariadenia nazývajú „IR adaptér“, InfraRed adaptér, „IR komunikačné zariadenie“ alebo „Infračervený USB port“. Môžete tiež nájsť miniatúrne adaptéry vo forme kľúčenky. IR adaptéry pripojené k sériovému portu sú dnes takmer ukončené.
Norma IrDA bola vyvinutá na základe sériového portu COM počítača, a preto by mal ovládač infračerveného adaptéra sériový port emulovať. Inými slovami, po pripojení externého infračerveného adaptéra a inštalácii jeho ovládača sa v počítači zobrazí ďalší virtuálny (fyzicky neexistujúci) port COM. Mnoho novších adaptérov však nepoužíva emuláciu sériového portu. Toho sa dosahuje vďaka ďalšej generácii vodičov.
Je oveľa jednoduchšie zvoliť IR komunikačné zariadenie ako dátový kábel. Pretože infračervené komunikačné zariadenia zodpovedajú rovnakým štandardom pre všetkých výrobcov zariadení, s kompatibilitou adaptérov s rôznymi modelmi telefónov nie sú prakticky žiadne problémy. Prevádzkový rozsah uvedený v dokumentácii k adaptéru nehrá špeciálnu úlohu: dosah príjmu alebo prenosu vnútorného infračerveného portu telefónu bude stále menší a obe zariadenia bude potrebné spojiť vo vzdialenosti 10 - 15 cm. Preto sa pri výbere adaptéra stačí riadiť takými vlastnosťami, ako je cena výrobky a ľahké umiestnenie na stole. To druhé je z nejakého dôvodu často podceňované, ale márne. Malý a ľahký adaptér s pomerne elastickým káblom sa neustále snaží niekam odplaziť a je ťažké upriamiť „oko“ na telefón ležiaci vedľa neho. Je žiaduce, aby súprava obsahovala sponky alebo ešte lepšie stabilný otočný stojan.
Medzi popredných výrobcov infračervených komunikačných zariadení patrí spoločnosť Tekram, ktorej výrobky zvyčajne dominujú vo výkladných skriniach počítačových obchodov. Takmer všetky ponúkané infračervené komunikačné zariadenia budú vybavené rozhraním USB.
Inštalácia adaptéra a pripojenie telefónu
Odporúča sa začať pripájať nové zariadenie prečítaním „Používateľskej príručky“, ktorá je k nemu priložená pri zakúpení. Spravidla pri inštalácii infračerveného adaptéra musíte do jednotky najskôr vložiť dodané CD a potom postupovať podľa pokynov v inštalačnom programe.
1. Pripojte infračervený adaptér k uSB vstup... Operačný systém čoskoro zistí nové zariadenie a objaví sa Sprievodca novým hardvérom... Prepnite prepínač do polohy Automatická inštaláciaa kliknite na Ďalej. Spustí sa hľadanie ovládačov pre IR komunikačné zariadenie a po krátkom čase sa nové zariadenie úspešne nainštaluje.
2. Vo svojom telefóne povoľte IrDA. Kde presne sa v ponuke telefónu nachádza požadované nastavenie, najjednoduchší spôsob, ako to zistiť v pokynoch. Zároveň je užitočné nájsť „oči“ IR vysielača na puzdre telefónu, aby ste telefón správne umiestnili vzhľadom na adaptér.
3. Pripojte telefón k infračervenému kľúču počítača tak, aby infračervené vysielače oboch zariadení smerovali k sebe. Pri prvom pripojení telefónu by mal operačný systém zistiť dve zariadenia, z ktorých jedno je potrebné na výmenu súborov medzi telefónom a počítačom a druhé je modem GPRS telefónu. Zvyčajne tieto zariadenia používajú štandardné ovládače a sú nainštalované automaticky.
4. Ak operačný systém nemôže nainštalovať ovládač na zistený modem automaticky, budete musieť určiť cestu k súborom ovládača. Toto sa deje rovnakým spôsobom ako pri inštalácii ovládačov dátového kábla. Zvyčajne sú telefóny s podporou infračervenej komunikácie a Bluetooth dodávané s CD s potrebnými ovládačmi a najnovšie verzie Ovládače možno vždy nájsť na internete na stránkach výrobcov telefónov. Zvyčajne moderné počítače opatrené niekoľkými uSB porty... Ak nabudúce zapojíte infračervený adaptér do iného portu USB, celý postup rozpoznávania a inštalácie nového zariadenia sa zopakuje.
Po nainštalovaní ovládačov sú počítač a telefón pripravené na výmenu informácií. Ikona sa zobrazuje vedľa hodín na systémovej lište na paneli úloh. Infračervená komunikácia
Zobrazí sa ďalšia ikona infračervenej komunikácie Desktop... Ak je spojenie medzi týmito dvoma zariadeniami prerušené (napríklad ste telefón presunuli príliš ďaleko od adaptéra), ikony zmiznú a po obnovení spojenia sa znova zobrazia.
Okrem týchto ikon sa na ovládacom paneli zobrazí komponent Infračervená komunikácia... Slúži na konfiguráciu jednotlivých komunikačných parametrov.
Kliknite na tlačidlo Štarta vyberte príkaz Ovládací panel... Dvakrát kliknite na ikonu Infračervená komunikácia... Zobrazí sa okno Infračervená komunikácia.
Na karte Infračervené zariadenia(Obr. 1.13) existujú štyri zaškrtávacie políčka, ktorých účel je zrejmý z ich mien. Predvolene sú začiarknuté všetky políčka. V textovom poli Predvolene prijímajte súbory v nasledujúcom priečinkumôžete určiť adresár, do ktorého sa budú ukladať súbory prenesené mobilným zariadením do vášho počítača. Pohodlnejšie je určiť požadovaný priečinok kliknutím na tlačidlo Prehľadpod vstupným poľom. Toto nastavenie ovplyvňuje iba prenosy súborov iniciované telefónom a neovplyvňuje nastavenia rôznych správcov aplikácií v telefóne.
Na karte Pohyblivé obrázky(Obr. 1.14) konfiguruje prenos snímok z digitálneho fotoaparátu vybaveného portom IrDA.
Tieto nastavenia nemajú nič spoločné so zabudovanou kamerou mobilného telefónu. Začiarkavacie políčko Na prenos snímok z fotoaparátu do počítača použite bezdrôtové pripojeniepredvolene nezačiarknuté.

Obrázok: 1.13.Karta Infračervené zariadenia.
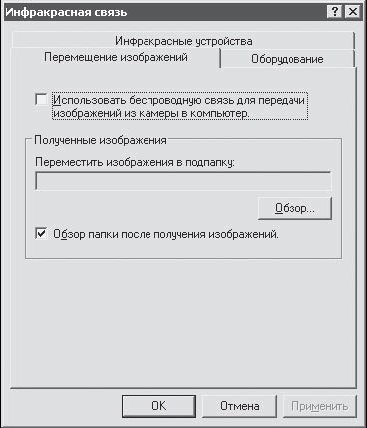
Obrázok: 1.14.Karta Pohyblivé obrázky.
POZOR
Začiarknutie políčka Použiť bezdrôtový prenos obrázkov z fotoaparátu do počítača mení štandardný protokol prenosu údajov a zvyčajne prerušuje komunikáciu medzi počítačom a telefónom!
V hornej časti karty Vybaveniezoznam infračervených komunikačných zariadení nainštalovaných v systéme.
Kliknutím na tlačidlo Vlastnostivyvolá príslušné okno. Praktickým záujmom je pre nás tab Nastavenie infračervenej komunikácie(obr. 1.15).
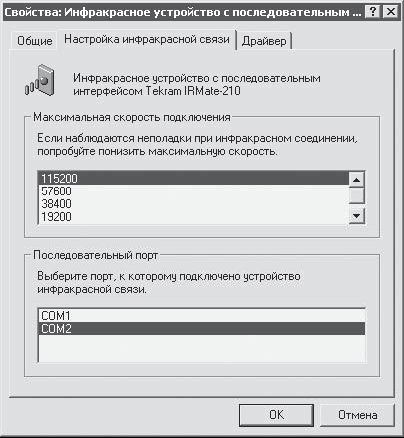
Obrázok: 1.15.Nastavenie infračervenej komunikácie.
V zozname Maximálna rýchlosť pripojeniamôžete zvoliť požadovanú hodnotu rýchlosti. Predvolená hodnota je najväčšia možná hodnota. Ak spojenie s telefónom nie je nadviazané alebo sa často prerušuje, skúste znížiť rýchlosť spojenia.
V zozname Sériový portuvádza zoznam portov, ku ktorým je možné pripojiť infračervené komunikačné zariadenie. Dva porty: COM1 a COM2 - sú skutočné, fyzicky existujúce porty. V zobrazenom príklade je adaptér Tekram IRMate-210 skutočne pripojený k sériovému portu COM2. Ak je v zozname ešte jeden port, COM3, potom je virtuálny. Pre infračervené komunikačné zariadenie pripojené cez USB musí byť zvolený tento port. Ak infračervený adaptér funguje bez vytvorenia virtuálneho portu COM, toto nastavenie nie je k dispozícií.
Prenos súborov operačného systému
Infračervený komunikačný kanál môžu využívať rôzne programy telefónneho manažéra, ktoré sú popísané v nasledujúcej kapitole. Aplikácia špeciálne programy robí proces zdieľania súborov pohodlným a intuitívnym.
Súbory medzi počítačom a telefónom môžete tiež vymieňať pomocou vlastných prostriedkov operačného systému Windows XP. Týmto spôsobom môžete posielať fotografie nasnímané fotoaparátom mobilného telefónu do počítača alebo sťahovať melódie z počítača do telefónu. Na prístup k zabudovanej funkcii prenosu infračerveného súboru je vhodné použiť ikonu infračerveného prenosu na paneli úloh.
1. Kliknite pravým tlačidlom na ikonu Infračervená komunikáciana paneli úloh a spustite príkaz Prenos súboru(obr. 1.16). Otvorí sa okno Infračervená komunikácia.
2. V okne Infračervená komunikáciavyberte súbory, ktoré chcete odoslať, a kliknite na tlačidlo Poslať správu... Proces prenosu je sprevádzaný zobrazením animovanej správy (obr. 1.17).

Obrázok: 1.16.Ikona infračervenej komunikácie.

Obrázok: 1.17.Posielanie súborov pomocou infračervenej komunikácie.
3. Súbory odoslané počítačom sa zobrazia v jednom z priečinkov telefónu. Tento priečinok sa zvyčajne nazýva Doručená poštaalebo Doručená pošta.
Ak chcete poslať súbor z telefónu do počítača, musíte ho zvoliť a otvoriť ponuku akcií s týmto súborom. Spravidla platí, že keď je IR komunikácia zapnutá, položka sa objaví Preniesť doalebo Pošli.
Počas prenosu súboru ikona Infračervená komunikáciana Hlavné panelybude blikať a na obrazovke sa objaví okno Infračervená komunikácia... Stlačením tlačidla Ok, umožníte počítaču prijať súbor (obr. 1.18).

Obrázok: 1.18.Prijímajte súbory pomocou infračervenej komunikácie.
Prijatý súbor bude umiestnený v priečinku, ktorý ste predtým zadali na karte Infračervené zariadeniav okne nastavenia infračerveného žiarenia. Ak ste toto nastavenie nevykonali, bude prijatý súbor predvolene zapnutý Desktop.
Organizácia bezdrôtovej komunikácie cez Bluetooth
Bluetooth je ďalšou technológiou pre bezdrôtový prenos dát. Vývoj tohto štandardu zahájila v roku 1998 skupina spoločností, ktorá zahŕňala spoločnosti Intel, Motorola, Ericsson, IBM, Nokia a Toshiba. Táto technológia dostala svoje meno na počesť vodcu Vikingov, ktorý sa volal Harald Blue Tooth (Harald Bluetooth). Harald žil v Dánsku pred viac ako tisíc rokmi a stal sa slávnym vďaka tomu, že zjednotil Dánov a priniesol im kresťanstvo. S náznakom úlohy Škandinávcov vo vývoji mobilná komunikácia spoločnosti s menom nová technológia meno vodcu-zjednotiteľa rodov.
Na rozdiel od infračervenej komunikačnej technológie IrDA, ktorá súčasne pripája iba dve zariadenia v zornom poli, technológia Bluetooth spočiatku umožňuje pripojenie až 256 zariadení do lokálnej siete. Bluetooth vám umožňuje komunikovať prostredníctvom rádiových vĺn ľubovoľnou technikou: od mobilného telefónu a počítača po „inteligentnú“ chladničku a klimatizáciu.
Táto technológia využíva vysielače a prijímače krátkeho dosahu zabudované do zariadenia alebo externé prijímače, ktoré sa pripájajú k portu počítača. Rádiové vlny sú schopné prechádzať rôznymi prekážkami, takže zariadenia môžu byť dokonca v rôznych miestnostiach. Adaptéry dostupné na trhu sú rozdelené do troch tried, v závislosti od vzdialenosti, v ktorej sú schopné zabezpečiť stabilnú komunikáciu s ostatnými zariadeniami: Trieda 1 - do 100 m; Trieda 2 - do 20 m; Trieda 3 - do 10 m. Tieto údaje sú do istej miery ľubovoľné, pretože ak sú dve zariadenia oddelené betónovou stenou, prenos signálu je zreteľne narušený.
Každé zo zariadení Bluetooth „počúva vo vzduchu“ a po zistení signálov z iného podobného zariadenia môže s ním nadviazať spojenie. To, či bude zariadenie vysielať signály o svojej existencii a či sa pokúsi pripojiť k iným detekovaným zariadeniam, závisí od jeho nastavenia bluetooth zariadenia.
Výber adaptéra Bluetooth
Momentálne technológia bluetooth najčastejšie sa používa v dvoch prípadoch: na pripojenie mobilného telefónu k počítaču a na pripojenie rôznych bezdrôtových slúchadiel a náhlavných súprav k mobilnému telefónu.
Ak váš telefón podporuje tento typ komunikácie, môžete počítač vybaviť vysielačom / prijímačom alebo adaptérom Bluetooth (obrázok 1.19). Toto zariadenie je zvyčajne vyrobené vo forme prívesku na kľúče zapojeného do USB konektora. Existujú aj hybridné zariadenia: napríklad čítačka pamäťových kariet, jednotka flash a adaptér Bluetooth sú kombinované v jednom prípade. Výber takýchto kombajnov je vecou vkusu.

Obrázok: 1.19.Adaptér Bluetooth.
Norma sa neustále vyvíja, takže problém kompatibility zariadení vydaných rôznymi spoločnosťami a v rôznom čase je dosť akútny. Bolo zaznamenané, že mobilný telefón odmieta pracovať s významným podielom bezdrôtových náhlavných súprav od iných spoločností. Samotní výrobcovia telefónov dôrazne odporúčajú kupovať iba originálne príslušenstvo. O niečo lepšia je situácia s adaptérmi Bluetooth pripojenými k počítaču, pretože výrobcovia týchto produktov sú menej zapojení do boja medzi gigantmi telefónneho priemyslu. Pri výbere adaptéra by ste sa napriek tomu mali riadiť rovnakou taktikou ako pri kúpe dátového kábla. Kompatibilitu adaptéra a telefónu, ktorý kupujete, je vhodné skontrolovať priamo v obchode.
Rozsah adaptéra je zvyčajne uvedený na balení. Doma je úplne dosť 10 m. Aj keď sa hackerstvo bezdrôtových sietí u nás ešte nerozšírilo, o možnosti neoprávneného pripojenia k zariadeniam Bluetooth sa diskutuje už dlho. Tomuto problému je venovaná najmä stránka http://www.bluejack.ru. Malý komunikačný dosah znižuje riziko vonkajšieho prístupu k vášmu počítaču.
Inštalácia a konfigurácia
Balík adaptéra Bluetooth obsahuje okrem potrebných ovládačov aj špecializovaný softvér určený na spustenie a konfiguráciu špeciálnych služieb v počítači. Z týchto programov sú najznámejšie programy BlueSoleil a Widcomm. Spravidla sa po inštalácii softvéru v systéme objaví veľa nových zariadení.
Windows XP SP2 obsahuje štandardné ovládače a ďalší softvér potrebný pre funkčnosť Bluetooth. Pretože však tieto ovládače existujú už dlho, je vhodné použiť novší softvér od výrobcu adaptéra.
Pozrime sa na typický proces pripojenia a konfigurácie adaptéra. Prvým krokom je inštalácia ovládačov a konfiguračného softvéru.
1. Pred fyzickým pripojením adaptéra spustite inštalačný program z dodaného disku CD-ROM. Týmto sa nainštaluje samotný ovládací program zariadenia a všetky potrebné ovládače. Po dokončení inštalácie je potrebné reštartovať počítač.
2. Po reštarte môžete adaptér pripojiť k portu USB. V takom prípade sa ovládače pre nové zariadenie nainštalujú automaticky. On Desktopobjaví sa skratka Prostredie Bluetooth (Moje miesta Bluetooth)a na ovládacom paneli bude pridaný nový komponent Zariadenia Bluetooth.
Ďalším krokom je nadviazanie spojenia s telefónom. Môžete to urobiť pomocou operačného systému.
1. Zapnite vo svojom telefóne podporu Bluetooth a umožnite jej vyhľadanie inými zariadeniami. Zvyčajne pre to v menu telefónu existujú položky Nastavenia\u003e Dátové pripojenie\u003e Bluetooth... Na obrazovke telefónu sa zobrazí ikona, ktorá označuje, že je pripojenie Bluetooth zapnuté. Podrobnosti nájdete v pokynoch k telefónu.
2. V počítači spustite príkaz Štart\u003e Nastavenia\u003e Ovládací panela dvakrát kliknite na ikonu Zariadenia Bluetooth... Zobrazí sa okno s rovnakým názvom (obr. 1.20).
Na karte možnostiobsahuje nastavenia pre detekciu a pripojenie zariadení k počítaču.
Začiarkavacie políčko Povoliť detekciuumožňuje počítaču vyhľadávať a objavovať zariadenia. Zisťovanie je v predvolenom nastavení z bezpečnostných dôvodov zakázané. V našom prípade musí byť toto začiarkavacie políčko začiarknuté.
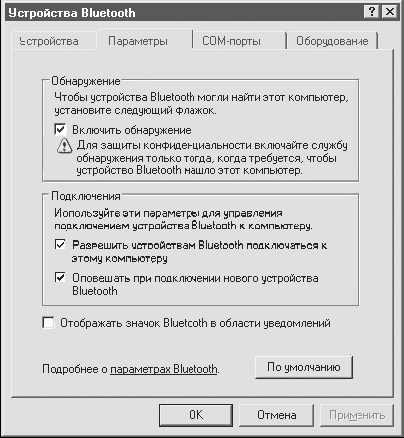
Obrázok: 1.20.Okno Zariadenia Bluetooth.
Začiarkavacie políčko Umožnite zariadeniam Bluetooth pripojiť sa k tomuto počítačumusí byť nainštalovaný, aby sa objavené zariadenie (telefón) mohlo pripojiť k počítaču.
Na karte Vybaveniev zozname sú uvedené zariadenia Bluetooth nainštalované vo vašom počítači. Rovnaký zoznam sa nachádza v kategórii Bluetooth prijímačev Správca zariadení... Ak vyberiete zariadenie a kliknete na ikonu Vlastnostizobrazí informácie o zariadení podobné tým, ktoré získate Správca zariadení.
3. Prejdite na kartu Zariadeniaktorý obsahuje zoznam zistených zariadení. Najprv je tento zoznam prázdny (obr. 1.21). Ak chcete, aby počítač vyhľadal mobilný telefón, stlačte tlačidlo Pridať k... Objaví sa. Začiarknite políčko Zariadenie je nainštalované a pripravené na objaveniea stlačte tlačidlo Ďalej.
4. Po chvíli sa zobrazí nasledujúce okno Pridať sprievodcu zariadením Bluetooth... Pokiaľ bol počítač schopný nájsť telefón s povoleným Bluetooth, bude tam ikona s názvom vášho telefónu (obr. 1.22). Kliknite na túto ikonu a stlačte tlačidlo Ďalej.
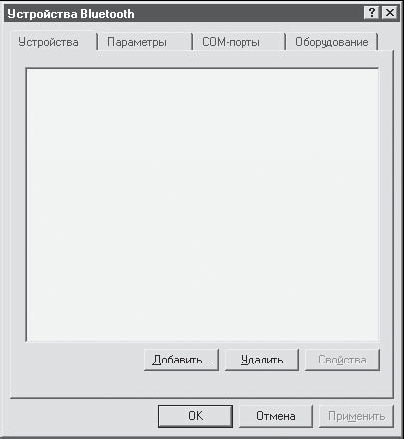
Obrázok: 1.21.Karta Zariadenia v okne Zariadenia Bluetooth.
Obrázok: 1.22.Sprievodca pridaním zariadenia Bluetooth našiel váš telefón.

Obrázok: 1.23.Zadanie prístupového kľúča.
TIP
Ak telefón nebol nájdený okamžite, uistite sa, že je telefón viditeľný v nastaveniach samotného telefónu, kliknite na tlačidlo Hľadať znova a počkajte, kým sa hľadanie nedokončí.
5. V ďalšom okne musíte určiť prístupový kľúč (heslo), ktorý počítač poskytne telefónu. V dokumentácii k telefónu je zvyčajne uvedený predvolený prístupový kľúč. Prepnite prepínač do polohy Použite kľúč z dokumentáciea zadajte tento kľúč napríklad do textového poľa 0000 (obr. 1.23). Kliknite na tlačidlo Ďalej... Zobrazí sa správa o tom, že sa prístupový kľúč odosiela do telefónu. V tejto chvíli sa na obrazovke telefónu zobrazí požiadavka na potvrdenie kľúča. Na klávesnici telefónu je potrebné zadať rovnaké heslo, aké ste zadali v počítači, a stlačiť potvrdzovacie tlačidlo. Ak sa heslá zhodujú, telefón a počítač budú prepojené Pridať sprievodcu zariadením Bluetoothdokončí svoju prácu, a na záložke Zariadeniazobrazí sa ikona predstavujúca váš telefón. Začiarknutie tejto ikony označuje, že zariadenie je momentálne pripojené.
Po pripojení telefónu k počítaču sa zobrazí a bezdrôtová sieťpozostávajúci z dvoch zariadení. Vykonávanie rôznych úloh v tejto sieti: prenos súborov, odosielanie faxov, synchronizácia zápisník telefón - na počítači sa spúšťajú rôzne služby. V predvolenom nastavení sú spustené služby potrebné na podporu typických sieťových úloh Bluetooth. Jednotlivé služby je možné podľa potreby zapnúť alebo vypnúť. Napríklad, ak nebudete posielať faxové správy z počítača cez mobilný telefón, služba Faxommôže byť úplne zakázaný. Postupujte podľa tohto postupu.
1. Na karte Zariadeniakliknite na ikonu nainštalovaný telefóna potom kliknite Vlastnosti.
2. Zobrazí sa okno vlastností pre zadané zariadenie Bluetooth. Na karte Službyzobrazuje služby podporované prístrojom. Ak je políčko vedľa názvu služby začiarknuté, potom je služba povolená, ak nie je začiarknutá, je zakázaná.
V prípade potreby môžete nainštalovať pripojený softvér Bluetooth telefón ako modem: v systéme Windows XP SP2 akékoľvek zariadenie Bluetooth, ktoré podporuje vzdialený prístup možno pridať do siete ako modem. Ak to chcete urobiť, postupujte nasledovne.
1. Spustite príkaz Štart\u003e Nastavenia\u003e Ovládací panel, dvakrát kliknite na ikonu
Telefón a modem... Zobrazí sa okno Telefón a modem.
2. Na karte Modemystlač tlačidlo Pridať k(obr. 1.24).
Obrázok: 1.24.Karta Modemy v okne Možnosti telefónu a modemu.
3. Pri inštalácii modemu operačný systém, keď sa stretne so zariadením Bluetooth, ktoré podporuje vytáčaný prístup k sieti, automaticky otvorí okno Výber zariadenia Bluetoothnamiesto toho Sprievodcovia hardvérom... V zozname v tomto okne vyberte požadované zariadenie a postupujte podľa pokynov na obrazovke. (O inštalácii a používaní mobilného telefónu ako modemu GPRS si povieme neskôr.)
Bluetooth zariadenia sú teda pripojené a komunikácia je nadviazaná zabudovanými prostriedkami operačného systému Windows XP SP2. Ovládacie a konfiguračné programy, ktoré sa dodávajú s adaptérmi, sú takmer rovnaké. Na rozdiel od štandardu windows nástroje XP, tieto programy sa používajú oveľa jednoduchšie. Zoberme si ako príklad program BTW1.4.3.4 od spoločnosti Widcomm. Pri prvom spustení Majster pôvodné nastavenie Bluetooth(obr. 1.25).
Na správu pripojenia program okamžite ponúkne vytvorenie ďalších ikon na Desktopa Hlavné panely... Celý ďalší proces pripojenia a konfigurácie spočíva v zodpovedaní otázok od Sprievodcovia konfiguráciou... Napríklad v jednej z etáp práce Sprievodcovia úvodným nastavením Bluetoothmôžete zvoliť služby, ktoré budú dostupné pre nové pripojenie (obr. 1.26). Pri použití štandardných nástrojov operačného systému by to vyžadovalo volanie samostatného okna.
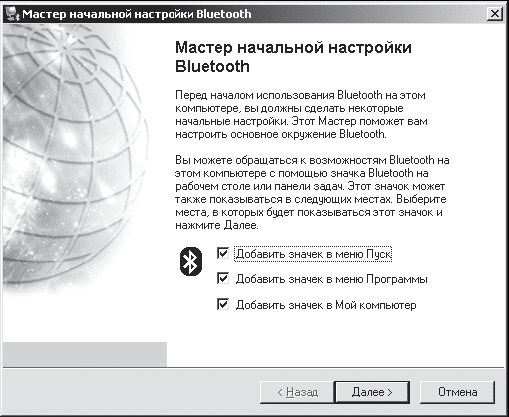
Obrázok: 1.25.Sprievodca úvodnou konfiguráciou Bluetooth.

Obrázok: 1.26.Výber služieb v Sprievodcovi úvodnou konfiguráciou Bluetooth.
Aby ste všetky možnosti spojenia „počítač-telefón“ využili s maximálnym potešením, stojí za to obrátiť sa na špeciálne programy.